Add a Warranty After a Purchase
A customer may decide to purchase a warranty after purchasing an item. For example, the item may have been purchased as a gift and the recipient would like to purchase a warranty for the item. Perhaps the customer has reconsidered the warranty option and returns to the store later to purchase the warranty. You can also add a warranty plan in the current transaction if the customer declines the warranty at first and reconsiders the decision before the transaction is tendered.
To add a warranty after a purchase:
-
Click Extended Transaction in the Register Sale screen.
Figure 14-4 Extended Transaction Menu Buttons

-
Click Warranty.
Figure 14-5 Warranty Menu

-
Click Add Warranty.
Figure 14-6 Add Item Warranty Options
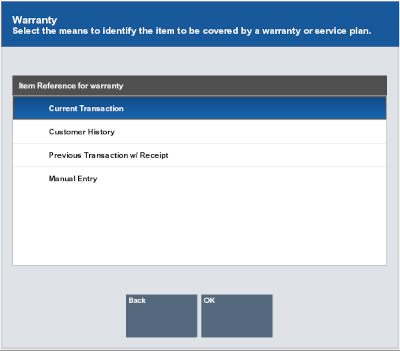
-
Click the method to use to find the item on which the warranty will be applied, then click OK:
-
Current Transaction - The item is in the current sale transaction. This option is only available if there is at least one item in the current sale transaction.
Xstore Point of Service displays a list of items in the current transaction that are eligible for a warranty. Continue with Current Transaction.
-
Previous Transaction w/ Receipt - The item is identified on the receipt from a previous transaction.
Xstore Point of Service prompts you to enter information from the original transaction receipt. Continue with Previous Transaction with Receipt.
-
Customer History - Find the item by searching the customer's previous purchase transaction history.
Xstore Point of Service displays a list of items previously purchased by the customer that are eligible for a warranty. Continue with Customer History.
-
Manual Entry - The item has no receipt available, and it is not in the customer's purchase history.
Xstore Point of Service prompts for an item ID. Continue with Manual Entry.
-
Current Transaction
After selecting Current Transaction in Step 4, do the following:
-
Select the items in the Message Window.
-
Click the item.
-
Use the up and down arrows to highlight the correct item and press the Spacebar.
-
-
Click OK.
Xstore Point of Service displays a list of warranties that can be added to the item. Figure 14-1.
-
Select the warranty:
-
Click the warranty.
-
Use the up and down arrows to highlight the correct warranty and press the Spacebar.
-
-
Click OK.
The warranty is added to the transaction and Xstore Point of Service prompts for the customer to assign to the warranty.
-
If a customer is associated with the transaction, Xstore Point of Service prompts whether to assign the current customer to the warranty. Continue with Step 5.
-
If no customer is associated with the transaction, Xstore Point of Service prompts for customer information for the warranty. Continue with Step 6.
-
-
Indicate whether to assign the warranty to the current customer:
-
Click Yes to assign the warranty to the current customer.
Continue the transaction.
-
Click No to assign the warranty to a different customer.
Xstore Point of Service prompts for the warranty owner.
-
-
Enter the warranty owner information.
-
Click Yes.
The person's name is added to the warranty. Continue the transaction.
Previous Transaction with Receipt
After selecting Previous Transaction w/ Receipt in Step 4, do the following:
-
Enter information about the original transaction:
-
Gift Receipt - Indicates whether the receipt is a gift receipt.
-
Trans Barcode - Barcode for the transaction.
-
Orig Ticket ID - ID of the original ticket.
-
Orig Trans Date - Date of the transaction.
-
Orig Store ID - ID of the store where the transaction was performed.
-
Orig Register ID - ID of the register that performed the original transaction.
-
Credit Card # - Number of the credit card used in the original transaction.
-
Serial Number - Serial number of the item.
-
-
Click Process.
Xstore Point of Service displays a list of items from the original transaction that are eligible for a warranty.
-
Select the item for which to add a warranty:
-
Click the item.
-
Use the up and down arrows to highlight the correct item and press the Spacebar.
-
-
Click OK.
The warranty is added to the transaction and Xstore Point of Service prompts for the customer to assign to the warranty.
-
If a customer is associated with the transaction, Xstore Point of Service prompts whether to assign the current customer to the warranty. Continue with Step 5.
-
If no customer is associated with the transaction, Xstore Point of Service prompts for customer information for the warranty. Continue with Step 6.
-
-
Indicate whether to assign the warranty to the current customer:
-
Click Yes to assign the warranty to the current customer.
Continue the transaction.
-
Click No to assign the warranty to a different customer.
Xstore Point of Service prompts for the warranty owner.
-
-
Enter the warranty owner information.
-
Click Yes.
The person's name is added to the warranty. Continue the transaction.
Customer History
After selecting Customer History in Step 4, do the following:
-
Select the items for which to add a warranty:
-
Click the item.
-
Use the up and down arrows to highlight the correct item and press the Spacebar.
-
-
Click OK.
The warranty is added to the transaction and Xstore Point of Service prompts for the customer to assign to the warranty.
-
If a customer is associated with the transaction, Xstore Point of Service prompts whether to assign the current customer to the warranty. Continue with Step 3.
-
If no customer is associated with the transaction, Xstore Point of Service prompts for customer information for the warranty. Continue with Step 4.
-
-
Indicate whether to assign the warranty to the current customer:
-
Click Yes to assign the warranty to the current customer.
Continue the transaction.
-
Click No to assign the warranty to a different customer.
Xstore Point of Service prompts for the warranty owner.
-
-
Enter the warranty owner information.
-
Click Yes.
The person's name is added to the warranty. Continue the transaction.
Manual Entry
After selecting Manual Entry in Step 4, do the following:
-
Enter the item:
-
Scan the item.
-
Enter the ID of the item and press Enter.
-
-
If necessary, enter the price of the item and press Enter.
The warranty is added to the transaction and Xstore Point of Service prompts for the customer to assign to the warranty.
-
If a customer is associated with the transaction, Xstore Point of Service prompts whether to assign the current customer to the warranty. Continue with Step 3.
-
If no customer is associated with the transaction, Xstore Point of Service prompts for customer information for the warranty. Continue with Step 4.
-
-
Indicate whether to assign the warranty to the current customer:
-
Click Yes to assign the warranty to the current customer.
Continue the transaction.
-
Click No to assign the warranty to a different customer.
Xstore Point of Service prompts for the warranty owner.
-
-
Enter the warranty owner information.
-
Click Yes.
The person's name is added to the warranty. Continue the transaction.