Open a Work Order
To open a work order:
-
Click Extended Transaction in the Register Sale screen.
-
Click Work Order.
Figure 13-15 Work Order Search Form
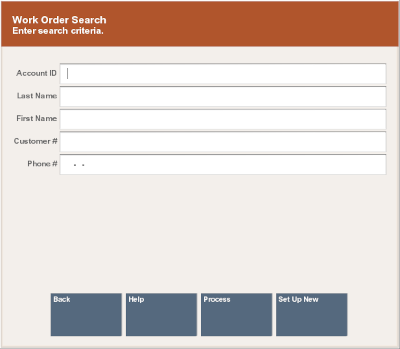
-
If no customer is associated with the transaction, Xstore Point of Service prompts for the work order information. Continue with No Customer Associated with the Transaction.
-
If a customer is associated with the transaction, continue with Customer Associated with the Transaction.
-
No Customer Associated with the Transaction
To open a work order when there is no customer currently assigned to a transaction:
-
Enter the work order information:
-
Scan the work order receipt.
The work order opens. Continue the transaction.
-
Enter the search criteria for the work order:
-
Account ID - ID of the work order.
-
Last Name - Last name of the customer associated with the work order.
-
First Name - First name of the customer associated with the work order.
-
Customer # - ID of the customer associated with the work order.
-
Phone # - Phone number of the customer associated with the work order.
-
-
-
Click Process.
Xstore Point of Service displays a list of work orders matching the entered criteria.
-
Select the work order:
-
Click the work order.
-
Use the up and down arrows to highlight the correct work order and press the Spacebar.
-
-
Click Select & Continue.
-
If necessary, associate a customer with the transaction. See Associate a Customer with the Transaction.
Continue the transaction.
Customer Associated with the Transaction
To open a work order when a customer is assigned to a transaction:
-
If Xstore Point of Service indicates that there is no work order associated with the customer, go to Step 1.
-
If one or more work orders is associated with the customer, Xstore Point of Service displays a list of those work orders. Go to Step 3.
-
Click Search.
Xstore Point of Service opens a work order search form. See Figure 13-15.
-
Enter the work order information:
-
Scan the work order receipt.
The work order opens. Continue the transaction.
-
Enter the search criteria for the work order:
-
Account ID - ID of the work order.
-
Last Name - Last name of the customer associated with the work order.
-
First Name - First name of the customer associated with the work order.
-
Customer ID - ID of the customer associated with the work order.
-
Phone # - Phone number of the customer associated with the work order.
-
Xstore Point of Service displays a list of work orders matching the entered criteria.
-
-
Select the work order:
-
Click the work order.
-
Use the up and down arrows to highlight the correct work order and press the Spacebar.
-
-
Click Select & Continue.
The work order opens. Continue the transaction.