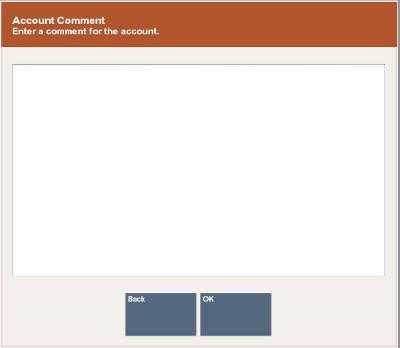Modify a Work Order
To modify a work order:
-
If necessary, Open a Work Order.
Figure 13-16 Work Order Modify Options

-
Click the appropriate option:
-
Click Item Maint to enter Item Maintenance.
-
Click Task Maint to enter Task Maintenance.
-
Click Parts Maint to enter Parts Maintenance.
-
Click Work Order Maint to enter Work Order Maintenance.
-
You can also Edit a Line Item in a work order.
The Menu Buttons provide task maintenance options.
-
Item Maintenance
The item maintenance functions allow you to change the work order item information by adding new items, deleting items from the work order, or editing an item's value and description. The items may come from several different sources including the current transaction, a previous transaction (with or without a receipt), customer history, or it may be an item not found in the database.
Figure 13-17 Work Order Item Maintenance Options

The following actions can be performed on work order items:
Add an Item
To add an item to a work order:
-
Click Add Item. See Figure 13-17.
-
Select the method used to find the item on which the work order will be performed. See Figure 13-1.
-
Current Transaction - The item is in the current sale transaction. This option is only available if there is at least one item in the current sale transaction.
Xstore Point of Service displays a list of items in the current transaction that are eligible for a work order. Continue with Current Transaction.
-
Item Not on File - The item requiring work is not in the system.
Xstore Point of Service prompts for a description of the item. Continue with Item Not on File.
-
Previous Transaction w/ Receipt - The item is identified on the receipt from a previous transaction.
Xstore Point of Service prompts you to enter information from the original transaction receipt. Continue with Previous Transaction with Receipt.
-
Customer History - Find the item by searching the customer's previous purchase transaction history.
Xstore Point of Service displays a list of items previously purchased by the customer that are eligible for a work order. Continue with Customer History.
-
No Receipt - The item has no receipt available or is not referenced on a receipt.
Xstore Point of Service prompts for an item ID. Continue with No Receipt.
After performing the appropriate procedure, continue the transaction.
-
Delete an Item
To delete an item from a work order:
-
Click Delete Item.
Note:
This option is only available when there are two or more items on the work order.
Xstore Point of Service displays a list of items in the transaction.
-
Select the item to delete:
-
Click the item.
-
Use the up and down arrows to highlight the correct item and press the Spacebar.
-
-
Click OK.
The item is removed from the work order.
Edit an Item Value
To change the value of an item:
-
Click Edit Item Value. See Figure 13-17.
Xstore Point of Service displays a list of items in the transaction.
-
Select the item:
-
Click the item.
-
Use the up and down arrows to highlight the correct item and press the Spacebar.
-
-
Click OK.
Xstore Point of Service prompts for the new price.
Figure 13-18 Work Order Item Value
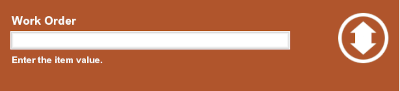
-
Enter the new price.
-
Press Enter.
The price of the item is changed.
Edit an Item Description
To change the description of an item:
-
Click Edit Item Description. See Figure 13-17.
Xstore Point of Service displays a list of items in the transaction.
-
Select the item:
-
Click the item.
-
Use the up and down arrows to highlight the correct item and press the Spacebar.
-
-
Click OK.
Xstore Point of Service prompts for the new description.
Figure 13-19 Work Order Item Description
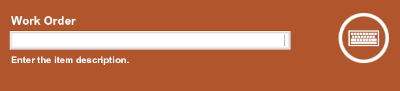
-
Enter the new description.
-
Click OK.
The description of the item is changed.
Edit a Line Item
Edit Line Item functions allow you to change the quantity, price, and tax on a line item in the work order.
A work order may contain one or more line items, and they can be edited during or after its creation. If the work order is still being created, select the Edit Line Item option while in the Work Orders mode.
Figure 13-20 Work Order Edit Line Item Options

The options for editing a line item are the same as those for other transactions. See Modify a Line Item in Modify a Transaction for more information.
Task Maintenance
Task maintenance functions allow you to modify the work order tasks by adding new tasks, deleting work order tasks, and adding additional information pertaining to a specific task.
Figure 13-21 Work Order Task Maintenance Options

The following actions can be performed on tasks in a work order:
Add a Task
To add a task:
-
Click Add Task.
Xstore Point of Service displays a list of tasks that are available for the work order service location.
Figure 13-22 Work Order Task List

-
Select the task to add:
-
Click the task.
-
Use the up and down arrows to highlight the correct task and press the Spacebar.
-
-
Click OK.
The task is added to the transaction.
Delete a Task
To add a task:
-
Click Delete Task.
Xstore Point of Service displays a list of tasks that are currently on the work order.
-
Select the task to delete:
-
Click the task.
-
Use the up and down arrows to highlight the correct task and press the Spacebar.
-
-
Click OK.
The task is deleted from the transaction.
Add an Instruction
Instructions can be added to a work order to provide additional information about the work. To add an instruction:
-
Click Add Instruction.
Xstore Point of Service displays a list of tasks that are currently on the work order.
-
Select the task for which to add an instruction:
-
Click the task.
-
Use the up and down arrows to highlight the correct task and press the Spacebar.
-
-
Click OK.
Xstore Point of Service displays a text entry prompt.
Figure 13-23 Work Order Task Instruction Prompt
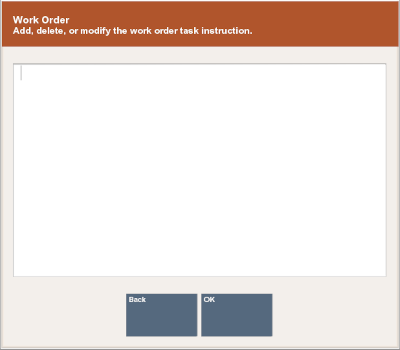
-
Press Enter when you are done entering the instruction.
The instruction is added to the task.
Convert an Estimate
Converting a estimate changes an estimated cost amount to an actual cost amount. An estimated cost is a best guess for the final cost of performing the task, and it is assigned when the work order is created. After the task is completed, the actual cost is known, and the estimate can be converted so that the final price can be calculated. To convert an estimate:
-
Click Convert Estimate.
Xstore Point of Service displays a list of the tasks in the work order that have estimated costs.
Figure 13-24 Work Order Estimate Task List
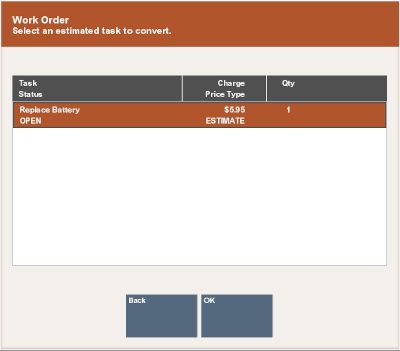
-
Select the task for which to convert an estimate:
-
Click the task.
-
Use the up and down arrows to highlight the correct task and press the Spacebar.
-
-
Click OK.
Xstore Point of Service displays a list of the tasks with actual costs that are applicable to the work order category (for example, a repair or alteration).
Figure 13-25 Work Order Actual Price Type
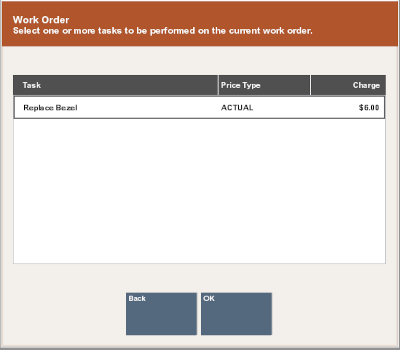
-
Select the appropriate task type to use to set the amount:
-
Click the task type.
-
Use the up and down arrows to highlight the correct task type and press the Spacebar.
-
-
Click OK.
The selected work order cost is applied to the task that previously had an estimated cost.
Discount a Task
The procedure for applying a discount to a task is the same as the procedure for applying a discount to any other item. See Item Discount for more information.
Figure 13-26 Work Order Task Discount Option
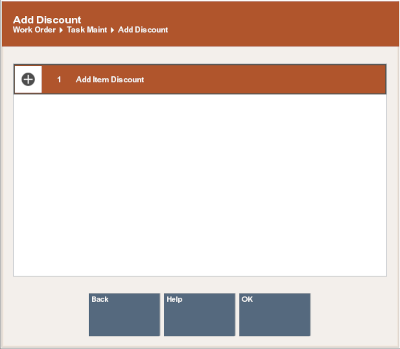
Parts Maintenance
The Parts Maintenance functions allow you to add or delete supplementary parts from a work order. A part may be anything that is required to complete a task. One or more parts may be associated with a work order, and they can be added or deleted during or after its creation.
Figure 13-27 Work Order Parts Maintenance Options
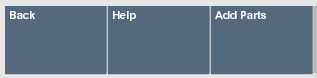
The following actions can be performed on parts in a work order:
Add a Part
To add a part to a work order:
-
Click Add Parts.
Xstore Point of Service prompts for a part ID.
-
Enter the part number. See Entering Items.
-
The part is added to the work order.
Delete a Part
To delete a part from a work order:
-
Click Delete Part.
Xstore Point of Service displays a list of parts in the work order.
-
Select the part to delete:
-
Click the part.
-
Use the up and down arrows to highlight the correct part and press the Spacebar.
-
-
Click OK.
The part is removed from the work order.
Work Order Maintenance
Work Order maintenance functions allow you to add, change, and maintain work orders.
Figure 13-28 Work Order Maintenance Options

The following maintenance actions can be performed on a work order:
Cancel the Work Order
To cancel the current work order:
-
Click Cancel Work Order.
Xstore Point of Service prompts whether to cancel the work order.
-
Click Yes.
The work order is removed from the transaction and the refund amount applied to the transaction balance.
Change the Price Type
Changing a price type can change the price from Actual to Estimated, Estimated to Actual, or to change from Chargeable to Warranty. You may also select No Charge. For example, a customer may not have the warranty information in-hand when the work order is set up. If the customer returns later with proof of a valid warranty, you can use this option to change the work order price from Chargeable to Full Warranty or Limited Warranty.
To change the price type for the work order:
-
Click Change Price Type.
Xstore Point of Service prompts for the new price code.
Figure 13-29 Work Order Price Code List
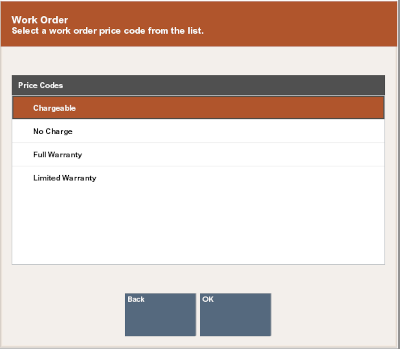
-
Select the price type:
-
Click the price type.
-
Use the up and down arrows to highlight the correct price type and press the Spacebar.
-
-
Click OK.
The price type is applied to the work order and the price is changed for the new price type.
Edit an Approved Amount
The approved amount is the amount that has been pre-approved by a customer for the repair.
To change the approved amount:
-
Click Edit Approved Amount.
Xstore Point of Service prompts for the new amount, with the current approved amount entered as the default.
-
Enter the new approval amount and press Enter.
Note:
The new amount entered here must be greater than the amount for any tasks on the work order.
The new pre-approved amount for the work is entered for the work order.
Edit the Priority
To change the priority of a a work order:
-
Click Edit Priority.
Xstore Point of Service displays a list of priority levels for a work order.
-
Select the new priority:
-
Click the priority.
-
Use the up and down arrows to highlight the correct priority and press the Spacebar.
-
-
Click OK.
The priority for the work order is updated.
Edit the Notice Date
The Notice Date is the date that a notice was sent to the customer.
To change the date that a notice was sent to the customer:
-
Click Edit Notice Date.
Xstore Point of Service prompts for the last customer notice date.
-
Enter the date the customer was most recently notified about this work order and press Enter.
The notice date is updated for the work order.
Edit the Finish Date
The Finish Date is the date the finished item has been promised to the customer.
To change the promised date for the finished work order to be ready for the customer:
-
Click Edit Finish Date.
Xstore Point of Service prompts for the new date the work order repair/alteration will be completed
-
Enter the date this work order will be finished and press Enter.
Note:
This date must be in the future.
The finish date for the work order is updated.
Edit the Service Location
To change the location where the work will be performed:
-
Click Edit Service Location.
Xstore Point of Service prompts for the location information.
-
Enter the information about where the work will be performed:
-
Enter the location information, then click Process:
-
Location # - ID for the location.
-
Location Name - Name of the location.
The service location is updated to the entered location. Continue the transaction.
-
-
Leave the fields blank and click Process to view a list of available service locations.
Continue with Step 3.
-
-
If necessary, select the location where the work will be performed:
-
Click the location.
-
Use the up and down arrows to highlight the correct location and press the Spacebar.
-
-
Click OK.
The service location is updated to the entered location.
Edit the Contact Method
To modify the method of communication used to contact a customer:
-
Click Edit Contact Method.
Xstore Point of Service displays a list of contact methods for the customer.
-
Select the new contact method:
-
Click the contact method.
-
Use the up and down arrows to highlight the correct contact method and press the Spacebar.
-
-
Click OK.
The contact method for the work order is updated.
Edit the Account Status
To change the status of a work order account:
-
Click Edit Account Status.
Xstore Point of Service displays a list of work order status options for the account.
-
Select the new account status:
-
Click the account status.
-
Use the up and down arrows to highlight the correct account status and press the Spacebar.
-
-
Click OK.
The account status for the work order is updated.
Work Order History and Comments
Work Order History and Comments functions allow you to view the history of the work order and add comments to it.
To view the history of a work order and add comments to it:
-
If necessary, Open a Work Order.
-
Click History/Comments.
Figure 13-30 Work Order History/Comments Options

-
Perform the appropriate procedure:
View History
To view the history of the activities performed on a work order:
-
Click View History.
Xstore Point of Service displays a list of actions performed on the work order.
Note:
If necessary, use the up and down arrow keys to scroll through the activities.
-
Click OK to close the list of activities.