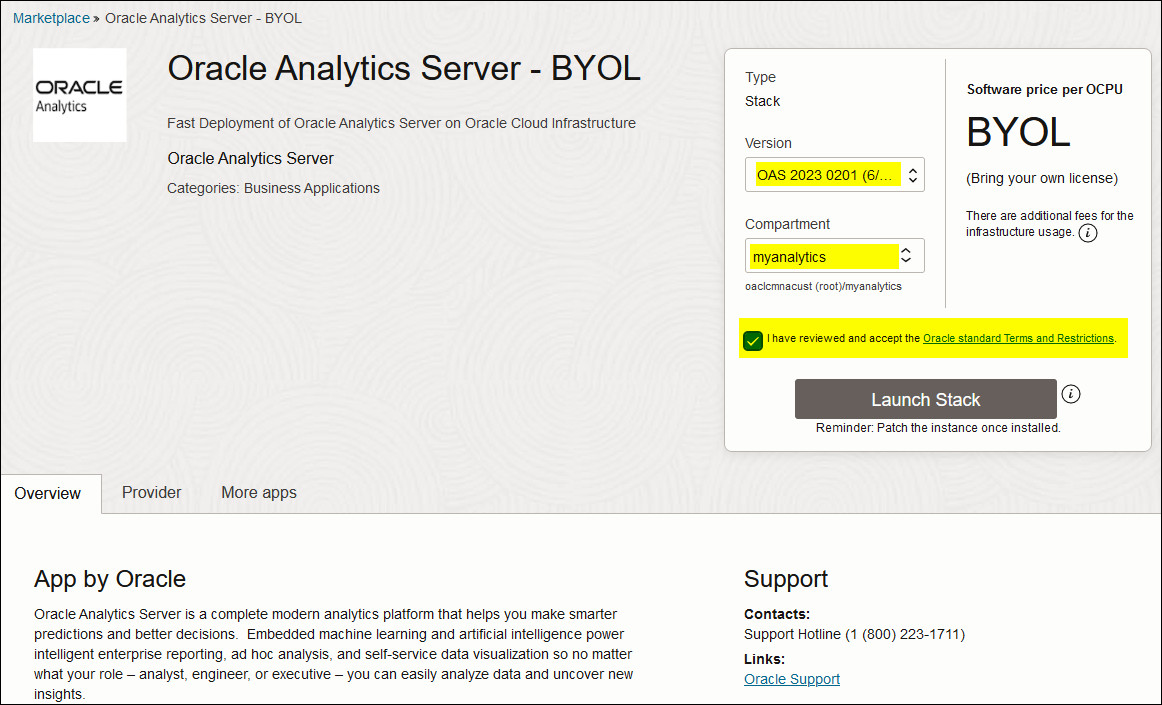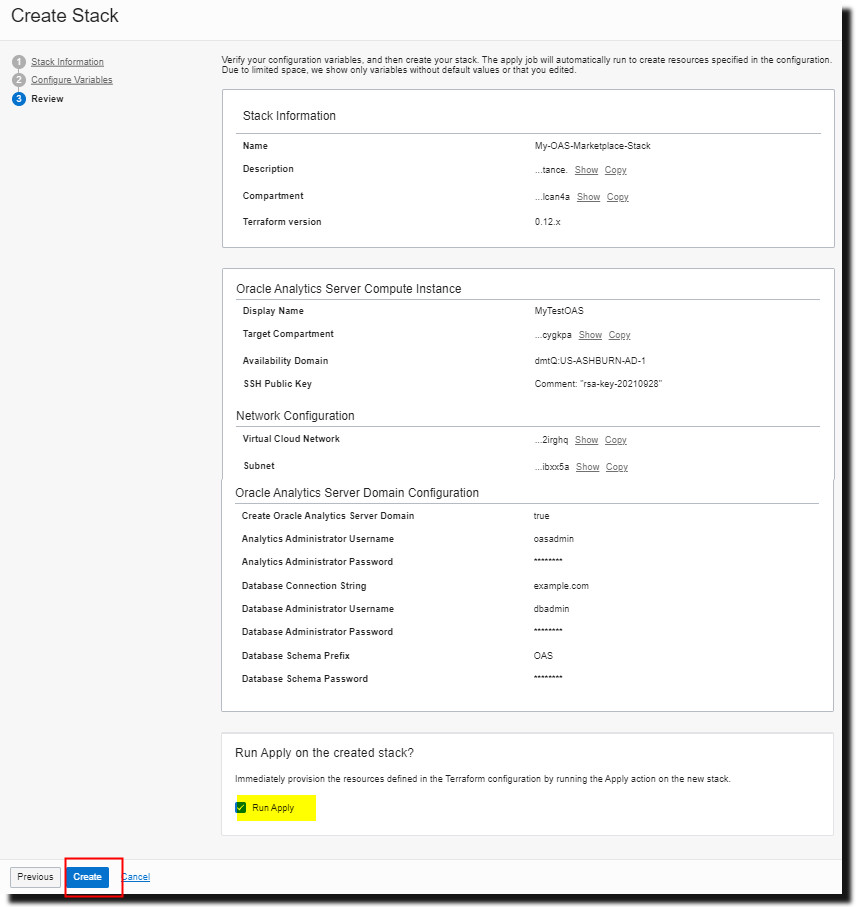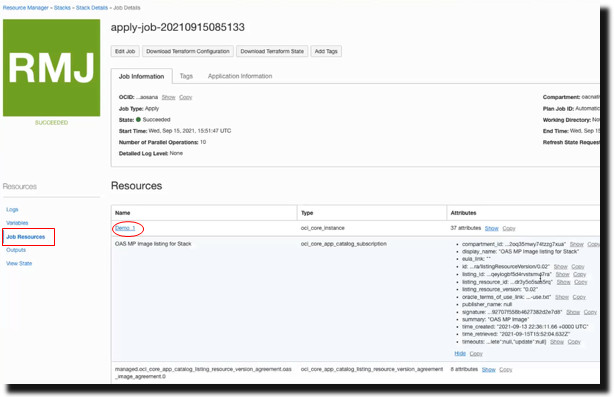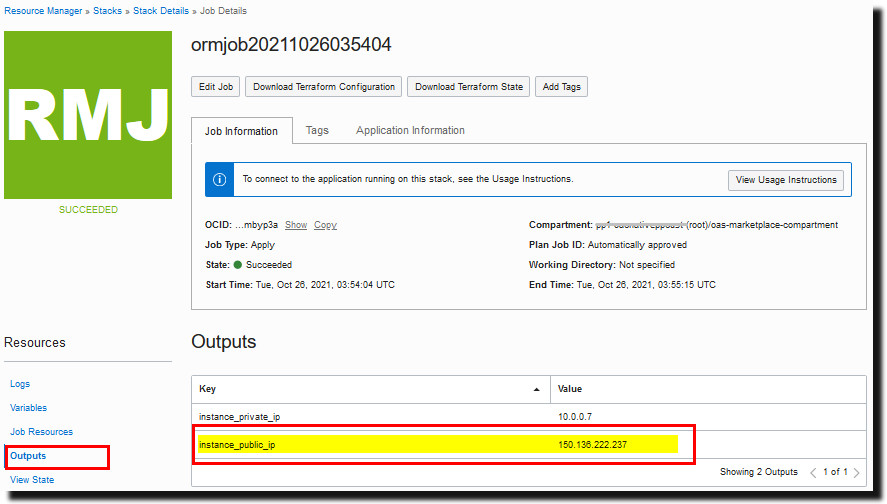2 Deploy Oracle Analytics Server on Oracle Cloud
Let's explore how to deploy Oracle Analytics Server on Oracle Cloud Infrastructure.
Before You Begin
Before you deploy Oracle Analytics Server on Oracle Cloud, you must complete various prerequisite tasks and Oracle recommends that you gather a list of the metadata that you'll need for the quick-deployment process. Oracle provides a checklist to help you plan your deployment.
- Subscribe to Oracle Analytics Server on Oracle Cloud
- Set Up Policies in Oracle Cloud Infrastructure
- Set Up Users to Deploy Oracle Analytics Server on Oracle Cloud
- Create Compartments
- Set Up Network Resources
- Set Up an Oracle Cloud Database
- Plan Compute Shape and Boot Volume Size
- Generate SSH Keys
- Complete Predeployment Checklist
Subscribe to Oracle Analytics Server on Oracle Cloud
You must have an active Oracle Cloud account (Pay As You Go or Annual Universal Credits) to deploy Oracle Analytics Server - UCM (Universal Credits) on Oracle Cloud Infrastructure and you're charged the UCM (Universal Credits) rate.
If you have an Oracle Middleware on-premises license for Oracle Analytics Server, you can use this license to deploy Oracle Analytics Server - BYOL (Bring Your Own License). You must also have an active Oracle Cloud account.
Set Up Policies in Oracle Cloud Infrastructure
In Oracle Cloud Infrastructure, you use policies to control access to resources in your tenancy.
Before deploying Oracle Analytics Server on a compartment in Oracle Cloud Infrastructure, your tenant administrator must set up policies that enable you (and other users) to access or create the following resources in specific compartments.
- Marketplace applications
- Compute instances
- Network VPNs and subnets
- Database for storing Oracle Analytics Server schemas
- Resource manager stacks and jobs
- In Oracle Cloud
Infrastructure Console, click
 in the top left corner.
in the top left corner. - Click Identity & Security. Under Identity, select Policies
- Select the root compartment, and then click Create Policy.
Set up policies that are appropriate for your organization. Here is a sample policy template, with each row being a policy statement.
allow group mygroup_name to read compartments in tenancy
allow group mygroup_name to manage instance-family in compartment mycompartment_name
allow group mygroup_name to use virtual-network-family in compartment mycompartment_name
allow group mygroup_name to manage orm-family in compartment mycompartment_name
Set Up Users to Deploy Oracle Analytics Server on Oracle Cloud
When you activate your order for Oracle Cloud services, you get the Cloud Account Administrator role. This role gives you full administration privileges in Oracle Cloud Infrastructure so you can complete all aspects of Oracle Analytics Server setup and much more. There’s no need to delegate this responsibility but, if you want to, you can give someone else privileges to deploy or manage Oracle Analytics Server compute instances.
In Oracle Cloud Infrastructure you use IAM security policies to grant permissions. First, you must add the user to a group, and then you create a security policy that grants the group permissions to deploy or manage Oracle Analytics Server on a specific compartment or the tenancy (any compartment in the tenancy). For example, you might create a policy statement that looks like one of these:
allow group MyOASAdminGroup to manage all-resources in
tenancy
allow group MyOASAdminGroup to manage all-resources in
compartment MyOracleAnalyticsServer
To find out how to create security policy statements, see Set Up Policies in Oracle Cloud Infrastructure.
Create Compartments
When you sign up for Oracle Cloud Infrastructure, Oracle creates your tenancy with a root compartment that holds all your cloud resources. You then create additional compartments within the tenancy (under the root compartment) and corresponding policies to control access to the resources in each compartment.
Before you deploy Oracle Analytics Server on Oracle Cloud, Oracle recommends that you set up the compartment where you want all the resources associated with Oracle Analytics Server to belong.
For example, you might want to set up separate compartments for your stacks, network, database, and Oracle Analytics Server resources. The choice is yours.
| Compartment | Oracle Cloud Infrastructure Resources |
|---|---|
| root | - |
|
Marketplace stacks Terraform stacks |
|
VCN, subnet, and other network resources |
|
Compute instance hosting Oracle Analytics Server |
|
Oracle Database used by Oracle Analytics Server to host its product schemas |
You create compartments in Oracle Cloud Infrastructure Identity and Access Management (IAM). See Setting Up Your Tenancy and Managing Compartments.
Set Up Network Resources
You or your network administrator must set up a virtual cloud network (VCN) and a subnet for your Oracle Analytics Server compute instance before you start.
The subnet can be public or private. If you want to deploy Oracle Analytics Server on a private subnet you must set up a separate public subnet, with a bastion compute instance or load balancer to provide administrative access. See Overview of Networking in Oracle Cloud Infrastructure documentation.
Ensure that you (or whoever plans to deploy Oracle Analytics Server) has the required policies to access the VCN and subnet you plan to use.
Set Up an Oracle Cloud Database
Oracle Analytics Server needs access to a database deployed on Oracle Cloud in which it can install various required database schemas. The database must be deployed in the same region as Oracle Analytics Server and accessible from the VCN where you plan to deploy Oracle Analytics Server. The database edition must be Oracle Database Enterprise Edition (EE) version 12.1, 12.2, 18+, or 19+.
When you deploy Oracle Analytics Server on Oracle Cloud using Oracle Cloud Marketplace, you're asked to provide the database connection string and database administrator credentials for the database you want to use. The database must be a pluggable database (PDB) on an Oracle Cloud virtual machine DB system. See Overview for Bare Metal and Virtual Machine DB Systems.
You must use the database connection string format:<hostname
or IP address>:<port>:<PDB_name>.<DB_domain>
For example:
oasdb.sub12345678901.oasvcn.oraclevcn.com:1512:OASDB1213_pdb1.sub12345678901.oasvcn.oraclevcn.com
Tip:
To ensure Oracle Analytics Server deployment goes smoothly, test the database connection and database administrator credentials before you start.Product Schemas
Oracle Analytics Server installs several schemas on the Oracle Cloud Database and uses them to store various product metadata.
- <YourSchemaPrefix>_BIPLATFORM - Oracle Analytics
- <YourSchemaPrefix>_IAU - Audit Service
- <YourSchemaPrefix>_IAU_APPEND- Audit Service Append
- <YourSchemaPrefix>_IAU_VIEWER- Audit Service Viewer
- <YourSchemaPrefix>_MDS - Metadata Services
- <YourSchemaPrefix>_OPSS - Oracle Platform Security Services
- <YourSchemaPrefix>_STB - Service Table
- <YourSchemaPrefix>_WLS - WebLogic services
When you deploy Oracle Analytics Server on Oracle Cloud using Oracle Cloud Marketplace, you're asked to provide a prefix for these database schemas and a suitable password to access them.
- Database Schema Prefix - Prefix added to the
name of each database schema created for Oracle Analytics Server. For example,
MyOAS. - Database Schema Password - Password to
access the database schemas used by Oracle Analytics Server. This is a new password so you can enter any suitable value that satisfies
the password policy of database you want to use.
For example, a pluggable database (PDB) on an Oracle Cloud virtual machine DB system has the following password policy:
- A minimum of 9 and a maximum of 30 characters.
- At least two uppercase characters.
- At least two lowercase characters.
- At least two special characters. The valid special characters are: underscore ( _ ), a pound or hash sign (#) and dash (-). You can use two of the same characters or any combination of two of the same characters.
- At least two numeric characters (0 - 9).
Plan Compute Shape and Boot Volume Size
When you deploy Oracle Analytics Server on Oracle Cloud, you're offered a range of compute shapes to suit different scenarios. The larger the compute size (OCPUs and memory), the greater the processing power. You can also select the boot volume size. If you're not sure which sizes to use, contact your sales team to discuss sizing guidelines.
Compute Shape
Oracle Analytics Server can be Oracle Compute Unit (OCPU)-intensive depending on your application. To help you decide which compute size best suits your deployment, consider how many active users you expect to perform concurrent activities.Oracle Analytics Server supports a range of compute shapes, including:
- VM.Standard.2.*: The default shape is VM.Standard.2.1.
- VM.Standard.E4.Flex and VM.Standard.E3.Flex: With these flexible shapes, you can customize the number of OCPUs and the amount of memory.
The exact list of shapes available to you depends on your region. For a description of the difference between VM Standard shapes and a discussion on how to decide which to use, see Standard Shapes.
Boot Volume Size
A boot volume contains the image used to boot the compute instance. Volume performance varies with volume size. The default boot volume for an Oracle Analytics Server compute instance is 400 GB, and this is the minimum size available. You can increase this value up to 32768 GB.
All the requested boot volume space, beyond what is needed for the core Oracle Analytics Server binaries, is available under the Oracle Analytics Server folder /u01/data.
Generate SSH Keys
You must generate a SSH public key and corresponding private key to access the Oracle Analytics Server compute instance on Oracle Cloud using a Secure Shell (SSH) connection.
When you deploy Oracle Analytics Server using Oracle Cloud Marketplace, you're asked to provide the public key you plan to use. See Creating a Key Pair on the Command Line.
Complete Predeployment Checklist
Use a checklist similar to this one to help plan your deployment and make sure you've completed all the prerequisite tasks. The checklist contains all the information you'll need for the quick-deployment process.
My Deployment Checklist
| Information Required | Value |
|---|---|
| Oracle Cloud Infrastructure | |
| License Type (UCM or BYOL) | ….….….….….….….….….….….….….…. |
| Tenancy | ….….….….….….….….….….….….….…. |
| Region | ….….….….….….….….….….….….….…. |
| Availability Domain | ….….….….….….….….….….….….….…. |
|
Network Virtual Cloud Network (VCN) and subnet where the compute instance for Oracle Analytics Server is deployed |
|
| Compartment for VCN | ….….….….….….….….….….….….….…. |
| VCN | ….….….….….….….….….….….….….…. |
| Compartment for Subnet | ….….….….….….….….….….….….….…. |
| Subnet | ….….….….….….….….….….….….….…. |
|
Database Oracle Cloud database where schemas for Oracle Analytics Server are installed |
|
| Connect String | ….….….….….….….….….….….….….…. |
| Database Administrator Username | ….….….….….….….….….….….….….…. |
| Database Administrator Password | ….….….….….….….….….….….….….…. |
| Prefix for Oracle Analytics Server database schemas | ….….….….….….….….….….….….….…. |
| Password to access Oracle Analytics Server database schemas | ….….….….….….….….….….….….….…. |
|
Compute Instance Details about the compute instance on which Oracle Analytics Server is deployed |
|
| Compartment | ….….….….….….….….….….….….….…. |
| Shape |
Shape: ….….….….….….….….….….…. OCPU: ….….….….….….….….….….…. Memory: ….….….….….….….….….…. |
| Boot Volume | ….….….….….….….….….….….….….…. |
| SSH Key Pair |
Public Key: ….….….….….….….….…… Path to Private Key: ….….….….….… |
|
Oracle Analytics Server Domain Administrator access details for the Oracle Analytics Server deployment |
|
| Analytics Administrator Username | ….….….….….….….….….….….….….…. |
| Analytics Administrator Password | ….….….….….….….….….….….….….…. |
Deploy Oracle Analytics Server Using Oracle Cloud Marketplace
If you subscribe to Oracle Cloud with Universal Credits or have an Oracle Fusion Middleware on-premises license for Oracle Analytics Server, you can deploy Oracle Analytics Server on Oracle Cloud using Oracle Cloud Marketplace. Two quick-deploy templates are available. Select the one that matches your subscription with Oracle: Universal Credits (UCM) or Bring Your Own License (BYOL).
Complete Post Deployment Tasks
After you deploy Oracle Analytics Server on Oracle Cloud Infrastructure using Oracle Marketplace, complete the following tasks.
Test Connectivity to Oracle Analytics Server
Use Secure Shell (SSH) client software to connect to the Oracle Analytics Server compute instance deployed on Oracle Cloud Infrastructure to perform administrative tasks.
Note:
The way you access a private compute node depends on your environment. For example, you might decide to deploy a bastion host (see Oracle Technical Brief on post-deployment bastion host setup). If your network configuration uses FastConnection or VPN with IPSec, you must provide the network setup that allows you to use SSH to connect to the private compute node.
Install Additional Libraries for Machine Learning in Oracle Analytics Server
If you want to use automated machine learning features in Oracle Analytics Server on Oracle Cloud you must install some additional libraries.
You must have system administrator privileges to install these libraries.
At the command line, run the following command to install the libraries:
(Linux) sudo yum install -y libgfortran
Sign-in and Verify Oracle Analytics Server
If you opted to create and configure a domain for Oracle Analytics Server, it takes another 30 - 40 minutes after the stack job finishes to create the domain and deploy Oracle Analytics Server. The exact time depends on multiple factors, including the current load on your network and database. After checking the logs, you can sign in.
Complete Cleanup Tasks
After you deploy Oracle Analytics Server using Oracle Cloud
Marketplace and verify your setup, Oracle recommends that you delete the domain configuration file
biconfig.rsp. This file contains sensitive configuration information
and since it's no longer required, you're advised to delete it.
Set Up SSL in Oracle Analytics Server
Oracle highly recommends that you configure Oracle Analytics Server components to communicate over SSL and update the SSL certificates to one that has been signed with a trusted certificate authority.
To do this, follow the same steps as Oracle Analytics Server on premises. See Configure SSL in Oracle Analytics Server in Managing Security for Oracle Analytics Server.