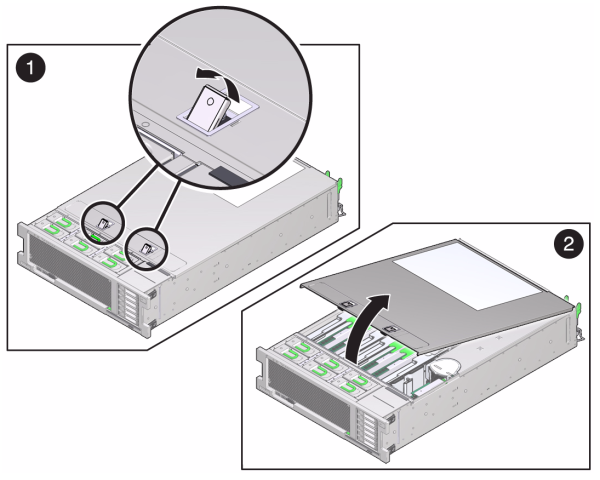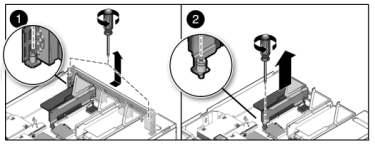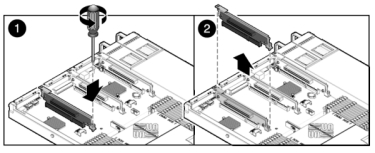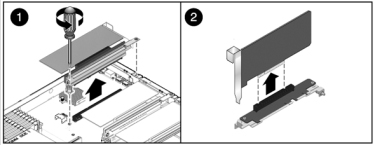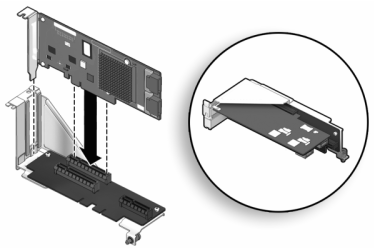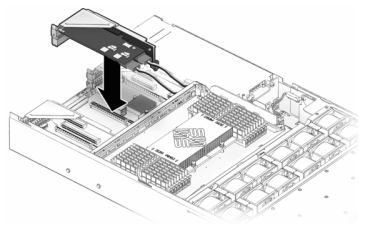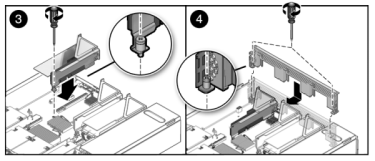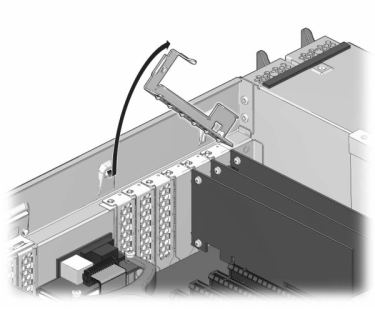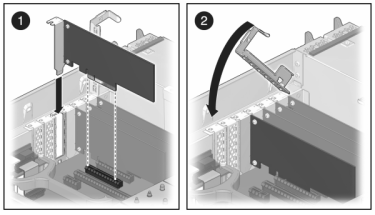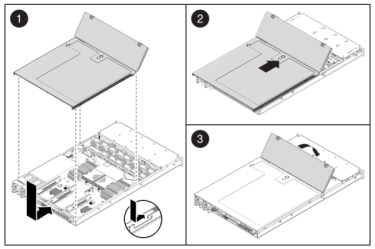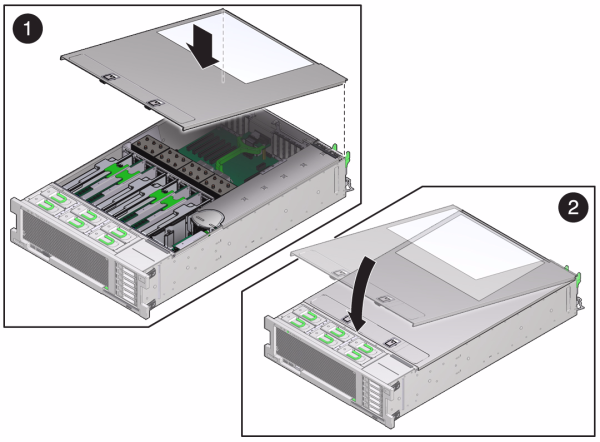Replacing a Sun ZFS Storage 7x20 Controller PCIe Card or Riser
Caution:
This procedure requires that you handle components that are sensitive to static discharge, which can cause the component to fail. To avoid damage, wear an antistatic wrist strap and use an antistatic mat when handling components. Note that the Sun ZFS Storage 7120 Sun Flash Accelerator F20 card is a field-replaceable unit (FRU) and must be replaced by an Oracle service representative.From the Maintenance BUI menu, select Hardware, click the right-arrow icon ![]() on the controller, and then click Slot to locate the faulted component. All HBAs must be of the same type. Ensure that you upgrade your system software before installing a newly released HBA.
on the controller, and then click Slot to locate the faulted component. All HBAs must be of the same type. Ensure that you upgrade your system software before installing a newly released HBA.