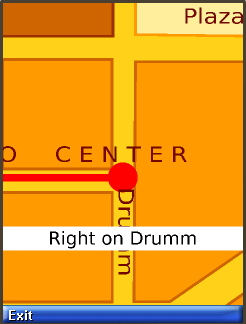| Exit Print View | |
Java Platform Micro Edition Software Development Kit Version 3.0, Mac OS |

|
Viewing and Editing Project Properties
Running Projects in the Emulator
Searching the WURFL Device Database
Finding Files in the Multiple User Environment
CLDC Emulation on a Windows Mobile Device
Installing CLDC Emulation on a Windows Mobile Emulator (Windows Only)
JSR 82: Bluetooth and OBEX Support
JSR 135: Mobile Media API Support
JSR 177: Smart Card Security (SATSA)
JSR 205: Wireless Messaging API (WMA) Support
JSR 211: Content Handler API (CHAPI)
JSR 226: Scalable 2D Vector Graphics
JSR 238: Mobile Internationalization API (MIA)
JSR 256: Mobile Sensor API Support
This project contains MIDlets that demonstrate different ways to load manipulate, render, and play SVG content.
The SVGBrowser MIDlet displays SVG files residing in the phone file system. Before running this demo, place an SVG file in your device skin’s file structure at:
Windows
device\appdb\filesystem\root1
Mac OS
device/appdb/filesystem/root1
For your device location, see File Locations and Device Names . Launch the demo. The application displays the contents of root1. Select your SVG file and choose the Open soft key.
Render SVG Image loads an SVG image from a file and renders it. Looking at the demo code you can see that the image is sized on the fly to exactly fit the display area. The output is clear and sharp.
This application plays an SVG animation depicting a Halloween greeting card. Press 8 to pause, 5 to start or resume, and 0 to stop.
The SVG file contains a description of how the various image elements evolve over time to provide this short animation.
In the following code sample, the JSR 226 javax.microedition.m2g.SVGImage class is used to load the SVG resource. Then, the javax.microedition.m2g.SVGAnimator class can take all the complexity of SVG animations and provides a java.awt.Component or javax.swing.JComponent which plays the animation. The SVGAnimator class provides methods to play, pause and stop the animation.
import javax.microedition.m2g.ScalableGraphics; import javax.microedition.m2g.SVGImage; ... String svgURI = ...; SVGImage svgImage = (SVGImage) SVGImage.createImage(svgURI, null); SVGAnimator svgAnimator = SVGAnimator.createAnimator(svgImage); // If running a JSE applet, the target component is a JComponent. JComponent svgAnimationComponent = (JComponent) svgAnimator.getTargetComponent(); ... svgAnimator.play(); ... svgAnimator.pause(); ... svgAnimator.stop();
This demo builds an image using API calls. It creates an empty SVGImage, populates it with a graphical content, and then displays that content.
Bouncing Balls plays an SVG animation. Press 8 to play, 5 to start, and 0 to stop. If you press 8, pressing 5 resumes the animation. If you press 0, pressing 5 starts the animation from the beginning.
In this demo, selected icons have a yellow border. As you move to a new icon, it becomes selected and the previous icon flips to the unselected state. If you navigate off the icon grid, selection loops around. That is, if the last icon in a row is selected, moving right selects the first icon in the same row.
This demo illustrates the flexibility that combining UI markup and Java offers: a rich set of functionality (graphics, animations, high‐end 2D rendering) and flexibility in graphic manipulation, pre-rendering or playing.
In this example, a graphic artist delivered an SVG animation defining the transition state for the menu icons, from the unselected state to the selected state. The program renders each icon's animation sequence separately into off‐screen buffers (for faster rendering later on), using the JSR 226 API.
With buffering, the MIDlet is able to adapt to the device display resolution (because the graphics are defined in SVG format) and still retain the speed of bitmap rendering. In addition, the MIDlet is still leveraging the SVG animation capabilities.
The task of defining the look of the menu items and their animation effect (the job of the graphic artist and designer) is cleanly separated from the task of displaying the menu and starting actions based on menu selection (the job of the developer). The two can vary independently as long as both the artist and the developer observe the SVG document structure conventions.
In this sample you use the phone keys to add decorations to a photograph. The key values are:
|
This demo provides 16 pictures for you to decorate.
Use the 2 and 8 keys to page forward and back through the photos.
To decorate, press # to display the picker. Use the arrow keys to highlight a graphic object. The highlighted object is enlarged. Press Select to choose the current graphic or press the arrow keys to highlight a different graphic. Press Select again to add the graphic to the photo. When the decoration is added you see a red + on the graphic. This means it is selected and can be moved, resized, and manipulated.

Use the navigation arrows to move the graphic. Use 1 to shrink the graphic, and 3 to enlarge the graphic. Use 5 or 6 to flip, and 7 or 9 to rotate. When you are satisfied with the position, press Select. Note that a green triangle appears. This is a cursor. Use the navigation keys to move the green triangle around the picture. When the cursor is over an object it is highlighted with a red box. Press Select. The red + indicates the object is selected.

To remove a decoration (a property), select an object, then click the Menu soft key. Press 2 to remove a property.
Launch the application. A splash screen (also used as the help) appears. The initial view is a map of your itinerary - a walk through San Francisco. The bay (in blue) is on the right of your screen. Press 1 to start following the itinerary. The application zooms in on your location on the map. Turn‐by‐turn directions appear in white boxes on the horizontal axis. While the itinerary is running, Press 7 to rotate the map counter‐clockwise. Note, the map rotates and the text now appears on the vertical axis. Press 7 again to restore the default orientation. Press 4 to display the help screen.