| Exit Print View | |
Java Platform Micro Edition Software Development Kit Version 3.0, Mac OS |

|
Viewing and Editing Project Properties
Running Projects in the Emulator
Searching the WURFL Device Database
Finding Files in the Multiple User Environment
CLDC Emulation on a Windows Mobile Device
Installing CLDC Emulation on a Windows Mobile Emulator (Windows Only)
JSR 82: Bluetooth and OBEX Support
JSR 135: Mobile Media API Support
JSR 177: Smart Card Security (SATSA)
JSR 205: Wireless Messaging API (WMA) Support
JSR 211: Content Handler API (CHAPI)
JSR 226: Scalable 2D Vector Graphics
JSR 238: Mobile Internationalization API (MIA)
JSR 256: Mobile Sensor API Support
PDAPDemo shows how to use the PIM and FileConnection APIs that are part of the JSR 75 specification.
To run the file browser, you’ll need to give the MIDlet appropriate security authorization, if you have not already done so. Right-click on your project, choose Properties, and select Specify the Security Domain. If necessary, select the maximum domain and press OK.
Now open and run the PDAPDemo project. Launch the FileBrowser MIDlet. You see a directory listing, and you can browse through the available directories and files. By default there is one directory, root1. This directory is located at:
Windows
Documents and Settings\User\Application Support\javame-sdk\3.0\work\instance\appdb\filesystem\root1Mac OS
Users/uname/Application Support/javame-sdk/3.0/work/emulator-instance/filesystem/root1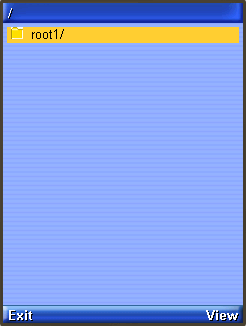
Select the directory and press the View soft button to enter it.
The directories photos and private are empty by default. You can add files and root directories and they will be visible to the JSR 75 File API. (This demo shows a README and some JPEGs that were added to the local photos directory.)
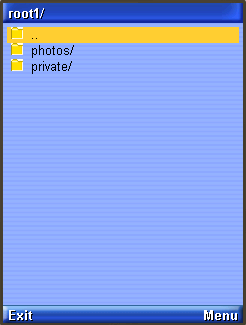
Using the Menu commands you can view a file or see its properties. Try selecting the file and choosing Properties or View from the menu.
The JSR75 PIM APIs example demonstrates how to access personal information, like contact lists, calendars, and to-do lists. After you launch the example, choose a type of list from the main menu.
In this example application, each type of list works the same way and each list type contains a single list. For example, if you choose Contact Lists, there is a single contact list called Contacts. Event Lists contains a single list called Events, and To Do Lists contains a single list named To Do.
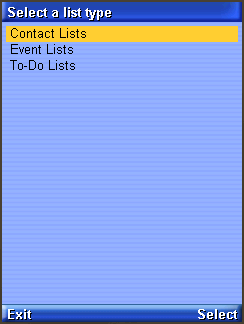
Once you've selected a list type and chosen the specific list, you can view all the items in the list. If this is the first time you've run the example, the list is probably empty.
To add an item, choose New from the menu. The application prompts you for a Formatted Name for the item. You can add more data fields to this item using option 3, Add Field, in the menu. You see a list of field names. Pick as many as you like. You can fill in the field at any time.
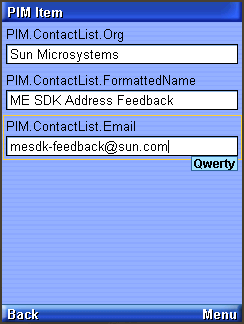
To save the list item, choose Commit (option 5) from the menu.
To return to the list, choose the Back command. You'll see the item you just created in the list.
The items that you create are stored in standard vCard or vCalendar format in the device/pim directory.
The PIM API allows for exporting contact, calender, and to-do items in a standard format. The exact format depends on the list type. When you are viewing an item in any list, the menu contains a command for viewing the exported item.
For example, when you are viewing a contact list item, the menu contains Show vCard. When you choose this command, the exported item is shown on the screen. Calendar items and to-do items both get exported as vCalendar.