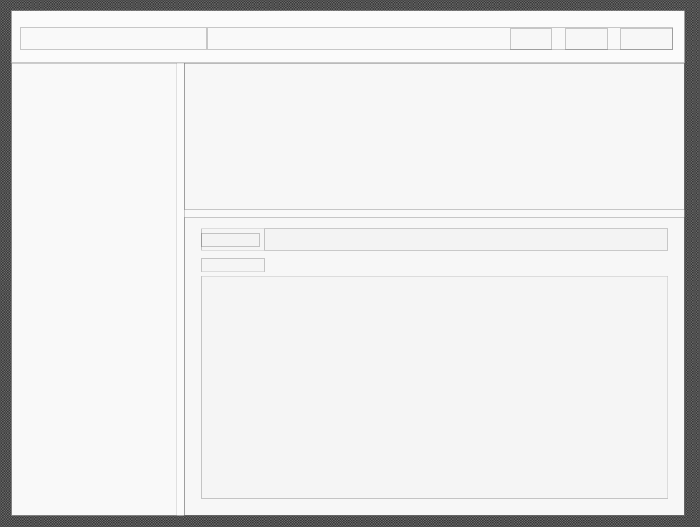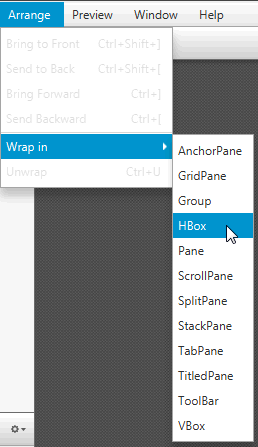4 メニュー・バーのコマンドの使用
この章では、Scene Builderのメイン・メニュー・バーから使用可能なコマンドについて説明します。
メニュー・バーには、FXMLレイアウト・ファイルを使用して実行できるコマンドのメニューが表示されます。 次の各項では、メニュー・バーからコマンドを選択したときに使用可能なサブコマンドのリストを示します。 表4-1では、「ファイル」コマンドのサブコマンドについて説明します。
ノート:
次の表に示すショートカット・キーはWindowsプラットフォーム用です。 Mac OS Xプラットフォームで同等のショートカット・キーを使用するには、[Ctrl]キーを[Cmd]キーに置き換えてください。
表4-1 「ファイル」のサブコマンドのリスト
| コマンド(ショートカット・キー) | 説明 |
|---|---|
|
新規([Ctrl]+[N]) |
新規のFXMLファイルを作成し、別のScene Builderウィンドウに開きます。 |
|
テンプレートから新規作成 |
次の使用可能なテンプレートのいずれかを使用して、新規のFXMLレイアウトを作成します: 「アラート・ダイアログ」、「基本アプリケーション」、「複合アプリケーション」、「アラート・ダイアログ - CSS」、「アラート・ダイアログ - ローカライズ」、「基本アプリケーション - CSS」、「基本アプリケーション - ローカライズ」、「複合アプリケーション - CSS」、および「複合アプリケーション - ローカライズ」の各レイアウト。 |
|
開く([Ctrl]+[O]) |
「FXMLを開く」ダイアログ・ボックスから、開く既存のFXMLファイルを選択します。 |
|
最近のものを開く |
最近開いたFXMLファイルのリストから、開くファイルを選択します。 |
|
保存([Ctrl]+[S]) |
最後に「保存」アクションが実行された後に加えた変更を保存します。 新規のFXMLドキュメントの場合は、新しいファイル名の入力を求められます。 既存のFXMLファイルの場合は、現在のファイル名が保持されます。 |
|
別名保存([Ctrl]+[Shift]+[S]) |
作業している現在のFXMLファイルを保存します(変更を別のファイルに保存するオプション付き)。 |
|
保存済に戻す |
最後に「保存」アクションが実行された後に加えた変更を元に戻します。 |
|
エクスプローラに表示(Windows)、 |
ネイティブのファイル・ブラウザが開き、現在のFXMLファイルが含まれるフォルダが表示され、ファイルを開くことができます。 |
|
インポート |
既存のイメージ、FXMLまたはメディア・ファイルをインポートします。 「インポート」→FXMLコマンドを選択すると、インポートされたファイルの内容が作業している現在のFXMLファイルに挿入されます。 イメージまたはメディア・ファイルは、プロジェクトのソース・ディレクトリ内からScene Builderにインポートする必要があります。 インポートするイメージまたはメディア・ファイルがプロジェクトのソース・ディレクトリ以外の場所にある場合は、ファイルを移動またはコピーする必要があります。 Scene Builderでは、インポートされたイメージまたはメディア・ファイルはコピーされません。 現在作業しているFXMLファイルの場所への相対的なパスを使用して、インポートされたメディアまたはイメージ・ファイルへのリンクが作成されます。 したがって、インポートされたイメージまたはメディア・ファイルの相対的な場所が実行時に異なると、FXMLファイルが正しくロードされない場合があります。 インポートされたすべてのファイルがIDEによって適切にパッケージ化され、ファイルの相対的な場所が実行時と編集時で同じであることを確認する必要があります。 これを実行する最も簡単な方法は、プロジェクトのソース・ディレクトリ内にすでに存在するイメージまたはメディア・ファイルのみをインポートし、IDEに対してこれらのファイルのパッケージに含む(通常はデフォルトで実行されます)ように指示することです。 |
|
インクルード |
FXMLの挿入、インクルードされたファイルの編集、またはインクルードされたファイルの表示を行います。 FXMLの挿入コマンドは、FXMLドキュメントにfx:include構成を挿入します。 「インクルードされたファイルの編集」コマンドを使用すると、選択した要素に定義されたfx:include文で参照される、インポートまたはインクルードされたFXMLファイルを編集できます。 インクルードされたFXMLファイルを編集するときは、新しいJavaFX Scene Builderウィンドウが開きます。 インクルードされたFXMLファイルに保存した変更は、インクルードされたFXMLファイルを開いたFXMLレイアウト・ファイルに反映されます。 インクルードされたファイルの表示コマンドは、ネイティブのファイル・ブラウザを開き、インクルードされたファイルが含まれるフォルダを表示します。 |
|
ウィンドウを閉じる([Ctrl]+[W]) |
現在のウィンドウを閉じます。 未保存の変更がある場合は、ウィンドウを閉じる前に最初にファイルを保存するよう求められます。 他のアクティブなウィンドウはすべて、閉じられるまで、またはツールを終了するまで開いたままです。 |
|
プリファレンス([Ctrl]+[,]) |
ツールで特定のプロパティに使用する優先値を設定します。 ルート・コンテナの幅と高さのデフォルト値、ツールの背景に使用するイメージ、位置合せガイドおよびドロップ/親リングに使用する色、Scene Builderツールに使用するテーマ、「階層」および「ライブラリ」パネルに使用するデフォルト表示モード、CSSアナライザの列が表示される順序、および「開く」→最近のアイテムコマンドでリストするファイルの数を変更できます。 組込みのデフォルト値にリセットをクリックすると、デフォルト値にリセットできます。 |
|
終了 |
ツールを終了します。 開いているすべてのScene Builderウィンドウが閉じます。 未保存の変更を保存するように求められます。 |
「編集」コマンド・メニューを選択すると、現在のFXMLレイアウトに加えた最終アクションに対して「元に戻す」または「やり直し」コマンドを選択できるサブコマンドが表示されます。 さらに、「コンテンツ」または「階層」パネルで選択した要素に適用できる、「切取り」、「コピー」、「貼付け」、「内側に貼付け」、「複製」および「削除」コマンドを選択できます。 テキスト・フィールド要素が選択されている場合を除き、「切取り」、「コピー」および「貼付け」コマンドではネイティブのエディタとクリップボードが使用されます。 これは、要素をコピーまたは切り取ってテキスト・エディタに貼り付けるとき、実際にコピーして貼り付けられるのは、選択した要素とそのすべての子要素をラップするグループ要素を定義するFXMLコードであることを意味します。 フォーカスがテキスト・フィールド要素にある場合、選択、コピーおよび貼付けコマンドはテキスト・フィールド要素に対して実行されます。 「内側に貼付け」コマンドを使用する場合は、アイテムを貼り付ける場所を最初に選択してから「内側に貼付け」コマンドを選択する必要があります。
「すべて選択」コマンドを選択すると、FXMLレイアウト内のすべての要素が選択され、「何も選択しない」コマンドを選択すると、選択したすべての要素の選択が解除されます。 「親の選択」コマンドは、選択した要素の親コンテナが選択されます。 次を選択および前を選択コマンドを使用すると、それぞれ階層内の次の要素および前の要素を選択できます。
「ドキュメントを選択範囲まで切取り」コマンドを選択すると、「階層」パネルで選択されている行までのすべての要素が削除されます。 「ドキュメントを選択範囲まで切取り」コマンドを選択し、選択した要素がコンテナ要素の場合は、その選択したコンテナ要素がFXMLドキュメントの新しいルート・ノード・コンテナになります。
表4-2では、メニュー・バーから「表示」コマンドを選択したときに使用可能なサブコマンドについて説明します。
表4-2 「表示」のサブコマンドのリスト
| コマンド(ショートカット・キー) | 説明 |
|---|---|
|
コンテンツ([Ctrl]+[0]) |
「コンテンツ」パネルにフォーカスを置きます。 |
|
プロパティ([Ctrl]+[1]) |
「インスペクタ」パネルの「プロパティ」セクションを開き、現在のフォーカスを置きます。 |
|
レイアウト([Ctrl]+[2]) |
「インスペクタ」パネルの「レイアウト」セクションを開き、フォーカスを置きます。 |
|
コード([Ctrl]+[3]) |
「インスペクタ」パネルの「コード」セクションを開き、フォーカスを置きます。 |
|
ライブラリの非表示/ライブラリの表示([Ctrl]+[4]) |
現在のウィンドウの左側に「ライブラリ」パネルを表示または非表示にします。 ドキュメント・パネルが表示されている場合は、ウィンドウの左側全体を占有するように自動的に調整されます。 ドキュメント・パネルが表示されていない場合は、「コンテンツ」パネルがウィンドウの左側の残りの部分を占有するように調整されます。 |
|
ドキュメントの非表示/ドキュメントの表示([Ctrl]+[5]) |
ドキュメント・パネルを表示または非表示にします。 「ライブラリ」パネルが表示されている場合は、ウィンドウの左側全体を占有するように自動的に調整されます。 「ライブラリ」パネルが表示されていない場合は、「コンテンツ」パネルがウィンドウの左側の残りの部分を占有するように調整されます。 |
|
CSSアナライザの表示/CSSアナライザの非表示 |
「CSSアナライザ」パネルを表示または非表示にします。 パネルはウィンドウの下部に表示されます。 |
|
左パネルの非表示/左パネルの表示([Ctrl]+[7]) |
ウィンドウの左側にパネルを表示または非表示にします。 「左パネルの非表示」コマンドが最後に実行されたときに左パネルでアクティブだったのがドキュメント・パネルか「ライブラリ」パネルかに関係なく、「左パネルの表示」コマンドを使用すると「ライブラリ」パネルとドキュメント・パネルの両方が表示されます。 |
|
右パネルの非表示/右パネルの表示([Ctrl]+[8]) |
ウィンドウの右側に「インスペクタ」パネルを表示または非表示にします。 |
|
アウトラインの表示/アウトラインの非表示([Ctrl]+[E]) |
図4-1に示すように、レイアウト全体の各要素のアウトラインを表示または非表示にします。 アウトラインには、各要素のLayoutBoundsプロパティが表示されます。 |
|
サンプル・データの表示/サンプル・データの非表示 |
関連付けられたサンプル・データがある要素(ツリー・ビューなど)のデモンストレーション・データを表示または非表示にします。 サンプル・データは、FXMLレイアウト・ファイルに保存されません。 |
|
位置合せガイドの無効化/位置合せガイドの有効化 |
要素の相互の位置合せに役立つ位置合せガイドラインを無効化または有効化します。 |
|
ズーム |
現在のレイアウトをズームするパーセンテージ値のドロップダウン・リストが表示されます。 |
|
サンプル・コントローラ・スケルトンの表示 |
ウィンドウが開き、構築しているFXMLレイアウトのコントローラ・クラスの作成に使用できるサンプル・スケルトン・コードが表示されます。 |
メニュー・バーから「挿入」コマンドを選択すると、現在のFXMLレイアウトに追加できるGUI要素(コンテナ、コントロール、メニュー・コンテンツ、図形、チャート、カスタム・コンポーネント、3D、およびその他の要素など)を選択できます。 これらは、「ライブラリ」パネルから使用可能なGUI要素と同じです。 レイアウトで既存のGUI要素が選択されていない場合、新しい要素の挿入ポイントは「コンテンツ」パネルの中央になります。 「挿入」コマンドを選択する前に、要素の1つが選択されている場合、追加される新しい要素は選択された要素に重なって少し横に配置されます。 「挿入」サブメニューには、選択した要素またはコンテナに挿入できる有効なGUIコントロールのみが表示されます。
表4-3では、メニュー・バーから「変更」を選択したときに表示されるサブコマンドについて説明します。
表4-3 「変更」のサブコマンドのリスト
| コマンド(ショートカット・キー) | 説明 |
|---|---|
|
親に合せる([Ctrl]+[K]) |
選択した要素のサイズを変更して、親コンテナが占有する領域を埋めます。 また、要素は親の両側に固定されます。 この機能は、親コンテナがAnchorPane要素である場合のみ使用できます。 |
|
計算されたサイズの使用([Ctrl]+[Shift]+[K]) |
選択した要素のレイアウト・プロパティ値をデフォルト値にリセットします。 USE_COMPUTED_SIZE値は、最小幅、最小高、優先幅、優先高、最大幅または最大高レイアウト・プロパティに使用されます。 ( |
|
グリッド・ペイン |
レイアウトで選択したグリッド・ペイン・コンポーネントを使用する際に使用可能なすべてのサブコマンドが表示されます。 選択したグリッド・ペインの行や列の削除、移動、追加またはサイズ変更ができます。 |
|
効果の追加 |
レイアウト内の選択した要素または要素のグループに、ドロップ・シャドウ、反射などの効果を適用します。効果エディタを使用すると、一連の効果をオブジェクトに設定できます。 |
|
ポップアップ・コントロールの追加 |
レイアウト内の選択した要素にコンテキスト・メニューまたはツールチップ要素を追加します。 追加されたポップアップ・コントロールは、「階層」パネルでのみ選択可能であることに注意してください。 |
|
シーン・サイズ |
事前定義されたディメンションのリストから、画面サイズを選択して設定します。 |
図4-2に示すように、「配置」メニューを使用して、選択したエレメントを最前面へ移動、最背面へ移動、前または後ろに移動します。 「ラップ」サブコマンドを選択すると、選択した要素が、使用可能ないずれかのコンテナ(アンカー・ペイン、HBox、グリッド・ペイン・コンテナなど)に配置されます。 「アンラップ」コマンドを使用すると、現在選択されているコンテナが削除されますが、コンテナに含まれるGUI要素は削除されません。
表4-4では、メニュー・バーから「プレビュー」コマンドを選択したときに表示されるサブコマンドについて説明します。
表4-4 「プレビュー」のサブコマンドのリスト
| コマンド(ショートカット・キー) | 説明 |
|---|---|
|
ウィンドウにプレビューを表示([Ctrl]+[P]) |
デプロイ時に現在のFXMLコードによってレンダリングされたユーザー・インタフェース設計をプレビューできるウィンドウが表示されます。 |
|
JavaFXテーマ |
プレビューするFXMLレイアウトに使用スルJavaFXテーマを設定します。 ドロップダウン・リストに有効な選択肢が表示されます。 |
|
Sceneスタイルシート |
サブメニューを開き、現在のレイアウトに適用できる新しいスタイル・シートを追加するコマンド、使用するスタイル・シートのリストからスタイル・シートを削除するコマンド、またはスタイル・シート・ファイル・タイプに指定した別のエディタ・ウィンドウに既存のスタイル・シートを開くコマンドが表示されます。 レイアウトはすぐに更新されます。 |
|
国際化 |
ネイティブのファイル・ブラウザで、リソース・ファイルを設定、削除または表示できます。 |
|
プレビュー・サイズ |
「プレビュー」ウィンドウのサイズを、FXMLドキュメントで定義されている優先サイズのかわりに、事前定義されたいずれかのシーン・サイズに設定できます。 |
「ウィンドウ」メニューを選択すると、現在JavaFX Scene Builderウィンドウで開いているFXMLファイルの名前のリストが表示されます。 リストからファイル名の1つを選択すると、その名前にチェック・マークが付き、対応するScene Builderウィンドウがアクティブになります。
「ヘルプ」、「Scene Builderヘルプ」の順に選択すると、デフォルトのWebブラウザが開き、入手可能なJavaFX Scene BuilderのドキュメントのWebサイトが表示されます。 使用しているJavaFX Scene Builderのリリース情報が表示されるウィンドウを開くには、「Scene Builderについて」コマンドを選択します。