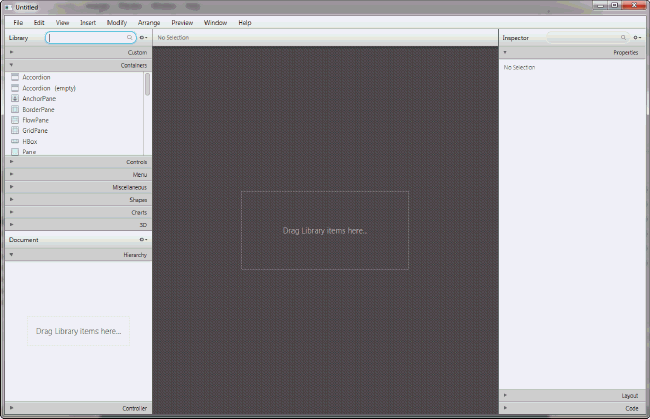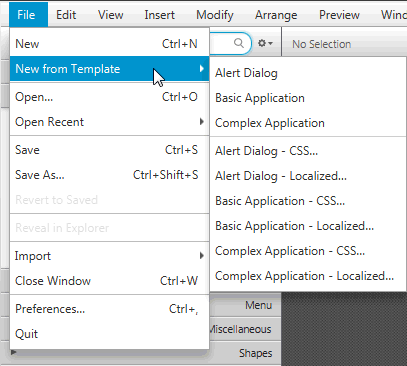2 Scene Builderの起動
この章では、JavaFX Scene Builderを起動する方法、および既存のFXMLファイル(ダウンロード可能なScene Builderサンプルに含まれているIssueTrackingLiteサンプルなど)を開く方法について説明します。
次のいずれかの方法を使用して、スタンドアロン・バージョンのJavaFX Scene Builderを起動します。
-
Windows 7以前のプラットフォームでは、次のいずれかのステップを実行します。
-
JavaFX Scene Builder 2.0デスクトップ・アイコンをダブルクリックします。
-
「スタート」、「すべてのプログラム」、「JavaFX Scene Builder」、「JavaFX Scene Builder 2.0」の順に選択します。
-
-
Windows 8プラットフォームでは、「検索」フィールドを使用して、
JavaFX Scene Builder 2.0の一部を入力して検索します。 または、Apps Viewを使用して、システムにインストールされているアプリケーションのリストからJavaFX Scene Builderを見つけます。 -
Mac OS Xプラットフォームでは、「アプリケーション」フォルダの「JavaFX Scene Builder 2.0」ショートカットをダブルクリックします。
-
Ubuntuプラットフォームでは、Scene Builderのインストール後に、Scene BuilderがDashデスクトップの検索ユーティリティに表示されます。 または、/opt/JavaFXSceneBuilder2.0/JavaFXSceneBuilder2.0からScene Builder実行可能ファイルを起動できます。
図2-1に示すように、表示される初期ウィンドウがメイン・ウィンドウです。 空でタイトルが付いていないFXMLファイルが表示されます。
JavaFX Scene BuilderでアプリケーションのGUIレイアウトを編集するとき、要素は「コンテンツ」パネルに追加して操作できる主要なビジュアル・オブジェクトです。 要素は、事前定義されたGUI要素の「ライブラリ」パネルから「コンテンツ」または「階層」パネルにドラッグできます。 複数の要素をグループ化すると、複数の要素のプロパティおよびレイアウトの値を一度に割り当てることができます。
Scene Builder内から、次のいずれかのステップを使用して、メニュー・バーから既存のFXMLドキュメントを開くこともできます。
-
「ファイル」メニューから「開く」を選択します。
-
「ファイル」メニューから、「最近のものを開く」を選択し、最近開いたFXMLファイルのリストからファイルを選択します。
次のステップを使用して、開いているScene Builderウィンドウから新規のFXMLファイルを開くこともできます。
-
「file」メニューから、「新」を選択します。
-
図2-2に示すように、「ファイル」メニューから「テンプレートから新規作成」を選択し、使用可能なFXMLテンプレートのリストから選択します。
ここでは、JavaFX Scene Builderサンプル・バンドルに含まれているIssueTrackingLite.fxmlサンプル・ファイルを使用して説明します。
-
javafx_scenebuilder_samples-2_0.zipファイルを抽出した場所に移動します。 -
IssueTrackingLite、srcおよびissuetrackingliteフォルダを展開します。
-
IssueTrackingLite.fxmlファイルを開きます。
Scene Builderが正しくインストールされている場合は、Scene Builderでファイルが開きます。
Scene Builderは、Java IDE (NetBeans IDE、Eclipse、IntelliJ IDEAなど)とともに使用して、FXMLファイルを新規作成したり、既存のファイルを開くこともできます。 さらに学習するには、Java IDEでのJavaFX Scene Builderの使用を参照してください。