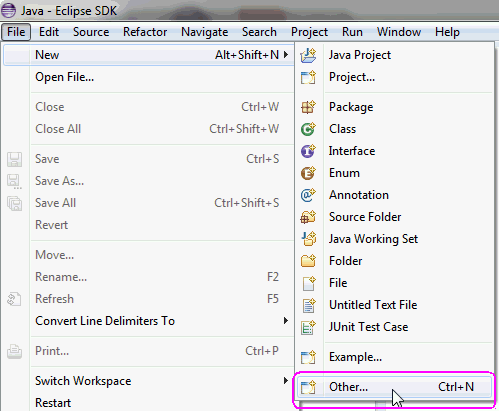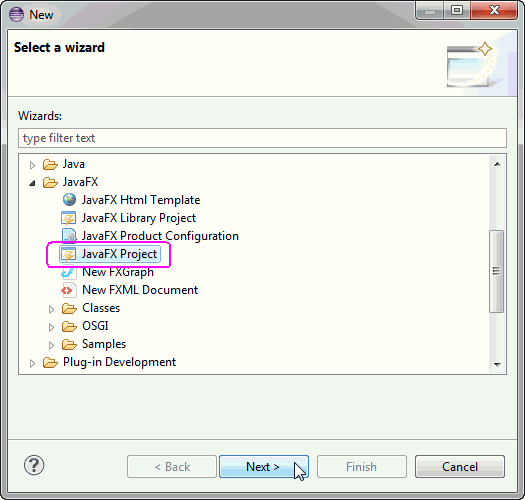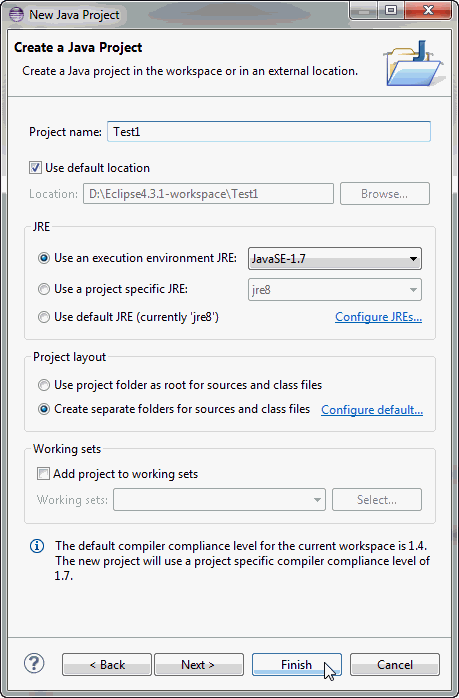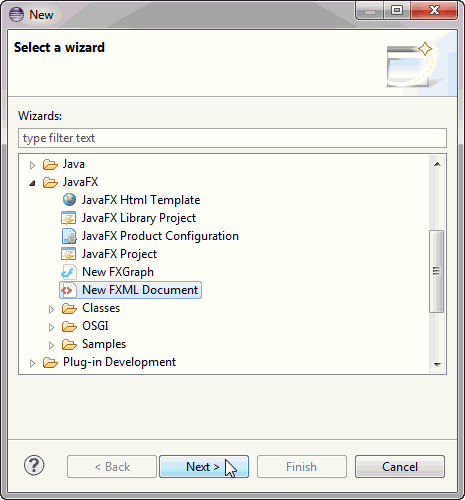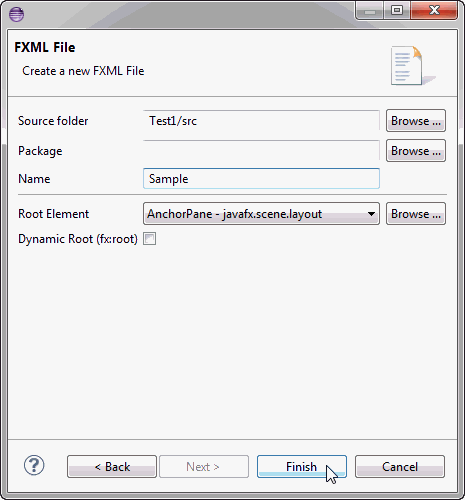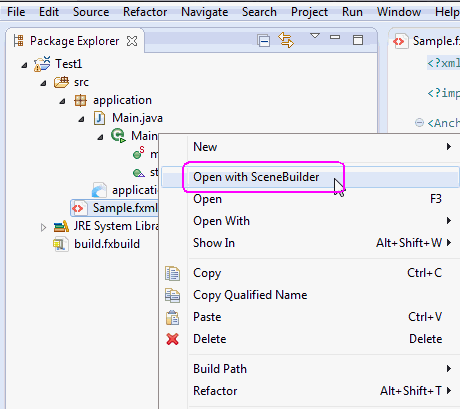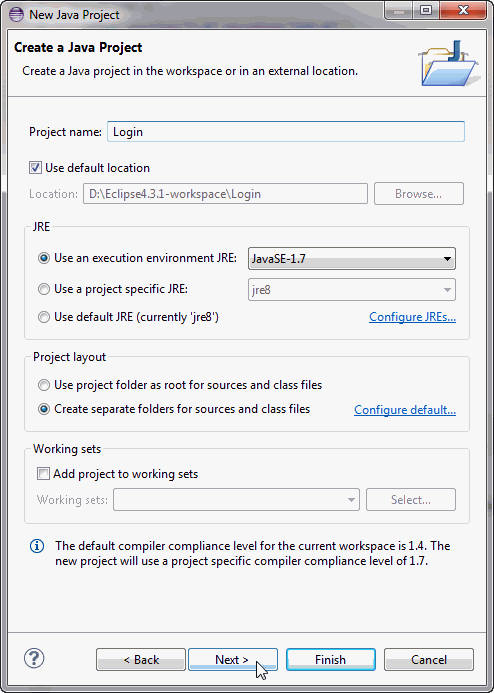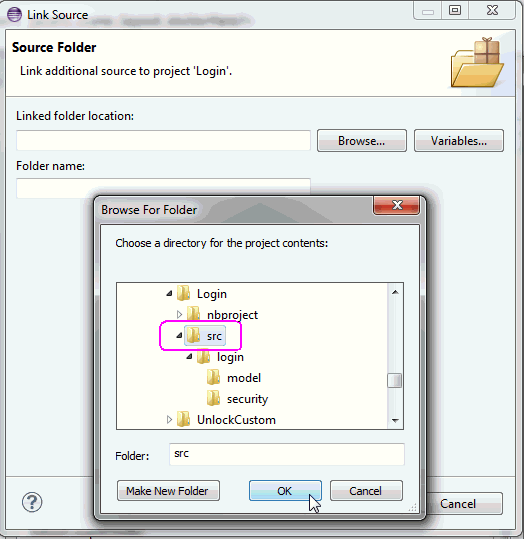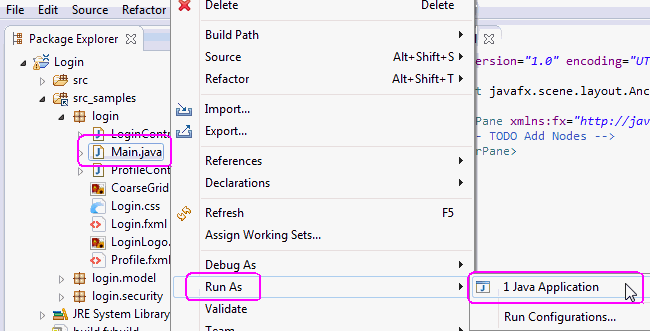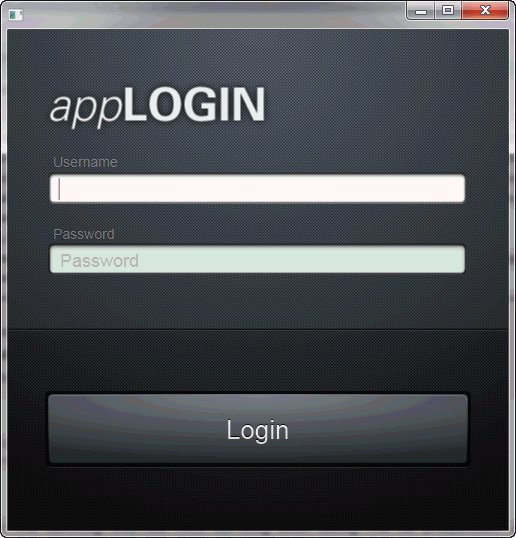3 Scene BuilderとログインEclipse IDEを組み合せた使用
この章では、e(fx)clipseツールのダウンロードおよびインストール方法について説明します。このツールを使用すると、Eclipse IDEを使用した新規JavaFX FXMLプロジェクトの作成、IDE内からのScene Builderの起動、およびScene Builderサンプル・アプリケーションの実行が可能になります。
e(fx)clipseツールでは、JavaFXとEclipse IDEとの統合が提供されます。 この項を先に進むには、Scene Builderがすでにインストール済であることが前提です。 インストールの詳細は、JavaFX Scene Builderインストレーション・ガイドを参照してください。
e(fx)clipseのダウンロードとインストール
JavaFX Scene Builderインストールで使用するe(fx)clipseツールのダウンロードとインストールで使用可能なオプションの詳細は、http://www.eclipse.org/efxclipse/install.htmlを参照してください。
ノート:
この章で説明する内容は、Eclipse 4.3.1 SDK with e(fx)clipse 0.9.0.201401250805の事前構成された配布に基づいています。
新規JavaFX FXMLプロジェクトの作成
Eclipseを使用して新規JavaFX FXMLプロジェクトを作成するには、最初に新規JavaFXプロジェクトを作成し、そのJavaFXプロジェクトに新規FXMLドキュメントを追加する必要があります。
-
図3-1に示すように、Eclipse IDEのメイン・メニューから「ファイル」を選択し、「新規」、「その他」の順に選択します。
-
「新規」ダイアログ・ボックスから「JavaFX」フォルダを展開し、図3-2に示すようにJavaFXプロジェクト・ウィザードを選択して、「次」をクリックします。
-
プロジェクト名を入力し、使用するJREを指定して、プロジェクト・レイアウト・オプションを選択します。 図3-3に示すように、「終了」をクリックしてプロジェクト作成を完了します。
-
新規FXMLドキュメントを作成します。
-
パッケージ・エクスプローラでTest1フォルダを右クリックします。
-
「新規」、「その他」の順に選択します。
-
図3-4に示すように、「新規」ダイアログ・ボックスで「JavaFX」フォルダを展開し、新規FXMLドキュメントを選択します。 「次」をクリックします。
-
-
「FXMLファイル」ダイアログ・ボックスで、次のステップを実行して、新規FXMLドキュメントの作成を完了します。
-
Test1 /srcに自動的に設定されない場合は、「参照」をクリックして「ソース」フォルダ値を指定します。 前のステップで作成したJavaFXプロジェクトのsrcフォルダに移動します。 「パッケージ」フィールドはそのままにします。 -
図3-5に示すように、「名前」フィールドに、FXMLファイル名として
Sampleと入力します。 -
「参照」をクリックし、プレローダーの検索ダイアログ・ボックスからアイテムを選択して、FXMLドキュメントのルート要素を指定します(まだ設定していない場合)。 表示されるデフォルト値はAnchorPaneです。
-
動的ルートは選択を解除したままにします。 これは、カスタム・タイプを管理する上級ユーザー向けです。
-
「終了」をクリックして、ダイアログ・ボックスを閉じます。
これで、JavaFX FXMLレイアウトの作成を完了できます。
-
Scene Builderを使用したFXMLファイルの編集
Eclipse FXMLエディタを使用するか、またはJavaFX Scene Builderツールを使用してファイルを開いて、FXMLファイルを編集できます。
-
IDEのパッケージ・エクスプローラ・タブで、Test1およびsrcフォルダを展開します。
-
図3-6に示すように、
Sample.fxmlファイルのノードを右クリックし、Scene Builderで開くを選択します。
Scene Builderの別のウィンドウが開き、「コンテンツ」パネル領域にSample.fxmlレイアウトが表示されます。 場合によっては、「コンテンツ」パネルに表示されるデフォルトのAnchorPaneのサイズを大きくする必要があります。 コントロールの追加を開始できます。 -
使用可能なScene Builder機能についてさらに学習するには、JavaFX Scene Builderユーザーズ・ガイドを参照し、単純な問題トラッキング・アプリケーションを作成するにはJavaFX Scene Builderの概要を参照してください。
次に実行すること
Scene BuilderツールとEclipse IDEとの統合を理解した上で、使用可能なScene Builder機能についてさらに学習するには、JavaFX Scene Builderユーザーズ・ガイドを参照してください。 単純な問題トラッキング・アプリケーションを作成するには、JavaFX Scene Builderの概要で説明されているステップに従います。
Scene Builderリリースに付属するサンプル・アプリケーションを試すこともできます。 サンプルはNetBeansプロジェクトであるため、Eclipse IDEを使用してサンプルを使用する方法を学習するには、次の情報を参照してください。
Eclipse IDEからのScene Builderサンプルの使用
次の情報に従って、Scene Builderサンプルを使用します。 ログイン・アプリケーションは、説明の目的で使用されています。
-
https://www.oracle.com/technetwork/java/javase/downloads/index.htmlの「Java SEのダウンロード」ページの「その他のリソース」セクションからJavaFX Scene Builderサンプル・バンドル・ファイルをダウンロードし、その内容を抽出したことを確認します。 -
「ファイル」を選択し、「新規」、「その他」の順に選択して、新規JavaFXプロジェクトを作成します。
-
「新規」ウィザードで「JavaFX」フォルダを展開し、JavaFXプロジェクトを選択します。 「次」をクリックします。
-
新規Javaプロジェクト・ダイアログ・ボックスで、図3-7に示すように「プロジェクト名」のログインを入力し、「次」をクリックします。
-
Java設定ダイアログ・ボックスの「詳細」セクションで、追加ソースのリンク・オプションをクリックします。 ソースのリンク・ダイアログ・ボックスが表示されます。
-
図3-8に示すように、ソースのリンク・ダイアログ・ボックスで「参照」をクリックし、Scene Builderログイン・サンプル・アプリケーションのsrcフォルダの場所に移動して、「OK」をクリックします。
ノート:
「フォルダ名」フィールドは自動的に入力されているため、フォルダはすでにソース・フォルダです。というエラーは無視してください。
-
「フォルダ名」テキスト・フィールドのデフォルト値を
src_samplesまたは任意のフォルダ名を変更して、「終了」をクリックします。 -
新規Javaプロジェクト・ウィザードに戻り、「終了」をクリックします。
-
図3-9に示すように、ログイン・サンプルを実行します。
-
プロジェクト・エクスプローラ・ウィンドウで、ログイン・プロジェクトの
src_samplesおよびloginフォルダを展開します。 -
Main.javaソース・ファイルのノードを右クリックします。 -
「実行方法」、「Javaアプリケーション」の順に選択します。
図3-10に示すように、ログイン・アプリケーションが表示されます。
-