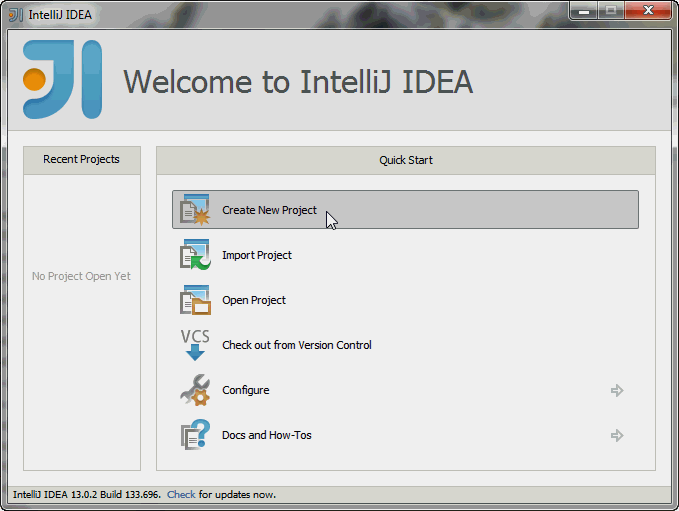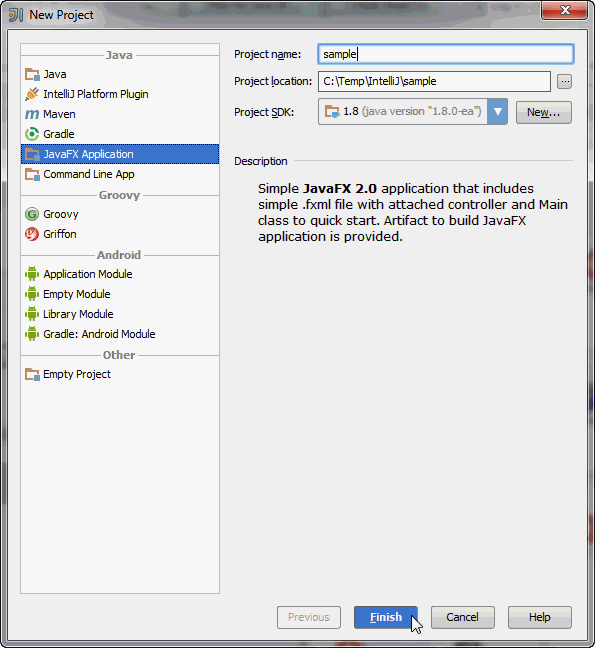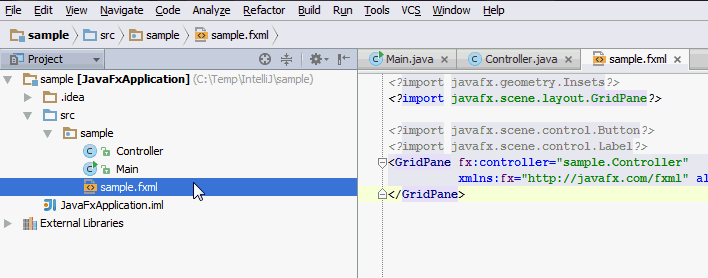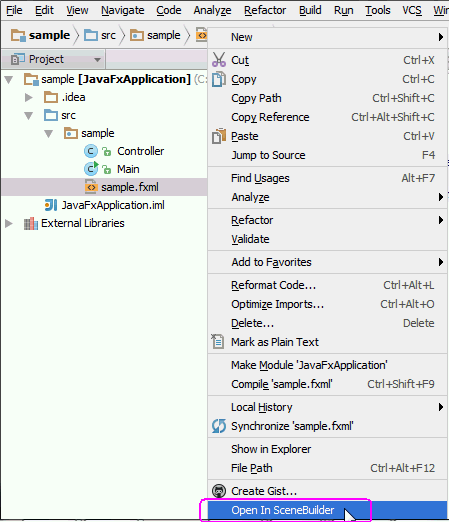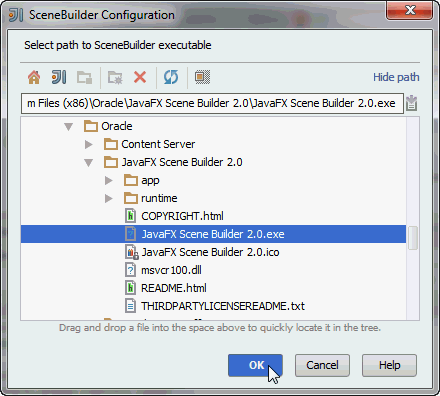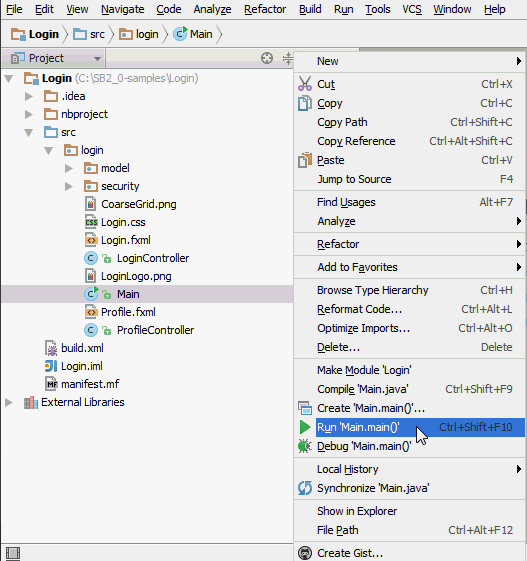4 Scene BuilderとIntelliJ IDEAを組み合せた使用
この章では、JavaFXとIntelliJ IDEA 13 Community Editionとの統合を提供するJavaFX 2プラグインのダウンロードおよび使用方法について説明します。
JavaFX 2プラグインを使用すると、新規JavaFXアプリケーション・プロジェクトの作成、IDE内からのScene Builderの起動、およびScene Builderログイン・サンプル・アプリケーションの実行が可能になります。 この章を先に進むには、Scene Builderがすでにインストール済であることが前提です。 インストールの詳細は、JavaFX Scene Builderインストレーション・ガイドを参照してください。
IntelliJ IDEAのダウンロードとインストール
http://www.jetbrains.com/idea/download/から情報を入手して、JavaFXプラグインを含む最新のIntelliJ IDEA 13バージョンをダウンロードしてインストールします。
IntelliJ IDEからのScene Builderの起動
新規に作成されたJavaFXアプリケーション・テンプレートにはsample.fxmlが含まれ、Scene Builderを使用して開いて編集できます。
-
図4-4に示すように、「プロジェクト」タブで
sample.fxmlファイルを右クリックし、Scene Builderで開くを選択します。 -
図4-5に示すように、Scene Builder構成ダイアログ・ウィンドウで、最初にIntelliJ IDEA内からScene Builderを開くときのScene Builderインストールへのパスを指定して、「OK」をクリックします。
-
使用可能なScene Builder機能についてさらに学習するには、JavaFX Scene Builderユーザーズ・ガイドを参照し、単純な問題トラッキング・アプリケーションを作成するにはJavaFX Scene Builderの概要チュートリアルを参照してください。
次に実行すること
Scene BuilderツールとIntelliJ IDEAとの統合を理解した上で、使用可能なScene Builder機能についてさらに学習するには、JavaFX Scene Builderユーザーズ・ガイドを参照してください。 また、単純な問題トラッキング・アプリケーションを作成するには、JavaFX Scene Builderの概要を参照してください。
Scene Builderリリースに付属するサンプル・アプリケーションを実行することもできます。 これらのサンプルはNetBeansプロジェクトであるため、IntelliJ IDEAを使用していずれかのサンプルを使用する方法を学習するには、次の項の情報を参照してください。
IntelliJ IDEAからのScene Builderサンプルの実行
JavaFX Scene Builderサンプル・バンドルに含まれているログイン・サンプルを実行するには、次のステップを実行します。
-
https://www.oracle.com/technetwork/java/javase/downloads/index.htmlの「Java SEのダウンロード」ページの「その他のリソース」セクションからJavaFX Scene Builderサンプル・バンドル・ファイルをダウンロードし、その内容を抽出したことを確認します。 -
IntelliJ IDEAのメイン・ウィンドウから、「ファイル」をクリックし、「プロジェクトをインポート」を選択します。
-
JavaFX Scene Builderサンプルを抽出した場所に移動し、「ログイン」サンプル・フォルダを展開します。 srcフォルダを選択し、「OK」をクリックします。
-
「プロジェクトをインポート」ウィザードで、既存のソースからプロジェクトを作成オプションを選択したままにして、「次」をクリックします。
-
「プロジェクト名」フィールドに
Loginと入力して(まだ入力していない場合)、「次」をクリックします。 -
「プロジェクトをインポート」ウィザードで指定されているその他のデフォルトの選択および値はそのままにして、「終了」ボタンが表示されるまで「次」をクリックし続けます。 「終了」をクリックします。
-
新規プロジェクトを現在のウィンドウで開くか、新規ウィンドウを開くかを選択します。
新規ログイン・プロジェクトが「プロジェクト」タブに開きます。 -
図4-6に示すように、「プロジェクト」タブでログイン・プロジェクトの「メイン」クラスのノードを右クリックし、「Main.main()の実行」を選択します。
図3-10に示すように、ログイン・サンプル・アプリケーションのウィンドウはIDEAウィンドウの上部に表示されます。