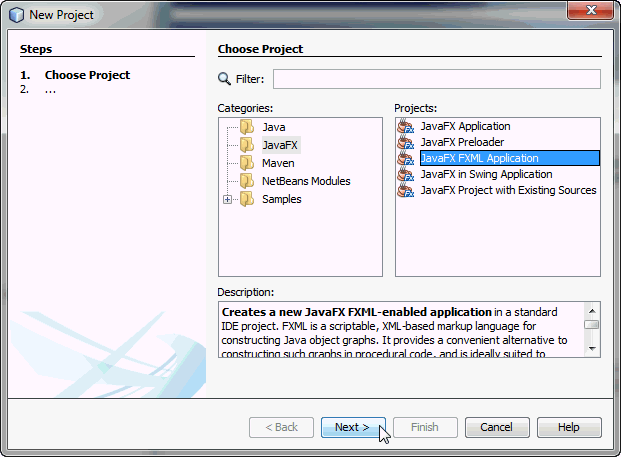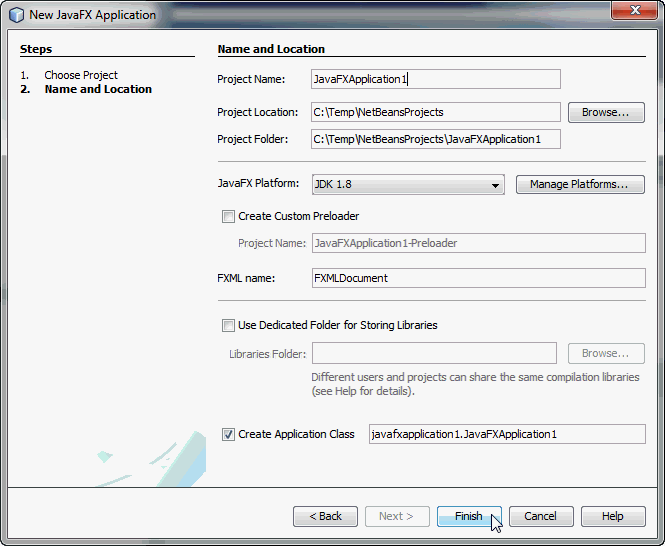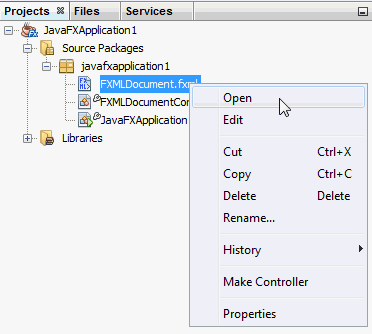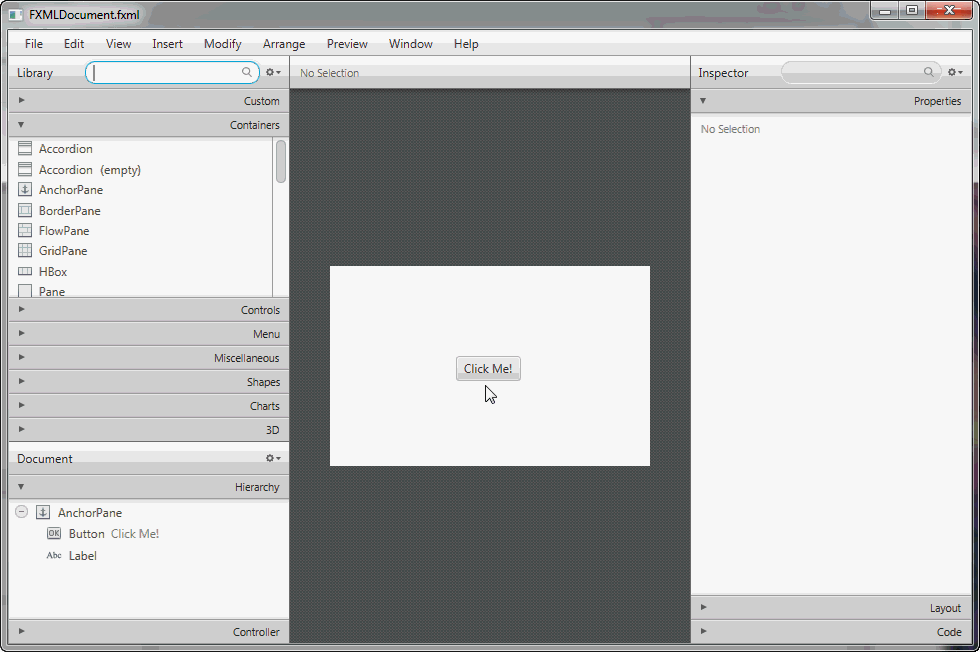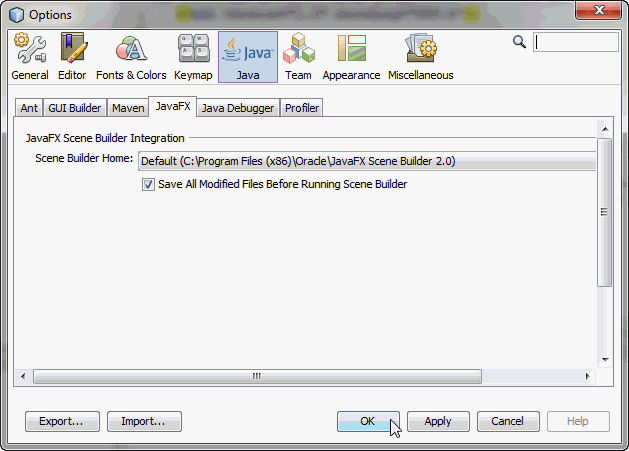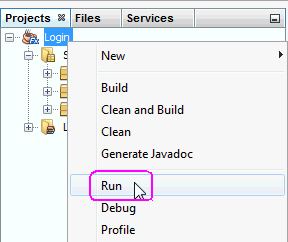2 Scene BuilderとNetBeans IDEを組み合せた使用
この章では、NetBeans IDEのダウンロードとインストール、NetBeans IDEを使用した新規JavaFX FXMLプロジェクトの作成、IDE内からのScene Builderの起動、およびScene Builderサンプル・アプリケーションの実行方法について説明します。
JavaFX Scene BuilderとNetBeans IDEとの統合によって、最適な開発ワークフローが提供されます。 この章を先に進むには、Scene Builderがすでにインストール済であることが前提です。 インストールの詳細は、JavaFX Scene Builderインストレーション・ガイドを参照してください。
NetBeans IDEのダウンロードとインストール
最新のNetBeans IDE 8のダウンロードおよびインストール情報については、http://netbeans.org/downloadsを参照してください。
新規JavaFX FXMLプロジェクトの作成
NetBeans IDEでは、新規ウィザードを使用して、FXMLレイアウトに基づくJavaFXプロジェクトである新しいJavaFX FXMLアプリケーションを作成します。 プロジェクトの作成後に、Scene Builderを使用してFXMLファイルを編集できます。
-
NetBeans IDEのメイン・メニューから、「ファイル」を選択し、次に「新規プロジェクト」を選択します。
-
図2-1に示すように、「新規プロジェクト」ダイアログ・ボックスで、「JavaFX」カテゴリおよび「JavaFX FXMLアプリケーション」プロジェクトを選択します。 「次」をクリックします。
-
新規JavaFXアプリケーション・ダイアログ・ボックスで、プロジェクト名、プロジェクトの場所、およびFXMLファイル名に使用する値を入力します。 プロジェクトの作成を完了するには「終了」をクリックします。 図2-2は、サンプル値の例を示します。
IDEの「プロジェクト」ウィンドウは、作成した新規JavaFXアプリケーションで更新されます。
Scene Builderを使用したFXMLファイルの編集
FXMLファイルは、NetBeans IDEのエディタを使用して変更するか、またはScene Builderを使用してファイルを開いて変更できます。 デフォルト以外の場所にScene Builderをインストールした場合は、最初に、Scene Builderのインストール場所の構成に従って、NetBeans IDEがそのScene Builderインストールで構成されていることを確認する必要があります。
図2-3に示すように、「開く」を選択してScene BuilderツールでFXMLファイルを編集するか、または「編集」を選択してNetBeans FXMLエディタでFXMLファイルを編集できます。
FXMLファイルのノードを右クリックして「開く」を選択すると、図2-4に示すように、NetBeans IDEではシステムにインストールされている最新のScene Builderを起動し、Scene Builderウィンドウが表示されます。 Scene Builderを使用してFXMLファイルに加えた変更は、ファイルに反映されます。
Scene Builderのインストール場所の構成
Scene Builderをデフォルトのインストール場所にインストールしなかった場合は、次のステップを実行して、NetBeans IDEでその場所を認識できるようにします。
-
IDEのメイン・メニューから、「ツール」を選択し、「オプション」を選択します。
Mac OSプラットフォームで、NetBeansを選択し、「メイン」メニューから「プリファレンス」を選択します。 -
「オプション」ウィンドウで、「Java」、「JavaFX」タブの順にクリックします。
-
Scene Builderのインストール・フォルダの場所を指定して、「OK」をクリックします。
図2-5に、Scene Builderインストールへのパスが表示された「JavaFX」タブを示します。
コントローラ・ソース・コードとの同期
NetBeans IDEの「コントローラの作成」機能を使用すると、Scene Builderに現在開いているFXMLファイルに加えた変更を、NetBeans IDEに開いているコントローラ・ソース・コードと同期できます。 この機能を使用するには、次の手順を実行します。
-
Scene Builderウィンドウで、「ライブラリ」パネルから「コンテンツ」パネルに別のボタン・コントロールをドラッグします。
-
ウィンドウの右側にある「コード」パネルで、新規ボタンの
fx:idフィールドおよび新規メソッド名にbutton2と入力し、onActionにhandleButtonAction2と入力します。 -
メイン・メニューで「ファイル」を選択し、次に「保存」を選択します。
-
NetBeans IDEで、編集した
FXMLDocument.fxmlファイルのノードを右クリックし(まだ開いていない場合)、コンテキスト・メニューから「編集」を選択します。
handleButtonAction2が未定義であることを示すエラー・バッジが表示されることに注意してください。 -
IDEのメイン・メニューから、「ソース」、「コントローラの作成」の順に選択します。
@FXML private Button button2宣言、および新規メソッドhandleActionButton2の宣言がコントローラ・ソース・ファイルFXMLDocumentController.javaに作成されます。 Scene Builderの「コンテンツ」パネルから要素を削除したり、Scene Builderでfx:id値やメソッド名を更新する場合は、「コントローラの作成」コマンドを使用します。
次に実行すること
Scene BuilderツールとNetBeans IDEとの統合を理解した上で、使用可能なScene Builder機能についてさらに学習するには、JavaFX Scene Builderユーザーズ・ガイドを参照してください。 単純な問題トラッキング・アプリケーションを作成するには、JavaFX Scene Builderの概要で説明されているステップを実行します。
Scene Builderリリースに付属するサンプル・アプリケーションを試すこともできます。 これらのサンプルはNetBeansプロジェクトで、これは、コンパイル可能で、NetBeans IDEで開いた後に直接実行できることを意味します。
-
https://www.oracle.com/technetwork/java/javase/downloads/index.htmlの「Java SEのダウンロード」ページの「その他のリソース」セクションから、Scene Builderサンプル・バンドルをダウンロードします。 -
javafx_scenebuilder_samples-2_0.zipファイルを抽出します。 -
NetBeans IDEから、抽出したサンプルNetBeansプロジェクトの1つを開きます。
-
図2-6に示すように、IDEの「プロジェクト」ウィンドウでプロジェクトのノードを右クリックし、「実行」を選択します。