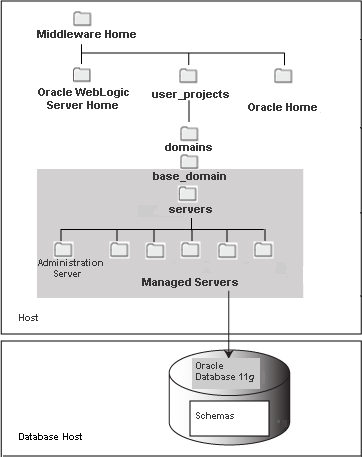1 Installing and Configuring Oracle WebCenter Content
This quick installation guide describes how to install and configure Oracle WebCenter Content on Oracle WebLogic Server for a demo, test, or proof of concept (POC) system. Most of the configuration uses default values.
This guide covers these topics:
-
Section 1.4, "Completing the WebCenter Content Configuration"
-
Section 1.5, "Completing the Inbound Refinery Configuration"
-
Section 1.10, "Verifying the Oracle WebCenter Content Configuration"
1.1 Installation Overview
Oracle WebCenter Content, an Oracle Fusion Middleware component, is an integrated suite of products designed for managing content. This guide contains instructions for installing and configuring Oracle WebCenter Content products as applications in an Oracle WebLogic Server domain on a single host. These instructions are for users who are installing Oracle WebCenter Content for the first time to become familiar with the products in Oracle WebCenter Content, show what they can do, perform basic testing, or prepare a proof of concept (POC).
For information about installing a production system, see Installing and Configuring Oracle WebCenter Content.
For an example of an enterprise deployment based on Oracle best practices, high-availability configurations, and security technologies, see the Enterprise Deployment Guide for Oracle WebCenter Content.
For information about installing and configuring Oracle WebCenter Content on an IBM WebSphere Application Server, see "Managing Oracle WebCenter Content on IBM WebSphere Application Servers" in the Third-Party Application Server Guide.
For information about reassociating the identity store with an external LDAP directory, configuring Oracle WebCenter Content Server with the WebCenter Content user interface, installing Oracle WebCenter Content on multiple machines, clustering, and other optional configurations, see Installing and Configuring Oracle WebCenter Content.
1.1.1 Oracle WebCenter Content Applications
Oracle WebCenter Content includes these applications:
-
Oracle WebCenter Content (WebCenter Content)
-
Oracle WebCenter Content: Inbound Refinery
-
Oracle WebCenter Content: Imaging
-
Oracle WebCenter Content: AXF for BPM
-
Oracle WebCenter Enterprise Capture
-
Oracle Information Rights Management
-
Oracle WebCenter Content: Records
1.1.2 Installation Roadmap
The installation of Oracle WebCenter Content is a two-step process:
-
You run the Oracle Fusion Middleware 11g WebCenter Content Installer to perform a base installation of the Oracle WebCenter Content products.
-
You run Fusion Middleware Configuration Wizard to deploy one or more of the Oracle WebCenter Content products as applications to an Oracle WebLogic Server domain.
Table 1-1 lists the sections in the guide that provide information about the preinstallation, installation, and postinstallation tasks.
Table 1-1 Installation Roadmap
1.1.2.1 Installation Modules
Oracle WebCenter Content requires a Middleware home and an application server on your system. If your system does not already have Oracle WebLogic Server, you can install it in a new Middleware home directory, as described in Section 1.2.1.5, "Installing Oracle WebLogic Server and Creating the Middleware Home."
If the application server you want to use is an IBM WebSphere Application Server, see "Managing Oracle WebCenter Content on IBM WebSphere Application Servers" in the Third-Party Application Server Guide.
A Middleware home is a container for the Oracle WebLogic Server home, and, optionally, one Oracle Common home and one or more Oracle homes, with a directory structure like this:
/middleware_home
coherence_3.7
jdkversion
jrockit_version
logs
modules
wlserver_10.3
oracle_common
utils
WCC_ORACLE_HOME
user_projects
1.1.2.2 Software Downloads for Oracle WebCenter Content Installation and Configuration
You can download the software required for installing and configuring Oracle WebCenter Content from either of two websites:
-
Oracle Software Delivery Cloud
-
Oracle Technology Network (OTN)
1.1.2.2.1 Downloading Software from Oracle Software Delivery Cloud for Installing and Configuring Oracle WebCenter Content
You can use the Oracle Software Delivery Cloud website to download products for which you have purchased a license.
To download software from Oracle Software Delivery Cloud for installing and configuring Oracle WebCenter Content:
-
Go to the Oracle Software Delivery Cloud website at
http://edelivery.oracle.com
-
On the Welcome page, click Continue.
-
Enter your user information, and click Continue.
-
Select the Oracle Fusion Middleware product pack and your installation platform, and then click Go.
-
From the list of media packs, select the one for Oracle Fusion Middleware 11g, which includes Oracle WebCenter Content.
-
Click the Description link to display a list of downloadable ZIP files for the media pack.
Each ZIP file has a unique part number.
-
Click the Readme button at the top of the list for instructions on which files to download for your product licenses.
1.1.2.2.2 Downloading Software from OTN for Installing and Configuring Oracle WebCenter Content
You can download Oracle WebLogic Server 11gR1 (10.3.6), Oracle Database, Repository Creation Utility, and Oracle WebCenter Content software from Oracle Technology Network (OTN).
To download software from OTN for installing and configuring Oracle WebCenter Content:
-
If you do not have Oracle WebLogic Server 11gR1 (10.3.6) on your system, you can download it from the Oracle WebLogic Server Downloads page on OTN at
http://www.oracle.com/technetwork/middleware/weblogic/downloads/index.html
Download Oracle WebLogic Server 11gR1 (10.3.6) for your platform.
-
If you need Oracle Database, you can download it from the Oracle Database Software Downloads page on OTN at
http://www.oracle.com/technetwork/database/enterprise-edition/downloads/index.html
Download Oracle Database 11g for your platform.
Instead of Oracle Database, you can use Microsoft SQL Server or IBM DB2. For information about database versions supported by Repository Creation Utility and Oracle WebCenter Content, see the Oracle Fusion Middleware Supported System Configurations page on Oracle Technology Network at
http://www.oracle.com/technetwork/middleware/ias/downloads/fusion-certification-100350.html
-
For the Oracle WebCenter Content media and the corresponding version of Repository Creation Utility, go to the Oracle Fusion Middleware Software Downloads page on OTN at
http://www.oracle.com/technetwork/middleware/fusion-middleware/downloads/index.html
If you are using Imaging with Oracle BPEL Process Manager and AXF for BPM or AXF for BPEL, preinstallation requirements include installing Oracle SOA Suite 11g, Oracle JDeveloper, and Oracle Application Development Framework 11g. On the Oracle Fusion Middleware Software Download page, download the following software:
-
SOA Suite (11.1.1.9.0) under Runtime Software
-
JDeveloper and Application Development Framework (11.1.1.9.0) under Required Additional Software
After JDeveloper is installed, you must install the Oracle SOA Suite Design-Time Components. Oracle SOA Suite is not automatically installed with JDeveloper. Before you can create a SOA application and project, you must install the Oracle SOA Suite Extension for JDeveloper. For information about installing and configuring Oracle SOA Suite, see the Oracle Fusion Middleware Installation Guide for Oracle SOA Suite and Oracle Business Process Management Suite.
-
1.1.3 Topology Summary
Figure 1-1 illustrates the topology that installation and configuration of these products will create on your system.
1.2 Installing Oracle WebCenter Content
Oracle WebCenter Content requires a Middleware home and an application server on your system. If your system does not already have Oracle WebLogic Server, you can install it in a new Middleware home directory, as described in Section 1.2.1.5, "Installing Oracle WebLogic Server and Creating the Middleware Home." For more information about the structure and contents of a Middleware home, see "Understanding Oracle Fusion Middleware Concepts" in the Administrator's Guide.
The WebCenter Content Oracle home contains the binary and library files necessary for Oracle WebCenter Content. WCC_ORACLE_HOME represents the WebCenter Content Oracle home in path names.
When you install Oracle WebCenter Content, you perform a base installation of the following products in a WebCenter Content Oracle home directory (represented by WCC_ORACLE_HOME in path names) under the Middleware home directory on your system:
-
Oracle WebCenter Content
-
Oracle WebCenter Content: Imaging
-
Oracle WebCenter Enterprise Capture
-
Oracle WebCenter Content: Inbound Refinery
-
Oracle Information Rights Management (Oracle IRM)
-
Oracle WebCenter Content: Records
You can install Oracle WebCenter Content before or after you create schemas for the Oracle WebCenter Content applications, as described in Section 1.2.1.4, "Creating Oracle WebCenter Content Schemas with the Repository Creation Utility." After installation and schema creation, you can deploy one or more of these products to an Oracle WebLogic Server domain, as applications.
1.2.1 Preparing to Install
The following tasks need to be done on your system before you install and configure Oracle WebCenter Content. Some of the tasks are required only on a Windows operating system or on a Dynamic Host Configuration Protocol (DHCP) host.
-
Disabling the 8.3 File Naming Convention on a Windows Operating System
-
Creating Oracle WebCenter Content Schemas with the Repository Creation Utility
-
Installing Oracle WebLogic Server and Creating the Middleware Home
-
Providing the Location of an Inventory Directory on a UNIX System
-
Creating a Symbolic Link to the chmod Command on a Solaris System
1.2.1.1 Disabling the 8.3 File Naming Convention on a Windows Operating System
Before you install Oracle WebCenter Content on a Windows Operating System, you need to disable the 8.3 file naming convention (maximum 8-character file name and 3-character extension).
If the WebCenter Content weblayout directory is on a file system with 8.3 semantics, the legacy 16-bit 8.3 file names will conflict with revision labels and cause file loss.
To disable the 8.3 file naming convention on a Windows Operating System:
-
Open the Windows Registry Editor (
regedit), and go to the following key:HKEY_LOCAL_MACHINE/SYSTEM/CurrentControlSet/Control/FileSystem
-
Set the value of the
NtfsDisable8dot3NameCreationkey to 1. -
Restart the Windows operating system for the change to take effect.
1.2.1.2 Reviewing System Requirements and Certification
Before performing any installation, you should read the system requirements and certification documents to ensure that your environment meets the minimum installation requirements for the products you are installing. Both of these documents are available on Oracle Technology Network (OTN), through these pages:
-
Oracle Fusion Middleware System Requirements and Specifications page at
http://www.oracle.com/technetwork/middleware/ias/downloads/fusion-requirements-100147.html
The "Oracle Fusion Middleware System Requirements and Specifications" document for 11g Release 1 (11.1.1) contains information related to hardware and software requirements, minimum disk space and memory requirements, and required system libraries, packages, or patches.
-
Oracle Fusion Middleware Supported System Configurations page at
http://www.oracle.com/technetwork/middleware/ias/downloads/fusion-certification-100350.html
The System Requirements and Supported Platforms for Oracle WebCenter Content 11gR1 document contains information related to supported installation types, platforms, operating systems, databases, JDKs, and third-party products.
Notes:
-
For the 32-bit version of the product, the system on which you are installing must be a supported 32-bit system. Installing a 32-bit version of the product on a 64-bit system is not supported, unless you are instructed to do so.
-
For a 64-bit Linux operating system, you should use the 32-bit Java Runtime Environment (JRE) on a client machine for the Imaging Advanced Viewer.
-
For Oracle Linux 6.4, you need the following packages installed on the operating system so it can detect the Oracle Universal Installer for Oracle WebCenter Content 11g (11.1.1.6.0) or later:
redhat-lsb-graphics-4.0-7.0.1.el6.x86_64 redhat-lsb-compat-4.0-7.0.1.el6.x86_64 redhat-lsb-core-4.0-7.0.1.el6.x86_64 redhat-lsb-printing-4.0-7.0.1.el6.x86_64 redhat-lsb-4.0-7.0.1.el6.x86_64
1.2.1.3 Installing and Configuring a Supported Database
The configuration of Oracle WebCenter Content requires the availability of a supported database. The database must be up, and a database instance must be running before you create schemas for the Oracle WebCenter Content applications with Repository Creation Utility (RCU) and before you configure any of the applications. The database does not have to be on the same machine where you are installing Oracle WebCenter Content.
The database must be compatible with RCU. This guide describes using RCU with Oracle Database. For more information, see Section 1.2.1.4, "Creating Oracle WebCenter Content Schemas with the Repository Creation Utility." For information about using Microsoft SQL Server or IBM DB2 with RCU, see Installing and Configuring Oracle WebCenter Content.
Note:
RCU is available only on a Linux or Windows operating system. You can use either the Linux-based RCU or Windows-based RCU to create schemas in any supported database.The overall performance of Oracle WebCenter Content is dependent on the speed at which files that are checked into the server can be stored and retrieved. Using a database to store the files that are stored in the server requires that the database can execute both read and write commands at speeds similar to a file system. Oracle Secure Files meets this standard. For databases other than Oracle Database, consult your database provider to ensure that the database can achieve your storage and retrieval requirements.
For the latest information about supported databases, see the "Oracle Fusion Middleware Supported System Configurations" document on Oracle Technology Network at
http://www.oracle.com/technetwork/middleware/ias/downloads/fusion-certification-100350.html
For more information about Oracle Database, see the Oracle Documentation page on Oracle Technology Network at
http://www.oracle.com/technetwork/indexes/documentation/index.html#database
1.2.1.4 Creating Oracle WebCenter Content Schemas with the Repository Creation Utility
Oracle WebCenter Content requires that an application schema exists in the database before configuration of an application that requires a schema. You must run the Repository Creation Utility (RCU) to create application schemas in the database, which must be up and running before you start RCU. You can create schemas for the following applications before or after you install Oracle WebLogic Server or Oracle WebCenter Content:
-
Oracle WebCenter Content (WebCenter Content, which includes Oracle WebCenter Content Server)
-
Oracle WebCenter Content: Imaging
-
Oracle WebCenter Enterprise Capture
-
Oracle Information Rights Management (Oracle IRM)
-
Oracle WebCenter Content: Records
If you plan to configure AXF for BPM in a WebLogic Server domain with Imaging, you need schemas for the following components:
-
Oracle WebCenter Content Server - Complete
-
Oracle WebCenter Content: Imaging
-
Metadata Services (automatically created with the Imaging schema)
-
SOA Infrastructure
-
User Messaging Service
You can download a ZIP file containing the Repository Creation Utility from either of these websites:
-
Oracle Software Delivery Cloud at
-
Oracle Fusion Middleware 11g Software Downloads page (WebCenter Content link) on Oracle Technology Network (OTN) at
http://www.oracle.com/technetwork/indexes/downloads/index.html
After downloading the ZIP file, you can extract the contents to a directory of your choice.
Note:
On a Windows operating system, do not unzip the RCU ZIP file to a directory with a name that contains spaces.To create schemas for Oracle WebCenter Content applications:
-
Unzip the ZIP file containing the Repository Creation Utility, and then start RCU with the
bin/rcuorBIN\rcu.batfile:-
UNIX path:
RCU_HOME/bin/rcu -
Windows path:
RCU_HOME\BIN\rcu.bat
-
-
Welcome screen
Click Next.
-
Create Repository screen
Select Create.
Click Next.
-
Database Connection Details screen
Database Type: You can keep the default,
Oracle Database, selected.For information about using Microsoft SQL Server or IBM DB2 with RCU, see Installing and Configuring Oracle WebCenter Content.
For connecting to an Oracle Database instance, provide the following information:
-
Host Name: Specify the name of the machine on which your database resides, in the format
host.example.com.For Oracle Real Application Cluster (RAC) databases, specify the Virtual IP name or one of the node names.
-
Port: Specify the database listen port number. The default port number for an Oracle Database instance is 1521.
-
Service Name: Specify the service name for the database. Typically, the service name is the same as the global database name.
If you do not know the service name for your database, you can obtain it from the
SERVICE_NAMESparameter in the database's initialization parameter file. If this file does not contain theSERVICE_NAMESparameter, then the service name is the same as the global database name, which is specified in theDB_NAMEandDB_DOMAINparameters. Another way to find the service name is to log in to the database asSYSand run the following command:show parameter service_name
For Oracle RAC databases, specify the service name of one of the nodes in this field; for example,
sales.example.com. -
Username: Specify the user name of the database administrator.
Specify the name of an Oracle Database user with DBA or SYSDBA privileges. The default user name with SYSDBA privileges is
SYS. -
Password: Specify the password for your database user.
-
Role: Select a database user role from the list.
SYSrequires theSYSDBArole.
Click Next. The Checking Global Prerequisites dialog box appears. If you have any prerequisite errors, the Database Connection Details screen displays details about the errors. Fix any errors, then click Next again.
After the checking is complete with no errors, click OK to dismiss the dialog box and go to the next screen.
-
-
Select Components screen
Near the top of the screen, select Create a New Prefix, and specify a prefix, or leave the default prefix,
DEV.For Oracle Database, the prefix can contain from 1 to 12 alphanumeric characters (0-9, a-z, or A-Z).
Expand WebCenter Content (for Oracle WebCenter Content applications) in the Component column, and select one or more of the following applications:
-
Oracle Information Rights Management
-
Oracle WebCenter Content Server - Complete
(for WebCenter Content)
-
Oracle WebCenter Content Server - Search Only
-
Oracle WebCenter Content: Records
-
Oracle WebCenter Content: Imaging
(for Imaging)
To create a schema for WebCenter Content, select Oracle WebCenter Content Server - Complete.
If you select Oracle WebCenter Content: Imaging, you should also select Oracle WebCenter Content Server - Complete to use WebCenter Content as the Imaging repository.
Also, for Oracle Web Services Manager (WSM) Policy Manager, expand AS Common Schemas, and then select Metadata Services.
Your database must contain a schema for an application before you configure it.
Note:
Record each schema owner name from this screen because you will need it later, in the format schemaprefix_schemasuffix, to configure the corresponding application.For example, if you used the default prefix,
DEV_, you would supply the following owner name for the Records schema in Oracle Database:DEV_URMSERVER
Click Next. The Checking Component Prerequisites dialog box appears.
If you have any prerequisite errors, the Select Components screen displays details about the errors. Fix any errors, then click Next again.
After the checking is complete with no errors, click OK to dismiss the dialog box and go to the next screen.
-
-
Schema Passwords screen
For a development system, you can select Use same passwords for all schemas, near the top of the screen. Enter your password two times, in the Password and Confirm Password field.
Or you can enter a different password for each application listed in the Component column. Enter the password for each application twice, in the Schema Password and Confirm Password columns.
Note:
Record all schema passwords from this screen because you will need them later to configure your applications.Click Next.
-
Map Tablespaces screen
Click Next. The Validating and Creating Tablespaces dialog box appears.
If you have any validation errors, the Map Tablespaces screen displays details about the errors. You can track errors in log files, such as
irm.logandrcu.log. This screen displays the log locations. Fix any errors, then click Next again. After the tablespaces are created with no errors, click OK to dismiss the dialog box. -
Summary screen
Click Create. The CREATE dialog box opens.
If you have any schema creation errors, the Summary screen displays details about the errors. Fix any errors, then click Next again.
After RCU creates the schema or schemas with no errors, click OK to dismiss the dialog box.
-
Completion Summary screen
This screen shows the locations of the RCU log file and component (application) log files.
Click Close.
Note:
The user account created for a schema has a default expiration date of six months after creation. The database administrator should change the expiration of the user account to a later date. To view the expiration date for an account, use the SQL statementSELECT * FROM all_users or SELECT * FROM dba_users.For more information about RCU, see the Repository Creation Utility User's Guide.
1.2.1.5 Installing Oracle WebLogic Server and Creating the Middleware Home
Oracle WebCenter Content requires a Middleware home directory and an application server installed on your system. If your system does not already have Oracle WebLogic Server, you can install it in a new Middleware home directory, before or after installation of the database and creation of the schemas.
To install Oracle WebLogic Server in a Middleware home:
-
Download Oracle WebLogic Server 11gR1 (10.3.6) for your platform from either of these websites:
-
Oracle Software Delivery Cloud at
-
Oracle WebLogic Server Downloads page on Oracle Technology Network (OTN) at
http://www.oracle.com/technetwork/middleware/weblogic/downloads/index.html
The 32-bit executable files from which you can install Oracle Weblogic Server are bundled with the appropriate JDK version. If you use the 64-bit installer, you will need to invoke the installer with a supported JDK for your platform. This JDK must be installed on your system before you install Oracle WebLogic Server. The JDK must be installed in a directory without spaces in the directory path (not underneath the
\Program Filesdirectory in a Windows operating system). For a list of supported JDKs for your operating system, see the "Oracle Fusion Middleware Supported System Configurations" document, described in Section 1.2.1.2, "Reviewing System Requirements and Certification." -
-
Copy the installer file to a directory in your local system, go to that directory, and run the installer locally, after considering these notes:
-
Before running the installer on a UNIX operating system that is running XWindows, you need to set your system's DISPLAY environment variable to a valid X Server to redirect the display to a system with suitable graphic capabilities.
-
If you installed a JDK for your system, set the JAVA_HOME environment variable to the installation location.
-
If you are installing Oracle WebLogic Server on a 64-bit system and using a 32/64-bit hybrid JDK (such as the HP JDK for HP-UX or SUN JDK for Solaris SPARC), you need to use the
-d64flag when you run the installer.To validate that your JAVA_HOME environment variable refers to a 64-bit JDK when you use a 32/64-bit hybrid JDK, execute either of the following commands, in which
JAVA_HOMEis the value of the environment variable:JAVA_HOME/bin/java -version JAVA_HOME/bin/java -d64 -version
-
In the following commands, wls103n can be either wls1035 or wls1036.
To run the installer on a 32-bit Linux operating system, use this command:
./wls103n_linux32.binTo run the installer on a 64-bit Linux operating system, use this command:
./wls103n_linux64.binTo run the installer on a 32-bit Windows operating system, use this command:
wls103n_win32.exeTo run the installer on a 64-bit UNIX operating system, use either of these commands:
JAVA_HOME/bin/java -jar wls103n_generic.jar
JAVA_HOME/bin/java -d64 -jar wls103n_generic.jar
To run the installer on a 64-bit Windows operating system, use this command:
JAVA_HOME\bin\java -jar wls103n_generic.jar
-
-
Welcome screen
Click Next.
-
Choose Middleware Home Directory screen
Select Create a new Middleware Home.
Specify a location for your new Middleware home directory, which
MW_HOMErepresents in path names. If this directory already exists on your system, the directory must be empty. If it does not already exist, then the installer creates it.Note:
Record this location because you will need to provide it during the installation of Oracle WebCenter Content.The default Middleware home is in the user's home directory,
user_home/Oracle/Middlewareon a UNIX operating system oruser_home\Oracle\Middlewareon a Windows operating system. For more information, see "Middleware Home and WebLogic Home Directories" in the Installation Planning Guide.Click Next.
-
Register for Security Updates screen
Select whether or not to receive the latest product and security updates. If you choose not to receive anything, you need to verify your selection.
Click Next.
-
Choose Install Type screen
Select Typical, and click Next.
If you are prompted for a JDK location on a 64-bit system, specify a JDK:
-
Browse to the JDK location.
-
Select the directory that contains the bin directory.
-
Click Next.
-
-
Choose Product Installation Directories screen
Specify a location for your Oracle WebLogic Server home directory, which
WL_HOMErepresents in path names in this document. The default location for
WL_HOME-
UNIX path:
MW_HOME/wlserver_10.3 -
Windows path:
MW_HOME\wlserver_10.3
For more information about home directories, see "Middleware Home and WebLogic Server Home Directories" in the Installation Planning Guide.
You can also specify a JDK. To specify a JDK for a 64-bit operating system, you must select Custom and the installed 64-bit JDK.
Click Next.
-
-
Choose Shortcut Location (Windows operating system only)
If you are installing on a Windows operating system, you need to specify a location for creating a shortcut to Oracle products.
Click Next.
-
Installation Summary screen
Verify the information on this screen. If you want to change anything, click Previous to go back.
Click Next to install Oracle WebLogic Server.
-
Installation Progress screen
No action is required on this screen.
-
Installation Complete screen
Deselect Run Quickstart.
Click Done.
For more information about installing Oracle WebLogic Server, see the Installation Guide for Oracle WebLogic Server.
1.2.1.6 Providing the Location of an Inventory Directory on a UNIX System
If you are installing on a UNIX operating system, and if this is the first time any Oracle product is being installed on your system with the Oracle Universal Installer, you will be asked to provide the location of an inventory directory. This is where the installer will set up subdirectories and maintain inventory data for each Oracle product that is installed on the machine.
To provide the location of an inventory directory on a UNIX system:
-
On the Specify Inventory Directory screen, specify the location of the inventory directory.
This screen appears only on a UNIX operating system, for the first installation by Oracle Universal Installer. The installer will use the inventory directory to keep track of all Oracle products installed on the machine.
-
Take the action requested in the Inventory Location Confirmation dialog box.
This dialog box asks you to run the following script as the
rootuser:inventory_directory/createCentralInventory.shIf you do not have
rootaccess on the machine but want to continue with the installation, select Continue installation with local inventory.
1.2.1.7 Creating a Symbolic Link to the chmod Command on a Solaris System
Before installing Oracle WebCenter Content on a Solaris operating system, you need to create a symbolic link to the chmod command.
To create a symbolic link to the chmod command:
-
Log in as the
rootuser. -
Execute the following command as
root:ln -s /usr/bin/chmod /usr/local/bin/chmod
-
Log out, and then log back in with a different user name to start the installation.
Running the installer as the
rootuser is not supported.
1.2.2 Installing Oracle WebCenter Content
You can install Oracle WebCenter Content in a WebCenter Content Oracle home directory in a Middleware home. After you start the Oracle Fusion Middleware 11g WebCenter Content Installer, you can use its screens to update software, specify information about your environment, check that your system meets prerequisites, monitor the progress of the installation, and save the installation configuration.
1.2.2.1 Starting the Installer
Start the Oracle Fusion Middleware 11g WebCenter Content Installer from Disk 1 of the Oracle WebCenter Content media, as follows:
-
UNIX command:
wcc_media_loc/Disk1/runInstaller -jreLocjre_locationIf you do not specify the JRE location, the installer either prompts you for the location or returns an error. If you get an error, retry the command with the JRE location included.
-
Windows command:
wcc_installer_loc/Disk1/setup.exe -jreLocjre_locationIf you double-click
setup.exe, the installer either prompts you for the JRE location or returns an error. If you get an error, enter the command with the JRE location included. If you are prompted for the JRE location, enter the path, and then click Enter to start the Oracle WebCenter Content installation.
The installer requires the location of a Java Runtime Environment (JRE) on your system. A JRE was installed with Oracle Fusion Middleware. Table 1-2 shows the default JRE locations.
Table 1-2 Default JRE Locations
| Operating System |
Production Environment | Development Environment |
|---|---|---|
|
UNIX |
|
|
|
Windows |
|
|
You can either use the -jreLoc option or allow the installer to prompt for the directory containing the bin/java directory.
Note:
Starting the installer as the userroot is not supported.1.2.2.2 Following the Installation Instructions
The following procedure and the installation screens provide instructions for installing Oracle WebCenter Content.
To install Oracle WebCenter Content:
-
Welcome screen
Click Next.
-
Install Software Updates screen
Specify any software updates to install before you install Oracle WebCenter Content.
To get updates from My Oracle Support (formerly OracleMetaLink), you can select Search My Oracle Support for Updates, specify a user name and password, and then click Search for Updates. Before you search, you can click Proxy Settings to change the settings for the proxy server and Test Connection to test the credentials.
To get updates that you have saved to your computer, you can select Search Local Directory for Updates, specify a directory, and then click Search for Updates.
If you do not want to update any software, select Skip Software Updates, and then click Next to continue the installation.
-
Prerequisite Checks screen
If the installer displays an error message in the bottom section of the screen, fix the error, and then click Retry to start the prerequisite checking again for all applications. Repeat this until the prerequisite checks complete with no errors.
If you want to stop the installation process while you fix a prerequisite error, click Abort.
If you want to continue the installation without fixing an error, click Continue.
After the prerequisite checking is complete with no errors, click Next to continue the installation.
-
Specify Installation Location screen
Oracle Middleware Home: Select the Middleware home directory (
MW_HOME), which was created during the installation of Oracle WebLogic Server.The default Middleware home is
user_home/Oracle/Middlewareon a UNIX operating system oruser_home\Oracle\Middlewareon a Windows operating system.Oracle Home Directory: Specify the directory where you want to install Oracle WebCenter Content.
-
If you specify a directory that already exists, it must be empty.
-
If you specify a new directory, the installer creates it inside the Middleware home directory.
The installation directory becomes the WebCenter Content Oracle home, represented by
WCC_ORACLE_HOMEin path names. Runtime components cannot write to this directory. The default WebCenter Content Oracle home isMW_HOME/Oracle_ECM1on a UNIX operating system orMW_HOME\Oracle_ECM1on a Windows operating system.Note:
This document refers to this directory as the WebCenter Content Oracle home (WCC_ORACLE_HOME) to avoid confusion with the Oracle home directories of other Java components of Oracle Fusion Middleware.For more information, see "Oracle Home and Oracle Common Home Directories" in the Installation Planning Guide.
Click Next to continue.
-
-
Application Server.
Leave the default, WebLogic Server, selected.
-
Installation Summary screen
Click Save to save the response file, and then click Install to start the installation.
-
Installation Progress screen
Monitor the progress of your installation.
After the progress reaches 100%, click Next to go to the last screen.
-
Installation Completed screen
Click Save to save the installation configuration, and then click Finish.
1.2.3 Verifying the Installation
After you complete the installation, you can verify it by checking the log file and the directory structure.
1.2.3.1 Viewing the Installation Log File
The location of the installation log file depends on your operating system:
-
UNIX location:
USER_HOME/oraInventory/logs/installdate_time -
Windows location:
USER_HOME\oraInventory\logs\installdate_time
1.2.3.2 Checking the Directory Structure
After installation, you can verify that the directory structure is like the topology that Figure 1-1 shows.
1.3 Configuring Oracle WebCenter Content
After you have successfully run the installer and created application schemas, you can deploy and configure the following Oracle WebCenter Content products as applications:
-
Oracle WebCenter Content: AXF for BPM
-
Oracle WebCenter Content: Imaging Viewer Cache
-
Oracle WebCenter Content
-
Oracle WebCenter Content: Imaging
-
Oracle WebCenter Content: Inbound Refinery
-
Oracle Information Rights Management
-
Oracle WebCenter Content: Records
Note:
The Imaging product deployment provides for up to 10 GB of disk space to be used to stage simultaneous document uploads through the user interface. This limit exists to provide an upper limit to thwart malicious server attacks.To configure one or more of these applications, you can create an Oracle WebLogic Server domain, which includes a Managed Server for each deployed application and one Administration Server. Each of these servers is an Oracle WebLogic Server instance.
Note:
Each of these applications needs to run in its own Managed Server or its own cluster of Managed Servers. You cannot deploy Content Server, Inbound Refinery, Imaging, Oracle IRM, or Records to a Managed Server or cluster that already has another application deployed.1.3.1 Preparing to Configure Oracle WebCenter Content
Before you start the Administration Server or a Managed Server, you need to perform some additional configuration and postinstallation configuration tasks. This section includes descriptions of the following configuration tasks.
Note:
Oracle WebCenter Content 11g does not support running WebCenter Content, Inbound Refinery, or Records as a service on a Windows operating system.1.3.2 Creating an Oracle WebLogic Server Domain
You can create a domain to include a Managed Server for one or more applications (one Managed Server each) and then extend the domain with Managed Servers for one or more other applications. For Imaging to take advantage of Business Process Management (BPM) and Oracle BPEL Process Manager within an existing domain, the domain must be extended with Oracle BPM Suite - 11.1.1.0. The following procedure is for creating an Oracle WebLogic Server domain. For information about extending a domain, see "Extending an Existing Domain" in Installing and Configuring Oracle WebCenter Content.
To create an Oracle WebLogic Server domain:
-
Start Fusion Middleware Configuration wizard with the
configscript:-
UNIX path:
WCC_ORACLE_HOME/common/bin/config.sh -
Windows path:
WCC_ORACLE_HOME\common\bin\config.cmd
WCC_ORACLE_HOMErepresents the WebCenter Content Oracle home directory, where Oracle WebCenter Content is installed. The default WebCenter Content Oracle home isMW_HOME/Oracle_ECM1on a UNIX operating system orMW_HOME\Oracle_ECM1on a Windows operating system. -
-
Welcome screen
Select Create a new WebLogic domain.
-
Select Domain Source screen
Select Generate a domain configured automatically to support the following products, and then select one or more of these products:
-
Oracle WebCenter Content: AXF for BPM
-
Oracle Imaging and Process Management
(for Oracle WebCenter Content: Imaging)
-
Oracle Universal Records Management
(for Oracle WebCenter Content: Records)
-
Oracle Universal Content Management - Inbound Refinery
(for Oracle WebCenter Content: Inbound Refinery)
-
Oracle Universal Content Management - Content Server
(for Oracle WebCenter Content)
-
Oracle Information Rights Management
When you select Oracle WebCenter Content: Imaging, you also need to select Oracle WebCenter Content - Content Server if WebCenter Content is not already configured in the domain.
Imaging includes AXF for BPEL. If you are going to use AXF for BPM with Imaging, you need to select Oracle WebCenter Content: AXF for BPM as well as the following product templates:
-
Oracle SOA Suite (which needs to be installed on the same machine first)
-
Oracle WebCenter Content: Imaging
-
Oracle Universal Content Management - Content Server (for WebCenter Content)
-
Oracle Enterprise Manager
-
Oracle BPM Suite
When you select Oracle WebCenter Content: Imaging on the Select Domain Source screen, Oracle WebCenter Content: Imaging Viewer Cache is automatically selected.
When you select any Oracle WebCenter Content application on the Select Domain Source screen, Oracle Enterprise Manager and Oracle JRF are automatically selected. If you deselect any of these items that are automatically selected, the Oracle WebCenter Content application will also be deselected.
Click Next to continue.
-
-
Specify Domain Name and Location screen
Enter the name of the domain you want to create in the Domain name field. The default location for the domain follows (
MW_HOMErepresents the Middleware home directory):-
UNIX path:
MW_HOME/user_projects/domains -
Windows path:
MW_HOME\user_projects\domains
You can specify a different location in the Domain location field.
Note:
Record the domain name and location from this screen because you will need them later to start the Administration Server.In the Application location field, you can specify a location for any applications you are deploying. The default location follows:
-
UNIX path:
MW_HOME/user_projects/applications -
Windows path:
MW_HOME\user_projects\applications
Click Next.
-
-
Configure Administrator User Name and Password screen
The User name field has the default administrator user name,
weblogic, which you can change to another administrator user name.In the User password field, enter the password for the administrator user.
Note:
Record the administrator user name and password from this screen because you will need them later to start the Managed Servers and to access the domain through the Oracle WebLogic Server Administration Console or Oracle Enterprise Manager Fusion Middleware Control.Click Next.
-
Configure Server Start Mode and JDK screen
Under WebLogic Domain Startup Mode, leave Development Mode selected.
Under JDK Selection, leave Available JDKs and the default JDK selected.
Click Next.
-
Configure JDBC Component Schemas screen
Configure each component schema by selecting a schema checkbox and then completing the following fields:
-
Component Schema: Select a component schema row.
-
Vendor: Leave
Oracleselected. -
Driver: Leave the default driver selected.
-
Schema Owner: Enter the user name of the application schema owner, specified during schema creation with Repository Creation Utility (RCU).
-
Schema Password: Enter the schema password.
-
DBMS/Service: Enter the name of the database instance if
Oracle's Driver (Thin) for Instance connectionsis selected in the Driver field, or enter the service name (global database name) ifOracle's Driver (Thin) for Service connectionsis selected in the Driver field.Specify the database that contains the application schema or schemas.
For Oracle RAC databases, specify the service name of one of the nodes in this field. For example:
sales.example.com. -
Host Name: Specify the name of the machine on which your database resides, in the format
host.example.com.For Oracle RAC databases, specify the Virtual IP name or one of the node names as the host name.
-
Listen Port: Leave the default number, which is 1521 for Oracle Database, or specify the listen port for your database if it is different.
Click Next.
-
-
Test Component Schema screen
Verify that the connections to your data sources are successful, and click Next.
-
Select Optional Configuration screen
Select Administration Server if you want to configure SSL for the Administration Server.
For information about the other optional configuration screens, see "Configuring Oracle WebCenter Content" in the Installing and Configuring Oracle WebCenter Content.
Click Next.
-
Configure the Administration Server screen
If you want to change the configuration of SSL for the Administration Server, you can select SSL enabled When you select SSL enabled, the SSL port is set to 7002 by default in the SSL Listen Port field. If SSL enabled is selected, you can change the SSL listen port value.
Note:
If SSL is enabled, before you use Oracle WebLogic Scripting tool (WLST) to connect to the Administration Server, you must either append the following parameters to the JVM_ARGS section of thewlst.shfile or set them in the CONFIG_JVM_ARGS environment variable:-Dweblogic.security.SSL.ignoreHostnameVerification=true -Dweblogic.security.TrustKeyStore=KeyStoreNameKeyStoreNameis the name of the keystore in use (DemoTrustfor the built-in demonstration certificate). Thewlst.shfile is in thebinsubdirectory of thecommondirectory in the WebCenter Content Oracle home directory.For information about configuring SSL for a production environment, see "SSL Configuration in Oracle Fusion Middleware" in the Administrator's Guide.
For information about configuring SSL for Oracle IRM in a development environment, see Section 1.8.3, "Configuring SSL for a Development Environment."
Click Next.
-
Configuration Summary screen
Check your configuration and make any corrections or updates by following the instructions on the screen. When the configuration is satisfactory, click Create.
-
Creating Domain screen
When the domain is successfully created, click Done.
The following operations should have completed successfully:
-
Creation of an Oracle WebLogic Server domain, with an Administration Server
-
Creation of a Managed Server for each application that you selected on the Select Domain Source screen
-
Deployment of each application to its Managed Server
An application is not active until its Managed Server is started. For more information, see Section 1.10.2, "Starting Managed Servers."
1.3.3 Increasing the Java VM Heap Size for Managed Servers
You need to increase the size of the heap allocated for the Java Virtual Machine (VM) on which each Managed Server runs to at least 1 GB. If you do not increase the Java VM heap size, then Oracle support and development will not accept any escalation of runtime issues, especially out-of-memory issues.
For a Managed Server using the Sun JDK on a Windows operating system, you need to set the size of the heap allocated for the Java VM to 512 MB rather than 1 GB so that programs configured to use all available space will not fail at initialization. Address space must be reserved for permanent objects, and the MaxPermSize setting for each Managed Server reduces the space available for the rest of the heap.
There are two common ways to adjust the runtime memory parameters for a Managed Server:
-
Setting Startup Parameters for Managed Servers with the Administration Console
-
Setting the USER_MEM_ARGS Environment Variable in the Startup Script for a Managed Server
This method is required if the managed server process will be run directly from the command line or from Node Manager. For more information about running Managed Servers from the command line, see Section 1.10.2, "Starting Managed Servers." For more information about running Managed Servers from Node Manager, see Section 1.10.4, "Using Node Manager with Oracle WebCenter Content."
1.3.3.1 Setting Startup Parameters for Managed Servers with the Administration Console
You can set server startup parameters with the Oracle WebLogic Server Administration Console. This is the preferred approach for setting startup parameters because it ensures that the parameters are correctly pushed to each server, and it avoids problems that might occur during manual editing of server startup scripts. To increase the Java VM heap size, you set the value of the -Xmx parameter.
To set server startup parameters for Managed Servers with the Administration Console:
-
Log in to the Oracle WebLogic Server Administration Console at this URL:
http://adminServerHost:adminServerPort/console
For
adminServerHost, specify the name of the computer that hosts the Administration Server for your domain. ForadminServerPort, specify the listen port number for the Administration Server. The default number is7001. For example:http://myhost.example.com:7001/console
To log in, supply the user name and password that were specified on the Configure Administrator User Name and Password screen in the configuration wizard.
-
Click Environment under Domain Structure, on the left.
-
Click Servers on the Summary of Environment page.
-
Set the memory parameters for each Managed Server:
-
Click the name of a Managed Server in the Servers table.
-
On the Configuration tab, in the second row of tabs, click Server Start.
-
In the Arguments box, paste a string that specifies the memory parameters.
Table 1-3 shows parameters to specify for Sun JDK and Oracle JRockit Java VMs on UNIX and Windows operating systems. Other Java VMs may have different values.
Table 1-3 Java VM Memory Parameters
Java VM Operating System Parameters Sun JDK
UNIX
-Xms256m -Xmx1024m -XX:CompileThreshold=8000 -XX:PermSize=128m -XX:MaxPermSize=512mSun JKD
Windows
-Xms256m -Xmx1024m -XX:CompileThreshold=8000 -XX:PermSize=128m -XX:MaxPermSize=512mFoot 1Oracle JRockit
UNIX
-Xms256m -Xmx1024m -XnoOptOracle JRockit
Windows
-Xms256m -Xmx1024m -XnoOptFootnote 1 See information in preceding text about the heap size on a Windows system.
-
Save the configuration changes.
-
-
Restart any running Managed Servers, as described in Section 1.10.3, "Restarting a Managed Server."
1.3.3.2 Setting the USER_MEM_ARGS Environment Variable in the Startup Script for a Managed Server
You can set server startup parameter for a Managed Server by setting the USER_MEM_ARGS environment variable in its startup script. To increase the Java VM heap size, you set the value of the -Xmx parameter.
To set the USER_MEM_ARGS Environment Variable in the Startup Script for a Managed Server:
-
UNIX shell script (
.sh)export USER_MEM_ARGS="-Xms256m -Xmx1024m -XX:CompileThreshold=8000 -XX:PermSize=128m -XX:MaxPermSize=512m"
-
UNIX C shell script (
.csh)setenv USER_MEM_ARGS "-Xms256m -Xmx1024m -XX:CompileThreshold=8000 -XX:PermSize=128m -XX:MaxPermSize=512m"
-
Windows command script (
.cmd)set USER_MEM_ARGS="-Xms256m -Xmx1024m -XX:CompileThreshold=8000 -XX:PermSize=128m -XX:MaxPermSize=512m"
Note:
Table 1-3 shows parameters to specify for Sun JDK and Oracle JRockit Java VMs on UNIX and Windows operating systems. Other Java VMs may have different values.1.3.4 Setting Up Fonts on a UNIX System
On a UNIX operating system, you need to make sure TrueType fonts are set up for Imaging, Inbound Refinery, and Content Server Dynamic Converter. If you are using a language other than English, you also need to set up fonts for national language support.
1.3.4.1 Setting Up TrueType Fonts on a UNIX System
For Imaging, Inbound Refinery, and Content Server Dynamic Converter to work best on a UNIX operating system, you can set up TrueType fonts on the machine where Imaging, Inbound Refinery, or the Dynamic Converter is running. If these fonts are not available on your system, you need to install them. Inbound Refinery and Content Server default to the TrueType fonts in the JRE, at JAVA_HOME/lib/fonts. For information about configuring the path to the font directory for Imaging once the fonts are installed, see Section 1.6.3, "Configuring the GDFontPath MBean for a UNIX Operating System."
Some standard font locations on different UNIX platforms follow:
-
Solaris SPARC:
/usr/openwin/lib/X11/fonts/TrueType -
Solaris X64:
/usr/openwin/lib/X11/fonts/TrueType -
AIX:
/usr/lpp/X11/lib/X11/fonts/TrueType -
HP-UX Itanium:
/usr/lib/X11/fonts/TrueType -
HP-UX PARISC64:
/usr/lib/X11/fonts/TrueType -
Linux:
/usr/lib/X11/fonts/TrueType
To set the path to the font directory in Inbound Refinery:
-
Log in to Inbound Refinery.
-
Select Conversion Settings, then Third-Party Application Settings, and then General OutsideIn Filter Options.
-
Click Options.
-
Enter the path to the TrueType fonts in the Path to fonts field.
For example:
/usr/share/x11/fonts/FTP
-
Click Update.
1.3.4.2 Installing Fonts for National Language Support on a UNIX System
For languages other than English, the following installation steps need to be done on a UNIX operating system before you start a Managed Server:
-
Copy
MW_HOME/oracle_common/jdk/jre/lib/fontsto thejre/lib/fontsdirectory in the Sun JDK installation directory for the Middleware home. -
Copy
MW_HOME/oracle_common/jdk/jre/lib/fontsto thejre/lib/fontsdirectory in the Oracle JRockit directory for the Middleware home.
1.3.5 Installing Libraries and Setting Environment Variables
WebCenter Content, Inbound Refinery, Imaging, and the Imaging Advanced Viewer for clients use Oracle Outside In Technology, which requires certain libraries that are not part of Oracle WebCenter Content. Before a WebCenter Content, Inbound Refinery, or Imaging Managed Server is started, you need to install the libraries for your platform. For a UNIX platform, you also need to set an environment variable to reference the libraries in the library path for the user who will start the Managed Server.
Note:
The Outside In Technology binaries are 32 bit, so your system needs to be capable of running 32-bit binaries and have compatible libraries installed.1.3.5.1 Installing Libraries on UNIX Platforms
Before you start a WebCenter Content, Inbound Refinery, or Imaging Managed Server, the libraries required for your platform need to be available on your system.
Many of the required libraries are normally installed on the machine, including the C, math, X11, dynamic loader, and pthreads libraries, among others.
-
Solaris SPARC 32-bit or 64-bit
/usr/platform/SUNW,Ultra-60/lib/libc_psr.so.1 libICE.so.6 libSM.so.6 libX11.so.4 libXext.so.0 libXm.so.4 libXt.so.4 libc.so.1 libdl.so.1 libgen.so.1 libm.so.1 libmp.so.2 libnsl.so.1 libpthread.so.1 libsocket.so.1 libthread.so.1
-
HPUX ia64
libCsup.so.1 libICE.so.1 libSM.so.1 libX11.so.1 libXext.so.1 libXm.so.1 libXp.so.1 libXt.so.1 libc.so.1 libdl.so.1 libm.so.1 libpthread.so.1 libstd_v2.so.1 libuca.so.1 libunwind.so.1
-
AIX 32-bit
/usr/lib/libC.a(ansi_32.o) /usr/lib/libC.a(shr.o) /usr/lib/libC.a(shr2.o) /usr/lib/libC.a(shr3.o) /usr/lib/libICE.a(shr.o) /usr/lib/libIM.a(shr.o) /usr/lib/libSM.a(shr.o) /usr/lib/libX11.a(shr4.o) /usr/lib/libXext.a(shr.o) /usr/lib/libXi.a(shr.o) /usr/lib/libXm.a(shr_32.o) /usr/lib/libXt.a(shr4.o) /usr/lib/libc.a(shr.o) /usr/lib/libcrypt.a(shr.o) /usr/lib/libgaimisc.a(shr.o) /usr/lib/libgair4.a(shr.o) /usr/lib/libi18n.a(shr.o) /usr/lib/libiconv.a(shr4.o) /usr/lib/libodm.a(shr.o) /usr/lib/libpthreads.a(shr.o) /usr/lib/libpthreads.a(shr_comm.o) /usr/lib/libpthreads.a(shr_xpg5.o) /usr/lib/libpthreads_compat.a(shr.o)
-
HPUX PA/RISC 32-bit
/lib/libCsup.2 /lib/libCsup_v2.2 /lib/libX11.3 /lib/libXm.4 /lib/libXt.3 /lib/libc.2 /lib/libcl.2 /lib/libm.2 /lib/libstd.2 /lib/libstd_v2.2 /lib/libstream.2 /usr/lib/libCsup.2 /usr/lib/libCsup_v2.2 /usr/lib/libX11.3 /usr/lib/libXm.4 /usr/lib/libXt.3 /usr/lib/libc.2 /usr/lib/libcl.2 /usr/lib/libdld.2 /usr/lib/libisamstub.1 /usr/lib/libm.2 /usr/lib/libstd.2 /usr/lib/libstd_v2.2 /usr/lib/libstream.2 /view/x_r6hp700_1111/vobs/swdev/pvt/r6hp700_1111/X11R6/lib/libICE.2 /view/x_r6hp700_1111/vobs/swdev/pvt/r6hp700_1111/X11R6/lib/libSM.2 /view/x_r6hp700_1111/vobs/swdev/pvt/r6hp700_1111/X11R6/lib/libX11.3 /view/x_r6hp700_1111/vobs/swdev/pvt/r6hp700_1111/X11R6/lib/libXext.3 /view/x_r6hp700_1111/vobs/swdev/pvt/r6hp700_1111/X11R6/lib/libXp.2 /view/x_r6hp700_1111/vobs/swdev/pvt/r6hp700_1111/X11R6/lib/libXt.3
-
SUSE Linux
For an SUSE Linux operating system, the file
/usr/lib/libstdc++.so.5is required. You can find this file in thecompat-libstdc++orlibstdc++33package. -
Linux variants
For Linux variants, the file
/lib/libz.so.1is required.
1.3.5.2 Setting Library Paths in Environment Variables on UNIX Platforms
Before Inbound Refinery or the WebCenter Content Dynamic Converter uses Outside In Technology for document and image conversions, the following environment variables must be set for the WebCenter Content Managed Server on the specified UNIX platforms:
-
Environment variables for library paths for Imaging
-
Add the following line to the Inbound Refinery
intradoc.cfgfile at
DomainHome/ucm/ibr/bin:ContentAccessExtraLibDir=/usr/local/packages/gcc-3.4.2/lib
Then restart Inbound Refinery, as described in Section 1.10.3, "Restarting a Managed Server."
-
AIX:
LIBPATH=DomainHome/oracle/imaging/imaging-server -
HP-UX Itanium:
LD_LIBRARY_PATH=DomainHome/oracle/imaging/imaging-server:"$LD_LIBRARY_PATH"
-
-
DISPLAY environment variable
On a UNIX operating system running XWindows, when redirecting the display to a system with suitable graphic capabilities, export DISPLAY to a valid X Server before starting the Imaging or Inbound Refinery Managed Server or the WebCenter Content Dynamic Converter.
1.3.5.3 Downloading Visual C++ Libraries for a Windows Operating System
For correct operation of WebCenter Content, Inbound Refinery, or Records on a Windows operating system, you need to have the Visual C++ libraries that are included in the Visual C++ Redistributable Package. Different versions of this package are available from the Microsoft Download Center at
http://www.microsoft.com/downloads
Search for and download the version of the package that corresponds to the version of your Windows operating system:
-
vcredist_x86.exe -
vcredist_x64.exe
The required versions of each of these downloads are the Microsoft Visual C++ 2005 SP1 Redistributable Package and Microsoft Visual C++ 2008 SP1 Redistributable Package. The required redistributable module is msvcr80.dll.
Notes:
-
Before you can commit a document using the PDF Searchable Document Output Format on a Windows system, the Microsoft Visual C++ 2010 Redistributable Package must be installed. If this package is not already on your system, you can download it from Microsoft. Microsoft .NET Framework 4.0 is also required, which if not already present, needs to be installed.
-
For a list of platforms that support the PDF Searchable Document Output Format, see the "Oracle WebCenter Content 11g Release 1 (11.1.1.x) Certification Matrix," available in the "System Requirements and Supported Platforms for Oracle WebCenter Content 11gR1" document on the Oracle Fusion Middleware Supported System Configurations page at
http://www.oracle.com/technetwork/middleware/ias/downloads/fusion-certification-100350.html
Inbound Refinery configuration on a Windows x64 operating system requires Visual Studio 2005 runtime support, which is vcredist_x64.exe for KB973544. Also, when Inbound Refinery is installed on a Windows x64 operating system, both the 32-bit and 64-bit C++ libraries are required. Content Server also requires the 32-bit libraries because it uses 32-bit Outside In Technology.
The WinNativeConverter has some vb.Net code, so it also requires Microsoft.NET Framework 3.5 Service Pack 1.
1.4 Completing the WebCenter Content Configuration
You can complete the WebCenter Content configuration on the postinstallation configuration page in Oracle WebCenter Content Server (Content Server). Before you can use Inbound Refinery with WebCenter Content, you need to configure it for document and image conversion to work with Content Server.
The first user to log in to Oracle WebCenter Content Server must be the administrator of the Oracle WebLogic Server domain, to complete the configuration of Content Server. For more information, see Section 1.10, "Verifying the Oracle WebCenter Content Configuration," and see also "Overview of System Administration Tasks," "Understanding Security and User Access," and "Managing System Processes" in Administering Oracle WebCenter Content.
WebCenter Content displays the Content Server Configuration page when you first log in to Content Server at
http://managedServerHost:managedServerPort/cs
When you configure WebCenter Content on the same machine and in the same Oracle WebLogic Server domain as Imaging, the postinstallation configuration of WebCenter Content is done automatically. If you follow the default configuration for the installation of WebCenter Content and Imaging, both applications are installed on the same machine. In this environment, Imaging provides a configuration file to WebCenter Content that sets up WebCenter Content for use by Imaging.
If the WebCenter Content instance is intended to be used as a full WebCenter Content Managed Server in addition to servicing Imaging, then the WebCenter Content administrator should review the automatic configurations through the administration interfaces in Content Server. The additional configuration steps described in "Configuring Oracle WebCenter Content" in Installing and Configuring Oracle WebCenter Content should be done on the WebCenter Content Managed Server to fully configure it for production.
The Imaging administrator should verify that the default WebCenter Content configurations are correct for use by the Imaging Managed Server. For Imaging use, many of the WebCenter Content postinstallation configuration steps, such as configuring Inbound Refinery, are not required.
To complete the WebCenter Content configuration:
-
Start the Administration Server, as described in Section 1.10.1, "Starting the Administration Server."
-
Start the WebCenter Content Managed Server, as described in Section 1.10.2, "Starting Managed Servers."
-
Browse to the Content Server postinstallation configuration page, at this website:
http://managedServerHost:managedServerPort/cs/
Important:
The first user to log in to Oracle WebCenter Content Server must be the administrator of the Oracle WebLogic Server domain, to complete the configuration of Content Server. For more information, see Section 1.10, "Verifying the Oracle WebCenter Content Configuration," and "Overview of System Administration Tasks," "Understanding Security and User Access," and "Managing System Processes" in Administering Oracle WebCenter Content. -
Enter or edit any configuration values you want to change.
In the FullText Search Option field, you can select a full-text search engine. Leaving it blank will set up the system as metadata only.
For information about the values to enter, see "Completing the Initial Configuration of Content Server" in Installing and Configuring Oracle WebCenter Content.
-
To enable access from Inbound Refinery, provide a value for Incoming Socket Connection Address Security Filter, as follows:
127.0.0.1|your.server.IP.address|0:0:0:0:0:0:0:1|This field accepts wildcards in the value, like
10.*.*.*. You can change this value later by settingSocketHostAddressSecurityFilterin
DomainHome/ucm/cs/config/config.cfgand restarting Content Server.For Oracle WSM security, the
SocketHostAddressSecurityFiltervalue needs to set to like this:SocketHostAddressSecurityFilter=*.*.*.*|0:0:0:0:0:0:0:1
For more information, see "Configuring the Server Socket Port and Incoming Socket Connection Address Security Filter for Oracle WSM" in Installing and Configuring Oracle WebCenter Content.
-
Click Submit.
-
Restart Content Server.
You can restart a Content Server instance with the Oracle WebLogic Server Administration Console, shutdown and startup scripts, or Oracle Enterprise Manager Fusion Middleware Control. For more information, see Section 1.10.3, "Restarting a Managed Server."
1.5 Completing the Inbound Refinery Configuration
Before you can use Inbound Refinery with WebCenter Content, you need to complete the configuration of Inbound Refinery for document and image conversion to work with Content Server.
For transformations to work on some platforms, certain environment variables must be set before you start the Managed Server. On a UNIX operating system running XWindows, you need to export DISPLAY to a valid X Server before starting the Inbound Refinery Managed Server. For more information, see Section 1.3.5, "Installing Libraries and Setting Environment Variables."
To Complete the Inbound Refinery configuration:
-
Configure Content Server, as described in Section 1.4, "Completing the WebCenter Content Configuration."
-
Start the Inbound Refinery Managed Server, as described in Section 1.10.2, "Starting Managed Servers."
-
Browse to the Inbound Refinery postinstallation configuration page, at this website:
http://managedServerHost:managedServerPort/ibr/The default port for Inbound Refinery is
16250. -
Enter or edit all necessary values.
-
To enable access from Content Server, provide a value for Incoming Socket Connection Address Security Filter, as follows:
127.0.0.1|0:0:0:0:0:0:0:1|your.server.IP.addressThis value should be the IP address of the Content Server instance or instances that will send jobs to Inbound Refinery, not the IP address of Inbound Refinery. (In a test or demo environment, these IP addresses could be the same.)
This field accepts wildcards in the value, like
10.*.*.*. You can change this value later by settingSocketHostAddressSecurityFilterin
DomainHome/ucm/ibr/config/config.cfgand restarting Inbound Refinery. -
In the Server Socket Port field, leave the default value,
5555, or enter an unused port number.This value is the number of the port for calling top-level services. Changing this field value changes the
IntradocServerPortentry inDomainHome/ucm/ibr/config/config.cfg. The defaultIntradocServerPortvalue is5555.
Notes:
-
The Server Socket Port value must be set correctly for Inbound Refinery to be usable.
-
The default port number is
5555for Oracle WebLogic Server Node Manager and for Inbound Refinery. If both will run on the same server, you need to configure a different port number for Inbound Refinery or Node Manager.
For more information about the values on the postinstallation configuration page, see "Installing and Configuring Inbound Refinery on WebCenter Content" in Installing and Configuring Oracle WebCenter Content.
-
-
Restart Inbound Refinery, as described in Section 1.10.3, "Restarting a Managed Server."
-
Check all the entries in
DomainHome/ucm/ibr/config/config.cfghave the values that you want for the Inbound Refinery configuration.
For more information, see "Installing and Configuring Inbound Refinery on WebCenter Content" in Installing and Configuring Oracle WebCenter Content.
1.6 Completing the Imaging Configuration
Oracle WebCenter Content: Imaging uses Oracle WebCenter Content for its repository. Your system needs to have Content Server configured before the configuration of Imaging.
Note:
For a new installation of both Imaging and WebCenter Content, before you use Imaging, you should log in to WebCenter Content, submit the configuration you want, and then restart the WebCenter Content Managed Server.The user who logs in first to an Imaging Managed Server is provisioned with full security throughout the server. When this user first logs in, Imaging provides a user interface to complete the configuration, including connecting to a repository or repositories and, optionally, to a workflow server.
Note:
This section describes how to complete the Imaging configuration on a development system. In a production system, Oracle WebCenter Content applications need to use an external Lightweight Directory Application Protocol (LDAP) authentication provider rather than the Oracle WebLogic Server embedded LDAP server, which is part of the default configuration. If you want to reassociate the identity store for Imaging with an external LDAP authentication provider, it is easier to do this before you complete the configuration of the Imaging Managed Server and before you connect it to the WebCenter Content repository. For more information, see "Reassociating the Identity Store with an External LDAP Authentication Provider" in Installing and Configuring Oracle WebCenter Content.To complete the configuration, you need to do these tasks:
-
Starting the Imaging Managed Server and Accessing the Web Client
-
Configuring the GDFontPath MBean for a UNIX Operating System
For information about optional configuration tasks, see "Completing the Imaging Configuration After First Login" in Installing and Configuring Oracle WebCenter Content.
For information about using Oracle SOA Suite, Oracle BPEL Process Manager, and Oracle Business Process Management (Oracle BPM) with Imaging, see "Connecting to a Workflow Server" in Installing and Configuring Oracle WebCenter Content.
For information about using Oracle Application Extension Framework (AXF), see "Installing and Configuring Oracle Application Extension Framework" in Installing and Configuring Oracle WebCenter Content, and see also Administering the Application Adapters for Oracle WebCenter.
1.6.1 Starting the Imaging Managed Server and Accessing the Web Client
After you complete the configuration tasks in Section 1.3, "Configuring Oracle WebCenter Content," you can start the Imaging Managed Server and access its web client.
If you are installing the AXF for BPM solution, the Oracle SOA Suite Managed Server must be running before you start the Imaging Managed Server for the deployed process URI to be set.
Before you can use Inbound Refinery with WebCenter Content, you need to configure Inbound Refinery for document and image conversions to work with Content Server. For transformations to work on some platforms, certain environment variables must be set before you start the Imaging Managed Server. For more information, see Section 1.3.5.2, "Setting Library Paths in Environment Variables on UNIX Platforms."
To start the Imaging Managed Server and access the web client:
-
Go to the
bindirectory under your domain home directory. -
Start the Imaging Managed Server (see Section 1.10.2, "Starting Managed Servers").
-
Enter the administrator user name and password.
-
Wait until the Imaging Managed Server is running.
-
Access the web client at this URL:
http://managedServerHost:16000/imagingLog in with the administrator user name and password.
Note:
The first user to connect to the Imaging system is automatically given full permissions. That user can then choose to give other users or groups access to the system. The first user is not a special user, and permissions can be removed or changed later as needed. If the Authorization Policy Store is to be switched, it should be done before the first login to Imaging, or the first user to log in should be a user that will also be available in the new policy store. Only users and groups that exist in the new store will be reassociated when policy stores are moved. For more information, see "Reassociating the Identity Store with an External LDAP Authentication Provider" in Installing and Configuring Oracle WebCenter Content.
1.6.2 Connecting to the Content Server Repository
Before Imaging can use the WebCenter Content repository, you need to configure a connection to Content Server. You can create a connection to it from Imaging.
Note:
You will not be able to import or upload content to the Imaging system unless you have created a repository connection.To connect to the Content Server repository:
-
Open a web browser, and navigate to this website:
http://managedServerHost:16000/imaging -
Log in with the administrator user name and password.
-
Navigate to the Manage Connections tray, and choose Create Content Server Connection from the list.
-
Enter a name for the connection on the Basic Information page, and optionally a description, and then click Next.
-
Enter the following values on the Connection Settings page:
-
Repository Proxy:
fmwadmin -
Port: The IDC port of the WebCenter Content instance,
4444by default
If WebCenter Content Managed Server is on the same machine as the Imaging Managed Server, select Use Local Content Server. If the servers are not installed on the same machine, you will need to configure the WebCenter Content machine name as part of the Content Server Pool.
-
-
Click Next.
-
Enter a Connection Security value for the connection.
Select which users and groups should have permission to access, modify, delete, or grant others access to this connection definition. At least one user or group must have the grant access permission.
-
Click Next.
-
At the Summary screen, click Submit.
1.6.3 Configuring the GDFontPath MBean for a UNIX Operating System
For conversions to work correctly on a UNIX operating system, it needs to have TrueType fonts available. If these fonts are not available on your system, you need to install them. To set the font path on a UNIX operating system, you need to configure the GDFontpath MBean. You can configure it through the System MBean Browser in Oracle Enterprise Manager Fusion Middleware Control.
To configure the GDFontPath MBean for a UNIX operating system:
-
Access the Imaging domain in Fusion Middleware Control at the following URL:
http://adminServerHost:adminServerPort/em
For
adminServerHost, specify the name of the computer that hosts the Administration Server for your domain. ForadminServerPort, specify the listen port number for the Administration Server. The default number is7001. For example:http://myhost.example.com:7001/em
To log in, supply the user name and password that were specified on the Configure Administrator User Name and Password screen in the configuration wizard.
-
In the navigation tree on the left, expand Application Deployments, and then click imaging (IPM_server1).
-
On the Application Deployment menu, select System MBean Browser.
-
In the navigation tree on the System MBean Browser page, under Configuration MBeans, close the com.bea folder.
-
Expand the oracle.imaging folder, under Application Defined MBeans.
-
Expand the Server: IPM_server1 and config folders.
-
Click config.
-
Set the value of the GDFontPath attribute to the location of your True Type Fonts (TTF) files; for example:
/usr/share/X11/fonts/TTF
For systems on which Oracle WebLogic Server includes a JDK, you can find some TTF files in the
JDK/jre/lib/fontsdirectory.Some standard font locations on different UNIX platforms follow:
-
Solaris SPARC:
/usr/openwin/lib/X11/fonts/TrueType -
AIX:
/usr/lpp/X11/lib/X11/fonts/TrueType -
HP-UX Itanium:
/usr/lib/X11/fonts/TrueType -
Linux:
/usr/lib/X11/fonts/TrueType
-
-
Click Apply.
-
Restart Imaging, as described in Section 1.10.3, "Restarting a Managed Server."
1.6.4 Importing Definitions
At this point in the installation process, you can import previously exported Imaging definitions (applications, searches, and inputs). For more information, see "Exporting and Importing Definitions" in the Administering Oracle WebCenter Content: Imaging.
For additional information about how to import definitions, see "Importing Definition Files into Imaging from Oracle SOA Suite" in Installing and Configuring Oracle WebCenter Content.
1.6.5 Configuring the Imaging Viewer Cache
The Imaging viewer can cache documents on the server outside of the repository to increase rendering speed on the client machine. Security for the cached documents is controlled by authentication for the server on which they are stored. If additional security is required, cached documents can be encrypted.
For information about setting the Imaging to use cached documents, see "Configuring the Imaging Viewer Cache" in Installing and Configuring Oracle WebCenter Content. This section also provides information about changing the viewer cache path and encrypting cached documents.
1.6.6 Installing and Configuring AXF for BPM and AXF for BPEL
Oracle WebCenter Content: AXF for BPM and Oracle Application Extensions Framework (AXF) for BPEL are installed automatically with Imaging, and AXF for BPEL is automatically deployed to the Imaging Managed Server. Before you can deploy AXF for BPM to the Imaging server, you need to create the required schemas with the Repository Creation Utility, as described in Section 1.2.1.4, "Creating Oracle WebCenter Content Schemas with the Repository Creation Utility." Then when the domain is created, you can select AXF for BPM to use it with the Imaging, as described in Section 1.3, "Configuring Oracle WebCenter Content."
You can configure either AXF for BPM or AXF for BPEL, or both, to run on the Imaging Managed Server:
-
AXF for BPM
The newer AXF for BPM infrastructure takes advantage of the application development and configuration capabilities provided by technologies such as Oracle Business Process Management (Oracle BPM), Oracle Application Development Framework (Oracle ADF), Oracle Metadata Services Repository (Oracle MDS Repository), and Oracle Business Rules to create configurable business components. Administrators can use these business components to configure and develop integration solutions for WebCenter Content business applications.
For more information, see "Configuring AXF for BPM" in Installing and Configuring Oracle WebCenter Content.
-
AXF for BPEL
The older AXF for BPEL infrastructure relies on AXF database tables (Imaging tables) as the basis for configuring AXF solutions, commands, and web tools. A solution developer or solution accelerator can implement and customize these solutions, commands, and tools.
For more information, see "Configuring AXF for BPEL" in Installing and Configuring Oracle WebCenter Content.
For additional information about configuring and using AXF for BPM or AXF for BPEL and the AXF for BPEL database tables (Imaging tables), see Administering the Application Adapters for Oracle WebCenter.
1.7 Completing the Capture Configuration
The Capture System Administrator who performs the installation and initial configuration must have system administration permissions, including access to Oracle Enterprise Manager Fusion Middleware Control and Oracle WebLogic Server. Before anyone can use Oracle WebCenter Enterprise Capture, a system administrator must associate users from the LDAP credential store for the WebLogic Server domain with the Capture roles in Fusion Middleware Control.
The roles CaptureWorkspaceManager, CaptureWorkspaceViewer, and CaptureUser are automatically added to the default WebLogic Server policy store for the domain. The Capture System Administrator can use the file/XML-based policy store, an Oracle Internet Directory policy store, or an Oracle Database policy store and manage the policy store through Fusion Middleware Control.
Through Fusion Middleware Control, you can also configure system settings and loggers for Capture.
To complete the initial configuration of Capture in a WebLogic Server domain, the Capture System Administrator needs to do these tasks:
-
Start the Capture Managed Server.
-
Assign roles to Capture users in Fusion Middleware Control.
-
Modify system-level settings through MBeans.
1.7.1 Starting the Capture Managed Server
For information about starting the Capture Managed Server, see Section 1.10.2, "Starting Managed Servers."
1.7.2 Assigning Roles to Capture Users
Before anyone can use Capture, the Capture System Administrator needs to assign users from the LDAP credential store to the Capture roles in the policy store. You can do this through the Application Roles page in Fusion Middleware Control.
For information about how to assign roles to Capture users, see "Assigning Capture Roles in Oracle Enterprise Manager" in Oracle Fusion Middleware Administering Oracle WebCenter Enterprise Capture.
1.7.3 Modifying System-Level Settings
You can modify system-level configuration settings for Capture, including system properties and SMTP settings for email, through Fusion Middleware Control. The settings on this page configure the Capture MBeans for the domain, which you can also modify with Oracle WebLogic Scripting Tool (WLST) commands.
For information about how to modify system-level settings on the System Configuration page in Fusion Middleware control, see "Modifying System Configuration Settings" in Oracle Fusion Middleware Administering Oracle WebCenter Enterprise Capture.
The following WLST commands also enable you to access or modify system-level settings:
-
listCaptureConfig -
getCaptureConfig -
setCaptureConfig
These are online WLST commands that you can use while connected to the Administration Server for the domain. To connect, you need to run the wlst.sh script from the Oracle WebCenter Content home directory.
To modify a Capture system-level setting with a WLST command:
-
Start the Administration Server for your Oracle WebLogic Server domain, as described in Section 1.10.1, "Starting the Administration Server."
-
Log in to the Oracle WebLogic Server Administration Server.
-
Navigate to the Oracle WebCenter Content home directory:
MW_HOME/WCC_ORACLE_HOME. -
Invoke WLST:
cd common/bin ./wlst.sh
-
At the WLST command prompt, log in, and then enter a custom Capture command:
wls:/offline> connect() Please enter your username :weblogic Please enter your password : XXXXXXXXXXXXX Please enter your server URL [t3://localhost:7001] :t3://host_name:16401 Connecting to t3://host_name:16401 with userid weblogic ... Successfully connected to Managed Server 'capture_server1' that belongs to domain 'domainName'. wls:/domainName/serverConfig> setCaptureConfig('CaptureSystemID','CAPTURE_02') Attribute 'CaptureSystemID' changed to "CAPTURE_02' wls:/domainName/serverConfig> exit()
For more information about these commands, see "Oracle WebCenter Enterprise Capture Custom WLST Commands" in the Oracle Fusion Middleware WebLogic Scripting Tool Command Reference.
1.8 Completing the Oracle IRM Configuration
Before logging in to the Oracle Information Rights Management (Oracle IRM) Management Console or using Oracle WebCenter Content: Rights Desktop (Rights Desktop), you need to complete the Oracle IRM configuration, as these topics describe:
1.8.1 Setting the Server URL Configuration Parameter for Oracle IRM
You can set the Server URL configuration parameter to an Oracle IRM Managed Server on the General Settings page for Oracle IRM in Oracle Enterprise Manager Fusion Middleware Control.
Caution:
The Server URL value is embedded into every sealed document, and Rights Desktop uses this value to identify and connect to an Oracle IRM Managed Server to retrieve licenses. This setting must not be changed after any documents have been sealed using this server, or no one will be able to access the documents.To set the Server URL configuration parameter:
-
Start Fusion Middleware Control by navigating to the following website:
http://adminServerHost:adminServerPort/em
For
adminServerHost, specify the name of the computer that hosts the Administration Server for your domain. ForadminServerPort, specify the listen port number for the Administration Server. The default number is7001. For example:http://myhost.example.com:7001/em
To log in, supply the user name and password that were specified on the Configure Administrator User Name and Password screen in the configuration wizard.
-
In the farm navigation tree on the left, expand Content Management and Information Rights Management, and then click IRM.
-
From the IRM menu, select Administration and then General Settings.
Fusion Middleware Control displays the General Settings page.
-
In the Server URL field, enter the URL to access the Oracle IRM Managed Server.
For a simple installation where the Managed Server is directly accessible to Rights Desktop, this value is the Managed Server URL, ending in
irm_desktop:https://managedServerHost:managedServerPort/irm_desktop
The
managedServerHostvalue is the name of the host where the Managed Server is running, such asmyhost.example.com. The default SSL port for Oracle IRM (managedServerPortvalue) is16101. -
Click Apply.
1.8.2 Configuring a Keystore for Oracle IRM
The Oracle IRM Java EE application uses a cryptographic key to wrap (encrypt) and unwrap (decrypt) Oracle IRM sealed content keys stored in the database. This wrapping key, oracle.irm.wrap, must be generated and stored in a keystore before contexts can be created.
Access to the keystore requires a password, and access to the wrapping key requires an additional password. Both passwords are stored in the credential store.
Note:
This section presents the instructions for creating a keystore that will work on all systems but may not be the best configuration for a production system. If you plan to migrate your demo or pilot installation from development to production, for a discussion of the keystore options, see "Configuring a Keystore for Oracle IRM" in Installing and Configuring Oracle WebCenter Content.To configure a keystore for Oracle IRM, you need to do the tasks described in these topics:
1.8.2.1 Creating a Keystore
The keytool command will generate a keystore, which requires a password to open. Inside the keystore, a key, oracle.irm.wrap, will be stored, and access to this key requires an additional password.
To create a keystore for Oracle IRM:
-
Run the
setWLSEnvscript to set the environment:-
UNIX path:
MW_HOME/wlserver_10.3/server/bin/setWLSEnv.sh -
Windows path:
MW_HOME\wlserver_10.3\server\bin\setWLSEnv.cmd
For the Java and Oracle WebLogic Server tools to work, you should have the
weblogic.jarfile in theMW_HOME/wlserver_10.3/server/liborMW_HOME\wlserver_10.3\server\libdirectory. -
-
Run the
keytoolutility, on a single command line, to generate an Oracle IRM keystore:keytool -genkeypair -alias oracle.irm.wrap -keyalg RSA -keysize 2048 -keystore irm.jksWhen prompted for the certificate details, use the suggested default value,
unknown. When prompted bykeytool, choose appropriate passwords for the keystore and the generated key.Note:
You should choose the most appropriate cryptographic algorithm, key size, and keystore for the target platform. For most platforms, the Advanced Encryption Standard (AES) key wrapping algorithm should be used. Other platforms require an RSA key wrapping algorithm, which this procedure uses.For information about generating an Oracle IRM keystore with the AES key wrapping algorithm, see "Configuring a Keystore for Oracle IRM" in Installing and Configuring Oracle WebCenter Content.
-
Copy the
irm.jksfile to the domain'sfmwconfigdirectory:-
UNIX path:
MW_HOME/user_projects/domains/DomainHome/config/fmwconfig -
Windows path:
MW_HOME\user_projects\domains\DomainHome\config\fmwconfig
-
1.8.2.2 Setting the Keystore Location
The Rights Server configuration needs to be updated so that Oracle IRM can locate the keystore file. You can set the keystore location in the server configuration with either Fusion Middleware Control, on the Oracle IRM General Settings page, or with the Oracle WebLogic Scripting Tool (WLST) connect and setIRMKeyStore commands.
Note:
If SSL is enabled, before you use WLST to connect to the Administration Server for the Oracle WebLogic Server domain, you must either append the following parameters to the JVM_ARGS section of thewlst.sh file or set them in the CONFIG_JVM_ARGS environment variable:
-Dweblogic.security.SSL.ignoreHostnameVerification=true
-Dweblogic.security.TrustKeyStore=KeyStoreName
KeyStoreName is the name of the keystore in use (DemoTrust for the built-in demonstration certificate). The wlst.sh file is in the bin subdirectory of the common directory in the WebCenter Content Oracle home directory.
The suggested location for the keystore is in a directory under the domain home:
-
UNIX path:
MW_HOME/user_projects/domains/DomainHome/config/fmwconfig -
Windows path:
MW_HOME\user_projects\domains\DomainHome\config\fmwconfig
Placing the keystore in this location ensures that the keystore file is backed up when the domain and corresponding credential store files are backed up.
To set the keystore location with Fusion Middleware Control:
-
Start Fusion Middleware Control at the following URL:
http://adminServerHost:adminServerPort/em
For
adminServerHost, specify the name of the computer that hosts the Administration Server for your domain. ForadminServerPort, specify the listen port number for the Administration Server. The default number is7001. For example:http://myhost.example.com:7001/em
To log in, supply the user name and password that were specified on the Configure Administrator User Name and Password screen in the configuration wizard.
-
In the farm navigation tree on the left, expand Content Management and Information Rights Management, and then click IRM.
-
From the IRM menu, select Administration and then General Settings.
-
Enter
JKSfor the keystore type. -
In the Keystore field on the General Settings page, enter a keystore path:
-
UNIX path:
MW_HOME/user_projects/domains/DomainHome
/config/fmwconfig/irm.jks -
Windows path:
MW_HOME\user_projects\domains\DomainHome\config\fmwconfig\irm.jks
-
-
On the General Settings page, you can also specify other settings for Oracle IRM.
-
Click Apply.
To set the keystore location with WLST commands:
-
Enter the following commands:
-
UNIX operating system
WCC_ORACLE_HOME/oracle_common/common/bin/wlst.sh connect('username','password','t3://adminServerHost:adminServerPort') setIRMKeyStore()
-
Windows operating system
WCC_ORACLE_HOME\oracle_common\common\bin\wlst.cmd connect('username','password','t3://adminServerHost:adminServerPort') setIRMKeyStore()
For
adminServerHost, specify the name of the computer that hosts the Administration Server for your domain. ForadminServerPort, specify the listen port number for the Administration Server. The default number is7001. For example:'t3://myHost.example.com:7001'
-
-
Enter the keystore type and keystore path when prompted.
-
For the keystore type, enter one of the following values:
-
JCEKSif you are using an AES key -
JKSif you are using an RSA key-pair
-
-
For the keystore path, enter one of the following values.
-
Keystore path for an AES keystore
UNIX path:
MW_HOME/user_projects/domains/DomainHome/config/fmwconfig/irm.jceksWindows path:
MW_HOME\user_projects\domains\DomainHome
\config\fmwconfig\irm.jceks -
Keystore path for an RSA keystore:
UNIX path:
MW_HOME/user_projects/domains/DomainHome
/config/fmwconfig/irm.jksWindows path:
MW_HOME\user_projects\domains\DomainHome\config\fmwconfig\irm.jks
-
-
1.8.2.3 Adding Keystore Passwords to the Credential Store
You must add passwords for the Oracle IRM keystore to the credential store with WLST commands. A keystore password and a password for the generated key were set when the keystore was created. These passwords are required by the Rights Server.
To add keystore passwords to the credential store:
-
Enter the following WLST commands:
-
UNIX operating system
WCC_ORACLE_HOME/oracle_common/common/bin/wlst.sh connect('username','password','t3://adminServerHost:adminServerPort') createCred("IRM","keystore:irm.jks","dummy","password") createCred("IRM","key:irm.jks:oracle.irm.wrap","dummy","password")
-
Windows operating system
WCC_ORACLE_HOME\oracle_common\common\bin\wlst.cmd connect('username','password','t3://adminServerHost:adminServerPort') createCred("IRM","keystore:irm.jks","dummy","password") createCred("IRM","key:irm.jks:oracle.irm.wrap","dummy","password")
Notes:
-
In the
connectcommand, substitute the correct values forusernameandpassword. -
In the
createCredcommand, substitute forpasswordthe password that was used for creating the key and keystore. -
The
"dummy"parameter passed to thecreateCredcommand is the user name parameter. The keystore does not use a user name, so this value is ignored. This is why the value is set asdummy. -
It is normal for the
creatCredcommand to return the text"Already in Domain Runtime Tree". This text does not signify an error.
-
1.8.3 Configuring SSL for a Development Environment
For a development environment, you can configure one-way SSL with a server-specific certificate. One-way SSL means that only the server certificate passes from the server to the client but not the other way around. After you configure one-way SSL for a development environment on the server, you must configure every machine running Rights Desktop to accept the server certificate.
1.8.3.1 Configuring One-Way SSL with a Server Certificate
You can configure one-way SSL with a server certificate for the Oracle IRM Managed Server so that Rights Desktop can be configured to trust the certificate.
To configure one-way SSL with a server certificate:
-
Run the
setWLSEnvscript to set the environment:-
UNIX script:
MW_HOME/wlserver_10.3/server/bin/setWLSEnv.sh -
Windows script:
MW_HOME\wlserver_10.3\server\bin \setWLSEnv.cmd
For the Java and Oracle WebLogic Server tools to work, you should have the
weblogic.jarfile in theMW_HOME/wlserver_10.3/server/liborMW_HOME\wlserver_10.3\server\libdirectory. -
-
Use the
CertGenutility to create a server-specific, private key and certificate, as follows (in a single command line):java utils.CertGen -selfsigned -certfile MyOwnSelfCA.cer -keyfile MyOwnSelfKey.key -keyfilepass mykeypass -cn "hostname"For
mykeypass, substitute a password for the key file, and forhostname, substitute the name of the machine where Oracle IRM is deployed. You should use the same name while accessing Oracle Web Services. For example, to generate the server certificate for a machine namedmyhost.us.example.com, the command would be as follows (in a single command line):java utils.CertGen -selfsigned -certfile MyOwnSelfCA.cer -keyfile MyOwnSelfKey.key -keyfilepass mykeypass -cn "myhost.us.example.com"This command will generate a server certificate for the machine
myhost.us.example.com.The parameter
-cn "machine-name"must be set to the fully qualified domain name of the Rights Server, which is the name that Oracle IRM will use to connect to the machine. Verify that the certificate has been issued to the machine name you specified.CertGencreates a unique and secret Private Key for Oracle IRM and a Self-Signed Root Certificate. -
Run the
ImportPrivateKeyutility to package the Private Key and Self-Signed Root Certificate into a keystore, as follows (in a single command line):java utils.ImportPrivateKey -keystore MyOwnIdentityStore.jks -storepass identitypass -keypass keypassword -alias trustself -certfile MyOwnSelfCA.cer.pem -keyfile MyOwnSelfKey.key.pem -keyfilepass mykeypassSubstitute an identity store password for
identitypass, a key password forkeypassword, and a key-file password formykeypass. -
Run the
keytoolutility to package the key and certificate into a separate keystore called the Trust Keystore.In the following
keytoolcommands (each a single command line), JAVA_HOME represents the location of the JDK. For information about the JAVA_HOME environment variable, see Section 1.2.1.5, "Installing Oracle WebLogic Server and Creating the Middleware Home."-
UNIX operating system
JAVA_HOME/bin/keytool -import -trustcacerts -alias trustself -keystore TrustMyOwnSelf.jks -file MyOwnSelfCA.cer.der -keyalg RSA -
Windows operating system
JAVA_HOME\bin\keytool -import -trustcacerts -alias trustself -keystore TrustMyOwnSelf.jks -file MyOwnSelfCA.cer.der -keyalg RSA
-
-
Click Next, and then follow the instructions on the wizard screens.
-
Set Up a Custom Identity Keystore and Trust Store:
-
Log in to the Oracle WebLogic Server Administration Console at
http://adminServerHost:adminServerPort/console
For
adminServerHost, specify the name of the computer that hosts the Administration Server for your domain. ForadminServerPort, specify the listen port number for the Administration Server. The default number is7001. For example:http://myhost.example.com:7001/console
To log in, supply the user name and password that were specified on the Configure Administrator User Name and Password screen in the configuration wizard.
-
Select Environment under your domain from Domain Structure.
-
Select Servers from Environment.
-
From Summary of Servers, select the server for which to enable SSL.
-
Click the Keystores tab on the Settings for servername page.
-
In the Keystores field, select Custom Identity and Custom Trust.
-
Enter values in the other fields on the Keystores tab.
-
Save the changes.
-
Click the SSL tab.
-
In the Identity and Trust Locations field, select Keystores.
-
Enter values in the other fields on the SSL tab.
-
Save the changes.
-
1.8.3.2 Configuring Client Machines Running Rights Desktop to Accept a Server Certificate
After you create a server certificate, you must install it on every machine running Rights Desktop. Then you can import the certificate into Rights Desktop so that it will trust the certificate and not show prompts when it connects to the Oracle IRM Managed Server.
To configure client machines running Rights Desktop to accept a server certificate:
-
On each client machine that is running Rights Desktop, double-click the certificate file to open the Certificate window, and then click Install Certificate to start the Certificate Import Wizard.
For a Windows operating system, the certificate file needs to be copied to the client machine that accesses this server through a browser.
For a UNIX operating system that is accessing a website over SSL rather than using the Rights Desktop, follow the procedure required for your operating system to trust the certificate.
-
On every machine running Rights Desktop, in the Certificate Import Wizard, explicitly select a certificate store for Trusted Root Certification Authorities. The root certificate must be trusted on all client computers that will access the server.
On a Windows operating system, install the certificate under Trusted Root Certification Authorities in Internet Explorer.
1.8.4 Validating the Oracle IRM Installation
When the Oracle IRM Managed Server is running, the Oracle IRM application is deployed to the Oracle WebLogic Server domain. You can validate that the installation was successful by accessing this URL:
https://managedServerHost:managedServerPort/irm_desktop
For example:
https://myhost.example.com:16101/irm_desktop
1.9 Completing the Records Configuration
To complete the configuration of Oracle WebCenter Content: Records, start the Records Managed Server, as described in Section 1.10.2, "Starting Managed Servers," and access Records at this URL:
http://managedServerHost:managedServerPort/urm
For example:
http://myhost.example.com:16300/urm
Log in with the user name and password for Oracle WebLogic Server. The default port number for Records is 16300.
The WebCenter Content: Records Configuration page is displayed. Click the Submit button to accept the default values on the WebCenter Content: Records Configuration page. Then restart the Records Managed Server, as described in Section 1.10.3, "Restarting a Managed Server." For information about the fields on this page and the values you can enter to configure your Records instance, see "Completing the Initial Records Configuration" in Installing and Configuring Oracle WebCenter Content.
After you restart the Records Managed Server, go to the Records URL and log in again. Records displays an alert, "Initial Records Management Setup is Not Complete!" Then you can select the Records install settings and installation level you want on the Configure: Enabled Features page and configure the features. For information about configuring these settings, see Section 1.9.1, "Configuring the Level of Records Features." The configuration of WebCenter Content with the Records template automatically completes the postinstallation configuration of Records, with an installation level of Minimal
After you configure the installation level and features, you can configure the items on the Setup Checklist page. For more information, see Section 1.9.2, "Completing the Setup Checklist for Records."
1.9.1 Configuring the Level of Records Features
On the Enabled Features page, you can configure and installation level and features for Records.
To configure the level of Records features:
-
From the Records menu, choose Configure, then choose Enabled Features.
-
On the Enabled Features page, you can select an installation level, which selects all the features and disposition actions for that level.
The following table describes the installation levels and features that can be enabled. For information about the components to be enabled for each level, and the features and disposition actions to be installed, click the Info icon next to the level.
Element Description Installation Level Specifies the type of configuration to be enabled: -
Minimal
-
Typical
-
DoD Baseline
-
DoD Classified
-
Custom
Features When you select an installation level, the default features for that level are selected to be enabled. If you select the Custom installation level, you can select the features you want enabled: -
Related Content
-
Audit Trigger
-
Subject to Review
-
Revision Dates
-
Security Markings
-
Email Fields
-
DoD Configuration
-
Classified Topics
Disposition Actions This section contains the disposition actions that can be used for content: -
Activate
-
Rescind
-
Approve Deletion
-
Obsolete
-
Expire
-
Destroy
-
Cancel
-
Cutoff
Note:
If you are using Oracle WebCenter with Records and want to use the DOD feature, you can set the DoD Baseline or Classified Installation level after WebCenterConfigure has been enabled and has had a chance to check in its conversion templates. -
-
If you selected the Custom installation level, select the features and disposition actions that you want enabled, and deselect any that you do not want enabled.
-
Click the Submit button.
After making selections or if configuration options are changed (for example, switching from Baseline to Classified), restart the Records Managed Server again, and rebuild the Content Server index. For more information, see "Working with the Search Index" in Administering Oracle WebCenter Content.
1.9.2 Completing the Setup Checklist for Records
After the installation and configuration of Records on a Managed Server, you need to complete the Setup Checklist page before you can set up retention policies and procedures. This page is used to set global options for aspects of the retention management system.
For information about setting up retention policies and procedures, see "Retention Management Options" in Managing Oracle WebCenter Content.
To complete the Setup Checklist for Records:
-
From the Records menu, choose Configure then choose Setup Checklist.
-
On the Setup Checklist page, for each action that is marked Not Done, click the action, complete the configuration for it, refresh the Setup Checklist page, and then mark the checkbox to the right of the action to indicate that it is complete.
If any required configuration tasks on this page are not completed, a warning message with a link to this page appears on the home page of the Records system. You can click the link to display this page, or you can display the page from the Records menu again.
Note:
The Configure Report Library task is only for the Records Management feature in Content Server. This library is not needed for Oracle WebCenter Content: Records. -
For any of the other actions that you want to configure, click the action, complete the configuration for it, refresh the Setup Checklist page, and then mark the checkbox to the right of the action to indicate that it is complete.
Expanding any action in this list displays a detailed explanation of the action's purpose. The options available on the page depend on your installation level:
-
Minimal
-
Typical
-
DoD Baseline
-
DoD Classified
-
Custom
The following table lists the actions that can be on the Setup Checklist and describes the purpose of each action.
Action Description Configure Installation Used to configure optional components and metadata fields. Select from preset configurations to choose the features that are needed. Configure Report Library Used to configure the report library for the Records Management feature of Content Server, after adding the oracle.xdo.runtimelibrary from the Oracle WebLogic Server Administration Console and a library reference toweblogic-application.xmlThis library is not needed for Oracle WebCenter Content: Records.Define Defaults Used to define the default for audit trails, template locations, and metadata for content that is automatically checked in on a periodic basis. You can configure metadata for Audit Entries and for Screening reports. Clicking an option brings up a check in page where you can edit the fields to be used as defaults.
Configure Security Settings Used to define the security settings including roles, rights, and access control list use. This link opens the Admin Applets. Click the User Applet to configure security. Configure Retention Management Settings Used to configure many of the retention management options such as supplemental markings, triggers, and reports. Clicking this option displays the Configure Retention Settings page. For more information, see "Retention Management Options" in Managing Oracle WebCenter Content.
Configure Fiscal, Calendar, and Custom Periods Used to set periods used for disposition processing. Selecting this option displays the Configure Periods page. For information, see "Managing Time Periods" in Managing Oracle WebCenter Content.
Configure Global, Direct, and Indirect Triggers Used to set up the triggers used for disposition processing. Selecting this option displays the Configure Triggers page. For information, see "Working with Triggers" in Managing Oracle WebCenter Content.
Create Retention Schedule or Import Retention Schedule Used to set up retention schedules. Selecting Create Retention Schedule displays the Exploring Retention Schedule page. Selecting Import Retention Schedule displays the Import/Export Screen. For information about importing and exporting files, see "Managing Imports and Exports" in Managing Oracle WebCenter Content.
Configure Freeze Reasons Used to set up freezes. Selecting this option displays the Freeze Configuration page. For more information, see "Managing Freezes" in Managing Oracle WebCenter Content.
Configure Workflows Used to set up workflows to use with off-site storage, reservations, and category disposition processing. These workflows must be set up for that functionality to work properly. For more information, see "Setting Up Workflows" in Managing Oracle WebCenter Content.
Configure Default Reviewers Used to add users who will be default reviewers. Click User Admin Applet to proceed. Configure Related Content Types Used to set up links. Selecting this option displays the Configure Links Type Page. For more information, see "Configuring Related Content (Links)" in Managing Oracle WebCenter Content.
Configure Federated Search Default Category Used to indicate a default category and default folder to use for Federated searches. Selecting this option displays the Component Manager page, where you can enter configuration variables: -
FederatedSearchDefaultCategory=categoryId -
FederatedSearchDefaultFolder=folderId
'Configurational Trigger' as Trigger Field Used to determine the trigger for profiles used in searching and checking in content and physical items. -
1.10 Verifying the Oracle WebCenter Content Configuration
To verify the installation and configuration of Oracle WebCenter Content in an Oracle WebLogic Server domain, start a web browser and enter the following URLs to test access to the domain's Administration Server, Oracle WebLogic Server Administration Console, and Oracle Enterprise Manager Fusion Middleware Control, as well as to the Oracle WebCenter Content applications:
-
To access the Administration Server:
http://adminServerHost:adminServerPort
For
adminServerHost, specify the name of the computer that hosts the Administration Server for your domain. ForadminServerPort, specify the listen port number for the Administration Server. The default number is7001. For example:http://myhost.example.com:7001
To log in, supply the user name and password that were specified on the Configure Administrator User Name and Password screen in the configuration wizard.
-
To access the Administration Console:
http://adminServerHost:adminServerPort/console
For
adminServerHost, specify the name of the computer that hosts the Administration Server for your domain. ForadminServerPort, specify the listen port number for the Administration Server. The default number is7001. For example:http://myhost.example.com:7001/console
To log in, supply the user name and password that were specified on the Configure Administrator User Name and Password screen in the configuration wizard.
-
To access Fusion Middleware Control:
http://adminServerHost:adminServerPort/em
For
adminServerHost, specify the name of the computer that hosts the Administration Server for your domain. ForadminServerPort, specify the listen port number for the Administration Server. The default number is7001. For example:http://myhost.example.com:7001/em
To log in, supply the user name and password that were specified on the Configure Administrator User Name and Password screen in the configuration wizard.
-
To test a newly set up WebCenter Content instance, by accessing Content Server:
http://managedServerHost:managedServerPort/cs
The default port number for WebCenter Content is
16200.The first user to log in to Oracle WebCenter Content Server must be the administrator of the Oracle WebLogic Server domain, to complete the configuration of Content Server. For more information, see Section 1.4, "Completing the WebCenter Content Configuration," and see also "Overview of System Administration Tasks," "Understanding Security and User Access," and "Managing System Processes" in Administering Oracle WebCenter Content.
-
To test a newly set up Inbound Refinery instance:
http://managedServerHost:managedServerPort/ibr
Log in with the user name and password for Oracle WebLogic Server. The default port number for Inbound Refinery is
16250. -
To test a newly set up Imaging instance:
http://managedServerHost:managedServerPort/imaging
Log in with the user name and password for Oracle WebLogic Server. The default port number for Imaging is
16000. -
To test a newly set up Capture instance:
http://managedServerHost:managedServerPort/dc-console
Log in with the user name and password for Oracle WebLogic Server. The default port number for Capture is
16400. -
To test a Capture client:
http://managedServerHost:managedServerPort/dc-client
Log in with the user name and password for Oracle WebLogic Server. The default port number for Capture is
16400. -
To test a newly set up Oracle IRM instance:
https://managedServerHost:managedServerPort/irm_desktop
Log in with the user name and password for Oracle WebLogic Server. The default port number for Oracle IRM with SSL enabled is
16101. -
To test a newly set up Records instance:
http://managedServerHost:managedServerPort/urm
Log in with the user name and password for Oracle WebLogic Server. The default port number for Records is
16300.
1.10.1 Starting the Administration Server
Before you can start a Managed Server for an application, you need to start the Administration Server for the Oracle WebLogic Server domain.
To start the Administration Server:
-
Run the
startWebLogicscript from thebindirectory in the domain home directory:-
UNIX path:
MW_HOME/user_projects/domains/DomainHome
/bin/startWebLogic.shNote:
On a Linux operating system, the shell is going to stay open. -
Windows path:
MW_HOME\user_projects\domains\DomainHome
\startWebLogic.cmd
The directory path to the Middleware home (
MW_HOME) and the name of the domain (domain_name) were provided on the Specify Domain Name and Location screen in Fusion Middleware Configuration Wizard. -
-
Access the Oracle WebLogic Server Administration Console at
http://adminServerHost:adminServerPort/console
For
adminServerHost, specify the name of the computer that hosts the Administration Server for your domain. ForadminServerPort, specify the listen port number for the Administration Server. The default number is7001. For example:http://myHost.example.com:7001/console
To log in, supply the user name and password that were specified on the Configure Administrator User Name and Password screen in the configuration wizard.
1.10.2 Starting Managed Servers
You can start each Managed Server from the bin directory inside your domain home directory:
-
UNIX path:
MW_HOME/user_projects/domains/DomainHome -
Windows path:
MW_HOME\user_projects\domains\DomainHome
The directory path to the Middleware home (MW_HOME) and the name of the domain (DomainHome) were provided on the Specify Domain Name and Location screen in Fusion Middleware Configuration Wizard.
Important:
-
Before starting a Content Server, Inbound Refinery, or Imaging Managed Server for the first time, see Section 1.3.5, "Installing Libraries and Setting Environment Variables."
-
Before starting an Imaging Managed Server and logging in for the first time, see Section 1.6, "Completing the Imaging Configuration," and do not start the Managed Server until you have completed the tasks before Section 1.6.1, "Starting the Imaging Managed Server and Accessing the Web Client."
-
Before logging in to the Oracle IRM Management Console for the first time or using Rights Desktop, see Section 1.8, "Completing the Oracle IRM Configuration."
-
Start the Administration Server (see Section 1.10.1).
-
Run the
startManagedWebLogicscript:-
UNIX script:
MW_HOME/user_projects/domains/DomainHome
/bin/startManagedWebLogic.shserver_name[admin_url] -
Windows script:
MW_HOME\user_projects\domains\DomainHome
\bin\startManagedWebLogic.cmdserver_name[admin_url]
This script requires that you specify a server name, such as one of these:
-
UCM_server1(WebCenter Content) -
IBR_server1(Inbound Refinery) -
IPM_server1(Imaging) -
capture_server1(Capture) -
IRM_server1(Oracle IRM) -
URM_server1(Records)
The value of
admin_urlis the Administration Server URL. If the Administration Server does not use the default port, 7001, you need to specify a value foradmin_url, such ashttp://localhost:8001/.For example, the following script would start an Imaging Managed Server on a UNIX operating system:
cd MW_HOME/user_projects/domains/base_domain /bin/startManagedWebLogic.sh IPM_server1 http://localhost:8001/The following script would start an Oracle IRM Managed Server on a Windows operating system:
MW_HOME\user_projects\domains\base_domain \bin\startManagedWebLogic.cmd IRM_server1 -
You will be prompted for the Oracle WebLogic Server user name and password before the server starts. These were provided on the Configure Administrator User Name and Password screen in the configuration wizard.
The names of the Managed Servers are in the startManagedWebLogic_readme.txt file. To view the server names on a UNIX operating system, run this script:
cat MW_HOME/user_projects/domains/domain_name/startManagedWebLogic_readme.txt
To view the server names on a Windows operating system, double-click this file:
MW_HOME\user_projects\domains\domain_name\startManagedWebLogic_readme.txt
For information about stopping or starting a Managed Server with Oracle Enterprise Manager Fusion Middleware Control, see "Starting and Stopping Managed Servers Using Fusion Middleware Control" in the Administrator's Guide.
1.10.3 Restarting a Managed Server
Before changes to the configuration of a Managed Server can take effect, you need to restart it. You can restart a Managed Server with the Oracle WebLogic Server Administration Console, shutdown and startup scripts, or Fusion Middleware Control.
The following example shows how to restart a Managed Server with the stopManagedWebLogic and startManagedWebLogic scripts. For more information, see "Managing System Processes" in Administering Oracle WebCenter Content.
To restart a Managed Server with scripts on the command line:
-
Stop the Managed Server with the
stopManagedWebLogicscript.-
UNIX script:
DomainHome/bin/stopManagedWebLogic.sh UCM_server1 -
Windows script:
DomainHome\bin\stopManagedWebLogic.cmd UCM_server1
-
-
Stop the Administration Server with the
stopWebLogicscript.-
UNIX script:
DomainHome/bin/stopWebLogic.sh -
Windows script:
DomainHome\bin\stopWebLogic.cmd
-
-
Start the Administration Server with the
startWebLogicscript.-
UNIX script:
DomainHome/bin/startWebLogic.sh -
Windows script:
DomainHome\bin\startWebLogic.cmd
-
-
Start the Managed Server with the
startManagedWebLogicscript.-
UNIX script:
DomainHome/bin/startManagedWebLogic.sh UCM_server1 -
Windows script:
DomainHome\bin\startManagedWebLogic.cmd UCM_server1
-
1.10.4 Using Node Manager with Oracle WebCenter Content
The Oracle WebLogic Server Node Manager enables you to start and stop Oracle WebLogic Server instances remotely, monitor them, and automatically restart them after an unexpected failure. You can configure Oracle WebCenter Content Managed Servers, the Administration Server, and Node Manager to work together in an Oracle WebLogic Server domain. Node Manager is installed on all the machines that host any server instance.
Before you can use Node Manager to start and stop Oracle WebCenter Content Managed Servers in a domain, you need to do these configuration tasks:
-
Configure at least one machine for the domain.
-
Assign the Administration Server and Managed Servers (such as
AdminServer,IPM_server1, andUCM_server1) to one or more machines. -
Enable Node Manager to use the Oracle WebCenter Content startup scripts by setting the
StartScriptEnabledproperty in thenodemanager.propertiesfile totrue.
This section describes how to configure a machine in an Oracle WebLogic Server domain, assign the Administration Server and Managed Servers to a machine, and enable Node Manager to use startup scripts before you start it. For information about creating or extending a domain to configure Oracle WebCenter Content, see Section 1.3, "Configuring Oracle WebCenter Content."
1.10.4.1 Configuring a Machine
The Administration Server uses a machine definition and the Node Manager application to start remote servers. During the initial configuration of Oracle WebCenter Content, you can configure machines through the Fusion Middleware Configuration Wizard. After the initial configuration, you can configure machines through the Oracle WebLogic Server Administration Console.
To configure a machine through the Fusion Middleware Configuration Wizard:
-
When you get to the Select Optional Configuration screen in the Fusion Middleware Configuration Wizard, be sure to select Managed Servers, Clusters and Machines.
-
On the Configure Machines screen, click Add.
-
Specify values for these fields:
-
Name
Enter a valid machine name, such as Linux-Box. The machine name identifies the machine within the Oracle WebLogic Server domain; it does not have to match the network name for the machine. The name must be unique within the domain.
-
Node manager listen address
Select a value from the drop-down list for the listen address used by Node Manager to listen for connection requests. By default, the IP addresses defined for the local system and
localhostare shown in the drop-down list. The default value islocalhost.If you specify an IP address for a machine that hosts the Administration Server and you need to access Node Manager, you must disable host name verification. For more information, see "Disabling Host Name Verification" in Enterprise Deployment Guide for Oracle WebCenter Content.
-
Node manager listen port
Enter a valid value for the listen port used by Node Manager to listen for connection requests. The valid listen port range for Node Manager is from
1to65535. The default value is5556.
-
1.10.4.2 Assigning Servers to a Machine
During the initial configuration of Oracle WebCenter Content, you can assign the Administration Server and Managed Servers to one or more machines through the Fusion Middleware Configuration Wizard.
After the initial configuration, you can assign Managed Servers to machines through the Oracle WebLogic Server Administration Console.
To assign servers to a machine through the Fusion Middleware Configuration Wizard:
-
On the Assign Servers to Machines screen, select one or more servers in the Server area
-
Click the right arrow button to assign the selected server or servers to a machine.
-
Click Next when you are done.
1.10.4.3 Enabling the Use of Startup Scripts Before Starting Node Manager
Before you start Node Manager the first time, you can run the setNMProps.sh script to set the StartScriptEnabled property to true. This setting is required for Node Manager to start the Managed Servers with startup scripts. You must use the StartScriptEnabled property to avoid class-loading failures and other problems.
If you enable Node Manager to use startup scripts on a machine that hosts one or more Managed Servers that are assigned to a machine, you can start and stop the Managed Servers remotely using the Administration Console or the command line. Node Manager can also automatically restart a Managed Server after an unexpected failure.
For a Records Managed Server, before you start Node Manager, be sure to complete the Records setup checklist, described in Section 1.9, "Completing the Records Configuration."
To enable startup scripts and start Node Manager:
-
Navigate to the following directory:
MIDDLEWARE_HOME/oracle_common/common/binMIDDLEWARE_HOMEis the directory where Oracle Fusion Middleware is installed. -
Run the
setNMProps.shscript to set theStartScriptEnabledproperty totruebefore starting Node Manager:./setNMProps.sh
This is a one-time action. After you run this script, you can skip this step before starting Node Manager again.
-
Start Node Manager with the
startNodeManagerscript.UNIX script:
WL_HOME/server/bin/startNodeManager.shWindows script:
WL_HOME\server\bin\startNodeManager.cmdWL_HOMEis the directory where Oracle WebLogic Server is installed.
For more information about Node Manager, see Managing Server Startup and Shutdown for Oracle WebLogic Server and Node Manager Administrator's Guide for Oracle WebLogic Server.
1.10.5 Increasing the Java Heap Size for a Managed Server
The default Java heap size is 512 MB for an Oracle WebLogic Server Managed Server. For better performance with the Oracle JRockit JDK, increase the heap size for each Managed Server in an Oracle WebCenter Content domain to 1 GB (1024 MB). If you use Node Manager to start the Managed Servers, you can specify a heap size for a Managed Server by setting the USER_MEM_ARGS environment variable in its startup script or command file.
To increase the Java VM heap size, you set the value of the -Xmx parameter. For more information, see Section 1.3.3.2, "Setting the USER_MEM_ARGS Environment Variable in the Startup Script for a Managed Server"
1.11 Uninstalling Oracle WebCenter Content
Uninstalling Oracle WebCenter Content from your system involves the following tasks:
Use the instructions provided in this section for removing the software. If you try to remove the software manually, you may experience problems when you try to reinstall the software again at a later time. Following the procedures in this section will ensure that the software is properly removed.
1.11.1 Stopping Oracle Fusion Middleware
Before uninstalling Oracle Fusion Middleware software components, you should stop all servers and processes.
-
Stop each Oracle WebLogic Server Managed Server with the
StopManagedWebLogicscript.-
UNIX script:
MW_HOME/user_projects/domains/DomainHome/
bin/stopManagedWebLogic.shmanaged_server_name
admin_url username passwordFor example:
MW_HOME/user_projects/domains/content_domain/bin/stopManagedWebLogic.sh IPM_server1 t3://myhost.example.com:7001 weblogic password
-
Windows script:
MW_HOME\user_projects\domains\DomainHome
\bin\stopManagedWebLogic.cmdmanaged_server_name
admin_url username password
-
-
Stop the Administration Server with the
stopWebLogicscript.-
UNIX script:
MW_HOME/user_projects/domains/DomainHome
/bin/stopWebLogic.shusername password -
Windows script:
MW_HOME\user_projects\domains\DomainHome
\bin\stopWebLogic.cmdusername password
-
For more information, see "Starting and Stopping Oracle Fusion Middleware" in Administrator's Guide.
1.11.2 Removing Oracle WebCenter Content Schemas
Run the Repository Creation Utility (RCU) to drop one or more Oracle WebCenter Content schemas from your database.
1.11.2.1 Starting Repository Creation Utility
You can download a ZIP file containing the Repository Creation Utility from either of these websites:
-
Oracle Software Delivery Cloud at
http://edelivery.oracle.com/
-
Oracle Fusion Middleware 11g Software Downloads page on Oracle Technology Network (OTN) at
http://www.oracle.com/technetwork/indexes/downloads/index.html
After downloading the ZIP file, extract the contents to a directory of your choice, and then start RCU as the preceding text describes.
Note:
On a Windows operating system, do not unzip the RCU ZIP file to a directory with a name that contains spaces.Start RCU with the rcu startup file:
-
UNIX path:
RCU_HOME/bin/rcu -
Windows path:
RCU_HOME\BIN\rcu.bat
1.11.2.2 Dropping Schemas
Follow these instructions to drop one or more Oracle WebCenter Content schemas with RCU:
-
Welcome screen
Click Next.
-
Create Repository screen
Select Drop, and click Next.
-
Database Connection Details screen
Provide the credentials to connect to your database instance. These are the same credentials you provided on this screen when you created the Oracle WebCenter Content schemas. For more information, see Section 1.2.1.4, "Creating Oracle WebCenter Content Schemas with the Repository Creation Utility."
Click Next. The Checking Prerequisites screen displays.
If you have any prerequisite errors, the Database Connection Details screen displays details about the errors. Fix any errors, and click Next again.
After the checking is complete with no errors, click OK to dismiss the screen.
-
Select Components screen
Select a schema prefix, and then select the name of each schema you want to drop from the repository.
Click Next. The Checking Prerequisites screen appears.
If you have any prerequisite errors, the Select Components screen displays details about the errors. Fix any errors, and click Next again.
After the checking is complete with no errors, click OK to dismiss the screen.
-
Summary screen
Click Drop. A DROP screen appears.
If you have any drop errors, the Summary screen displays details about the errors. Fix them, and click Next again.
Note:
If your database is running on a Windows operating system, ensure that previous sessions accessing the tablespace are closed before the drop. After the drop, you might need to manually delete thedbffiles.After the schemas are dropped with no errors, click OK to dismiss the screen.
-
Completion Summary screen
Click Close.
1.11.3 Uninstalling Oracle WebCenter Content
The deinstaller attempts to remove the Oracle home directory from which it was started. Before you remove the WebCenter Content Oracle home, make sure that it is not in use by an existing domain and that you stop all running processes that use this Oracle home. After you remove the software, you will no longer be able to use the WebCenter Content Oracle home.
This procedure does not remove any Oracle WebLogic Server domains that you have created. It removes only the software in the WebCenter Content Oracle home.
To uninstall Oracle WebCenter Content:
-
Start the Oracle Fusion Middleware 11g WebCenter Content Installer with the
-deinstalloption from thebinsubdirectory of theouidirectory in your WebCenter Content Oracle home:-
UNIX command:
WCC_ORACLE_HOME/oui/bin/runInstaller -deinstallIf you do not specify the JRE location, the installer either prompts you for the location or returns an error. If you get an error, retry the command with the JRE location included.
-
Windows command:
WCC_ORACLE_HOME\oui\bin\setup.exe -deinstallIf you double-click
setup.exe, the installer either prompts you for the JRE location or returns an error. If you get an error, enter the command with the JRE location included. If you are prompted for the JRE location, enter the path, and then click Enter to start the deinstallation.
The installer requires the location of a Java Runtime Environment (JRE) on your system. A JRE was installed with Oracle Fusion Middleware. Table 1-2 shows the default JRE locations.
-
-
Welcome screen
Click Next.
-
Deinstall Oracle Home screen
Verify the Oracle home you are about to uninstall, and click Deinstall to continue.
-
Deinstall Progress screen
This screen shows the progress and status of the deinstallation.
-
Deinstall Completed screen
Click Finish.
-
If the WebCenter Content Oracle home directory still exists, manually remove it and all of its subdirectories:
-
UNIX operating system:
cd MW_HOME rm -rf WCC_ORACLE_HOME
-
Windows operating system
Use either of two methods:
-
In Windows Explorer, navigate to the
C:\MW_HOMEdirectory, right-click theWCC_ORACLE_HOMEfolder, and then select Delete. -
Remove the program groups from the
Start Menu\Programsfolder, if they exist. For example, you might remove the following program groups fromC:\Documents and Settings\All Users\Start Menu\Programs:Oracle WebLogic (BEAHOME 1)
Oracle WebCenter Content 11g - Home1
The folder and program group names might be different on your Windows operating system.
-
-
1.12 Additional Resources
For additional information, see Installing and Configuring Oracle WebCenter Content, which is available on the Oracle Fusion Middleware Documentation DVD.
Documentation is available for sale through your Oracle representative or from the Oracle Store at
To download free release notes, installation documentation, white papers, or other collateral, visit Oracle Technology Network (OTN). You must register online before using OTN; registration is free and can be done on OTN at
http://www.oracle.com/technetwork/join
If you already have a user name and password for OTN, then you can go directly to the Oracle Documentation page on OTN at
http://www.oracle.com/technetwork/documentation
1.12.1 Oracle Support Services
If you purchased Oracle Product Support, you can call Oracle Support Services for assistance. Oracle Support Services include phone assistance, version updates, and access to Oracle service offerings. You have access to phone support 24 hours a day, 7 days a week. In the US, you can call Product Support at 1-800-223-1711.
Make sure you have your CSI (CPU Support Identifier) number ready when you call. Keep the CSI number for your records because it is your key to Oracle Support Services. The Oracle Store sends the CSI number to you in an email alert when it processes your order. If you do not have your CSI number and you are in the US, you can look up your CSI number by accessing the online Order Tracker, which provides detailed order information. Go to the Oracle Store and click Order Tracker, above the top navigation bar.
For Oracle Support Services locations outside the US, call your local support center for information on how to access support. To find the local support center in your country, visit the Support Web Center at
The Support Web Center has information about Oracle Support Services:
-
Contact information
-
Instructions for accessing electronic services
-
Helpful websites
-
Support resources
-
Oracle support portfolio
-
Oracle Support Services news
With Oracle Product Support, you have round-the-clock access to My Oracle Support (formerly OracleMetaLink), Oracle Support Services premier web support offering. My Oracle Support offers you access to installation assistance, product documentation, and a technical solution knowledge base.
It has technical forums, where you can post questions about your Oracle products and receive answers from Oracle Technical Support Analysts and other Oracle users. The questions and answers remain posted for the benefit of all users.
My Oracle Support includes these options:
-
Technical Assistance Request (TAR) access
-
Patch Downloads
-
Bug Database Query Access
-
Product Life-Cycle Information
You can access My Oracle Support at https://support.oracle.com.
1.12.2 Version Updates
If you do not have a currently supported license, you can purchase the most recent version of an Oracle product from the Oracle Store at http://shop.oracle.com.
If you do have a currently supported license, you can place nonurgent requests for version update shipments through the iTAR feature on My Oracle Support. You will need to log the iTAR type as a U.S. Client Relations/Non-Technical Request.
You can also request Version Update shipments in the US by calling Client Relations. When requesting a Version Update, provide the following information to the Client Relations Analyst:
-
CSI number
-
Contact information
-
Operating system and platform
-
Product name
-
Shipping address
-
Product version number
Outside the US, call your local Oracle Support Center.
1.12.3 Premium Services
For information on our Premium Services, including on-site support, OracleGOLD, remote services, and upgrade packages, visit the Support Web Center at
You can also call your Support Sales Representative in the U.S.A at 1-800-833-3536.
1.12.4 Quick Reference
For quick access to additional information, see Table 1-4.
Table 1-4 Links to Additional Information and Resources
| Task | Contact Information or Website |
|---|---|
|
Purchase additional products, full-use licenses, version updates, and documentation in the US |
|
|
Access technical resources for developers |
|
|
Access installation documentation |
|
|
Access information about technical support |
|
|
Locate local Oracle Support Centers outside the US |
|
|
Locate local Oracle offices outside the US |
|
|
Call Client Relations in the US |
1-800-223-1711 |
|
Speak with your sales representative in the US |
1-800-ORACLE-1 |
|
Locate TTY Access to technical support in the US |
1-800-446-2398 |