42 Adding Analytics to a Portal
This chapter describes how administrators and portal moderators can add and configure task flows to portal pages that provide traffic and usage metrics for themselves and other business users.
This chapter includes the following topics:
Permissions:
To perform the tasks in this chapter, you need the portal-level permissionManage Security and Configuration or Manage Configuration. A portal moderator has this permission by default.
Any user who accesses administration settings for a portal and does not have Manage permission (for example, a user with Participant role, granted permission to edit a page in the portal) will see only the settings available to their role and permissions.
For more information about permissions, see Section 29.1, "About Roles and Permissions for a Portal."
42.1 About Analytics
Analytics allows system administrators and portal moderators to track and analyze WebCenter Portal traffic and usage. Analytics provides the following basic functionality:
-
Usage Tracking Metrics: Analytics collects and reports metrics of common WebCenter Portal functions, including community and portlet traffic.
-
Behavior Tracking: Analytics can be used to analyze WebCenter Portal metrics to determine usage patterns, such as page visit duration and usage over time.
-
User Profile Correlation: Analytics can be used to correlate metric information with user profile information. Usage tracking reports can be viewed and filtered by user profile data such as country, company or title.
Note:
Profile information is cached meaning that changes to a user profile are not visible in reports until the cache is updated. The default cache time is 60 minutes, but this value can be changed by your administrator.
This section contains the following topics:
-
Section 42.1.1, "Understanding the Analytics Administration Page in WebCenter Portal"
-
Section 42.1.2, "Understanding Analytics Task Flows in WebCenter Portal"
-
Section 42.1.3, "Access to Analytics Task Flows in WebCenter Portal"
42.1.1 Understanding the Analytics Administration Page in WebCenter Portal
An analytics console that displays metrics for the entire WebCenter Portal application is available to system administrators with the Manage Configuration permission. The console consists of four pages, grouping several different reports:
-
Summary Metrics - portal traffic, page views, and login metrics
-
Portal Metrics - portal usage and response times
-
Portlet Metrics - portlet views and response times
-
Service Metrics - search usage, documents, wikis, blogs and discussions
Figure 42-1 Analytics Console for Administrators
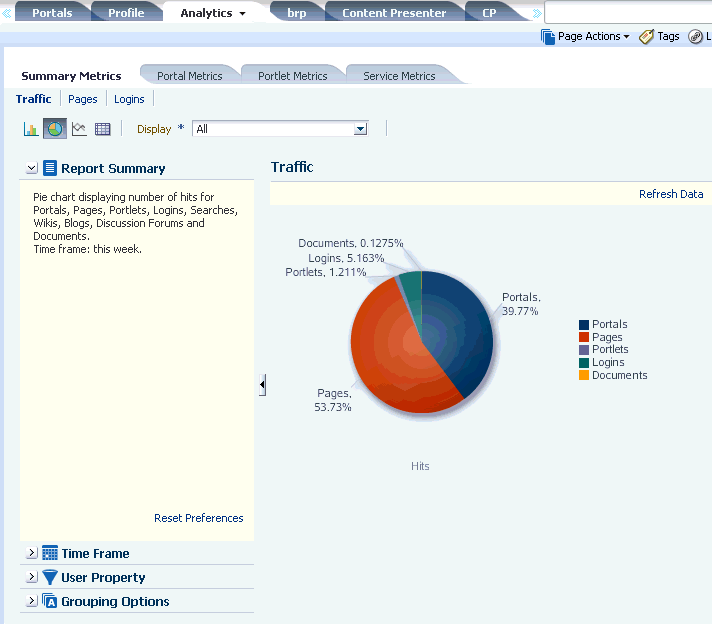
Description of ''Figure 42-1 Analytics Console for Administrators''
Out-of-the-box, this console is only available through a business role page named Analytics. It is the system administrator's responsibility to grant people permissions to see the Analytics page. This page is intended for anyone who needs to analyze access and usage statistics; this could include administrators, sales or marketing managers or directors, business analysts, and so on.
Just like other business role pages, the Analytics page is pushed to all the users to whom it is assigned, appearing in the Home portal. Once the Analytics page is available in the Home portal, users can show and hide the page through the Manage Page dialog. See also, "Specifying the Target Audience for a Business Role Page" in Administering Oracle WebCenter Portal.
42.1.2 Understanding Analytics Task Flows in WebCenter Portal
This section lists and describes all the Analytics task flows that are provided with WebCenter Portal. Note that those marked with "Administrator" are only available to users with the Administrator role. The following task flows are available out-of-the-box:
Note:
The images shown in the following sections represent one view of each report. However each report can be customized to display the data in different ways (for example, a bar chart, a pie chart, a line chart, or a table). For information on customizing reports, see Section 42.4.1, "Customizing Analytics Reports"and Section 42.4.2, "Personalizing Your Analytics Report View."42.1.2.1 WebCenter Traffic
The WebCenter Traffic task flow (Figure 42-2) displays a summarized view for common events within the portal.
Use this task flow to track application-wide events—portal views, page views, portlet views, logins, number of searches, wiki views, blog views, discussion forum views, and document views.
Figure 42-2 Analytics Task Flow - WebCenter Traffic
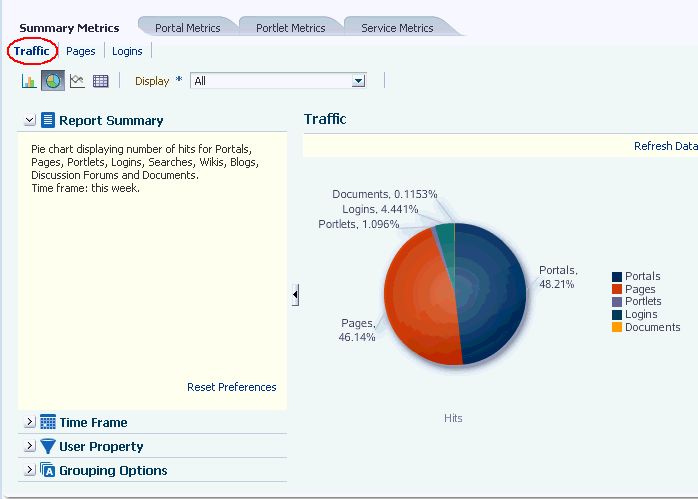
Description of ''Figure 42-2 Analytics Task Flow - WebCenter Traffic''
42.1.2.2 Page Traffic (Administrator)
The Page Traffic task flow (Figure 42-3) displays the number of page hits and the number of unique users that have visited any portal page.
Use this task flow to quickly see the most visited pages (top pages) and/or the least visited pages (bottom pages). You can view page data by hits (total number of page views) and/or users (unique number of users who viewed pages). You can filter the report to show data only for specific pages (in the Display options list, select Specify, then click Select, select pages, then click OK) or pages from specific portals (in the WebCenter Portal query options).
Figure 42-3 Analytics Task Flow - Page Traffic
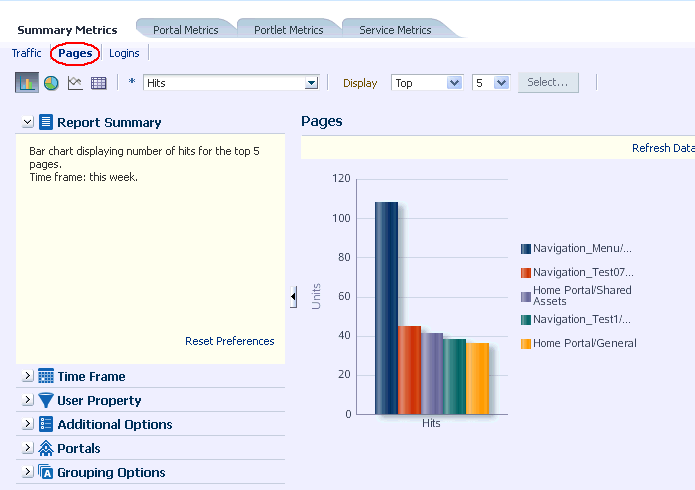
Description of ''Figure 42-3 Analytics Task Flow - Page Traffic''
Note:
Pages belonging to the Home Portal are excluded by default but there is an option to include this information if you want to do so.42.1.2.3 Portlet Traffic (Administrator)
The Portlet Traffic task flow (Figure 42-4) displays portlet usage information—the number of portlet hits (the number of times a portlet is displayed) and number of unique users that access a portlet.
Use this task flow to quickly see the most popular portlets (top), and the least popular portlets (bottom). You can filter the data to only show specific portlets or show all portlets. Similarly, you can filter the portlet data by portal.
Figure 42-4 Analytics Task Flow - Portlet Traffic
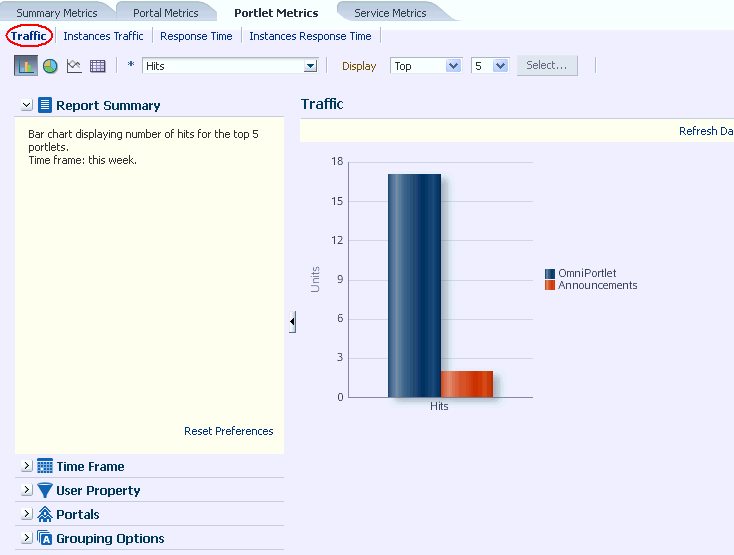
Description of ''Figure 42-4 Analytics Task Flow - Portlet Traffic''
Note:
The Home Portal is not included in the data.42.1.2.4 Portlet Instance Traffic (Administrator)
The Portlet Instance Traffic task flow (Figure 42-5) displays usage information—the number of portlet hits (the number of times a portlet is displayed) and number of unique users that access a portlet—for individual portlet instances. If the same portlet displays on several different pages, each placement is considered as a portlet instance.
Use this task flow to quickly see the most popular portlet instances (top), and the least popular portlet instances (bottom). You can filter the data to only show specific portlet instances or show all portlet instances. Similarly, you can filter the portlet data by portal.
Figure 42-5 Analytics Task Flow - Portlet Instance Traffic
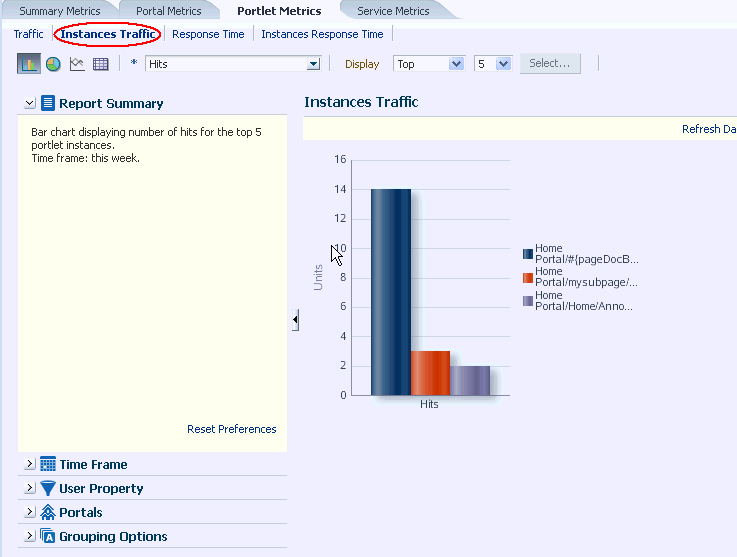
Description of ''Figure 42-5 Analytics Task Flow - Portlet Instance Traffic''
Note:
The Home portal is not included in the data.42.1.2.5 Portlet Response Time (Administrator)
The Portlet Response Time task flow (Figure 42-6) displays performance information—average, minimum, and maximum response time—for individual portlets.
Use this task flow to quickly see the slowest portlets (bottom), the fastest portlets (top), and compare performance data. Portlet response times are important because there is often a direct link between page performance and the slowest portlets. When troubleshooting poor performance within a portal, it is important to identify the worst performing portlets. You can filter the data to only show specific portlets or show all portlets. Similarly, you can filter the portlet data by portal.
Figure 42-6 Analytics Task Flow - Portlet Response Time
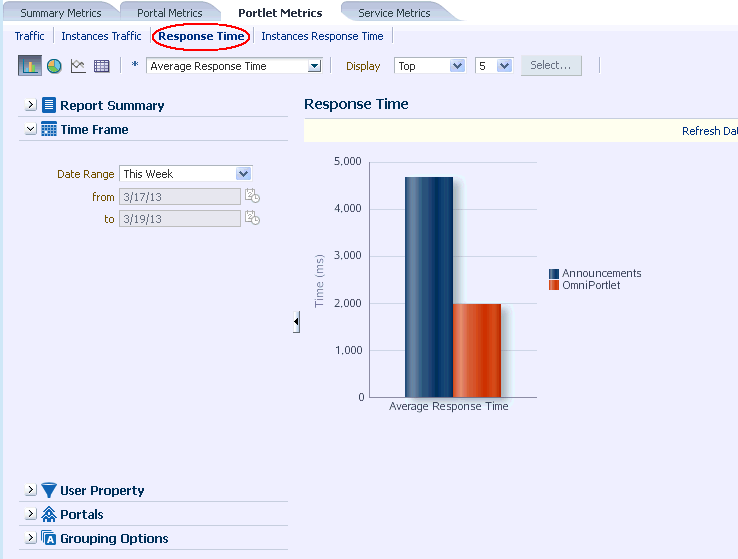
Description of ''Figure 42-6 Analytics Task Flow - Portlet Response Time''
42.1.2.6 Portlet Instances Response Time (Administrator)
The Portlet Instances Response Time task flow (Figure 42-7) displays performance information—average, minimum, and maximum response time—for individual portlet instances. If the same portlet displays on several different pages, each placement is considered as a portlet instance.
Use this task flow to quickly see the slowest portlet instances (bottom), the fastest portlet instances (top), and compare performance data. You can filter the data to only show specific portlet instances or show all portlet instances. Similarly, you can filter the portlet data by portal.
Figure 42-7 Analytics Task Flow - Portlet Instances Response Time
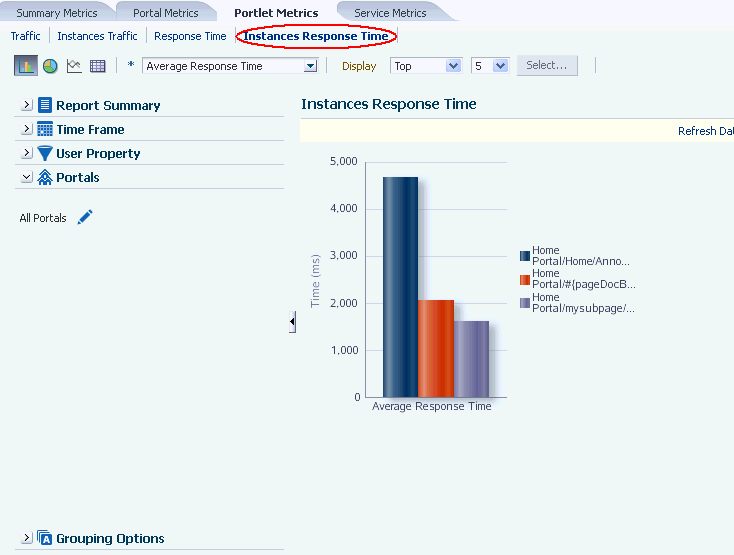
Description of ''Figure 42-7 Analytics Task Flow - Portlet Instances Response Time''
42.1.2.7 Search Metrics
The Search Metrics task flow (Figure 42-8) tracks searches performed within the portal.
Use this task flow to quickly see the most popular (top) and least popular (bottom) search phrases.
Figure 42-8 Analytics Task Flow - Search Metrics
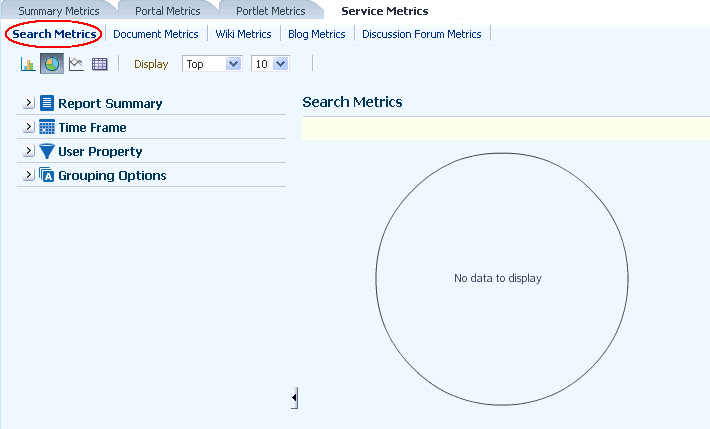
Description of ''Figure 42-8 Analytics Task Flow - Search Metrics''
42.1.3 Access to Analytics Task Flows in WebCenter Portal
In WebCenter Portal, resource catalogs only display analytics task flows to users with appropriate permissions:
-
Administrators - Users with the
Administratorrole have access to all the Analytics task flows -
Moderators - Within a portal, members with the
Moderatorrole can only access task flows specific to that portal
After a task flow is added to a page, anyone with access to the page can see the task flow.
42.2 Adding an Analytics Task Flow to a Page
For the steps to add an Analytics task flow to a page, see Section 14.2, "Adding a Component to a Page."
Tip:
The presence or location of this component depends on how the resource catalog is configured. For example, in the Default Portal Catalog, the Analytics task flow is included under the Analytics folder.Note:
When you add an Analytics task flow to a portal, it displays information for that portal, not for all portals.42.3 Setting Analytics Task Flow Properties
The Analytics task flows have associated properties, which users with sufficient privileges can access through the Component Properties dialog in Composer (Figure 42-9).
Figure 42-9 Analytics Task Flow - Component Properties
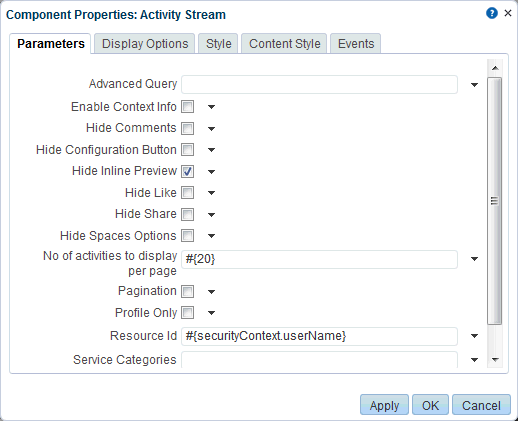
Description of ''Figure 42-9 Analytics Task Flow - Component Properties''
For information about accessing the Component Properties dialog, see Section 14.3.2, "Setting Properties on a Component."
The following sections provide information about properties of the Analytics task flows and describe the properties on the Parameters tab:
42.3.1 About the Analytics Task Flow Properties
The properties on the Parameters tab of the Component Properties dialog control the default task flow content. For descriptions of the parameters on this tab, see Section 42.3.2, "Analytics Task Flow Parameters." For some task flows, parameters on this tab facilitate the wiring of the task flow to page parameters and page definition variables. For information about wiring pages and components, see Chapter 19, "Wiring Pages, Task Flows, Portlets, and ADF Components."
Changes to the properties on the Display Options, Style, and Content Style tabs affect the appearance and behavior of the task flow for all users. These properties are common to all task flows. For more information, see Section 14.3, "Modifying Component Properties."
The contents of the Events tab depend on the events supported by the task flow. For more information, see Section 14.3.7, "Working with Component Contextual Events."
All properties on the Parameters and Display Options tabs provide access to an Expression Language (EL) editor, which you can use to select or specify a variable value instead of a constant value. Click the ![]() icon next to a property, then select Expression Builder to open the editor.
icon next to a property, then select Expression Builder to open the editor.
Note:
When you enter EL on the generic Display Options tab in the Component Properties dialog, the parser reports an error only if it detects invalid syntax, such as a missing closing bracket. Validation is performed only on syntax, not on the expression value. Generic Display Options are those cataloged in Table 14-1, "Display Options Properties".EL validation is not performed on non-generic display options.
If you need EL assistance, an application developer can provide an EL expression; see the "Expression Language Expressions" appendix in Developing Portals with Oracle WebCenter Portal and Oracle JDeveloper.
42.3.2 Analytics Task Flow Parameters
Table 42-1 describes the parameters that are unique to the Analytics task flows.
Table 42-1 Analytics Task Flow Parameters
| Parameter | Description |
|---|---|
|
Analytics Report Title |
Specifies the display title that appears above the analytics data. Note:
|
|
Analytics Resource Id |
Specifies the MDS document used to store user customizations/application customizations for the task flow instance in MDS. Warning: Do not edit this value. |
|
Application Name* |
Specifies the WebCenter Portal application for which you want to display analytics data. For WebCenter Portal, this is always The analytics database can be used to store event data from multiple applications so this parameter is required to identify which application data to display. If omitted, the task flow displays analytics data for all supported WebCenter Portal applications. |
|
Max Data Points Per Series |
Indicates the maximum number of data points to be displayed in a bar or line chart. The default value is 25. Valid values are between 1 and 1000. Note: Increasing the number of data points might increase the time it takes to render the report. |
42.4 Working with Analytics Task Flows
This section contains the following topics:
42.4.1 Customizing Analytics Reports
If you want to set defaults for Analytics reports, you can do so by editing the report settings in the page editor. Any changes you make while in Edit mode will become the default report settings for all users in page View mode. For example, you can edit the Analytics page, changing the following settings on the Summary Metrics page in the Traffic report: set the report type to pie chart, set the time frame to this week, and remove Discussion Forums from the display. When users visit the Analytics page, those settings will be applied by default. Users can then edit the report as necessary for their needs. This can be useful if there are particular settings you know are commonly used by your users, or to customize a particular instance of an Analytics task flow on a group-specific page.
You can also configure the report settings to determine the controls available to users in View mode. In the page editor, click the Configure report preferences icon to display the Report Settings popup. In this popup, you can specify whether to show or hide the following report settings:
-
Chart
-
Chart Style list allows you to select a color scheme for reports
-
Chart Type Options allows you to show or hide the chart types (bar, pie, line, table) at the top of the report
-
-
Data Selection
-
Report Summary allows you to show or hide the Report Summary section to the left of the report
-
Metrics Selector allows you to show or hide the list of metrics (such as Hits, and Unique Users)
-
Display Options (not available with Logins) allows you to show or hide the list of display options (such as Portals, Pages, and Portlets)
-
Selection Button (not available with Traffic, Logins, Portal Traffic, Portal Response Time, Search Metrics, Document Metrics, Wiki Metrics, Blog Metrics, Discussion Forum Metrics) allows you to show or hide the Specify option in the Display list and the Select button at the top of the report
-
Additional Options (not available with Traffic, Logins, Portal Traffic, Portal Response Time, Portlet Traffic, Portlet Instances Traffic, Portlet Response Time, Portlet Instances Response Time, Search Metrics, Document Metrics, Wiki Metrics, Blog Metrics, Discussion Forum Metrics) allows you to show or hide the Additional Options section to the left of the report
-
-
Filtering
-
Time Frame Filters allows you to show or hide the Time Frame section to the left of the report
-
User Property Filters allows you to show or hide the User Property section to the left of the report
-
Portal Filter (not available with Traffic, Logins, Search Metrics) allows you to show or hide the Portals section to the left of the report
-
-
Grouping
-
Group By Options allows you to show or hide the Grouping Options section to the left of the report
-
42.4.2 Personalizing Your Analytics Report View
Analytics task flows include display options at the top of the report and query options to the left of the report. These options enable you to personalize the report for your needs by changing the metrics included in the report and the way the report is presented. Most options are the same for all Analytics task flows.
42.4.2.1 Report Display Options
The report display options at the top of the report enable you to select the type of report, select the type of metrics to include, and, for some task flows, control the top/bottom range to display.
You can display your report as a bar chart, pie chart, line chart, or table depending on the display and query options you select. To select your report type, click the associated icon.
Table 42-2 lists the report types available for different display and query options. It includes the following columns:
-
Selected Metrics specifies what has been selected in the list of metrics, a single metric or multiple metrics.
Note:
Search Metrics and Document Metrics task flows show only those single metrics; there is no list to select metrics. -
Group By Options specifies what has been selected in the Grouping Options section to the left of the report, No Selection or one of the available selections.
-
Bar, Pie, Line, and Table specify whether you can view that type of report with the specified selections.
Table 42-2 Display Options for the Analytics Task Flows
| Selected Metrics | Group By Option | Bar | Pie | Line | Table |
|---|---|---|---|---|---|
|
Single metric |
No selection |
N |
N |
N |
Y |
|
Single metric |
No selection |
Y |
Y |
N |
Y |
|
Single metric |
Time interval, user property, or Both* |
Y |
N |
Y |
Y |
|
Multiple metrics |
No selection |
Y |
Y |
N |
Y |
|
Multiple metrics |
No selection |
Y |
N |
Y |
Y |
|
Multiple metrics |
Time interval or user property |
Y |
N |
Y |
Y |
|
Multiple metrics |
Time interval or user property |
N |
N |
N |
Y |
|
Multiple metrics |
Both* |
N |
N |
N |
Y |
* The grouping option Both is available only for the Login Traffic task flow.
You can select which type of metrics to include in your report. Your metrics options differ depending on the task flow you are using:
-
WebCenter Traffic: Portals, Pages, Portlets, Logins, Searches, Wikis, Blogs, Discussion Forums, Documents
-
Page Traffic: Hits, Unique Users
-
Login Metrics: Logins, Unique Users
-
Portal Traffic: Hits, Unique Users, Visits
-
Portal Response Time: Average Response Time, Minimum Response Time, Maximum Response Time
-
Portlet Traffic: Hits, Unique Users
-
Portlet Instance Traffic: Hits, Unique Users
-
Portlet Response Time: Average Response Time, Minimum Response Time, Maximum Response Time
-
Portlet Instance Response Time: Average Response Time, Minimum Response Time, Maximum Response Time
-
Search Metrics: This task flow shows only search metrics, so it does not include an option to select metrics.
-
Document Metrics: This task flow shows only document metrics, so it does not include an option to select metrics.
-
Wiki Metrics: Views, Unique Users
-
Blog Metrics: Views, Unique Users
-
Discussion Forum Metrics: Views, Unique Users
To select which metrics to include in your report, select the metrics from the list above the report.
Figure 42-10 Analytics Task Flow - Metrics Selection
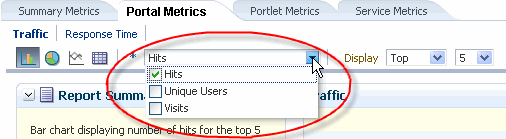
Description of ''Figure 42-10 Analytics Task Flow - Metrics Selection''
With some task flows you can specify whether you want to see the top, bottom, all, or a custom ranges of metrics in your report. Use these options to see the most and least popular items in your portal.
To display the top or bottom ranges of metrics in your report, in the lists above the report, select Top or Bottom, and then select a number to define the range.
To display a custom range, in the list above the report, select Specify, then click Select.
The top and bottom options are available for Pages, Portlet Traffic, Portlet Instances Traffic, Response Time, Portlet Response Time, Portlet Instances Response Time.
The custom range option is available for Pages, Traffic, Response Time, Portlet Traffic, Portlet Instances Traffic, Response Time, Portlet Response Time, Portlet Instances Response Time, Search Metrics, Document Metrics, Wiki Metrics, Blog Metrics, Discussion Forum Metrics.
42.4.2.2 Query Options
Analytics task flows include the following query options to the left of the report:
-
Report Summary
Displays a summary of the selected display and query options shown in the report.
-
Time Frame
Enables you to specify the date range for the metrics displayed in the report. You can select from the following options: Yesterday, Today, This Week, Last Week, This Month, Last Month, Last Three Months, Last Six Months, This Year, Last Year, or you can specify your own date range.
-
User Property
Enables you to filter your report by user property. After selecting a property from the list, you can specify a value that the property must contain or must not contain, and only metrics that apply to the filtered property display in the report.
-
Property: Select a property on which to filter the report. You can select City, Company, Country, Department, Display Name, Employee ID, IM User, Manager, Phone, State or Province, Street, Title, or ZIP code
-
Operator: Select how you want to filter the property. You can select Contains or Does Not Contain.
-
Value: Type a value on which to filter the property.
Note:
To search using a wildcard (for example, % or ?), you must prefix the wildcard with a forward slash (\). For example, to search for give or giving, typegiv\%in the Value box. -
-
Additional Options
Enables you to include Home portal pages in report data. These options are available with the Pages task flow (in the Page Traffic report).
-
Portals
When Analytics task flows display in the Home portal or on a business role page, you can choose which portals to include in your report. When Analytics task flows are used within a particular portal, only metrics only for that portal display; the Portals option is unavailable (grayed out).
To specify the portals to include in your report, click the Portal Filter icon to display the Specify Portals popup. Select the portals you want to include in your report, using Ctrl+click and Shift+click to select multiple portals.
This option is not available with the Traffic, Logins, or Search Metrics task flows.
-
Grouping Options
Enables you to select an option by which to group the metrics in your report. You can group by a time interval (Hour, Day, Week, Month, or Year), a user property, or, with the Logins task flow, both.
Note:
This setting affects the available display options for the report (see Table 42-2).