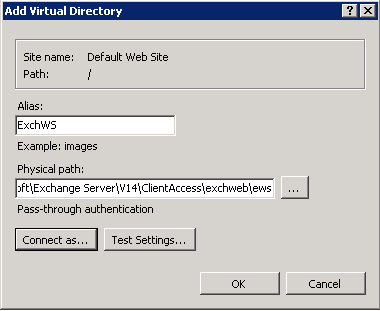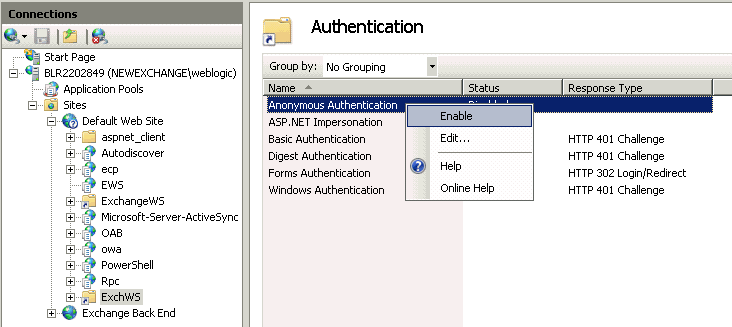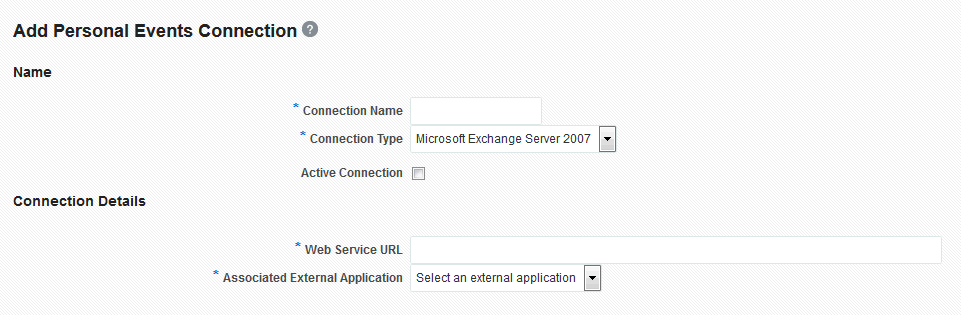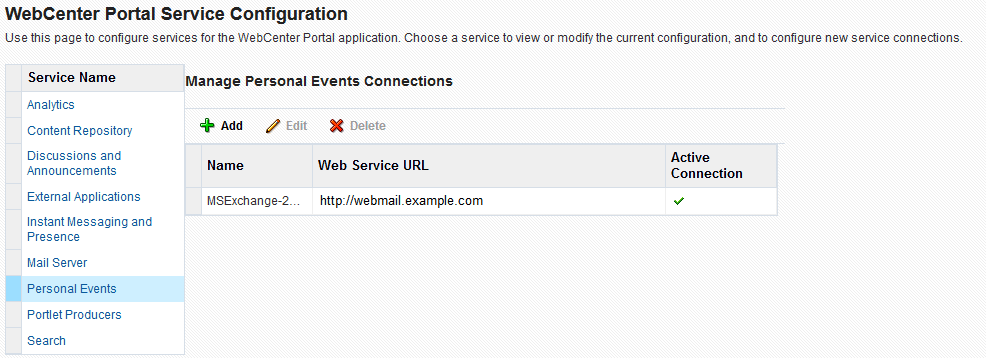9 Managing Calendar Events
Always use Fusion Middleware Control or the WLST command-line tool to review and configure back-end services for WebCenter Portal. Any configuration changes that you make, post deployment, are stored in the MDS metatdata store as customizations. See Oracle WebCenter Portal Configuration Considerations.
Note:
Configuration changes for events, through Fusion Middleware Control or using WLST, are not dynamic, so you must restart the managed server on which WebCenter Portal is deployed for your changes to take effect. See Starting and Stopping Managed Servers for WebCenter Portal Application Deployments.
This chapter includes the following topics:
Permissions
To perform the tasks in this chapter, you must be granted the WebLogic Server Admin role through the Oracle WebLogic Server Administration Console and the Administrator role granted through WebCenter Portal Administration.
For more information about roles and permissions, see Understanding Administrative Operations, Roles, and Tools.
For troubleshooting, see Troubleshooting Issues with Events.
9.1 About Events Connections
In WebCenter Portal, events provides portal calendars that you can use to schedule meetings, appointments, and any other type of team, project, or group occasion. Events also enables you to access your personal Microsoft Exchange calendar, where you can schedule events that are not related to a particular portal.
Personal calendars are available through a Microsoft Exchange Server; therefore, a connection to that server is required. You can register the Microsoft Exchange Server connection through the Fusion Middleware Control Console or using WLST.
You must mark a connection as active for events to work. You can register additional Microsoft Exchange Server connections, but only one connection is active at a time.
To view personal events in WebCenter Portal, users must have an account on the Microsoft Exchange Server.
9.2 Configuring Personal Events for WebCenter Portal
Use the roadmaps in this section as a guide through the configuration process for providing access to personal events:
The flow chart (Figure 9-1 ) and table (Table 9-1 ) in this section provide an overview of the prerequisites and tasks required for personal events to work in WebCenter Portal.
Figure 9-1 Configuring Personal Events for WebCenter Portal
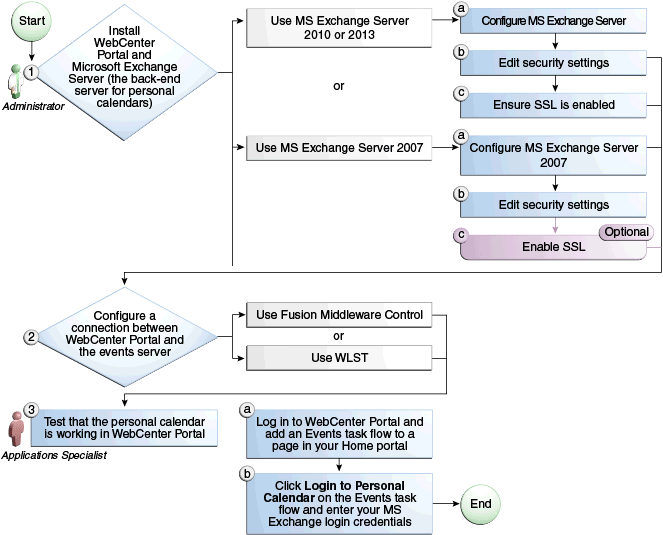
Description of "Figure 9-1 Configuring Personal Events for WebCenter Portal"
Table 9-1 Configuring the Personal Events for WebCenter Portal
9.3 Events Prerequisites for Personal Events
This section includes the following subsections:
9.3.1 Microsoft Exchange Server 2013 Prerequisites
This section describes the Microsoft Exchange Server 2013 prerequisites when used as the server for personal events.
This section includes the following subsections:
9.3.1.1 Microsoft Exchange Server 2013 - Installation
Refer to the Microsoft Exchange Server 2013 documentation for installation information.
9.3.1.2 Microsoft Exchange Server 2013 - Configuration
To use Microsoft Exchange Server 2013 as the server for personal events, you must edit the Microsoft Exchange Server 2013 web service WSDL to specify the location of the web service.
To specify the location of the Microsoft Exchange Server 2013 web service:
9.3.1.3 Microsoft Exchange Server 2013 - Security Considerations
Events includes a Microsoft Exchange Server 2013 adapter that communicates with the Microsoft Exchange Server 2013 generic web service through a JAX-WS proxy. To set up the communication between the adapter and the web service, you must edit the Microsoft Exchange Server security settings. You must enable Basic authentication. Further, you must enable anonymous access to Services.wsdl, Messages.xsd, and Types.xsd so that JAX-WS can access them to create the service port before committing any web service call. This involves creating a virtual directory and enabling anonymous authentication and disabling Windows authentication.
To edit Microsoft Exchange Server security settings:
Events uses Basic Authentication to communicate with the Microsoft Exchange Server. To secure the communication, ensure that SSL is enabled. For more information, see:
You must also ensure that the SSLAlwaysNegoClientCert property is set to true in IIS. The SSLAlwaysNegoClientCert property controls SSL client connection negotiations.
For example, use the following command to set the SSLAlwaysNegoClientCert property:
CScript.exe adsutil.vbs SET w3svc/1/SSLAlwaysNegoClientCert true
For more information about the SSLAlwaysNegoClientCert property, see:
For information about setting the SSLAlwaysNegoClientCert property, see:
9.3.2 Microsoft Exchange Server 2010 Prerequisites
This section describes the Microsoft Exchange Server 2010 prerequisites when used as the server for personal events.
This section includes the following subsections:
9.3.2.1 Microsoft Exchange Server 2010 - Installation
Refer to the Microsoft Exchange Server 2010 documentation for installation information.
9.3.2.2 Microsoft Exchange Server 2010 - Configuration
To use Microsoft Exchange Server 2010 as the server for personal events, you must edit the Microsoft Exchange Server 2010 web service WSDL to specify the location of the web service.
To specify the location of the Microsoft Exchange Server 2010 web service:
9.3.2.3 Microsoft Exchange Server 2010 - Security Considerations
Events includes a Microsoft Exchange Server 2010 adapter that communicates with the Microsoft Exchange Server 2010 generic web service through a JAX-WS proxy. To set up the communication between the adapter and the web service, you must edit the Microsoft Exchange Server security settings. You must enable Basic authentication. Further, you must enable anonymous access to Services.wsdl, Messages.xsd, and Types.xsd so that JAX-WS can access them to create the service port before committing any web service call. This involves creating a virtual directory and enabling anonymous authentication and disabling Windows authentication.
To edit Microsoft Exchange Server security settings:
Events uses Basic Authentication to communicate with the Microsoft Exchange Server. To secure the communication, you must enable SSL. For more information, see:
You must also ensure that the SSLAlwaysNegoClientCert property is set to true in IIS. The SSLAlwaysNegoClientCert property controls SSL client connection negotiations.
For example, use the following command to set the SSLAlwaysNegoClientCert property:
CScript.exe adsutil.vbs SET w3svc/1/SSLAlwaysNegoClientCert true
For more information about the SSLAlwaysNegoClientCert property, see:
9.3.3 Microsoft Exchange Server 2007 Prerequisites
This section describes the Microsoft Exchange Server 2007 prerequisites when used as the server for personal events.
This section includes the following subsections:
9.3.3.1 Microsoft Exchange Server 2007 - Installation
Refer to the Microsoft Exchange Server 2007 documentation for installation information.
9.3.3.2 Microsoft Exchange Server 2007 - Configuration
To use Microsoft Exchange Server 2007 as the server for personal events, you must edit the Microsoft Exchange Server 2007 web service WSDL to specify the location of the web service.
To specify the location of the Microsoft Exchange Server 2007 web service:
9.3.3.3 Microsoft Exchange Server 2007 - Security Considerations
Events includes a Microsoft Exchange Server 2007 adapter that communicates with the Microsoft Exchange Server 2007 generic web service through a JAX-WS proxy. To set up the communication between the adapter and the web service, you must edit the Microsoft Exchange Server security settings.
To edit security settings:
Events uses Basic Authentication to communicate with the Microsoft Exchange Server. To secure the communication, ensure that SSL is enabled. For more information, see:
You must also ensure that the SSLAlwaysNegoClientCert property is set to true in IIS. The SSLAlwaysNegoClientCert property controls SSL client connection negotiations.
For example, use the following command to set the SSLAlwaysNegoClientCert property:
CScript.exe adsutil.vbs SET w3svc/1/SSLAlwaysNegoClientCert true
For more information about the SSLAlwaysNegoClientCert property, see:
For information about setting the SSLAlwaysNegoClientCert property, see:
9.4 Registering Events Servers
You can register multiple events servers for WebCenter Portal, but only one is active at a single time.
To start using a new (active) connection you must restart the managed server on which the application is deployed.
This section includes the following topics:
9.4.2 Registering Event Servers Using WLST
Use the WLST command createPersonalEventConnection to create an events server connection. Use setPersonalEventConnection to alter an existing connection. For command syntax and examples, see createPersonalEventConnection and setPersonalEventConnection in WebCenter WLST Command Reference.
For information on how to run WLST commands, see Running Oracle WebLogic Scripting Tool (WLST) Commands.
Note:
To start using the new (active) connection you must restart the managed server on which WebCenter Portal is deployed. See Starting and Stopping Managed Servers Using WLST in Administering Oracle Fusion Middleware.
9.5 Choosing the Active Events Server Connection
You can register multiple events server connections with WebCenter Portal, but only one connection is active at a time.
This section includes the following topics:
9.5.1 Choosing the Active Events Server Using Fusion Middleware Control
To change the active connection:
9.5.2 Choosing the Active Events Server Connection Using WLST
Use the WLST command setPersonalEventConnection with default=true to activate an existing events server connection. For command syntax and examples, see setPersonalEventConnection in WLST Command Reference for WebLogic Server.
To subsequently disable an events connection, run the same WLST command with default=false. Connection details are retained but the connection is no longer named as an active connection.
For information on how to run WLST commands, see Running Oracle WebLogic Scripting Tool (WLST) Commands.
Note:
To start using the active connection you must restart the managed server on which WebCenter Portal is deployed. For more information, see Starting and Stopping Managed Servers Using WLST in Administering Oracle Fusion Middleware.
9.6 Modifying Events Server Connection Details
You can modify events server connection details at any time.
To start using the updated (active) connection you must restart the managed server on which WebCenter Portal is deployed.
This section includes the following subsections:
9.6.1 Modifying Events Server Connection Details Using Fusion Middleware Control
To update connection details for an events server:
9.6.2 Modifying Events Server Connection Details Using WLST
Use the WLST command setPersonalEventConnection to edit an existing events server connection. For command syntax and examples, see setPersonalEventConnection in WebCenter WLST Command Reference .
For information on how to run WLST commands, see Running Oracle WebLogic Scripting Tool (WLST) Commands.
Note:
To start using the updated (active) connection you must restart the managed server on which WebCenter Portal is deployed. For more information, see Starting and Stopping Managed Servers Using WLST in Administering Oracle Fusion Middleware.
9.7 Deleting Event Server Connections
You can delete events server connections at any time, but use caution when deleting the active connection. If you delete the active connection, users cannot create events in their personal calendar.
This section includes the following subsections:
9.7.1 Deleting Event Server Connections Using Fusion Middleware Control
To delete an events server connection:
9.7.2 Deleting Event Server Connections Using WLST
Use the WLST command deleteConnection to remove an events server connection. For command syntax and examples, see deleteConnection in WebCenter WLST Command Reference.
For information on how to run WLST commands, see Running Oracle WebLogic Scripting Tool (WLST) Commands.
Note:
To effect this change you must restart the managed server on which WebCenter Portal is deployed. For more information, see Starting and Stopping Managed Servers in Administering Oracle Fusion Middleware.