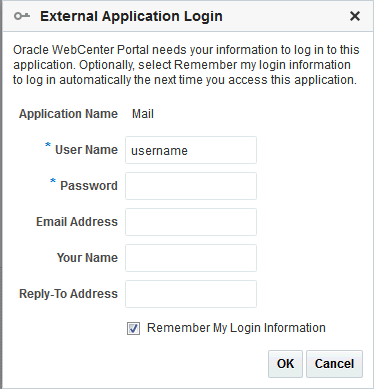50 Adding Mail to a Portal
This chapter includes the following sections:
Permissions
To perform the tasks in this chapter, you must be a portal manager or member with Manage Security and Configuration or Manage Configuration permission in the portal.
At the minimum, to add and work with the mail task flows, you must have the permissions to Edit Pages (to add the Mail task flow to a page), and Edit Task Flows.
For more information about permissions, see About Roles and Permissions for a Portal.
50.1 Prerequisites for the Mail Service
For the Mail service to work, the system administrator needs to perform the following tasks for WebCenter Portal:
-
Install and configure the Mail service components for WebCenter Portal and make sure that the connection between the two applications is active. For more information, see Managing Mail in Administering Oracle WebCenter Portal.
-
Enable the Send Mail feature for WebCenter Portal, as described in Configuring Send Mail Notifications for WebCenter Portal in Administering Oracle WebCenter Portal.
See Also:
Troubleshooting Issues with Mail in Administering Oracle WebCenter Portal
To make the Mail service available in a portal, the portal manager or anyone with Manage Security and Configuration or Manage Configuration permission must perform the following tasks:
-
Optionally, update the mail distribution list, as described in Configuring the Mail Distribution List for a Portal. Note that the default distribution list is created when the portal is created.
-
Add the mail task flow to a page in the portal, as described in Adding the Mail Task Flow to a Page.
Note:
For information about the Send Mail feature and how to use mail, see Sending and Viewing Mail in Using Oracle WebCenter Portal.
50.2 Configuring the Mail Distribution List for a Portal
Mail distribution lists provide an efficient mechanism for portal communication. WebCenter Portal creates a default distribution list for each portal when the Mail Server is Microsoft Exchange and Microsoft Active Directory Server (ADS) is installed, with the active directory connection details (LDAP) provided in the mail server connection settings. For more information, see Managing Mail in Administering Oracle WebCenter Portal.
Note:
-
With some browsers, Send Mail notifications are garbled for many non-English languages. When multibyte characters are encoded (required for the "mailto:" protocol), the URL length exceeds the browser limit. As a workaround, configure the Send Mail feature to use WebCenter Portal's Mail service instead of the local mail client. For more information, see Configuring Send Mail Notifications in Administering Oracle WebCenter Portal.
-
The system administrator maintains the connection between the WebCenter Portal and the mail server. If you are experiencing issues with this connection, report the problem to the system administrator. See the Registering Mail Servers in Administering Oracle WebCenter Portal.
Note that mail is enabled upon portal creation and the default distribution list is created. If the portal name is not unique, the default distribution list creation fails, and in such cases, you need to select a default distribution list.
For each portal, a distribution list is created in the configured mail server (that is, the Exchange Server) which will contain mail addresses of the members of that portal. So when you send a mail to the distribution list, all the members of that portal will receive the mail. Portal members can be users and also groups. In such cases, the mail will be sent to the members of that group as well. These groups might not have mail ids associated with them. In the Send Mail options, you can specify who should be included when mail is sent to the members.
The default distribution list is named portal_name@mail_domain. For example, the default distribution list for a portal named Finance Project is FinanceProject@mail_domain, where mail_domain is derived from the LDAP Domain setting in the Edit Mail Server Connection screen (accessed through Oracle Enterprise Manager). As members leave or join the portal, WebCenter Portal automatically updates the default distribution list to synchronize with the portal membership. Note that this functionality is provided only the Mail Server is Microsoft Exchange and Microsoft Active Directory Server (ADS) is installed.
If the Mail service is disconnected, WebCenter Portal deletes the default distribution list that was automatically created for the portal and attempts to send mail to all members of the portal (see Sending Mail to Portal Members or Managers in Using Oracle WebCenter Portal). The Mail Compose window opens with the To field blank instead of prepopulated with the mail distribution list.
Instead of using the default distribution list, you can modify the distribution list for portal mail, as follows:
50.3 Configuring the Send Mail Feature
The Send Mail feature does not require WebCenter Portal's Mail component. That is, even if Mail has not been configured in WebCenter Portal, the Send Mail feature is available using the WebCenter Portal's Mail Service option.
Your system administrator determines the mail client that the Send Mail feature uses: either WebCenter Portal's Mail Service component or a local mail client. The default value is a local mail client. If your system administrator enabled users to override this mail client setting, then you can choose to use a different mail client on the Mail Preferences page (Figure 50-3).
Figure 50-3 Mail Preferences for Send Mail

Description of "Figure 50-3 Mail Preferences for Send Mail"
50.3.1 Selecting Your Preferred Mail Connection
When WebCenter Portal provides access to multiple mail connections, it also provides a way for you to choose which connection to use. See Selecting Your Preferred Mail Connection in Using Oracle WebCenter Portal.
50.4 About the Mail Task Flow
The Mail task flow conveniently exposes familiar mail functionality in your portal. It works with the same mail server that provides your regular business mail, and the mail messages exposed in your portal are the same messages you would see in your mail inbox. Many of the same actions are also supported. For example, you can send messages with attachments, forward messages, and so on. This does not replace your company mail, but rather enhances it by making it accessible within WebCenter Portal.
The Mail task flow enables users to perform simple mail functions, such as view, read, create and create with attachments, reply, forward, and delete. All mail is stored in your inbox and can be accessed from there through a link.
Note:
For information about how to use the mail feature, see Sending and Viewing Mail in Using Oracle WebCenter Portal.
The Mail task flow fetches mail messages from the inbox folder only. It does not support fetching mail from other folders or moving messages.
All mail servers based on IMAP4 and SMTP protocols are supported. WebCenter Portal provides access to multiple mail connections. You can use a different mail connection by selecting it in the portal's Preferences settings. For more information, see Selecting Your Preferred Mail Connection in Using Oracle WebCenter Portal.
The Mail task flow exposes features from your mail server (Figure 50-4). Note that the Mail task flow does not render embedded images. If an email contains inline images, they are shown as attachments, and not within the message body.
The Mail task flow presents the following features:
-
A menu for specifying which messages to display
-
A Compose icon for starting the process of creating a new message
-
A Refresh icon for updating the task flow with new messages
The default mail distribution list that contains the mailing list of all portal members is created automatically when the portal is created. A portal manager can configure a different distribution list. After configuring, as members are added to or deleted from the portal, the mailing list is updated automatically. For more information, see Configuring the Mail Distribution List for a Portal.
All mail sent to a portal mailing list are also posted to the portal discussion forum.
Users can mail other portal users or any user recognized by the back-end server that supports the Mail component.
Mail is integrated with instant messaging and presence (IMP) to provide additional options for contacting others. Each mail message includes the sender's user name and status icon (Figure 50-5), which you can click to open a context menu with options for starting a chat session or sending a new mail.
Note:
If IMP is not configured in WebCenter Portal, the status icons are grayed out. For more information about instant messaging and presence, see Using Instant Messaging and Presence Viewer in Using Oracle WebCenter Portal.
Users with page edit privileges can access the task flow's region parameter through the page editor. For more information about setting the Mail task flow properties, see Working with Mail Service Task Flow Properties.
50.5 Logging in to a Mail Task Flow
To log in to a Mail task flow:
Note:
By default, the 50 most recent mail messages from your mail server inbox folder are displayed. However, if required, your system administrator can configure this to a higher value, if your server supports the increase in memory cache that fetching additional mail requires. Care should be taken to have a value suitable to your environment. This value impacts all users. That is, if the Mail service is configured to read 200 recent mail messages, then it reads 200 recent mail messages for all users.
50.6 Adding the Mail Task Flow to a Page
The Mail task flow exposes your company's mail server features within the context of your portal. Use the Mail task flow to view, respond to, and manage your personal mail.
For the steps to add a Mail task flow to a page, see Adding a Component to a Page.
Tip:
The presence or location of the Mail task flow in the resource catalog depends on how the resource catalog is configured. For example, in the Default Home Portal Catalog, the Mail task flow is included under the Social and Communication folder.
For information about the Mail task flow, see About the Mail Task Flow.
50.7 Working with Mail Service Task Flow Properties
The Mail task flow has associated properties, which users with sufficient privileges can access through the task flow's View Actions menu. For example, select Parameters to display the Parameters dialog (Figure 50-8).
Figure 50-8 Mail Task Flow Component Properties

Description of "Figure 50-8 Mail Task Flow Component Properties"
See Also:
The following sections provide information about properties of the Mail task flow and describe the task flow parameter.
50.7.1 Setting Mail Task Flow Properties
In the page editor, selecting any component exposes a View Actions menu (Figure 50-9), which provides access to the component’s properties: Parameters, Access, Display Options, Style, and Content Style.
Figure 50-9 View Actions Menu on a Mail Task Flow

To set Mail Service task flow properties:
50.7.2 Mail Task Flow Parameters
The Mail task flow has one associated region parameter: Tabular. Using the EL value type, enter a value of true to display the information associated with a mail message, such as its subject, sender, and, date sent, in a tabular format. Figure 50-10 illustrates a tabular format Mail task flow.
Figure 50-10 A Mail Task Flow where the Parameter Tabular Is Set to True
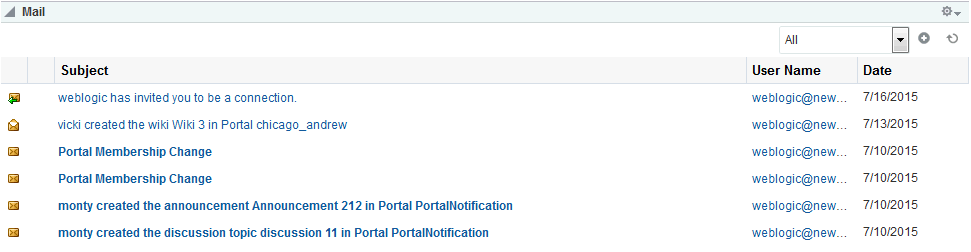
Description of "Figure 50-10 A Mail Task Flow where the Parameter Tabular Is Set to True"