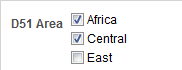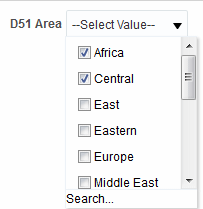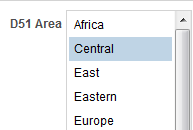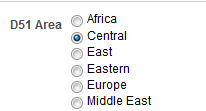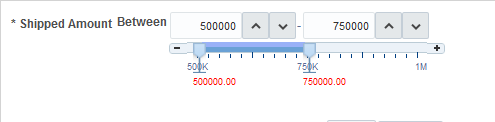7 儀表板和分析中的提示
何謂內嵌提示和儀表板提示?
內嵌提示和儀表板提示的差別在於它們所儲存的地方和執行時期的行為。
在分析層次建立的提示稱為內嵌提示,因為提示內嵌於分析中,而不是儲存在「Oracle BI 展示目錄」中,因此無法新增至其他分析。內嵌提示讓一般使用者能夠指定決定分析內容的資料值。內嵌提示可以是資料欄提示、變數提示、圖像提示或幣別提示。當您建立內嵌提示時,需要選取提示的資料欄和運算子、指定如何向使用者顯示提示,以及指定使用者選取值的方式。使用者的選擇將決定內嵌於儀表板中之分析的內容。內嵌提示是一種初始提示,意思是它只有在顯示分析時才會出現。當使用者選取提示值之後,提示欄位就會自分析消失,使用者必須重新執行分析才能夠選取不同的提示值。
在儀表板層次建立的提示稱為儀表板提示,因為提示在特定儀表板之外建立且儲存為目錄中的物件,之後可以新增至其中包含提示中指定之資料欄的任何儀表板或儀表板頁面。一般使用者可以利用儀表板提示指定資料值,這些資料值可決定儀表板上所有分析和計分卡物件的內容。儀表板提示可以是資料欄提示、變數提示、圖像提示或幣別提示。儀表板提示可重複使用,因此您可以建立一個提示,然後重複加以使用。更新並儲存提示物件時,這些更新會立即顯示在使用該提示的所有儀表板中。儀表板提示是一個特定種類的篩選,在建立、儲存以及套用至儀表板或儀表板頁面時,可以篩選內嵌於儀表板中的所有或部分分析和計分卡物件,或者篩選內嵌在相同儀表板頁面中的分析和計分卡物件。儀表板提示是互動式的,且一律會顯示在儀表板頁面中,讓使用者可以輸入不同的值而無須重新執行儀表板。使用者可以建立儀表板提示,然後將其儲存至專用資料夾或共用資料夾。
請注意,對於使用在「商業模型」中重新命名之資料欄的儀表板,以重新命名資料欄為基礎的現有儀表板提示無法用於新建立的分析。此問題的解決方法為使用 Catalog Manager 重新命名目錄中的資料欄。
如需建立資料欄提示的詳細資訊,請參閱建立資料欄提示。
何謂資料欄提示?
資料欄提示是最常見且最有彈性的提示類型。
資料欄提示讓您能夠建立非常特定的值提示,且可獨立存在於儀表板或分析上,或者擴充或精簡現有的儀表板和分析篩選。您可以針對分析或儀表板層次的階層、計量或屬性資料欄建立資料欄提示。
您可以針對使用者的商業需求和角色,建立特殊化的智慧提示,讓使用者能夠快速且準確地找到進行關鍵商業決策所需要的適當資料。
Oracle BI Enterprise Edition 也提供身為內容設計人員的您建立幣別提示、圖像提示以及變數提示的功能。如需有關這些類型之提示的詳細資訊,請參閱其他提示類型。
資料欄提示和選擇步驟如何互動?
選擇步驟讓使用者能夠提供或精簡屬性資料欄和計量資料欄的資料,並為階層式資料欄提供某種篩選。請注意,選擇步驟在資料聚總之後套用。您在建立某個資料欄的選擇步驟時,可以選擇將一個選擇步驟覆寫為儀表板提示或分析資料欄提示。系統會根據指定處理覆寫步驟之前和之後的所有選擇步驟,使用資料欄提示收集的使用者指定資料值處理覆寫步驟。針對階層式資料欄建立的資料欄提示讓您只能夠包括「選項清單」輸入選項。
如需有關選擇步驟的詳細資訊,請參閱何謂篩選和選擇步驟?和使用資料選擇項目。如需有關建立選擇項目提示的詳細資訊,請參閱將選擇步驟覆寫為資料欄提示。
其他提示類型
除了資料欄提示之外,您也可以建立幣別提示、圖像提示以及變數提示。
下列為這些提示類型的相關資訊。
如需有關資料欄提示的資訊,請參閱何謂資料欄提示?
-
幣別提示 — 幣別提示讓使用者能夠變更分析或儀表板上之幣別資料欄中顯示的幣別類型。例如,假設分析包含加拿大某個區域的加幣銷售總金額。不過,因為檢視分析的使用者住在美國,所以他們可以使用幣別提示將銷售總金額從加幣變更為美元。提示的幣別選擇清單已填入使用者在「我的帳戶對話方塊:偏好設定」頁籤中的幣別偏好設定。請注意,「幣別提示」選項只有在管理員已根據 System Administrator's Guide for Oracle Business Intelligence Enterprise Edition 中的 Configuring Currency Options 所述設定 userpref_currencies.xml 檔案時才能夠使用。如需有關建立幣別提示的詳細資訊,請參閱建立幣別提示。
-
圖像提示 — 使用者可以點選圖像提示提供的圖像來選取分析或儀表板的值。例如,在銷售組織中,使用者可以按一下地圖圖像上他們所在的區域來查看銷售資訊,或者按一下產品圖像來查看該產品的相關銷售資訊。如果您懂得如何使用 HTML <map> 標記,便能建立圖像地圖定義。如需有關建立圖像提示的詳細資訊,請參閱建立圖像提示。
-
變數提示 — 變數提示讓使用者能夠選取變數提示中指定的值,以在儀表板中顯示。變數提示並未依存於資料欄,但仍可使用資料欄。例如,您可以使用變數提示來讓使用者指定現有資料以執行銷售預測。例如,您可以建立一個稱為「銷售預測」的變數提示,並指定 10、20 與 30 百分比為變數提示值 。接著,您建立一個包含「地區」和「金額」資料欄的分析。在「金額」資料欄公式內,您選取乘運算子並插入「銷售預測」變數。當使用者執行此分析時,即可選取一個百分比以重新計算「金額」資料欄。如需有關建立變數提示的詳細資訊,請參閱建立變數提示。
哪些類型的使用者輸入選項可搭配資料欄提示或變數提示使用?
您必須在設計階段指定提示的使用者介面元件。
使用者介面元件讓使用者能夠在執行時期輸入提示值。您可以從數個使用者輸入選項中做選擇。選項按鈕選項讓使用者只能指定一個提示值。核取方塊、選項清單、清單方塊以及文字欄位選項則能讓使用者選取一或多個提示值。滑動軸選項可讓使用者藉由指定值範圍或者小於或大於指定值的所有值 (例如,包括等於和大於 200 的所有值) 來選取多個值。請注意,可用的輸入選項類型根據您所選的資料欄類型而定。下列各段提供每個輸入選項的相關資訊。
核取方塊
核取方塊輸入選項提供使用者一份可見的所有提示值清單,且每個值項目之前都有一個小的可選取方塊。此輸入選項適用於包含一組小型資料的提示。請注意,清單方塊輸入選項則適用於包含一組較大型資料的提示。此種使用者輸入類型可自動讓使用者選取一或多個提示值。若要選取特定的提示值,使用者可以檢視清單並點選對應該特定項目的方塊。
下圖顯示資料欄或變數提示的核取方塊使用者輸入選項範例。提示的資料欄為 D51 Area,每個小方塊旁邊則為各個值選項 (Africa、Central 和 East)。若要選取某個值,只要點選提示值旁邊的小方塊就可以了。本範例中選取了 Africa 和 Central,代表使用者可以選取多個提示值。
選項清單
選項清單輸入選項提供使用者一份收合的所有提示值清單。想要提供讓使用者能夠搜尋特定值的較長值清單時,可以使用此選項。您可以將此使用者輸入類型設為只接受一個提示值或接受多個提示值。
此輸入選項提供一個欄位和一份清單,當使用者按一下向下箭號按鈕時,便會展開一份包含所有提示值的清單。若要從展開的清單中選取某個特定的提示值,使用者只要瀏覽清單並點選對應該特定值的方塊就可以了。若在階層式資料欄使用此輸入選項,畫面上會顯示一個搜尋對話方塊供使用者搜尋提示值。
下圖顯示資料欄或變數提示的選項清單使用者輸入選項範例。提示的資料欄為 D51 Area。使用者可以按 D51 Area 欄位旁邊的向下箭號按鈕來存取值清單。存取值清單之後,每個小方塊旁邊則為各個值選項 (Africa、Central、East、Eastern、Europe 和 Middle East)。若要選取某個值,只要點選提示值旁邊的小方塊就可以了。本範例中選取了 Africa 和 Central,代表使用者可以選取多個提示值。使用者也可以按值清單尾端的「搜尋」來搜尋特定的值。
清單方塊
清單方塊輸入選項提供使用者一份可見的所有提示值清單。此輸入選項適用於包含一組大型資料的提示。請注意,核取方塊輸入選項則適用於包含一組較小型資料的提示。您可以設定此使用者輸入類型,讓使用者使用 Ctrl+點選或 Shift+點選,選取一個提示值或多個提示值。
若要選取某個特定的提示值,使用者只要瀏覽清單並選取提示值名稱 (例如 Chicago) 就可以了,與點選超連結的方式相似。清單方塊選項與核取方塊選項極為相似,差別只在清單方塊選項未在每個值項目前面包括一個方塊。
下圖顯示資料欄或變數提示的清單方塊使用者輸入選項範例。提示的資料欄為 D51 Area。清單中包含了每個值選項 (Africa、Central、East、Eastern 和 Europe)。若要選取某個值,只要按一下該值就可以了。本範例中選取了 Central。
選項按鈕
選項按鈕輸入選項提供使用者一份可見的所有提示值清單,且會在每個提示值之前顯示一個選項按鈕。此選項類型適用於使用者只選取一個提示值的較短值清單。若要選取某個提示值,使用者只要瀏覽清單並選取對應該特定項目的選項按鈕就可以了。
下圖顯示資料欄或變數提示的選項按鈕使用者輸入選項範例。提示的資料欄為 D51 Area。清單中包含了每個值選項 (Africa、Central、East、Eastern、Europe 和 Middle East)。若要選取某個值,只要點選對應該值的選項按鈕就可以了。本範例中選取了 Central 選項按鈕。
滑動軸
註:
無法針對此使用者輸入類型指定或套用設定提示之欄位大小的提示寬度選項和標籤自動換行提示頁面設定選項。您只能夠在數值資料值使用滑動軸輸入選項。根據您所選之運算子的不同,此選項可讓使用者指定值範圍或者小於、大於或等於指定值的所有值,以選取多個值。滑動軸選項提供使用者一個提示值範圍的數線表示法。數線會顯示一定範圍中的提示值,例如 10,000 到 20,000。若要選取某個提示值,可以按一下數線上的某個值,或者點選並拖曳指標來選取想要的值。此外,也提供一個含向上與向下箭號按鈕的微調方塊,使用者可以按向上與向下箭號按鈕來選取想要的值。如果針對提示選取滑動軸選項和介於運算子,使用者即可點選並拖曳兩個指標來選取想要的提示值範圍。也會提供兩個微調方塊,供您輸入或使用向上與向下箭號按鈕來指定值範圍。
下圖顯示接受資料欄提示之值範圍的滑動軸使用者輸入選項範例。提示的資料欄為 7-Shipped Amount。滑動軸本身為一條數線,它的左端為 500K 數字標籤,中間為 750K 數字標籤,右端為 1M 數字標籤。數線上方還有兩個微調方塊。使用者可以使用這兩個微調方塊指定單一數字 (例如,第一個微調方塊中 500000,第二個微調方塊中 500000),或者指定兩個數字以指定數字範圍 (例如,第一個微調方塊中 500000,第二個微調方塊中 750000)。若要在微調方塊中指定數字,使用者可以輸入值或使用方塊的向上與向下箭號來捲動至想要的值。若要從數線選取某個值,可以點選指標並將它拖曳至想要的值,或者點選並拖曳兩個指標來指定想要的值範圍。本範例中選取了 500000 到 750000 的值範圍。
文字欄位
文字欄位輸入選項提供使用者一個可供輸入特定提示值的欄位。此選項不適用於多個提示值。此選項只會顯示欄位和欄位標籤。此選項適用於使用者知道提示值而不需要搜尋該值或提示數值的情況。請注意,您所輸入的提示值必須與資料欄的值相同。例如,如果某個資料欄的資料值包括 AMERICAS (全大寫字母),使用者就必須在文字欄位中輸入 AMERICAS。數字值不可包含逗號。如果您的儲存區域設定雙資料欄,而您建立顯示資料欄提示並指定文字欄位的話,就會篩選顯示值而非代碼值。
下圖顯示資料欄或變數提示的文字欄位使用者輸入選項範例。提示的資料欄為 D52 Area。D51 Region 標籤旁邊的欄位空白。使用者可在此欄位中輸入 Region 的名稱 (例如 AMERICAS、APAC 以及 EMEA)。本範例顯示在文字欄位中輸入 AMERICAS。
提示在 Oracle BI Mobile 中如何運作?
雖然提示在行動裝置上的運作方式相同 (在 Oracle BI Mobile 應用程式中檢視),但其呈現方式不同,與使用者的互動也不同。
在 Oracle Business Intelligence 桌面版本中完成的自訂提示標籤,與 Oracle Business Intelligence Mobile 中顯示的提示無關。Oracle BI Mobile 會忽略與提示格式有關的所有特性。
儀表板提示和分析提示可以互動?
您可以利用各種不同的方式結合及聯結提示,以建立讓使用者能夠要求精確且有意義之資料的儀表板和報表。
結合及聯結提示可讓您指定儀表板提示與分析提示的互動方式。請注意,幣別提示和變數提示無法結合或聯結。
例如,您可以建立包含地區銷售之產品金額相關資訊的分析 A,並在 Region 資料欄加上保護選項,然後新增一個 Region 提示。接著,您可以建立包含依地區區分銷售人員之相關資訊的分析 B 和包含依地區區分城市之相關資訊的分析 C。最後,建立並儲存「地區」儀表板提示。當您建立儀表板及新增 A、B、C 分析和 Region 儀表板提示,然後執行儀表板時,儀表板提示輸入只會驅動 B 和 C 分析中顯示的內容。在此情況中,A 分析並未使用儀表板提示中指定的 Region 值,因為您將 A 分析的 Region 資料欄篩選值設為保護。因此,只有當使用者在 Region A 的提示欄位中指定提示值時,A 分析才會接受提示值。
您可以利用各種不同方式結合及聯結提示。此表格描述每種方法。
| 聯結方法 | 描述 |
|---|---|
|
自動聯結 |
Oracle BI Enterprise Edition 的自動聯結功能會假設您想要建立資料欄的功能提示,因此會啟動並套用提示。當您建立分析並新增資料欄提示或圖像提示時,Oracle BI EE 便會套用自動聯結方法。這個自動聯結方法並不需要提示篩選運算子。可以使用任何未受保護的篩選。 請注意,將篩選運算子設為提示可在提示與篩選之間提供比自動聯結方法更為精確的控制層次。如需詳細資訊,請參閱本表格中的「篩選運算子設為提示」列。 |
|
限制提示 |
在提示中使用此方法搭配數個資料欄,即可根據後續選項限制使用者的提示選項。您可以在「提示選項」對話方塊中指定縮小選項的限制提示。例如,如果一個資料欄為地區篩選,下一個資料欄為城市篩選,則可以將城市資料欄限於只顯示所選地區的城市。 |
|
篩選運算子設為提示 |
使用此方法可建立與篩選互動的複雜提示。使用此方法時,您可以完全控制將儀表板提示、內嵌提示以及篩選套用至內嵌分析的方式。 |
|
以提示覆寫選擇步驟選項 |
使用此方法時,可以使用分析或儀表板資料欄提示提供資料選項給階層式資料欄或屬性資料欄的特定成員選擇步驟。由於您無法將篩選搭配階層式資料欄使用,所以選擇步驟是唯一能夠讓提示搭配階層式資料欄一起使用的方式。每個資料欄選擇步驟集只有一個選擇步驟能夠以提示覆寫。覆寫步驟之前與之後的所有選擇步驟都會依照指示處理。 如需有關選擇步驟的詳細資訊,請參閱何謂篩選和選擇步驟?及使用資料選擇項目。如需有關建立搭配選擇項目使用之提示的詳細資訊,請參閱將選擇步驟覆寫為資料欄提示。 |
|
保護與未受保護篩選 |
使用此方法時,可以決定當相對應資料欄的篩選值設為提示以外的值時,儀表板提示是否能夠提供內嵌提示的值。當儀表板提示和內嵌提示都位於相同的儀表板中,且兩個提示都是為同一個資料欄建立時,即可使用未受保護和保護篩選設定值。 當資料欄的篩選值為未受保護時,由儀表板提示值決定分析的結果。但是,如果篩選值設為提示以外的值 (例如等於/在) 且篩選設為保護篩選時,儀表板提示就無法決定報表結果。 如需有關保護篩選的詳細資訊,請參閱「篩選」窗格。 |
Oracle BI EE 以何種順序套用使用預設值的提示?
由於提示功能可讓您建立具有彈性的儀表板和分析,因此瞭解 Oracle BI EE 如何起始複雜儀表板的提示是非常重要的。下列是 Oracle BI EE 在執行時期套用使用預設值之提示的順序:
-
其範圍為儀表板頁面的隱藏提示。
如需有關隱藏提示的詳細資訊,請參閱新增隱藏儀表板提示至儀表板或儀表板頁面。
-
其範圍為整個儀表板的隱藏提示。
-
其範圍為儀表板頁面的提示。未指定儀表板頁面提示的優先順序。
-
其範圍為整個儀表板的提示。
-
其範圍為分析的內嵌提示或指定提示。
何謂自動完成?
自動完成功能可用於特定類型的提示。
Oracle BI EE 提供自動完成提示的功能,如果啟用此功能,當使用者在提示選擇欄位中輸入值時,會建議並標示符合的提示值。
如果提示設計人員在「新建提示」對話方塊中選取讓使用者鍵入值選項,則自動完成只適用於「選項清單」提示類型。注意,自動完成不適用於階層式提示。
管理員可將自動完成功能設定為區分或不區分大小寫,然後指定比對層次。比對層次決定 Oracle BI EE 比對資料欄值與使用者輸入值的方式。管理員可以設定三種不同的自動完成比對方式:
-
開頭為 — 當使用者輸入值時,Oracle BI EE 會建議開頭為使用者輸入之字母或文字的資料欄值。例如,假設管理員將自動完成設為不區分大小寫、比對層次設為「開頭為」且使用者輸入 m,Oracle BI EE 會建議 Micropod 和 MP3 Speakers System 等值。
-
字詞開頭為 — 當使用者輸入值時,Oracle BI EE 會建議含有第一個字母符合使用者輸入值之字詞的資料欄值。例如,假設管理員將自動完成設為不區分大小寫、比對層次設為字詞開頭為且使用者輸入 c,Oracle BI EE 會建議 ComCell、MPEG Camcorder 和 7 Megapixel Digital Camera 等值。
-
全部相符 — 當使用者輸入值時,Oracle BI EE 會建議其字詞中含有使用者輸入之任一個字母的資料欄值。例如,假設管理員將自動完成設為不區分大小寫、比對層次設為全部相符且使用者輸入 l,Oracle BI EE 會建議 LCD 36X Standard、LCD HD Television、7 Megapixel Digital Camera 和 Plasma HD Television 等值。
當管理員在 Oracle BI EE 執行處理組態檔中正確設定提示設定值後,使用者存取「選取值」對話方塊來搜尋提示值時,自動完成功能就會標示相符的值。不過,比對層次不是由管理員設定的偏好設定所決定。而是由使用者在「選取值」對話方塊中選取的比對層次決定。
提示自動完成功能由管理員在系統層次啟用,但是儀表板設計人員可以不讓儀表板具備自動完成功能,而使用者則可以使用「我的帳戶」對話方塊關閉自動完成功能。請注意下列自動完成設定值之間的關係:
-
系統設定 — 管理員可修改系統組態檔,以啟用 Oracle BI EE 的自動完成功能。開啟此功能時,所有使用者均可存取自動完成提示功能。若關閉此功能,則會停用 Oracle BI EE 使用者介面上的所有自動完成欄位。如需詳細資訊,請參閱 System Administrator's Guide for Oracle Business Intelligence Enterprise Edition 中的 設定提示。
-
儀表板設定 — 如果 Oracle BI EE 已啟用自動完成功能,則儀表板設計人員只要將「儀表板特性」對話方塊中的提示自動完成欄位設為關閉,即可移除個別儀表板的自動完成功能。不過,提示自動完成設定設為使用者偏好設定的其他儀表板,仍可使用自動完成提示功能。
-
使用者偏好設定設定 — 如果 Oracle BI EE 和個別儀表板已啟用自動完成功能,使用者只要將「我的帳戶」對話方塊「偏好設定」頁籤中的提示自動完成欄位設為關閉,即可停用帳戶的自動完成提示功能。若將此選項設為關閉,會覆寫系統和儀表板設定值,使用者將無法使用自動完成功能。
建立資料欄提示
資料欄提示讓使用者能夠選取填入儀表板或分析中某個資料欄的值。
您可以使用下列程序建立可以套用至一個或多個儀表板的指定資料欄提示,或是建立內嵌於分析中的內嵌資料欄提示。此程序未包括與選擇步驟或階層式資料欄有關的資訊。如需資料欄提示和選擇步驟的相關資訊,請參閱將選擇步驟覆寫為資料欄提示。
如需開啟提示以進行編輯的相關資訊,請參閱編輯提示。
將選擇步驟覆寫為資料欄提示
您可以使用下列程序建立含資料欄提示覆寫的選擇步驟。
您可以將選擇步驟覆寫為儀表板提示或分析提示。例如,您可以使用指定 BizTech 與 FunPod 成員的資料欄提示,指定覆寫 Products.Brand 選擇步驟。
下列提供當使用者選取群組或資料欄成員時,將選擇步驟以提示覆寫的範例:
-
一個或多個群組 (例如 My Regions 和 My Cities) 只能覆寫「新增」類型的選擇步驟。
-
一個或多個成員 (例如 Central 和 Eastern) 可以覆寫任何類型的選擇步驟。
-
一個或多個群組以及一個或多個成員 (例如 My Regions 和 Central) 可以覆寫任何類型的選擇步驟。不過,群組會被忽略,但支援成員。
如需有關使用資料欄提示覆寫選擇步驟的詳細資訊,請參閱下列主題:
建立圖像提示
使用者可以按一下圖像提示提供的圖像 (其中包含區段或區域) 來選取特定的提示值。
例如,圖像提示可以是美國地圖,其中包含代表北部、南部、東部、西部和中部銷售部門的區段。使用者即可按一下對應他們要在儀表板或分析中檢視之銷售資訊的部門。
您可以將圖像提示套用至一個或多個儀表板,或者將它們內嵌於分析中。請使用下列程序來建立或編輯圖像提示。如需有關開啟提示以進行編輯的資訊,請參閱編輯提示。
建立幣別提示
幣別提示讓使用者能夠變更儀表板或分析中顯示的幣別類型。
套用至儀表板或內嵌於分析中時,此提示提供了一份供使用者選取幣別的清單。此清單中的幣別類型由管理員在 userpref_currencies.xml 中指定。「我的帳戶」對話方塊的「偏好設定」頁籤中也顯示相同的幣別清單。
您可以使用下列程序建立可以套用至一個或多個儀表板的幣別提示,或者建立內嵌於分析中的幣別提示。如需有關開啟提示以進行編輯的資訊,請參閱編輯提示。
-
若要建立指定幣別提示,請使用下列子程序。
-
瀏覽至 Oracle BI Enterprise Edition 首頁並找到全域頁首,將滑鼠指標停留在新建功能表以存取功能表,然後選取儀表板提示。
-
從「選取主題區域」功能表中選取要建立提示的主題區域。畫面上會隨即顯示「定義」窗格。
-
-
若要建立內嵌提示,請建立分析或者存取想要建立提示的現有分析。在「分析」編輯器中,按一下「提示」頁籤。
-
在「定義」窗格中,按一下新建按鈕。從清單中選取幣別提示。
註:
管理員已設定 userpref_currencies.xml 檔案時,才能夠使用「幣別提示」選項,如 System Administrator's Guide for Oracle Business Intelligence Enterprise Edition 中的 Configuring Currency Options 所述。
-
在「新建提示」對話方塊的標籤欄位中,輸入幣別提示的標籤。此標籤會顯示為提示的欄位標籤。
-
在描述欄位中,輸入簡短的提示描述。此描述會顯示為當使用者將滑鼠游標停留在儀表板或分析中的提示標籤時所顯示的工具提示文字。
當管理員從 Catalog Manager 檢視預存提示物件時,也會顯示此描述。
-
按一下確定。提示就會顯示在「定義」窗格中。
-
儲存提示。請注意下列選項:
-
如果建立的是儀表板提示,請按一下提示之編輯器中的儲存按鈕,指定儲存提示的資料夾並輸入描述提示的名稱。請注意,儲存在個人資料夾中的儀表板提示只能供您使用。儲存在共用資料夾中的儀表板提示,可供能夠存取該物件的其他使用者使用。
-
如果是儲存搭配從針對 Oracle BI Server、「Oracle 資料庫」或其他 JDBC 來源執行 SQL 查詢而取得其資料之 Oracle BI Publisher 報表使用的儀表板提示,那麼儀表板提示的名稱必須與報表之參數的名稱相同。
-
若是建立內嵌提示,請儲存分析。
-
-
使用「定義」窗格中的箭號按鈕來重新排列選取的提示。重新排列提示控制使用者在執行時期所見的選項順序,所以請確定順序合乎邏輯,特別是建立限制提示時。
-
若要新增資料列或資料欄至提示頁面,請按一下「定義」窗格之工具列中的新資料列按鈕或新建資料欄按鈕。在「定義」表格中,按一下對應您想要在新資料列或資料欄中顯示之提示的核取方塊。
-
若要預覽提示在儀表板上的顯示樣子,請使用「顯示」窗格來預覽範例資料提示,或是按一下「定義」窗格工具列中的預覽按鈕 (如果有的話) 來檢視含實際提示值的提示。
註:
如果沒有預覽按鈕,代表管理員抑制該按鈕的顯示。
編輯提示
您可以編輯儲存的儀表板提示或嵌入提示,藉此將變更傳輸至任何會用到提示的位置。
例如,您只要編輯「品牌」資料欄的提示,就能變更選擇清單的使用者輸入。這項變更會傳輸至使用此提示的「品牌收益」分析。
如果您編輯及儲存指定提示,您對提示所做的變更會傳輸到使用提示的位置。
-
開啟儀表板提示:
-
在全域頁首中,按一下目錄。
-
在「目錄」頁面中,瀏覽要編輯的提示並按一下編輯連結。便會顯示提示編輯器。
-
-
開啟內嵌提示:
-
在分析中,按一下「提示」頁籤。
-
在「定義」窗格中,標示要編輯的提示,然後按一下編輯按鈕。便會顯示提示編輯器。
-
-
做想要的變更。
-
儲存提示。