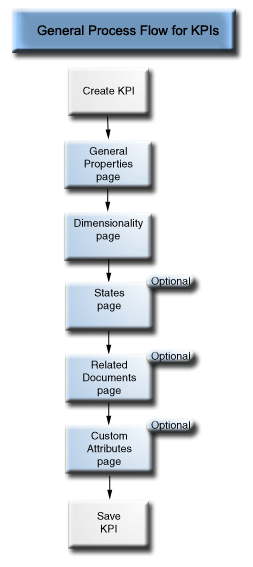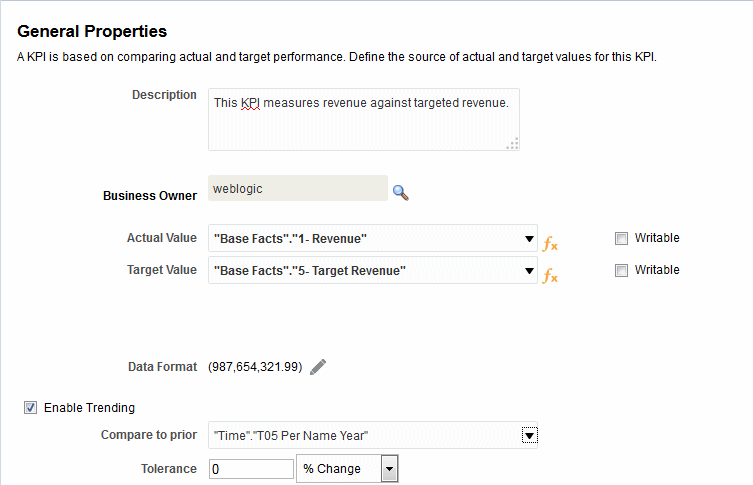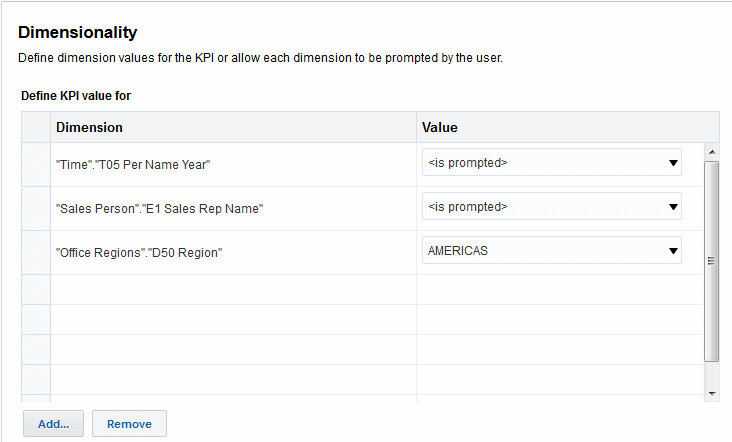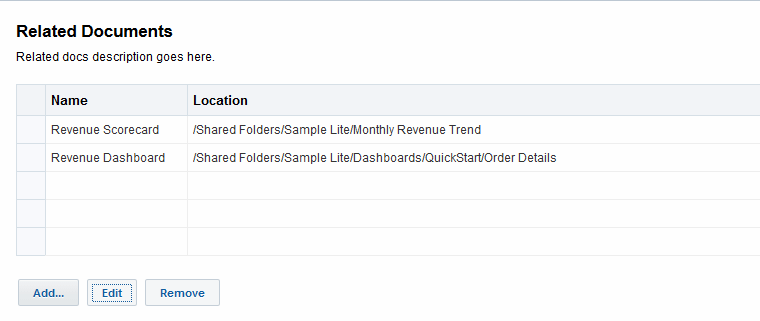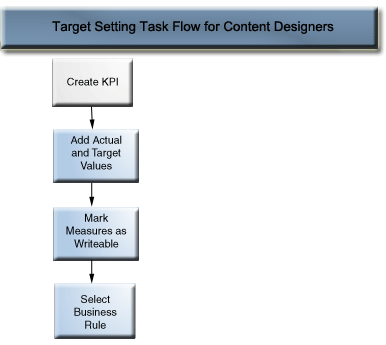12 使用 KPI 和 KPI 監看清單
何謂 KPI?
關鍵績效指標 (KPI) 指的是定義並追蹤特定業務目標的評量標準,通常會彙總成需要監督、改善及評估的較大規模組織策略。
KPI 具有可測量且通常會隨時間改變的值、具有決定分數及績效狀態的目標、包括允許執行更準確分析的維度,而且可以比較不同時間以瞭解趨勢及識別績效樣式。
下列為 Oracle BI EE 中 KPI 的特定用法:
-
評估目標的測量結果,並在不符合目標時,透過代理程式向適當的使用者發出警示。
-
從 KPI 建立分析,並將該分析加到儀表板中。對於從 KPI 建立的分析,使用者可以根據 KPI 的維度,向下展開至不同層次的詳細資訊。
例如,對於 Product Sales KPI,您可以增加 Region 和 Fiscal Time 維度,以按地區和期間 (例如財務季別) 檢視產品銷售數據。此增加的功能可讓您收集多維資料子集,並評估 KPI 針對不同維度測量結果的目標值所評量之目標與初步計畫的績效。
-
在 Oracle Scorecard and Strategy Management 中,使用 KPI 評估並監督形成需要符合目標之策略與初步計畫 (工作或專案) 的目標績效。如需有關計分卡及其建立方式的資訊,請參閱計分卡。
例如,使用「平均客戶滿意度問卷調查分數」和「重複訂單數」KPI,評量「改善的客戶滿意度」目標績效。
如何評估 KPI?
KPI 的狀態與分數由比較其實際值與定義的臨界值決定。
KPI 的績效狀態由指派給每個範圍的狀態圖示表示。
例如,您可以根據下表所示,定義值愈高愈理想的產品銷售 KPI 範圍。臨界值指的是區隔範圍的數值。
| 評估範圍規則 | 臨界值 | 名稱 | 狀態圖示 |
|---|---|---|---|
|
超過 125 的值 (125 < x) 代表績效理想 |
126 (含) 以上 |
理想 |
藍色正方形 |
|
100 到 125 之間的值 (100 < x <= 125) 代表績效良好 |
125 |
良好 |
綠色正方形 |
|
80 到 100 之間的值 (80 < x <= 100) 代表績效尚可 |
100 |
尚可 |
黃色正方形 |
|
50 到 80 之的值 (50 < x < = 80) 代表不良績效的警告 |
80 |
警告 |
淺紅色正方形 |
|
小於 50 的值 (x <= 50) 代表績效不良 |
50 (含) 以下 |
不良 |
深紅色正方形 |
我該如何使用 KPI?
KPI 是使用「KPI 編輯器」所建立,您可以將此編輯器當作獨立編輯器來存取,或是從「計分卡」編輯器內存取。
建立並儲存 KPI 之後,就可以依照下列方式使用它們:
-
計分卡的建構區塊 — 您可以建立並指派 KPI 來評量組織策略的進度與績效。您可以在計分卡內定義目標 (「減少作業成本」之類的目標) 和初步計畫 (「組成成本最小化小組」之類的處理作業或工作),然後指派 KPI 來評量進度與績效。如需有關目標的詳細資訊,請參閱何謂目標?如需有關初步計畫的詳細資訊,請參閱何謂初步計畫?
-
當作分析 — 您可以從 KPI 產生分析。當您這麼做的時候,Oracle BI EE 會將分析儲存到目錄中。您可以在儀表板中含括分析,或者將其當作計分卡中的相關文件、KPI 監看清單或 KPI。將 KPI 輸出為分析之前固定至 KPI 的所有維度值都會包括在分析中。固定可藉由指派一或多個值給維度來限定或篩選使用者可見的資料。分析可以向下展開。每當使用者開啟分析時,Oracle BI EE 就會重新整理分析的資料。
-
包括在 KPI 監看清單中 — 您可以建立一份包含一組 KPI 的監看清單,或者以固定至 KPI 的維度值多次呈現一個 KPI。儲存監看清單之後,它就變成可以新增至儀表板或計分卡的目錄物件。當使用者存取監看清單時,他們可以變更監看清單中所含括之 KPI 的維度值。請注意,計分卡可以包含其他類型監看清單,例如初步計畫與 KPI 監看清單、目標與 KPI 監看清單以及明細監看清單。如需其他資訊,請參閱瞭解監看清單。
-
協助使用者互動 — 若將 KPI 加到 KPI 監看清單或者加到計分卡內的目標或初步計畫,就可以將註解張貼到 KPI,同時閱讀並回覆其他使用者的註解。您也可以與 KPI 的業務擁有者聯繫有關 KPI 的問題或註解。此外,如果您為業務擁有者,還可以覆寫 KPI 的狀態。
-
起始動作 — 您可以新增在 KPI 中點選時即執行相關動作的動作連結。例如,若「內部支出」KPI 的績效過高 (代表過度支出),您可以建立一個在點選時即傳送電子郵件給適當員工的動作連結。
-
觸發代理程式 — 您可以使用 KPI 的值、績效層次以及狀態,觸發起始代理程式警示的條件。例如,您可以定義一個當「內部成本」KPI 的值超過特定金額時即通知您的代理程式。
何謂維度和固定的維度值?
維度為資料分類,而分類反映商業分析師希望的資料分析方式。
當分析師說他們要「依據」或「針對」某種事物查看數字時,就是在識別資料的維度。常見的維度包括地理區域、產品、客戶以及時間。
對於 KPI,您可以從主題區域選取任何屬性資料欄作為維度。當您在設計 KPI 時,可以將一或多個資料值固定至一或多個維度 (例如,Region = Central),或是指定當 KPI 被加到監看清單或計分卡時,或當監看清單或計分卡被加到儀表板時,固定所有或部分維度值。設計工具固定某個值後,使用者便無法變更該值。
將沒有預先固定值的 KPI 新增至監看清單時,設計人員可以固定一或多個值,或是指定使用階段作業、儲存區域或全域變數來設定維度的值。如果設計人員沒有將值或變數固定至維度,KPI 使用者便可以在執行時期,從 KPI 監看清單、包含 KPI 的計分卡、儀表板上之變數提示或儀表板上之資料欄提示的檢視點區域,選取一或多個值。
註:
如果 KPI 監看清單或包含 KPI 的計分卡物件新增至包含提示的儀表板,而且 KPI 不是以 KPI 定義中特定提示的維度來設定維度,該提示會被忽略。此外,若該 KPI 固定為其定義中的特定維度值,該維度的提示也會被忽略。將內含 KPI 之監看清單或計分卡物件新增至含有提示的儀表板時,請參考新增儀表板提示至儀表板或儀表板頁面和「儀表板特性」對話方塊。如果將含有維度的 KPI 輸出至分析,這些維度將會顯示為資料欄和展開。如果維度值是固定的,分析便會限於由固定之值所決定的資料。如果維度已被固定多個值,則每個固定值都會顯示一個資料列。
註:
請針對 KPI 定義許多維度,但不要在 KPI 定義本身內固定維度。這樣做可允許使用者重複使用 KPI 並在計分卡策略樹、監看清單或儀表板提示中固定它。舉例來說,如果您建立過度特定 KPI 因而固定某個維度 (例如將區域固定為「北美」),則 KPI 的用法可能受到限制。如果您將維度保留為不固定,則使用者將決定要固定的區域。此 KPI 的用法會變得更有彈性和更適於重複使用,並可讓您不需建立及管理過度特定的 KPI。關於 KPI 權限與許可權
建立 KPI 和 KPI 監看清單時,是由權限控制是否能夠執行特定的工作。
如需有關 Presentation Services 權限的詳細資訊,請參閱關於計分卡權限與許可權。
如何建立 KPI?
內容設計人員可在數個頁面中建立 KPI。
此圖顯示這些頁面,並後續在建立 KPI 中提供相關描述。
您必須完成 KPI 編輯器的「一般特性」頁面和「維度」頁面。
若要在頁面之間瀏覽,您可以選取下一頁和上一頁按鈕,或者按一下導覽進度列旁的頁面名稱。此圖顯示導覽進度列。
編輯 KPI
有多種編輯 KPI 的方式
請使用下列程序開啟及編輯已儲存的 KPI。KPI 儲存於目錄中,但也可以加到 KPI 監看清單、計分卡以及儀表板。當您編輯並儲存 KPI 時,會將變更傳輸至顯示該 KPI 的所有位置。
從目錄編輯 KPI
請使用下列程序從目錄中編輯 KPI。
您可以使用目錄存取 KPI 以進行編輯。
- 在全域頁首中,按一下目錄。
- 在「目錄」頁面中,瀏覽想要編輯的 KPI 並按一下該物件的編輯連結。
- 在 KPI 編輯器中,進行需要的變更。
- 儲存 KPI。
何謂目標設定值?
目標設定值可讓具有適當權限與安全設定的使用者,修改 KPI 的實際與目標值。
修改之後,會送出這些值並儲存在儲存區域中。之後,Oracle BI EE 會使用這些修改過的值來重新計算聚總值、重新整理快取,以及重新整理新增 KPI 的 KPI 監看清單或計分卡。目標設定值目前僅適用於 Essbase 資料來源。請參閱關於計分卡權限與許可權以瞭解其他資訊。
設定 KPI 目標設定值的先決條件
使用 KPI 中的目標設定值需要採取幾個步驟。
管理員必須先執行下列先決條件工作後,內容設計人員才能夠建立含目標設定值的 KPI:
-
設定目標設定值的儲存區域 — Oracle BI EE 儲存區域管理員必須將 Oracle Essbase 資料來源對應至 Oracle BI 儲存區域中的「實體」、「商業模型和對應」以及「展示」層,以啟用目標設定值功能。管理員接著必須為邏輯資料欄選取可寫入選項,然後為對應的展示資料欄啟用讀取/寫入許可權,讓啟用目標設定值之儲存區域中的資料欄能夠被寫回。請參閱 Metadata Repository Builder's Guide for Oracle Business Intelligence Enterprise Edition 中的 Enabling Write Back On Columns 瞭解詳細資訊。
-
建立計算式命令檔 — Oracle BI EE 儲存區域管理員使用 Oracle Essbase 建立資料來源的計算式命令檔。計算式命令檔建立之後會顯示在 Oracle BI EE 之 KPI 編輯器中「一般特性」頁面的更新後商業規則清單中。在設計階段,內容設計人員可選擇計算式命令檔。在執行時期,Oracle BI EE 會在使用者修改並儲存 KPI 的實際值和目標值之後,使用指定的計算式命令檔重新計算資料。
如需詳細資訊,請參閱 Oracle Essbase Database Administrator's Guide 中的 Developing Calculation Scripts for Block Storage Databases。
-
指派使用者權限 — 若要讓使用者能夠修改 KPI 中的實際值與目標值,Oracle BI EE 系統管理員必須指派特定權限給使用者。如需有關 Presentation Services 權限的詳細資訊,請參閱關於計分卡權限與許可權。
設定 KPI 的目標設定值簡介
內容設計人員必須執行數個步驟,才能夠建立使用者可以在執行時期更新之含實際值與目標值的 KPI。
此圖顯示處理作業中的每個必要步驟。如需這些步驟的詳細資訊,請參閱目標設定工作流程步驟描述。如需使用「KPI 編輯器」建立具有目標設定值之 KPI 的程序相關資訊,請參閱建立 KPI。
目標設定工作流程步驟描述
下列清單描述設定 KPI 之目標設定值所必須執行的每個步驟:
-
新增實際值與目標值至 KPI — 在 KPI 編輯器的「一般特性」頁面中,使用實際值和目標值欄位來指定要用於決定 KPI 狀態和分數的值。您目前只能替每個 Essbase 資料來源建立一個 KPI。
-
將計量標示為可寫入,讓使用者可以更新實際值與目標值 — 在 KPI 編輯器的「一般特性」頁面中,使用可寫入核取方塊來指定可讓使用者修改的值。您可以將一個或兩個值選取為可寫入。
-
選取業務規則 — 在 KPI 編輯器的「一般特性」頁面中,使用更新後業務規則清單來指定計算式命令檔。Oracle BI EE 會在使用者修改值之後,使用計算式命令檔重新計算資料。儲存區域管理員則使用 Oracle Essbase 建立在設計階段顯示的資料來源和計算式命令檔。如需計算式命令檔的詳細資訊,請參閱設定 KPI 目標設定值的先決條件。
使用者與目標設定值的互動
內容設計人員可以在監看清單中包含啟用之目標設定值的 KPI,例如 KPI 監看清單、目標以及初步計畫。
請參閱瞭解監看清單以瞭解其他資訊。
在執行時期,已被授予適當權限的使用者可以修改並儲存可寫入的實際值與目標值。使用者輸入並儲存值之後,Oracle BI EE 會將值送至儲存區域,重新計算聚總值並重新整理監看清單。如需 Presentation Services 權限的詳細資訊,請參閱關於計分卡權限與許可權。
從 KPI 產生分析
您可以使用 KPI 並根據 KPI 監看清單、計分卡或計分卡圖表來產生分析。
您可以使用下列程序,從 KPI 產生分析。分析是針對組織的資料所做的查詢,可提供商業問題的回答,例如「我的特定飲料的年度地區銷售量為何?」。如需分析的詳細資訊,請參閱建立分析。
您可以從 KPI 監看清單、計分卡或儀表板中的計分卡圖表檢視所含的 KPI 產生分析。產生分析之後,會將其儲存在目錄的 Drills 資料夾中 (/My Folders/Drills)。請注意,My Folders/Drills 資料夾是暫時的儲存體,階段作業結束之後就無法再保存分析。若要保存分析,請將它複製到另一個目錄。例如,若要保存計畫用於共用儀表板中的分析,請將它複製到「/共用資料夾」中的一個資料夾。
產生分析之後,即可將分析放置到儀表板中、從目錄開啟為分析,或是附加為計分卡、KPI 監看清單或 KPI 中的相關文件。每當使用者開啟分析時,就會重新整理分析的資料。
註:
如果 KPI 維度具有多值固定,在分析中每個值會顯示成一個個別的資料列。從監看清單的 KPI 產生分析:
-
從包含 KPI 監看清單的目錄、計分卡或儀表板,尋找並開啟 KPI 監看清單。
-
移至績效頁籤,接著在「KPI 監看清單」表格內選取包含您要輸出至分析之 KPI 的資料列。
-
按一下物件,然後選取分析。就會開啟新的瀏覽器頁籤並顯示分析,而 Oracle BI EE 則將分析儲存至目錄的 Drills 資料夾 (/My Folders/Drills)。
從計分卡的 KPI 輸出分析:
-
展開計分卡的策略樹、初步計畫樹、「計分卡文件」窗格或「目錄」窗格,然後選取一個 KPI。
-
在 KPI 上按一下滑鼠右鍵並選取分析。就會開啟新的瀏覽器頁籤並顯示分析,而 Oracle BI EE 則將分析儲存至目錄。
從 KPI 建立代理程式
您可以使用建立代理程式選項,從 KPI 建立代理程式。
-
使用 KPI 維度、您所指定的維度值以及狀態,建立一個以 KPI 為根據的條件,並將條件加到代理程式編輯器的「條件」頁籤中。
-
將 KPI 輸出為分析、將分析儲存至目錄,以及將分析附加至代理程式編輯器的「傳遞內容」頁籤。
註:
針對 KPI 和計分卡使用代理程式,以監督績效、連續的意見反應及即時警示。使用動作讓每日的決策與您的公司策略一致,並針對異常結果觸發警示。
聯絡 KPI 的業務擁有者
您可以傳送訊息給 KPI 的業務擁有者。
業務擁有者為負責管理 KPI 的人員。內容設計人員在建立或修改 KPI 時,會從 Oracle BI EE 使用者清單中選取業務擁有者。
Oracle BI EE 會使用業務擁有者在「我的帳戶」對話方塊「傳遞選項」頁籤中指定的傳遞裝置和設定檔來判斷要將訊息傳遞到何處 (例如電子郵件、手機或呼叫器)。
從 KPI 監看清單聯絡 KPI 的業務擁有者:
-
在目錄中尋找並開啟 KPI 監看清單、開啟包含 KPI 監看清單的儀表板,或者開啟包含 KPI 監看清單的計分卡。
-
移至績效頁籤,然後從「KPI 監看清單」表格內選取包含要聯絡其擁有者之 KPI 的資料列。
-
按一下物件,然後選取聯絡擁有者。「聯絡擁有者」對話方塊就會顯示。
-
在主題欄位中,輸入有意義的主旨。
-
從優先順序清單選取傳送此訊息的優先順序。
-
在訊息欄位中,輸入要給 KPI 擁有者的訊息。
-
按一下傳送。
從計分卡聯絡 KPI 的業務擁有者:
-
展開計分卡的策略樹、初步計畫樹或計分卡文件資料夾,然後選取一個 KPI。
-
在 KPI 上按一下滑鼠右鍵,然後選取聯絡擁有者。「聯絡擁有者」對話方塊就會顯示。
-
在主題欄位中,輸入有意義的主旨。
-
從優先順序清單選取傳送此訊息的優先順序。
-
在訊息欄位中,輸入要給 KPI 擁有者的訊息。
-
按一下傳送。
關於覆寫 KPI 狀態
唯有業務擁有者能夠覆寫 KPI 的狀態。
業務擁有者為負責管理 KPI 的人員。內容設計人員在建立或修改 KPI 時,會從 Oracle BI EE 使用者清單中選取業務擁有者。
KPI 的值如果已過時、無法使用,或者無法正確反映 KPI 所評量的真實狀態,業務擁有者即可覆寫狀態。KPI 的狀態會一直維持為覆寫,直到業務擁有者移除覆寫狀態為止。例如,假設有一個計分卡包含評量某家商店之銷售的 KPI,但是該商店被火災摧毀,使其無法再繼續營業,業務擁有者就會覆寫 KPI 的狀態,讓計分卡不會失去平衡。業務擁有者可以一直維持這項覆寫,直到商店恢復營業為止。
如需有關覆寫 KPI 狀態的詳細指示,請參閱使用覆寫狀態。
關於新增註解至 KPI
新增註解至 KPI 提供關係人一種討論感興趣項目的方式。
KPI 的任何關係人都可以在 KPI 的資料欄新增註解。關係人也可以複查及回應其他使用者所輸入的註解。當您存取 KPI 的註解時,會顯示一份累積且依時間排列的註解清單。
如需有關新增及複查註解的詳細資訊,請參閱使用註解。
何謂 KPI 監看清單?
KPI 監看清單是您藉由新增儲存於目錄中的 KPI 所建立的 KPI 集合。
建立並儲存 KPI 監看清單之後,就會將其儲存為可新增至儀表板和計分卡的目錄物件。由於使用者無法直接從目錄檢視 KPI,因此 KPI 監看清單、將 KPI 輸出至分析以及在計分卡上包含 KPI,都是將 KPI 分送至使用者的方式。
KPI 監看清單提供下列 KPI 績效資訊:
-
用以識別 KPI 的標籤
-
目前的狀態
-
指示績效是增加、減少或維持不變的趨勢狀態,以及是否需要做任何變更。
-
實際值和目標值。請注意,內容設計人員可將這些值設為可寫入。請參閱何謂目標設定值?以瞭解其他資訊。
-
目前值與目標的差異值和百分比
-
變更值與百分比,識別目前值與前一個期間值的差異程度
KPI 監看清單的有用之處在於,您可以針對特定用途和特定使用者快速地建立正式或非正式的清單,或者如果使用者有適當權限的話,就可以根據自己的特定資訊需求建立自身的 KPI 。例如,KPI 監看清單設計者可以建立一份包含支援特定計分卡之策略和初步計畫之 KPI 的 KPI 監看清單。或者,使用者可以建立監督其個別目標的 KPI 監看清單。例如,銷售人員可以建立一份包含監督特定地區每季銷售總額之 KPI 的 KPI 監看清單。如需 Presentation Services 權限的詳細資訊,請參閱關於計分卡權限與許可權。
KPI 監看清單設計人員可以將一個 KPI 新增多次至某份 KPI 監看清單;當每次新增 KPI 時,即將不同的維度固定到其中,使用者即可快速查看整個情況,而不需要指定維度及重新載入 KPI。
KPI 監看清單也提供使用者從監看清單選取 KPI 並將其輸出至分析,或是聯絡 KPI 之業務擁有者的能力。
建立 KPI 監看清單
「建立 KPI 監看清單」可讓您為使用者建立一個可追蹤與更新一或多個 KPI 的位置。
請使用下列程序建立 KPI 監看清單。如需有關開啟 KPI 監看清單以進行編輯的詳細資訊,請參閱編輯 KPI 監看清單。