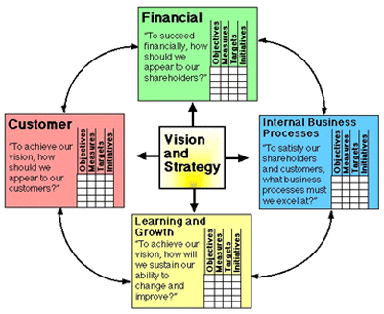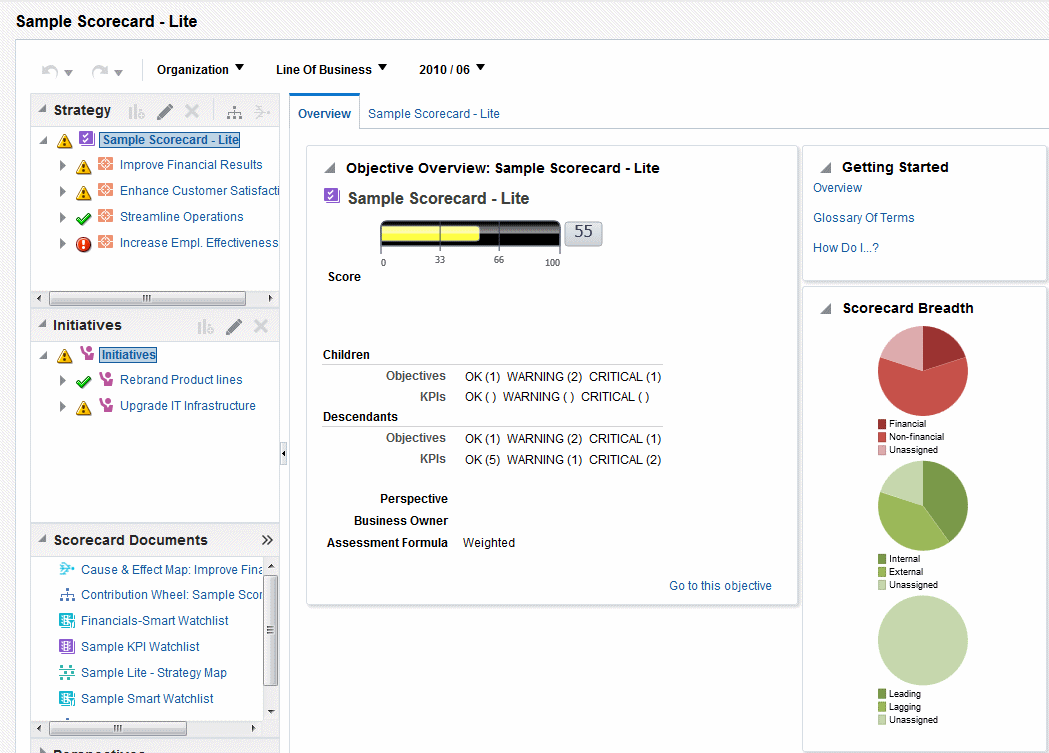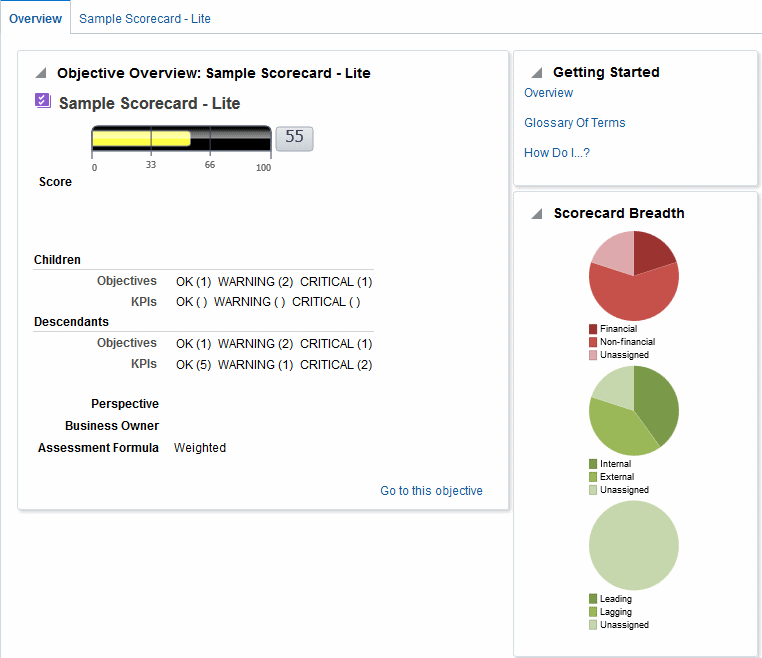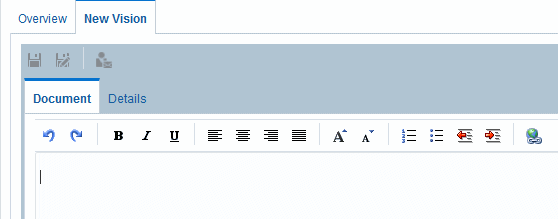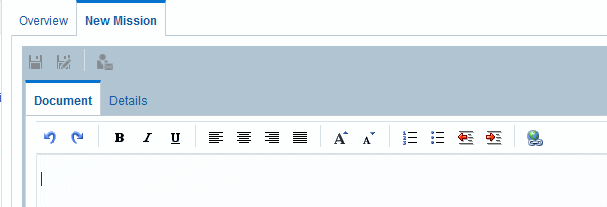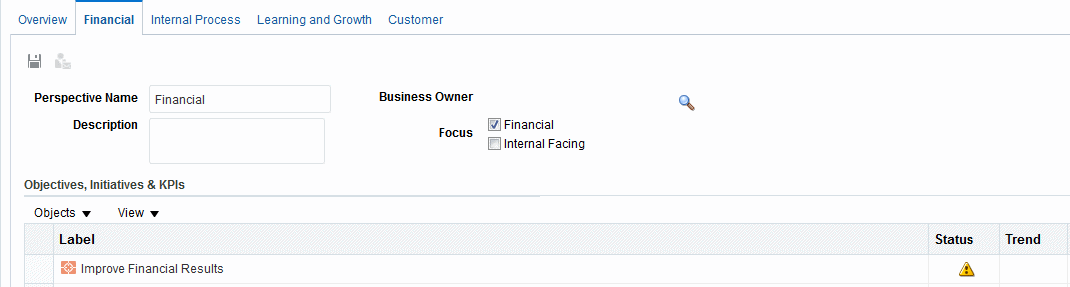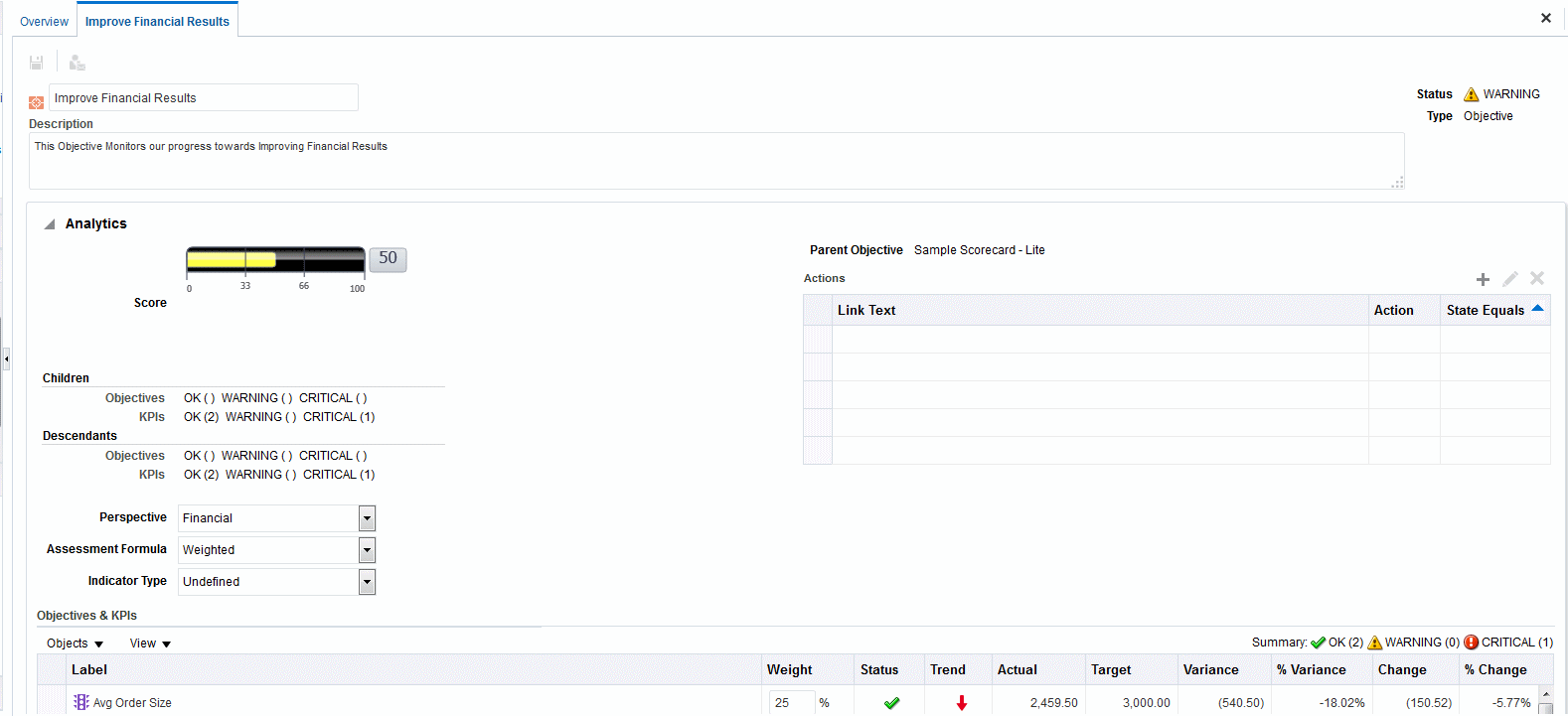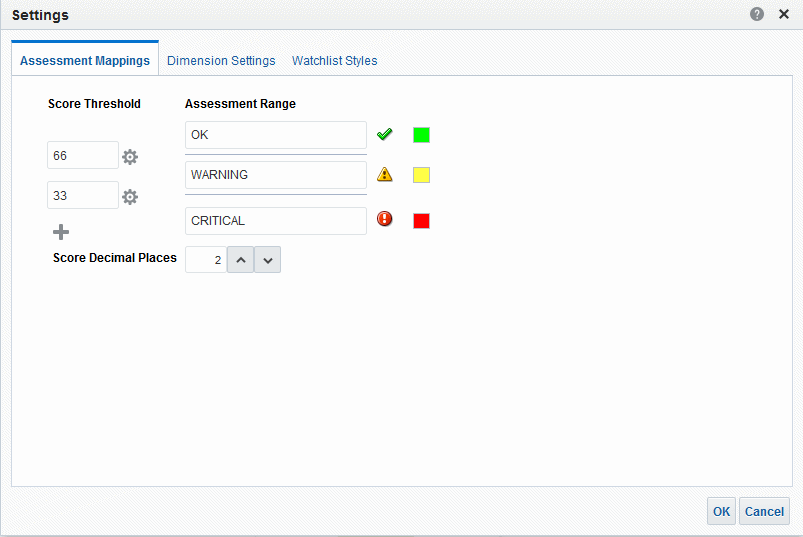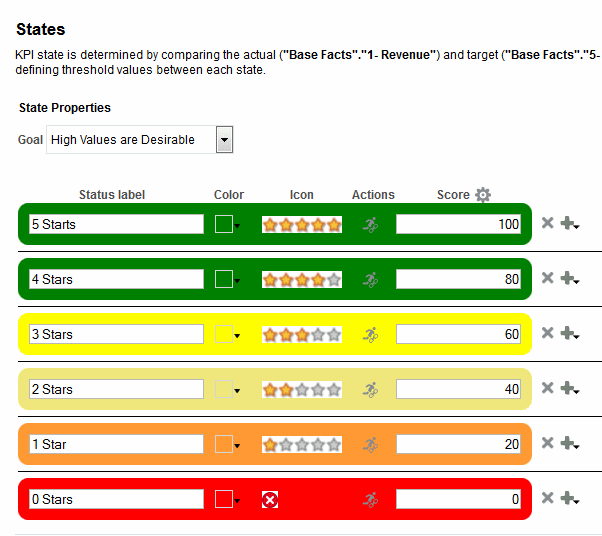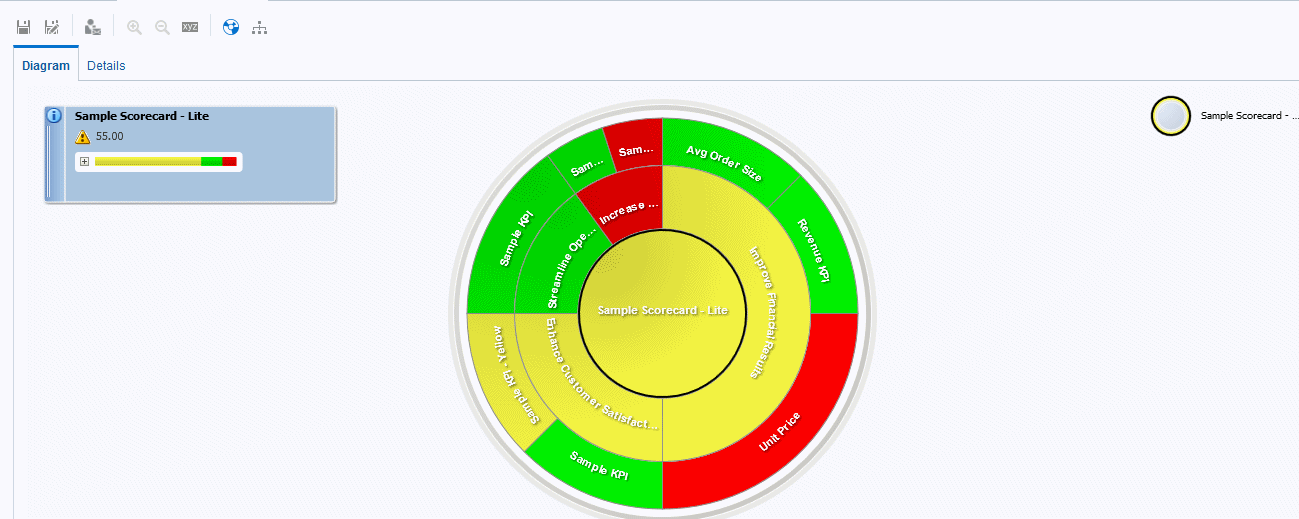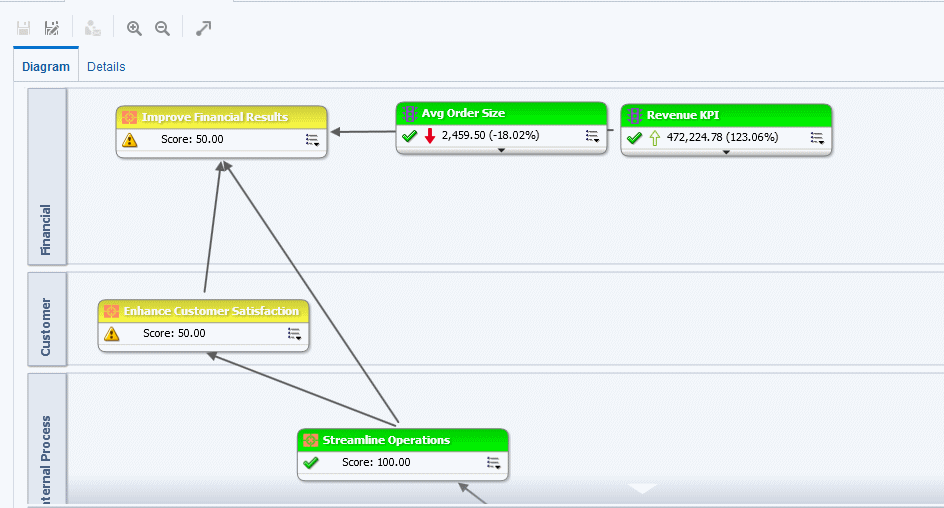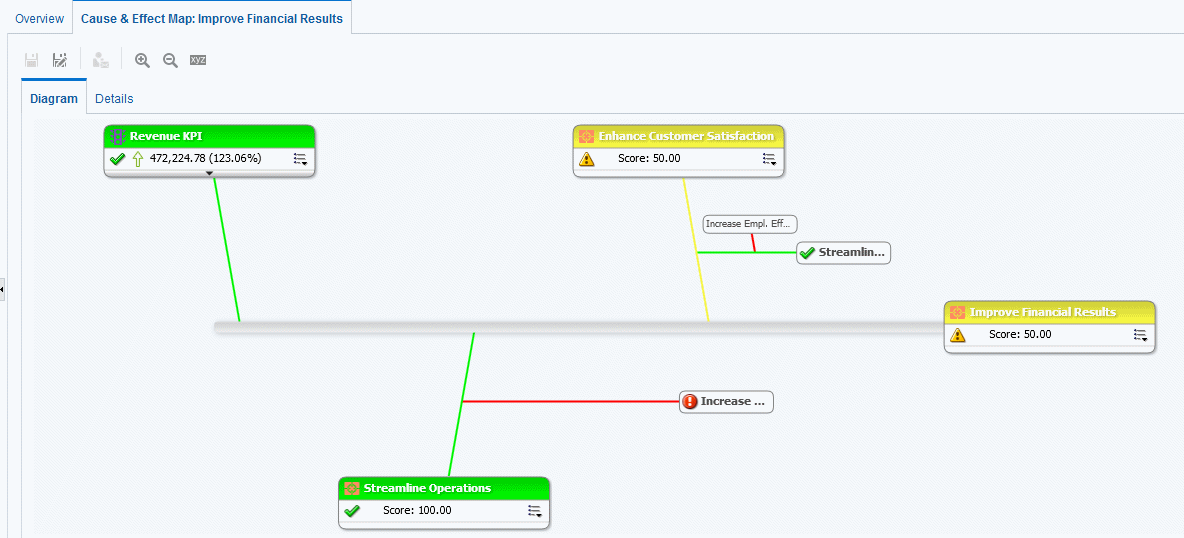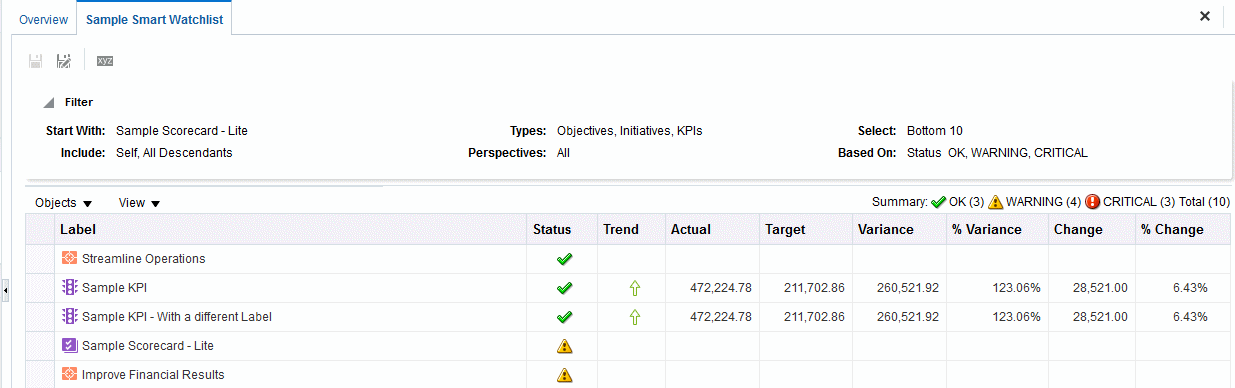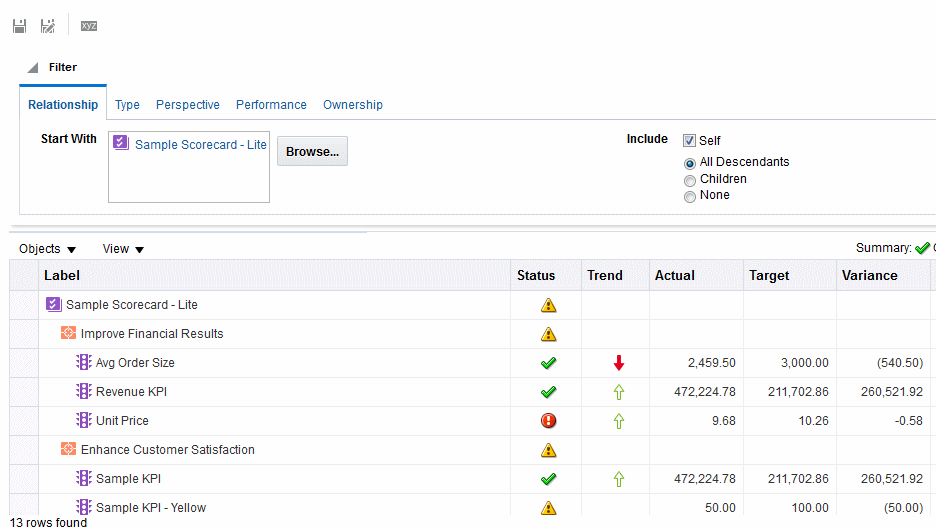13 計分卡
主題
本章包含下列小節:
何謂 Oracle Scorecard and Strategy Management?
Oracle Scorecard and Strategy Management 是一種績效管理工具,可讓您描述和傳達商業策略。
您可以主導及評估您的組織從上到下或從下到上的公司策略與績效。
Oracle Scorecard and Strategy Management 也可以讓您根據傳統的平衡計分卡內容來調整目標和初步計畫,或自行建立以反映您的基本商業能力。請參閱何謂平衡計分卡?以瞭解其他資訊。
可使用 Oracle Scorecard and Strategy Management 來執行下列作業:
-
同時定義目標 (亦即「降低的營業成本」等目標) 和初步計畫 (亦即「組織成本最低化小組」等處理作業或工作) 以建構策略並指派 KPI 以測量進度和績效。如需下列項目的相關資訊,請參閱個別相關章節:
-
目標,請參閱何謂目標?
-
初步計畫,請參閱何謂初步計畫?
-
KPI,請參閱使用 KPI 和 KPI 監看清單
-
-
根據自訂或傳統內容 (基本商業能力與領域,例如財務或客戶關係) 來調整目標與初步計畫。之後您便能夠藉此描述公司策略支援這些內容的程度。請參閱何謂內容?以瞭解其他資訊。
-
定義目標數值範圍,以評估公司或部門層次目標與初步計畫內的 KPI 值。請參閱定義計分卡的評定對應以瞭解其他資訊。
-
使用策略地圖、因果關係圖、自訂檢視和策略樹等,以圖表方式傳達策略及策略動態。如需其他資訊,請參閱:
-
透過新增、閱讀及回覆註解來討論目標與初步計畫的實行與狀態。請參閱關於註解以瞭解其他資訊。
註:
由於您是在計分卡中使用 KPI 來測量一段時間的進度及績效,因此當定義要在計分卡內使用的 KPI 時,應該納入適當的時間維度。如需有關時間維度的資訊,請洽詢管理員。何謂平衡計分卡?
建立平衡計分卡可提供組織各個層面的清楚檢視。
傳統上,企業十分注重財務導向的策略,而未充分考量其他對企業有貢獻的內容。由於財務目標通常是回顧性的,往往以超越歷史數據的成長率為出發點來定義財務目標,因此未考量到未來的市場狀況或槓桿目標。平衡計分卡是一個策略管理系統,可將組織的策略對應至明確的目的、計量、目標和初步計畫,進而再組織成四個內容:財務、客戶、內部商業處理作業,以及學習與成長。這些內容通常以問題建立,例如「若要達成我們的願景,我們應該如何在客戶前面所有表現?」或「若要在財務上成功,我們應該如何在股東前面有所表現?」「平衡計分卡」可作為方法為企業提供語言,以定義可滿足多個相關內容需求的策略。和財務報表 (損益表、現金流報表及資產負債表) 描述組織財務狀況方式非常類似,「平衡計分卡」提供架構,以一致且有見地的方式傳達策略。此圖描述這四個內容的表現形式。
「計分卡的四個內容允許短期和長期目標之間、期望的結果與那些結果的績效動因之間以及嚴格、客觀的計量與較寬鬆、較主觀的計量之間有平衡。」(Robert S.Kaplan, David P.Norton, "Linking the Balanced Scorecard to Strategy," California Management Review Reprint Series, 1996 by the Regents of the University of California CMR, Vol 39, Number 1, Fall 1996)。
Oracle Scorecard and Strategy Management 提供四種預設內容,供您用來定義全面包含所有相關內容的策略,以及定義可確保所有內容穩定性與成功的策略結構。
這四種支援 Robert Kaplan 博士與 David Norton 博士所設計之平衡計分卡方法的預設內容分別是:
-
財務 — 用於識別可協助回答「我們的股東如何看待我們?」這個問題的財務計量。
-
客戶 — 用於識別可協助回答「客戶如何看待我們?」這個問題的計量。
-
內部處理作業 — 用於識別可協助回答「我們必須精通哪些處理作業?」這個問題的計量。
-
學習與成長 — 用於識別可協助回答「我們如何持續改進並建立價值?」這個問題的計量。
您可以自訂提供的內容,或者建立自己的內容,讓目標、初步計畫與 KPI 最符合您的業務競爭力。
註:
Kaplan 和 Norton 的四個內容反映特定的組織策略。這些內容和策略不需要適用於政府、公共部門或非營利組織;因此,目標和主要問題應該是加以修改和補充以擷取期望的策略。如需有關 Oracle Scorecard and Strategy Management 的詳細資訊,請參閱何謂 Oracle Scorecard and Strategy Management?
註:
請將平衡計分卡視為「活」文件。目標、初步計畫等的評估程序是反覆性的程序。處理作業應該同時提供組織狀況量與質的洞察,以及指引您的組織及時達到期望的結果。何謂計分卡編輯器?
您可以使用「計分卡」編輯器建立整個組織或個別部門的計分卡。
「計分卡」編輯器由多個窗格和頁籤組成:
-
編輯器的左邊為多個可用於建立組成計分卡之物件的窗格。例如,您可以使用「策略」窗格建立、組織及運用形成您要評估之公司實體 (例如部門) 的策略結構 (亦稱為策略樹) 的目標。
-
編輯器的右邊為頁籤區域。第一次建立計分卡時會顯示「總覽」頁籤。您可以在此頁籤中檢視所選初步計畫、目標或 KPI 的摘要資訊。
當您建立計分卡物件時,系統會動態產生每個物件的詳細頁籤。例如,當您建立目標時,會產生該目標的頁籤。您可以使用此頁籤定義目標及檢視該目標的相關詳細資訊,例如使用哪些 KPI 來評估目標,以及由哪些初步計畫導引目標。
-
編輯器的頂端為工具列按鈕和檢視點區域。檢視點區域會顯示「計分卡」中用來評量初步計畫和目標進度與績效之 KPI 的維度。您可以使用這個區域來固定 (或設定) 維度的值。當您固定維度時,系統會篩選計分卡中的資料,以提供給您新的資料檢視。請參閱關於檢視點區域以瞭解其他資訊。
此圖顯示 Sample Scorecard-Lite 的「計分卡」編輯器範例。
何謂計分卡物件?
計分卡物件可執行各項功能。
計分卡物件指的是您針對以下目的建立或安排的項目:
-
呈現及評估公司策略,包括:
-
目標
請參閱何謂目標?以瞭解其他資訊。
-
初步計畫
請參閱何謂初步計畫?以瞭解其他資訊。
-
內容
如需其他資訊,請參閱何謂內容?
-
KPI
請參閱何謂關鍵績效指標 (KPI)?以瞭解其他資訊。
-
-
呈現及分析公司策略,包括:
-
願景聲明
請參閱何謂願景聲明?以瞭解其他資訊。
-
任務說明
請參閱何謂任務說明?以瞭解其他資訊。
-
策略樹
請參閱何謂策略樹?以瞭解其他資訊。
-
策略地圖
請參閱何謂策略地圖?以瞭解其他資訊。
-
因果關係圖
請參閱何謂因果關係圖?以瞭解其他資訊。
-
自訂檢視
請參閱何謂自訂檢視?以瞭解其他資訊。
-
KPI 監看清單
請參閱何謂 KPI 監看清單?以瞭解其他資訊。
-
智慧型監看清單
請參閱何謂智慧型監看清單?以瞭解其他資訊。
-
代理程式
請參閱從 KPI 建立代理程式以瞭解其他資訊。
-
如何建立計分卡?
由於 Oracle Scorecard and Strategy Management 富含大量的計分卡物件供您用來建立計分卡,並提供一般處理流程及描述作為指引。
建議您依序執行處理流程內的每個工作。此圖顯示以圖形方式呈現之建立計分卡的整體作業流程。
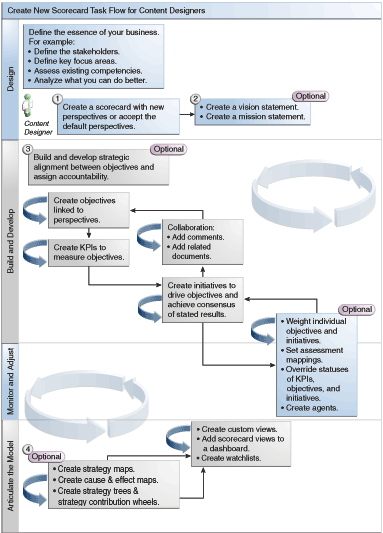
關於計分卡權限與許可權
權限將控制能否在建立 KPI 時、建立 KPI 監看清單時或在 Oracle Scorecard and Strategy Management 內執行某些作業 (例如,建立計分卡或聯絡擁有者)。
權限由管理員管理。如需一般資訊,請參考 Security Guide for Oracle Business Intelligence Enterprise Edition 中的 Managing Presentation Services Privileges。
許多工作需要不同的權限組合。Security Guide for Oracle Business Intelligence Enterprise Edition 中的三個表格 Privileges Required for KPI Tasks 和 Privileges Required for Scorecard and Scorecard Object Tasks:
-
列出工作物件 (例如動作連結或相關文件)。
-
列出您可管理的工作及對應權限。
-
假設您的管理員已將讀取或寫入必要目錄物件與資料夾的許可權授予您的使用者 ID 或群組。
註:
這些表格不會列出許可權。若要更改計分卡或計分卡內元素的許可權 (亦即哪些使用者能夠存取計分卡或計分卡內的元素),您必須要有計分卡的「完全控制」許可權。如需許可權的相關資訊,請參閱管理 Oracle BI 展示目錄中的物件。您應該要這樣做:
-
請參閱 Security Guide for Oracle Business Intelligence Enterprise Edition 中的 Privileges Required for KPI Tasks 和 Privileges Required for Scorecard and Scorecard Object Tasks 以確定您有足夠的權限可完成工作;如有需要,請聯絡管理員授予您其他權限。
-
取得 Oracle BI Presentation Services 層物件的適當許可權,以便使用目錄瀏覽器刪除任何計分卡、KPI 監看清單或 KPI 物件。請參閱 Metadata Repository Builder's Guide for Oracle Business Intelligence Enterprise Edition 中的 Setting Permissions for Presentation Layer Objects。
使用計分卡編輯器中的編輯和檢視模式
您在「計分卡」編輯器中使用的編輯模式,由您嘗試完成的目標決定。
「計分卡」編輯器有兩種模式:
-
編輯模式 — 可讓您建立或編輯任務說明、願景聲明、初步計畫、內容、目標、KPI、KPI 監看清單、智慧型監看清單與檢視,以及從 KPI 建立代理程式。
註:
您不應在「計分卡」編輯器之外刪除計分卡目標、初步計畫或內容,因為這樣可能會發生計分卡問題。 -
檢視模式 — 可讓您瀏覽及檢視任務說明、願景聲明、初步計畫、內容、目標、KPI、KPI 監看清單以及檢視,但無法新增或修改它們。您也可以新增註解、覆寫狀態、從 KPI 建立代理程式,以及與智慧型監看清單互動。
此外,您在這兩種模式中所能存取的資訊及可執行的工作根據下列而定:
-
指派給您帳戶的權限
-
與個別計分卡物件和資料夾關聯的許可權
請參閱關於計分卡權限與許可權以瞭解其他資訊。
開啟或編輯計分卡
開啟或編輯計分卡的程序是相同的。
編輯計分卡可確保計分卡上為最新的資訊。
註:
如果需要管理員變更中繼資料 (例如,重新命名維度或刪除主題區域),請在聯絡管理員之前,先移除您 KPI 和計分卡內之物件的所有參照。檢視總覽資訊
您可以檢視初步計畫、目標或 KPI 的摘要資訊。
摘要資訊顯示的內容取決於您最後在「初步計畫」窗格或「策略」窗格中選取的物件。如果您最後選取:
-
初步計畫或目標:畫面上會顯示初步計畫或目標的基本設定值 (例如,狀態、業務擁有者等等) 和一個狀態摘要,當中列出在每個績效評定範圍中評估進度的 KPI 和初步計畫數目或 KPI 和目標。
如果某個特定狀態至少有一個子項或子系目標、初步計畫或 KPI,狀態名稱會變成顯示「計分卡編輯器:明細頁籤」的超連結,此頁籤會顯示子項或子系目標、初步計畫及 KPI。
-
KPI:畫面上會顯示 KPI 的基本設定值 (例如,狀態、業務擁有者等等) 和績效資料與績效圖表。
關於檢視點區域
「計分卡」編輯器的檢視點區域會顯示計分卡中用來評量初步計畫和目標進度與績效之 KPI 維度的控制項。
如需 KPI 維度的詳細資訊,請參閱何謂維度和固定的維度值?
此處會顯示計分卡中參照之每個 KPI 維度的控制項,但明確禁止顯示的控制項除外。若在多個 KPI 中參照相同的維度,則這些 KPI 會共用控制項。如需如何在檢視點區域中設定控制項的詳細資訊,請參閱設定檢視點控制項。
此圖顯示檢視點區域,區域中包含 Region Hierarchy、Customer Segments、Offices Hierarchy、Products Hierarchy 以及 2010/Q3 維度。
每個控制項均包含一個標籤、一個向下箭號按鈕 (顯示您可以選取的維度值清單) 和一個搜尋連結 (請參閱「搜尋成員」對話方塊瞭解詳細資訊)。標籤為維度的資料庫名稱 (預設值)、使用者易記的標籤 (若替控制項指定的話) 或一或多個值 (若維度固定至某個特定值或多個值的話)。
您可以使用此區域來暫時固定維度或設定維度的值。當您固定維度時,系統會篩選計分卡中的資料,以提供給您新的資料檢視。這項功能可讓您將注意力放在感興趣的特定資料上,例如您所負責的業務區域。
檢視點區域的設定值是暫時性的,儲存計分卡時並不會保存設定值。若要保存固定項目,可以:
-
使用「設定值」對話方塊的「維度設定值」頁籤來影響計分卡中的所有 KPI 用途。
-
使用計分卡編輯器「KPI 詳細資訊」頁籤中「分析」窗格的維度區域來固定特定 KPI 用途的值。
-
在 KPI 監看清單編輯器中新增 KPI 對話方塊 (也顯示「編輯監看清單項目」對話方塊) 來固定個別 KPI 的值。
-
使用「維度固定項目」對話方塊來固定已新增至儀表板之檢視中的值。
-
使用 KPI 編輯器的「維度」頁面 (也顯示為計分卡編輯器的 KPI 頁籤) 來固定 KPI 定義中的值。這個方法的彈性比讓 KPI 的定義可重複在不同相關資訊中使用低,而且只固定在參照 KPI 的檢視內。
「計分卡」編輯器也包含上一頁與下一頁按鈕,讓您能夠在資料檢視歷史記錄中向前或向後移動,以選取上一個資料檢視或開始的資料檢視。
暫時固定維度:
-
按一下維度右邊的向下箭號按鈕。
-
若要:
-
選取特定的單一值,請按一下該值。
-
選取多個值,請按一下搜尋連結以顯示「搜尋成員」對話方塊、進行選取,然後按一下確定按鈕。請注意,您也可以按住 Ctrl 鍵再按一下想要的所有值以選取多個值。
-
若值是階層式資料欄,按一下斜三角形按鈕即可展開層次。按住 Ctrl 鍵,再按一下想要的值。
-
-
按一下向下箭號或在對話方塊外按一下即可加以關閉。
系統便會篩選資料並顯示新的資料檢視。
何謂願景聲明?
願景聲明是一個簡短的說明,描述您的組織未來所要達成的目標。
例如,願景聲明可以是成為南美洲聚丙烯市場最成功的企業。(您可以選擇是否提供願景聲明。)
通常您從這份說明定義形成任務說明的主要目標與優先順序。請參閱何謂任務說明?以瞭解其他資訊。
請參閱定義願景聲明,瞭解定義願景聲明的詳細資訊。
註:
建立願景聲明和任務說明需要一組非常特定的權限。如果無法使用願景聲明或任務說明工具列按鈕,請洽詢管理員。請參閱 Security Guide for Oracle Business Intelligence Enterprise Edition 中的 Identifying Privileges for KPIs, KPI Watchlists, and Scorecarding 瞭解詳細資訊。何謂內容?
內容指的是組織中用以關聯初步計畫、目標以及 KPI 的類別。
內容可代表重要的關係人 (例如客戶、員工或股東/財務人員),或者主要的競爭領域 (例如時間、成本或品質)。
您在建立或編輯初步計畫和目標設定初步計畫和目標與內容的關聯。如需詳細資訊,請參閱建立初步計畫和建立目標。您在編輯 KPI 的詳細資訊時設定 KPI 與內容的關聯。如需其他資訊,請參閱使用 KPI 詳細資訊。
例如,建立名為「改善客戶回應時間」的目標時,可以設定目標與「客戶」內容的關聯,因為此目標支撐及支援客戶相關作業。
「平衡計分卡方法」定義以下四個標準內容:
-
財務 — 將支援組織之金融/經濟狀況與發展或與其相關的目標、初步計畫和 KPI 群組在一起。
-
客戶 — 將支援顧客基礎或與其相關的目標、初步計畫和 KPI 群組在一起。
-
內部處理作業 — 將分類並支援公司內部原則與程序的目標、初步計畫和 KPI 群組在一起。
-
學習與成長 — 將支援員工訓練與發展或與其相關的目標、初步計畫和 KPI 群組在一起。
此外,您也可以替計分卡建立自訂內容。
請參閱建立自訂內容以瞭解其他資訊。
建立自訂內容
建立計分卡時,您可以指定是否要使用「平衡計分卡方法」定義的預設內容 (使用使用預設內容?核取方塊)。
如果您:
-
不使用預設內容,您就必須建立自己的自訂內容。
-
使用預設內容,您就可以建立一或多個自訂內容來搭配預設內容使用。
您現在可以設定初步計畫、目標以及 KPI 與此自訂內容的關聯。您在建立或編輯初步計畫或目標時,設定初步計畫和目標與內容的關聯。如需其他資訊,請參閱建立初步計畫和建立目標。您在編輯 KPI 的詳細資訊時設定 KPI 與內容的關聯。請參閱使用 KPI 詳細資訊以瞭解其他資訊。
何謂關鍵績效指標 (KPI)?
KPI 代表商業計量 (例如產品銷售或營運成本) 對該計量目標的評估結果。
您可以使用 KPI 來評定形成組織策略層次之目標和初步計畫的進度。
您可以建立需要的 KPI:
-
在計分卡內。這可讓您在建立或編輯計分卡時建立 KPI。
-
在計分卡外。這可讓您在建立或編輯計分卡之前先建立 KPI。
如需 KPI 和如何建立 KPI 的相關資訊,請參閱使用 KPI 和 KPI 監看清單。
何謂目標?
目標是形成公司策略的必要或希望結果。
您可以替下述項目建立目標:
-
整個組織,例如 Oracle Corporation
-
一個部門,例如銷售部門
您在建立目標時指派一或多個用於評量目標進度與績效的 KPI。例如,您可以指派下列 KPI 給名為「提昇客戶滿意度」的目標,以評量它的進度與績效:
-
平均客戶滿意度調查分數
-
客戶申訴數 KPI
如需 KPI 的詳細資訊,請參閱使用 KPI 和 KPI 監看清單。
您也可以在計分卡內建立達成目標所需的初步計畫。如需有關初步計畫的詳細資訊,請參閱何謂初步計畫?
您建立的目標會以階層方式顯示在「策略」窗格中。根目標代表您目前建立計分卡的實體,亦即整個組織或部門。指派用以評估目標績效的 KPI,在「策略」窗格中顯示在目標下方。
「策略」窗格也會使用您替評定對應指定的適當顏色和圖示顯示目標和 KPI 的狀態。如需有關評定對應的詳細資訊,請參閱定義計分卡的評定對應。
註:
可以的話,請在建立目標時使用以 KPI 評量的子目標監督結果。如此一來,更正動作會變成漸進式且可反覆的動作,而且更加容易完成。例如:「提升財務結果」目標可能包含「增加銷售量」、「降低成本」、「提高員工效益」及「簡化作業」子目標。使用相關文件提供目標、初步計畫等的支援資訊。
如需有關建立目標的詳細資訊,請參閱建立目標。
何謂初步計畫?
初步計畫是達成目標所需的時間特定工作或專案。
您可以使用支援目標的初步計畫作為里程碑,因為它們反映達成策略目標的進度。例如,若要實行「提昇客戶滿意度」目標,您可以建立以下初步計畫:
-
建立線上意見論壇
-
組成回應小組
一般來說,初步計畫支援多個目標。
您在建立初步計畫時指派用於評量其進度的 KPI。如需 KPI 的詳細資訊,請參閱使用 KPI 和 KPI 監看清單。
您建立的初步計畫會以階層方式顯示在「初步計畫」窗格中。根初步計畫代表您為了達成目標而實行的所有初步計畫。指派給初步計畫的 KPI 在「初步計畫」窗格中會顯示在初步計畫的下方。
「初步計畫」窗格也會使用您針對評定對應指定的適當顏色和圖示顯示初步計畫和 KPI 的狀態。如需有關評定對應的詳細資訊,請參閱定義計分卡的評定對應。
如需有關建立初步計畫的詳細資訊,請參閱建立初步計畫。
聯絡業務擁有者
您可以傳送訊息給計分卡物件的業務擁有者。
業務擁有者為負責管理及提昇企業價值與計分卡物件績效的人員。(業務擁有者不一定要與建立計分卡或建立 KPI 的人員相同。)您在建立物件時指定物件的業務擁有者。
您可以使用聯絡擁有者按鈕或功能表選項來聯絡業務擁有者。計分卡中的許多地方均提供此按鈕,像是大多數頁籤 (例如「計分卡」編輯器的「目標詳細資訊」頁籤) 的工具列。
Oracle BI EE 使用代理程式以及業務擁有者在「我的帳戶」對話方塊的「傳遞選項」頁籤中指定的傳遞裝置和設定檔,決定將訊息傳遞到何處 (例如電子郵件、電話或呼叫器)。
- 按一下聯絡擁有者按鈕或功能表選項。
- 在「聯絡擁有者」對話方塊的主旨欄位中,輸入訊息的主旨。
- 在優先順序欄位中,選取訊息的優先順序。
- 在訊息欄位中,輸入要傳送給業務擁有者的訊息。
- 按一下傳送。
關於註解
「註解」可為使用者提供一種討論初步計畫、目標或 KPI 的方式。
使用者之間的協作對於取得一致不可或缺,以便達成所指定與期望的結果。「註解」可讓您針對一組特定的維度值 (亦即特定的資料檢視) 討論某項初步計畫、目標或 KPI 的績效與進度變更。
註:
您的管理員必須先啟用這項功能,您才能夠使用註解。請參閱 Metadata Repository Builder's Guide for Oracle Business Intelligence Enterprise Edition 中的 Configuring the Repository for Oracle Scorecard and Strategy Management 瞭解詳細資訊。您可以在計分卡中的許多地方新增、檢視及回覆註解。例如,您可以在「計分卡編輯器:目標詳細資訊」頁籤中,直接新增目標註解。您也可以在檢視的「圖表」頁籤、智慧型監看清單以及參照目標之內容中的目標新增註解。您無法刪除 KPI 註解。
註解與下列項目關聯:
-
初步計畫、目標或評量初步計畫和目標進度的 KPI。
當計分卡中的其他地方參照含有註解的初步計畫、目標或 KPI,且目前顯示的資料檢視符合註解的資料檢視時,就會顯示註解指標,如下所述:
-
在監看清單中,包含初步計畫、目標或 KPI 的資料列中會顯示一個藍色三角形。
-
在檢視之「圖表」頁籤的節點中,會在節點的右上角顯示註解按鈕。
-
-
特定的資料欄。
註解通常與目標、初步計畫或 KPI 的「狀態」資料欄有關聯,除非 (僅限 KPI) 在另一個資料欄 (例如「趨勢」或「差異」) 中加上註解。
-
特定的檢視點。
系統會依據計分卡編輯器之檢視點區域中的值 (目前檢視中物件的作用值) 篩選註解。因此,Eastern Region Sales 的註解會與 Western Region Sales 的註解不同。(如需詳細資訊,請參閱關於檢視點區域。)
-
KPI 上的任何維度固定項目。
系統會依據作用中的任何其他維度固定項目篩選註解 (在 KPI、計分卡、計分卡圖表、儀表板提示或 KPI 監看清單中)。
註:
使用註解與覆寫功能可提升員工協作能力,讓員工積極參與並負起責任,還能避免日後發生相同的缺失。如需有關如何使用註解的詳細資訊,請參閱使用註解。
使用註解
註解允許計分卡中的項目有額外的註記。
您可以在計分卡的許多地方使用註解,包括:
-
「初步計畫詳細資訊」頁籤的「協作」窗格、「目標詳細資訊」頁籤和計分卡編輯器的「KPI 詳細資訊」頁籤。
請參閱在協作窗格中使用註解以瞭解其他資訊。
-
監看清單
請參閱在監看清單中使用註解以瞭解其他資訊。
-
檢視的「圖表」頁籤。
如需其他資訊,請參閱在檢視的圖表頁籤中使用註解。
註:
初步計畫或目標至少必須要有一個指派的 KPI 後,才能夠新增註解到初步計畫或目標。使用註解時請記住,註解與特定的檢視點關聯。如需有關檢視點的詳細資訊,請參閱關於檢視點區域。
如需有關註解的詳細資訊,請參閱關於註解。
在協作窗格中使用註解
您可以在「協作」窗格中新增及編輯註解。
在「計分卡」編輯器之「初步計畫詳細資訊」頁籤、「目標詳細資訊」頁籤以及「KPI 詳細資訊」頁籤的「協作」窗格中,您可以檢視、新增或回覆特定初步計畫、目標或 KPI 的註解。
在「協作」窗格中使用註解:
在監看清單中使用註解
在監看清單中,您可以針對監看清單中顯示的初步計畫、目標和 KPI,檢視、新增及回覆註解。
在監看清單中使用註解:
-
開啟或編輯計分卡。請參閱開啟或編輯計分卡以瞭解其他資訊。
-
開啟要在其中進行註解作業的物件,並瀏覽至適當的窗格或頁籤。如需有關如何開啟物件的詳細資訊,請參閱開啟計分卡物件。
-
確定檢視點區域中顯示的值反映想要的註解內容。(例如,您可以替東區的 KPI 狀態加上註解。)
-
新增註解:
-
在監看清單中,以滑鼠右鍵按一下要新增註解的「狀態」儲存格並選取新增註解。便會顯示「新增註解」對話方塊。
-
完成「新增註解」對話方塊並按一下確定。
-
-
若要使用先前新增至物件的註解,請將滑鼠指標停留在「狀態」資料欄 (若為 KPI,則為它其中的一個資料欄) 儲存格右上角的藍色三角形上方。
將會顯示「狀態」視窗。您可以從此視窗進行下列作業:
-
閱讀先前新增的註解。
-
按一下新註解,即可顯示可新增註解的「新註解」對話方塊。
-
按一下回覆連結,即可顯示可回覆註解的「回覆」對話方塊。
-
按一下固定按鈕以固定視窗,讓視窗保持開啟。
-
在檢視的圖表頁籤中使用註解
在檢視的「圖表」頁籤中,您可以針對檢視中顯示的目標和 KPI 新增、檢視及回覆註解。
例如,您可以在「策略樹」頁籤的「圖表」頁籤中使用註解。
註:
當檢視顯示成儀表板中的圖表時,您也能夠以此相同的方式使用註解。在檢視的「圖表」頁籤中使用註解:
-
開啟或編輯計分卡。請參閱開啟或編輯計分卡以瞭解其他資訊。
-
開啟要在其中使用註解的檢視,並瀏覽至「圖表」頁籤。如需有關如何開啟物件的詳細資訊,請參閱開啟計分卡物件。
-
確定檢視點區域中顯示的值反映想要的註解內容。(例如,您可以替東區的 KPI 狀態加上註解。)
-
新增註解:
-
按一下要新增註解之節點右邊的選項按鈕,然後從「節點選項」功能表中選取新增註解。「新註解」對話方塊就會顯示。
-
完成「新增註解」對話方塊並按一下確定。
-
-
若要使用先前新增至物件的註解,請將滑鼠指標停留在節點右上角的註解按鈕上方。
畫面上會顯示「狀態」視窗,其中包含附加至初步計畫、目標或 KPI 的所有註解。您可以從此視窗進行下列作業:
-
閱讀先前新增的註解。
-
按一下新註解,即可顯示可新增註解的「新註解」對話方塊。
-
按一下回覆連結,即可顯示可回覆註解的「回覆」對話方塊。
-
按一下固定按鈕以固定視窗,讓視窗保持開啟。
-
瞭解初步計畫或目標績效評定
檢視初步計畫或目標績效評定可提供初步計畫或目標系列的整體檢視。
Oracle Business Intelligence 會聚總初步計畫或目標之子項的評定項來評估其績效。它在此過程中會使用:
-
您定義的計分卡評定對應。請參閱關於評定對應以瞭解其他資訊。
-
指派給所有目標和初步計畫的評定公式 (例如加權或最佳案例)。評定公式包括:
-
最差案例 — 指定要使用績效最差之子項 KPI 或目標的狀態。
-
最佳案例 — 指定要使用績效最佳之子項 KPI 或目標的狀態。
-
最常見 (最差案例) — 指定若一半的子項 KPI 和目標為高績效,一半的子項 KPI 和目標為低績效,則使用績效最差之子項 KPI 或目標的狀態。
-
最常見 (最佳案例) — 指定若一半的子項 KPI 和目標為高績效,一半的子項 KPI 和目標為低績效,則使用績效最佳之子項 KPI 或目標的狀態。
-
加權 — 指定根據您指派給子項 KPI 和目標的加權,使用加權平均值。請參閱指派加權給子項目標、初步計畫和 KPI以瞭解其他資訊。
如果子項 KPI 沒有資料,它將不會被包括在聚總中。而是會將它的加權分配到其他子項 KPI 和目標。
-
-
您指派給子項初步計畫、目標和 KPI 的加權 (僅限父項的評定規則設為加權時),會識別每個子項對父項整體績效的貢獻程度。請參閱指派加權給子項目標、初步計畫和 KPI以瞭解其他資訊。
如需績效評定範例,請參閱根據子項目標決定目標的績效評定範例和根據子項 KPI 決定目標的績效評定範例。
關於評定對應
評定對應指的是 Oracle Business Intelligence 用來評估目標和初步計畫績效的分數臨界值和評定範圍。
Oracle Business Intelligence 會使用這些分數臨界值和評定範圍來進行以下作業:
-
根據目標或初步計畫之子項的聚總評定項決定目標或初步計畫的狀態和分數。
註:
如果目標或初步計畫的評定公式是「最佳案例」、「最差案例」、「最常見 (最差案例)」或「最常見 (最佳案例)」,分數將是其中一個定義的分數臨界值,例如 0、33 或 66。如果評定公式是「加權」,則根據指派給子項的加權計算分數。
-
將用於評量初步計畫和目標進度之 KPI 的 KPI 分數對應至計分卡分數,讓它們可用於評量目標或初步計畫的績效。
此圖顯示落在特定評定範圍的分數臨界值範例。評定範圍的定義如下:
-
67 到 100 落在正常評定範圍
-
34 到 66 落在警告評定範圍
-
0 到 33 落在嚴重評定範圍
如需初步計畫和目標績效評定的詳細資訊,請參閱瞭解初步計畫或目標績效評定。
有關如何定義評定對應,請參閱定義計分卡的評定對應。
根據子項目標決定目標的績效評定範例
子項目標可協助計算績效評定。
名稱為「提昇財務結果」之目標的假設事項如下:
-
它的評定規則為「最差案例」。
-
針對包含此目標之計分卡定義的評定對應與關於評定對應中的評定對應相同。
-
它具有以下兩個子項目標:
-
增加銷售量,其狀態為「嚴重」,分數為 0。
-
降低成本,其狀態為「警告」,分數為 50。
-
在本例中,Improve Financial Results 目標的績效評定將是狀態和分數最差之子項的狀態和分數,亦即 Increase Sales,其計分卡狀態為 Critical,分數為 0。
根據子項 KPI 決定目標的績效評定範例
您可以使用子項 KPI 來評定績效。
名稱為「提高股東滿意度」之目標的假設事項如下:
-
它的評定公式為「最佳案例」。
-
針對包含此目標之計分卡定義的評定對應與此圖中的評定對應相同。
-
它具有名為「收入 KPI」的子項 KPI,其計分卡狀態為「正常」,分數為 66。
請注意,根據此圖中所顯示的下列 KPI 臨界值和分數,「收入 KPI」的 KPI 狀態為「4 顆星」,分數為 80:
將「收入 KPI」加到「提高股東滿意度」目標時,Oracle Business Intelligence 將 KPI 分數對應到某個計分卡分數,讓 KPI 分數能夠用於評量目標的績效。由於 KPI 分數 80 落在 66 到 100 的計分卡評定範圍,因此它對應到計分卡分數 66,狀態為「正常」。
在本案例中,「提高股東滿意度」目標的績效評定將是狀態和分數最佳之子項的狀態和分數,亦即「收入 KPI」(在本案例中是唯一的子項),其計分卡狀態為「正常」,分數為 66。
指派加權給子項目標、初步計畫和 KPI
您可以指派加權給目標或初步計畫的子項目標、初步計畫以及 KPI,以指示它對其父項目標績效的影響程度。
若要指派加權給子項目標、初步計畫以及 KPI,必須將父項目標或初步計畫的「評定規則」設為加權。
如需有關目標和初步計畫績效的詳細資訊,請參閱瞭解初步計畫或目標績效評定。
關於覆寫狀態
您可以覆寫初步計畫、目標或評量初步計畫和目標績效之 KPI 的狀態。
您必須是初步計畫、目標或 KPI 的業務擁有者,才能夠覆寫狀態。您也可以取消覆寫。
註:
您的管理員必須啟用覆寫狀態功能,您才能夠使用這項功能。請參閱 Metadata Repository Builder's Guide for Oracle Business Intelligence Enterprise Edition 中的 Configuring the Repository for Oracle Scorecard and Strategy Management 瞭解詳細資訊。您可以在計分卡的多個地方使用覆寫狀態。例如,您可以在計分卡編輯器中「目標詳細資訊」頁籤的目標套用覆寫狀態。您也可以在檢視的「圖表」頁籤、智慧型監看清單以及目標參照之內容中的目標套用覆寫狀態。
覆寫狀態與以下項目關聯:
-
初步計畫、目標或評量初步計畫和目標進度的 KPI。
若在計分卡的其他地方參照有相關聯覆寫狀態的初步計畫、目標或 KPI,且目前顯示的檢視點符合該覆寫狀態時,會顯示一個紅色星號 (*) 的覆寫狀態指標,如下所述:
-
在監看清單中,它顯示在包含初步計畫、目標或 KPI 資料列中狀態符號的右方。
-
在檢視之「圖表」頁籤內的節點中,顯示在節點左下角狀態符號的右邊。
-
-
目標、初步計畫或 KPI 的狀態資料欄。
-
特定的檢視點。
覆寫狀態依據「計分卡」編輯器中檢視點區域內目前檢視之物件的作用值篩選。因此,「東區銷售量」的覆寫狀態會與「西區銷售量」的覆寫狀態不同。(如需有關檢視點的詳細資訊,請參閱關於檢視點區域。)
-
KPI 上的任何維度固定項目。
覆寫狀態依據作用中之任何其他維度固定項目篩選 (在 KPI、計分卡、計分卡圖表、儀表板提示或 KPI 監看清單)。
如需有關如何使用覆寫狀態的詳細資訊,請參閱使用覆寫狀態。
使用覆寫狀態
您可以覆寫特定區域的狀態。
您可以在計分卡的許多地方使用覆寫狀態,包括:
-
監看清單
請參閱在監看清單中使用註解以瞭解其他資訊
-
檢視的「圖表」頁籤。
請參閱在檢視的圖表頁籤中使用覆寫狀態以瞭解其他資訊
使用覆寫狀態時請記住,覆寫狀態與特定的檢視點關聯。如需其他資訊,請參閱關於檢視點區域。
提示:
覆寫狀態之前,請先確定已設定 KPI、初步計畫或目標的業務擁有者。請參閱建立 KPI,瞭解如何新增 KPI 業務擁有者的詳細資訊。如需有關覆寫狀態的詳細資訊,請參閱關於覆寫狀態。
在監看清單中使用覆寫狀態
維護覆寫狀態可確保可以正確套用它們。
在監看清單中,您可以檢視先前套用的覆寫狀態與覆寫取消,以及在監看清單中的初步計畫、目標和 KPI 套用覆寫狀態與覆寫取消。
在監看清單中使用覆寫狀態:
-
開啟或編輯計分卡。請參閱開啟或編輯計分卡以瞭解其他資訊。
-
開啟您要在其中進行覆寫狀態作業的物件,並瀏覽至適當的窗格或頁籤。如需有關如何開啟物件的詳細資訊,請參閱開啟計分卡物件。
-
確定檢視點區域中顯示的值反映想要的覆寫狀態內容。(例如,您可能想要覆寫東區 KPI 的狀態。)
-
覆寫狀態或取消覆寫:
-
在監看清單中,按兩下要覆寫狀態或取消覆寫的狀態儲存格,然後選取覆寫狀態。「覆寫狀態」對話方塊就會顯示。
-
完成「覆寫狀態」對話方塊,然後按一下確定。
-
-
若要檢視先前套用至某個物件的覆寫狀態或覆寫取消,請將滑鼠指標停留在狀態符號右邊的紅色星號上。
將會顯示「狀態」視窗。您可以從此視窗進行下列作業:
-
檢視先前套用的覆寫狀態或覆寫取消。
-
按一下新的覆寫,以顯示可套用新覆寫或取消覆寫的「覆寫狀態」對話方塊。
-
按一下固定按鈕以固定視窗,讓視窗保持開啟。
-
在檢視的圖表頁籤中使用覆寫狀態
覆寫狀態可以分層,以確保無論原始狀態為何皆可正確顯示狀態。
在檢視的「圖表」頁籤中,您可以檢視先前套用的覆寫狀態與覆寫取消,以及在檢視中顯示的目標和 KPI 套用新的覆寫與覆寫取消。例如,您可以在「策略樹」頁籤的「圖表」頁籤中使用覆寫狀態。
在檢視的「圖表」頁籤中使用覆寫狀態:
-
開啟或編輯計分卡。請參閱開啟或編輯計分卡以瞭解其他資訊。
-
開啟您要在其中進行覆寫狀態作業的檢視,並瀏覽至「圖表」頁籤。如需有關如何開啟物件的詳細資訊,請參閱開啟計分卡物件。
-
確定檢視點區域中顯示的值反映想要的覆寫狀態內容。(例如,您可能想要覆寫東區 KPI 的狀態。)
-
套用新的覆寫狀態:
-
按一下您要套用覆寫狀態之節點右邊的選項按鈕,然後從「節點選項功能表」中選取覆寫狀態。「覆寫狀態」對話方塊就會顯示。
-
完成「覆寫狀態」對話方塊,然後按一下確定。
-
-
若要檢視先前套用至某個物件的覆寫狀態,請將滑鼠指標停留在狀態符號右邊的紅色星號上。
將會顯示「狀態」視窗。您可以從此視窗進行下列作業:
-
檢視先前套用的覆寫狀態。
-
按一下新的覆寫,以顯示可套用新覆寫的「覆寫狀態」對話方塊。
-
按一下固定按鈕以固定視窗,讓視窗保持開啟。
-
何謂策略樹?
策略樹以階層方式顯示目標與其支援的子項目標和 KPI。
此外,策略樹也提供目標的支援資訊,例如業務擁有者和相關文件。
策略樹可讓您探索及瀏覽以下各項:
-
整個計分卡 (亦即根目標,例如「ABC 公司」) 的策略。
-
個別目標 (例如「縮短完成支援時間」) 的策略。
策略樹有兩種類型的圖:
-
策略樹圖。請參閱瞭解策略樹圖以瞭解其他資訊。
-
策略貢獻輪狀結構圖。請參閱瞭解策略貢獻輪狀結構圖以瞭解其他資訊。
如需有關如何建立策略樹的詳細資訊,請參閱建立策略樹。
瞭解策略樹圖
您可以利用策略樹圖,以階層方式檢視樹狀結構圖中的目標與其支援的子項目標和 KPI。
策略樹圖包含下列元件:
-
樹狀結構圖 — 由代表目標與其支援的目標和 KPI 的節點組成。每個節點均會顯示目標或 KPI 的狀態 (顯示代表評定範圍的圖示和顏色)。KPI 節點還會顯示 KPI 的實際值及目標的差異百分比。
-
概觀 — 提供樹狀結構圖的俯視檢視。
此圖顯示策略樹圖範例。
瞭解策略貢獻輪狀結構圖
您可以利用策略貢獻輪狀結構圖,以階層方式檢視圓形圖中 (稱為策略貢獻輪狀結構圖) 的目標與其支援的子項目標和 KPI。
您可以從策略貢獻輪狀結構圖方便的看出特定目標或 KPI 對父項目標的貢獻 (或影響)。此區域包含下列元件:
-
策略貢獻輪狀結構圖 — 包含一個代表圖表起始目標的中心圓形 (或焦點節點)。它由分為扇形區域的同心圓所環繞。每個扇形區域均為代表子項目標或 KPI 的節點。
扇形區域的大小由在目標和 KPI 的父項加權評定規則中指派的加權決定。如需指派加權的詳細資訊,請參閱指派加權給子項目標、初步計畫和 KPI。如果父項沒有加權評定規則,則父項的所有子項扇形區域大小均會相同。
-
資訊窗格 — 顯示有關目前節點的下列資訊:
-
狀態圖示和分數 (若為目標) 或實際值和差異百分比 (若為 KPI)
-
其子項的狀態
-
父項的加權評定規則中指派的加權
-
-
追蹤焦點 — 由一群小圓圈所組成,代表策略貢獻輪狀結構中央的節點以及圖表中包括的所有祖系。每個圓圈都會顯示其相對應節點的狀態顏色。
此圖顯示 Improve Financial Results 目標的策略貢獻輪狀結構圖範例。其中標示出 Reduce Cost 附屬目標。
建立策略樹
策略樹以階層方式顯示目標與其支援的子項目標和 KPI。
您可以替整個計分卡或特定目標建立策略樹,如下所述:
-
在「編輯」模式中,您可以建立並儲存整個計分卡和特定目標的策略樹。
-
在「檢視」模式中,您只能替特定目標建立暫時的唯讀策略樹。您無法儲存策略樹。
如需「編輯」和「檢視」模式的詳細資訊,請參閱使用計分卡編輯器中的編輯和檢視模式。
何謂策略地圖?
策略地圖顯示如何依內容調整替計分卡定義的目標與評量目標進度的 KPI。
此外,策略地圖也會以連線來表示目標與其他目標或 KPI 之間的因果關係。建立 (或編輯) 目標 (請參閱建立目標) 或使用 KPI 詳細資訊 (請參閱使用 KPI 詳細資訊) 時,您可以建立因果關係。您也可以在策略地圖中建立因果關係。
下圖顯示策略地圖範例。
您可以建立多個策略地圖來代表組織中不同區域的策略。
您只能夠在「編輯」模式建立策略地圖。如需有關「編輯」和「檢視」模式的詳細資訊,請參閱使用計分卡編輯器中的編輯和檢視模式。
如需有關建立策略地圖的詳細資訊,請參閱建立策略地圖。
註:
請確定關聯的目標和 KPI 互相關連並且識別因果關係。定期複查這些關係以識別需要改進的區域,藉以提升協作和通訊,從而影響現有目標與 KPI。建立策略地圖
策略地圖顯示如何依內容調整替計分卡定義的目標與評量目標進度的 KPI。
策略地圖可幫助使用者瞭解實際結果與目標的對比情形。
- 編輯您要在其中建立策略地圖的計分卡。請參閱開啟或編輯計分卡以瞭解其他資訊。
- 在「計分卡文件」窗格中,按一下新物件按鈕,然後選取建立策略地圖。
- 在「圖表」頁籤中,依照下述建立地圖:
- 將「策略」窗格中的目標與評量其進度的 KPI 拖放到圖表中,如下所述:
- (選擇性) 按一下滑鼠右鍵並選取新增相關策略節點,即可將所選節點的直接因果物件 (亦即目標或 KPI 表示法) 加到圖表。
- 視需要新增因果關係。
-
若要新增因果關係,請按一下策略地圖頁籤工具列中的繪製兩個目標之間的一般連結按鈕,選取其中一個節點,再選取第二個節點。就會顯示一條連接兩個節點的直線。
-
若要刪除地圖中的某個節點,請在該節點上按一下滑鼠右鍵,然後選取自圖表移除。
-
- 若要:
- 顯示可讓您處理節點的選項,請按一下選項按鈕 (在節點右邊) 以顯示「節點選項功能表」。
- 編輯一般連結,請在連結線按一下滑鼠右鍵並選取編輯一般連結。便會顯示「因果連結」對話方塊。
- 刪除某個因果連結,請在該連結線按一下滑鼠右鍵並選取刪除因果連結。
- 顯示 KPI 的其他績效資料 (例外目標值或差異),請按一下表示法底端中央的向下箭號。若要收合此資料,請按一下向上箭號。
- 縮放圖表,請使用「計分卡編輯器:策略地圖」頁籤中的工具列按鈕。
- 使用註解:
- 在您為業務擁有者的節點上使用覆寫狀態:
- 按一下「策略地圖」頁籤的詳細資訊頁籤。
- 指定描述、指派業務擁有者,以及指定適當的相關文件。(依照預設,業務擁有者為計分卡的建立者。)
- 按一下儲存以顯示「另存新檔」對話方塊。您可以在「另存新檔」對話方塊中以重新命名策略地圖,不一定要使用預設名稱。
何謂因果關係圖?
您可以利用因果關係圖解釋策略窗格中所列目標或 KPI 的因果關係 (因果關係圖為計分卡中使用的圖表,與新增要在儀表板中顯示的檢視中所述的地圖檢視無關)。
下圖顯示 Improve Financial Results 目標的因果關係圖範例。
您可以建立以下項目的因果關係:
-
建立或編輯目標時的目標,並識別:
-
影響或支援此目標的其他目標或 KPI (原因)
-
此目標影響或支援的其他目標或 KPI (結果)
如需其他資訊,請參閱建立目標。
-
-
使用 KPI 詳細資訊時的 KPI。
-
影響或支援此 KPI 的其他目標或 KPI (原因)
-
此 KPI 影響或支援的其他目標或 KPI (結果)
(請參閱使用 KPI 詳細資訊以瞭解其他資訊。
-
因果關係圖也使用符號指示因果關係的比例 (亦即因果關係中績效或值的變更是成正比 (正向) 或反比 (反向)) 和強度 (強、中或弱)。
因果關係圖可以幫助您更進一步瞭解未來策略改變的涵義。
您可以在「編輯」模式或「檢視」模式中建立因果關係圖:
-
在「編輯」模式中,您可以建立並儲存因果關係圖。
-
在「檢視」模式中,您只能建立暫時的唯讀因果關係圖。您無法加以儲存。
如需有關「編輯」和「檢視」模式的詳細資訊,請參閱使用計分卡編輯器中的編輯和檢視模式。
註:
建立因果關係連結,以自動顯示作業測量結果和相依性。如需有關建立因果關係圖的詳細資訊,請參閱建立因果關係圖。
瞭解監看清單
監看清單是列出與特定計分卡層面有關或因特定目的而群組在一起之計分卡物件 (亦即初步計畫、目標以及 KPI) 的表格。
某些監看清單為計分卡物件的元件。包括下列監看清單:
-
初步計畫和 KPI 監看清單 — 列出用來評估初步計畫績效的子項初步計畫和 KPI。
此監看清單會顯示在「初步計畫詳細資訊」頁籤的「分析」窗格中。
-
目標和 KPI 監看清單 — 列出用來評估目標績效或檢視中顯示之目標績效 (亦即因果關係圖、自訂檢視、策略樹或策略地圖) 的子項目標和 KPI。
此監看清單顯示在下列頁籤中:
-
計分卡編輯器中「目標詳細資訊」頁籤的「分析」窗格
-
「因果關係圖」頁籤的「詳細資訊」頁籤
-
「自訂檢視」頁籤的「詳細資訊」頁籤
-
「策略地圖」頁籤的「詳細資訊」頁籤
-
「策略樹」頁籤的「詳細資訊」頁籤
-
-
目標、初步計畫和 KPI 監看清單 — 列出與內容關聯的初步計畫、目標以及 KPI。
此監看清單會顯示在計分卡編輯器的「內容」頁籤中。
建立以提供特定用途的其他監看清單。包括下列監看清單:
-
KPI 監看清單 — 列出要監督其績效的 KPI。
此監看清單會顯示在 KPI 監看清單編輯器的「績效」頁籤中。
如需 KPI 監看清單的詳細資訊,請參閱何謂 KPI 監看清單?
-
智慧型監看清單 — 列出計分卡內符合指定準則的初步計畫、目標以及 KPI。
此監看清單會顯示在計分卡編輯器的「智慧型監看清單」頁籤中。
如需智慧型監看清單的詳細資訊,請參閱何謂智慧型監看清單?
-
明細監看清單 — 列出用來評估初步計畫或目標績效的子項或子系初步計畫或目標和 KPI。
此監看清單會顯示在計分卡編輯器的「明細」頁籤中。
監看清單包括描述計分卡物件 (例如狀態、差異百分比等等) 和元件 (例如檢視或摘要) 的資料欄,讓您能夠檢視及管理這些物件。
例如,您可以建立由兩個目標 (% Early Shipped 和 Fulfillment Days) 組成的目標與 KPI 監看清單,這兩個目標是用來評估 Enhance Customer Satisfaction 目標的績效。
自訂監看清單
您可以使用「計分卡設定值」對話方塊的「監看清單樣式」頁籤,自訂在計分卡、目標、初步計畫、內容、智慧型監看清單、自訂檢視、策略樹檢視、策略地圖以及因果關係圖上使用的監看清單。
您可以針對計分卡中的每個監看清單自訂監看清單樣式、變更資料欄順序、顯示或隱藏資料欄,以及變更下列層次的資料欄標籤:
-
計分卡:套用至計分卡中本身沒有個別樣式或資料欄自訂項目的所有監看清單。
-
個別監看清單:套用至個別監看清單。個別監看清單樣式會覆寫計分卡層次的樣式
如果未設定監看清單樣式,則會使用預設樣式。
您可以包含下列格式選項來自定監看清單:
-
字型名稱 - 您必須手動輸入字型名稱。必須提供環境中使用之 Web 瀏覽器支援的字型名稱。
-
粗體 - 是、否或預設值
-
斜體 - 是、否或預設值
-
框線樣式
-
框線顏色
-
字型顏色
-
背景顏色
您可以分別為個別儲存格類型 (資料列或資料欄) 設定上述格式,也可以為監看清單的替代資料列套用不同樣式。
您可以將單一儲存格的樣式複製並貼至其他儲存格,也可以利用單一點選的方式將某儲存格的樣式套用至整個資料列。您也可以為標題資料列和選取的 (已點選) 資料列設定樣式。
自訂監看清單:
何謂 KPI 監看清單?
KPI 監看清單是一組您要監督其績效的 KPI。
您可以建立 KPI 監看清單:
-
在計分卡內。您可以在計分卡內建立 KPI 監看清單,以幫助您檢視及調查目標和初步計畫的進度。在計分卡內建立的 KPI 監看清單會儲存為計分卡的一部分。請參閱何謂智慧型監看清單?以瞭解其他資訊。
-
在計分卡外。這可讓您在建立或編輯計分卡之前先建立 KPI 監看清單。在計分卡外建立的 KPI 監看清單會儲存為「Oracle BI 展示目錄」中的獨立物件。
如需 KPI 監看清單和如何建立 KPI 監看清單的資訊,請參閱使用 KPI 和 KPI 監看清單。
使用 KPI 詳細資訊
您可以在建立初步計畫和目標時,指派評量其進度與績效的 KPI。
您可以在「計分卡」編輯器的「KPI 詳細資訊」頁籤中處理「計分卡」內的這些 KPI。
具體來說,您可以:
-
檢視基本的 KPI 設定值,以及呈現實際值與目標值的圖表。
-
覆寫針對 KPI 定義的標籤、描述以及業務擁有者。
-
固定維度。如需 KPI 維度和維度固定項目的其他資訊,請參閱何謂維度和固定的維度值?
-
檢視提供 KPI 支援資訊的文件。
-
執行與 KPI 關聯的動作。
-
設定 KPI 與內容關聯。
-
指定指標類型 (例如「領先」),以指示 KPI 的績效是否會導引其他 KPI,或者受到其他 KPI 的績效或其他資料或處理作業的影響。
-
檢視、新增或回覆註解。
-
識別造成或影響 KPI 的初步計畫和 KPI (初步計畫窗格中所列的 KPI) 或目標和 KPI (策略窗格中所列的 KPI)。
使用 KPI 詳細資訊:
何謂智慧型監看清單?
智慧型監看清單是一個根據您所指定之準則的特定計分卡檢視。
例如,智慧型監看清單可能根據最佳績效顯示計分卡中的前十名 KPI,或特定業務擁有者所擁有之計分卡中的所有目標、初步計畫以及 KPI。
此圖顯示 Improve Financial Results 目標及其所有子系的智慧型監看清單範例。
智慧型監看清單包含下列元件:
-
篩選窗格 — 此窗格根據「智慧型監看清單特性」對話方塊中篩選準則顯示元件的設定,顯示為控制台、文字摘要或隱藏。如果顯示為:
-
控制台:包含讓您指定用於篩選智慧型監看清單之準則的頁籤。您可以依物件關係、物件類型、內容關聯、績效以及業務擁有者指派進行篩選。
-
文字摘要:顯示目前篩選準則的唯讀文字摘要。
-
-
智慧型監看清單 — 列出計分卡中符合「篩選」窗格中指定之準則的目標、初步計畫以及 KPI。
-
智慧型監看清單工具列 — 包含供您儲存智慧型監看清單及指定智慧型監看清單特性的按鈕,例如「篩選」窗格的顯示方式 (亦即顯示為控制台、唯讀文字摘要或隱藏)。
您只能在「編輯」模式中建立智慧型監看清單。
在「檢視」模式中,您可以檢視智慧型監看清單,如果智慧型監看清單使用顯示為控制台的「篩選」窗格儲存,您可以指定篩選準則,動態變更智慧型監看清單中顯示的內容。
請參閱使用計分卡編輯器中的編輯和檢視模式以瞭解其他資訊。
註:
請將智慧型監看清單建立為導管,以便與適當的業務擁有者適當調整績效動因 (目標與初步計畫),來協助在達成所指定與期望的結果過程中投入於移動目標與目標設定的關係人之間達成一致。您也可以將智慧型監看清單加到儀表板。如果智慧型監看清單使用顯示為控制台的「篩選」窗格儲存,一般使用者將可以指定篩選準則,動態變更智慧型監看清單中顯示的內容。
如需其他資訊,請參閱建立智慧型監看清單。
何謂自訂檢視?
您可以利用自訂檢視顯示自訂的商業與策略資料檢視。
例如,您可以在您所選擇的背景圖像 (例如公司標誌) 上呈現目標和 KPI 相關資訊。
您只能夠在「編輯」模式建立自訂檢視。請參閱使用計分卡編輯器中的編輯和檢視模式以瞭解其他資訊。
請參閱建立自訂檢視以瞭解其他資訊。
開啟計分卡物件
開啟計分卡物件時會顯示數個選項。
開啟計分卡物件:
- 開啟或編輯包含物件的計分卡。請參閱開啟或編輯計分卡以瞭解其他資訊。
- 若要開啟:
- 目標 - 請在「策略」窗格中按兩下目標以顯示「目標詳細資訊」頁籤。
- 初步計畫 - 請在「初步計畫」窗格中按兩下初步計畫以顯示「初步計畫詳細資訊」頁籤。
- 檢視 (例如「策略地圖」)、任務或願景聲明、KPI 監看清單或智慧型監看清單 - 請在「計分卡文件」窗格中按兩下該物件。系統就會根據點選的物件顯示下列其中一個頁籤:
-
「因果關係圖」頁籤
-
「自訂檢視」頁籤
-
「策略地圖」頁籤
-
「策略樹」頁籤
-
「KPI 監看清單」頁籤
-
「智慧型監看清單」頁籤
-
「任務」頁籤
-
「願景」頁籤
-
- 內容 - 請在「內容」窗格中按兩下內容以顯示「內容」頁籤。
- KPI - 請在以下位置中按兩下 KPI:
-
「策略」窗格或「初步計畫」窗格。「KPI 詳細資訊」頁籤就會顯示。
-
計分卡的「目錄」窗格。就會顯示 KPI 頁籤。
-
- 任何物件 - 選取物件並按一下頁籤工具列中的開啟按鈕,或者在初步計畫或目標上按一下滑鼠右鍵並選取開啟選項。
刪除計分卡物件
您可以在計分卡編輯器中刪除計分卡物件。
您也可以從「目錄」頁面刪除計分卡物件。請參閱管理 Oracle BI 展示目錄中的物件以瞭解其他資訊。
注意:
刪除初步計畫之前,請先確定初步計畫已完成或不再是達成目標所需的項目。刪除目標之前,請先檢查它是否連結任何子項目標或其他目標,確保移除該目標不會對這些目標產生負面影響。- 編輯包含要刪除之計分卡物件的計分卡。請參閱開啟或編輯計分卡以瞭解其他資訊。
- 在物件上按一下滑鼠右鍵並選取刪除。例如,若要刪除策略地圖,請在「計分卡文件」窗格中的策略地圖按一下滑鼠右鍵,然後選取刪除。
- 在確認對話方塊中,確認要刪除物件。
新增計分卡物件至儀表板
特定類型的計分卡物件可以新增至儀表板。
您可以新增下列計分卡物件至儀表板:
-
因果關係圖。請參閱何謂因果關係圖?
-
自訂檢視。請參閱何謂自訂檢視?
-
策略地圖。請參閱何謂策略地圖?
-
策略樹。請參閱何謂策略樹?
-
KPI 監看清單。請參閱何謂 KPI 監看清單?
-
智慧型監看清單。請參閱何謂智慧型監看清單?
註:
將計分卡視覺化項目 (例如,智慧型監看清單或因果關係圖) 內嵌到儀表板,以便快速進行互動式分析。請參閱新增內容至儀表板以瞭解其他資訊。
疑難排解
您可以在許多來源中找到疑難排解資訊。
下列資訊對於解決使用 Oracle Scorecard and Strategy Management 時可能遇到的問題很有幫助:
-
如需記錄日誌的相關資訊,請參閱 System Administrator's Guide for Oracle Business Intelligence Enterprise Edition 中的 Diagnosing and Resolving Issues in Oracle Business Intelligence。
-
新增註解及覆寫狀態的功能若未啟用,請參閱 Metadata Repository Builder's Guide for Oracle Business Intelligence Enterprise Edition 中的 Configuring the Repository for Oracle Scorecard and Strategy Management。
-
有關建立或存取計分卡物件能力的問題,請參閱管理 Oracle BI 展示目錄中的物件和 Security Guide for Oracle Business Intelligence Enterprise Edition 的 Managing Presentation Services Privileges 中,有關權限和許可權的資訊。