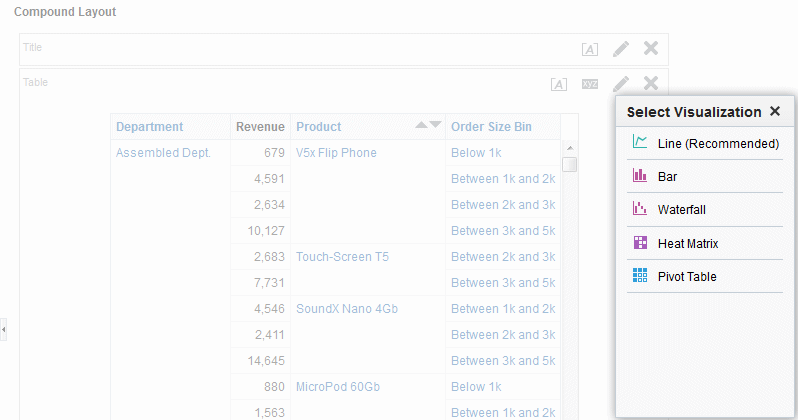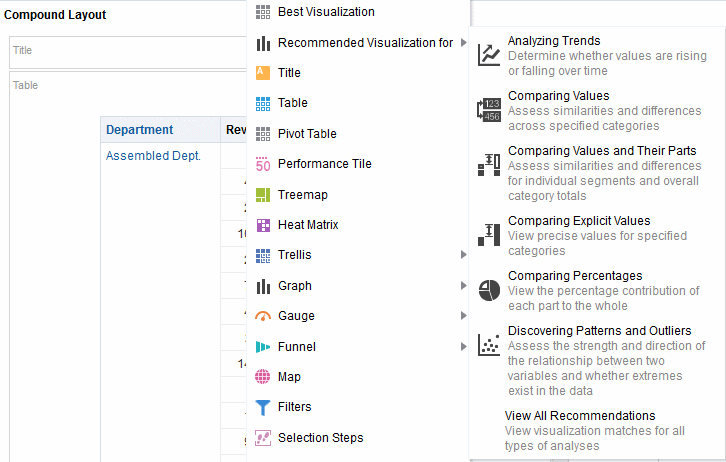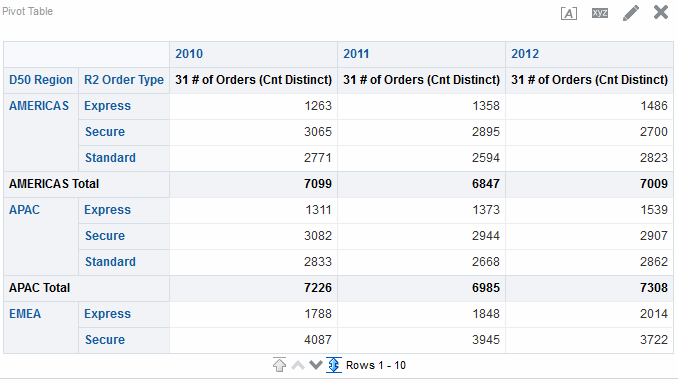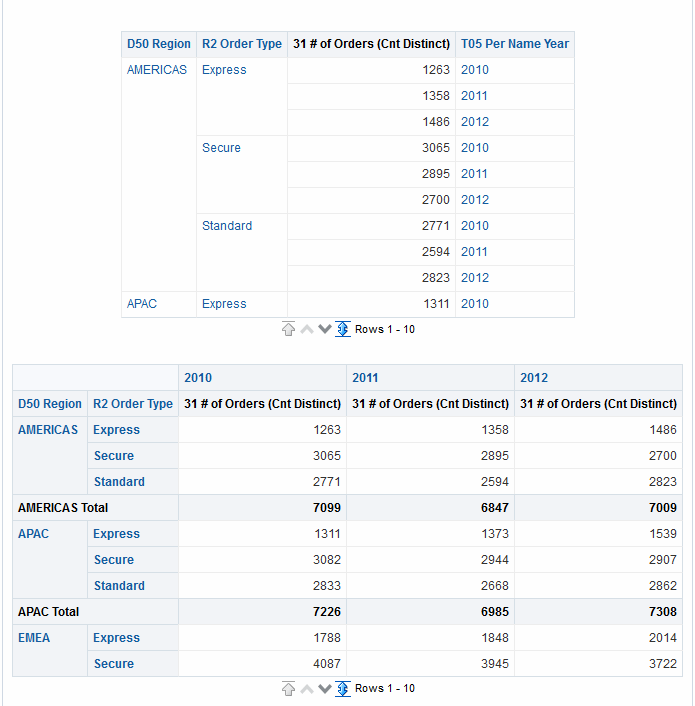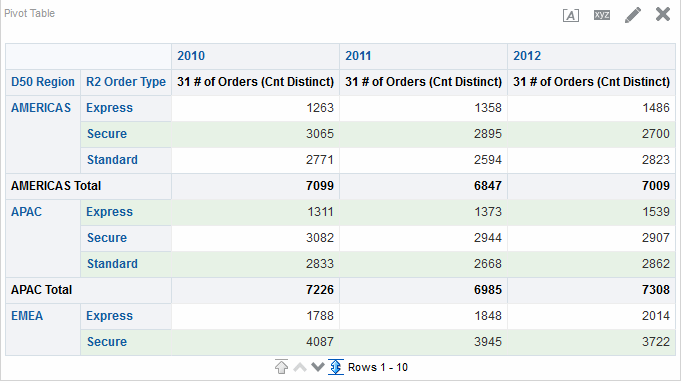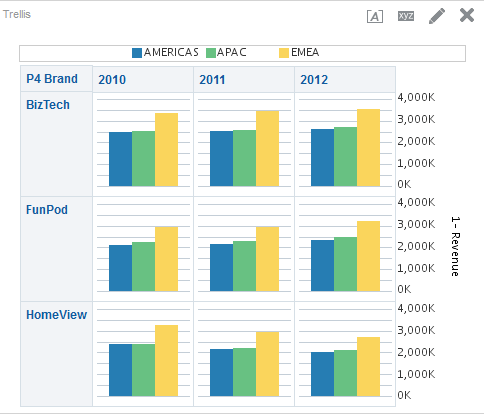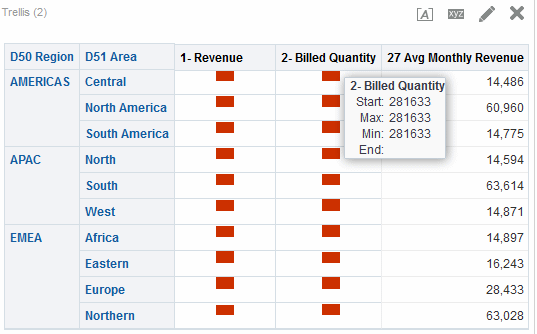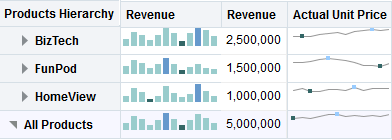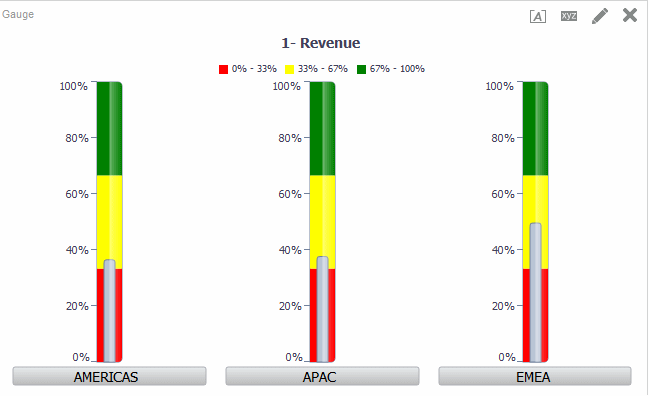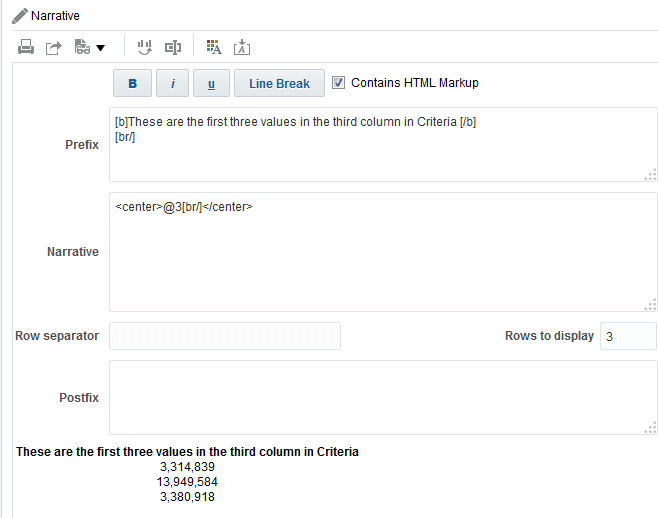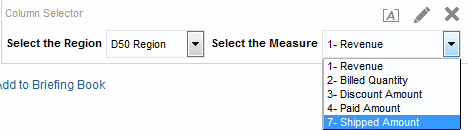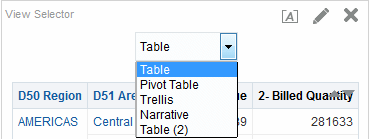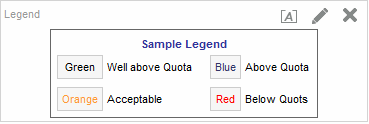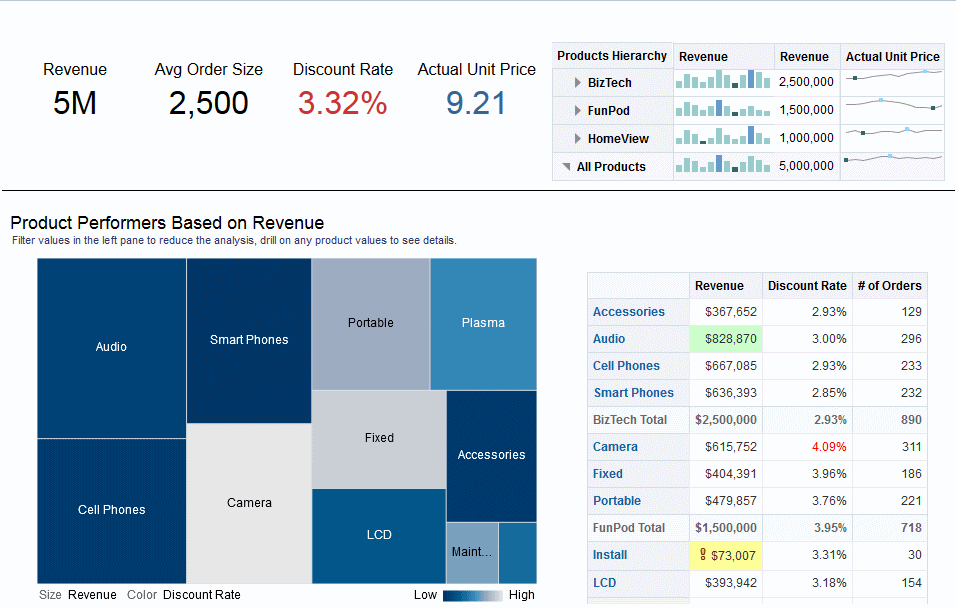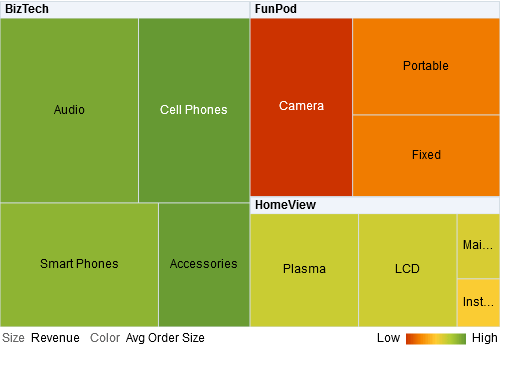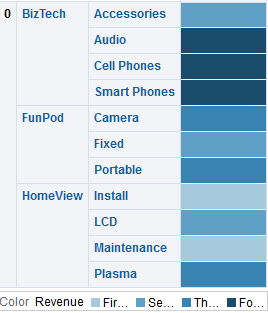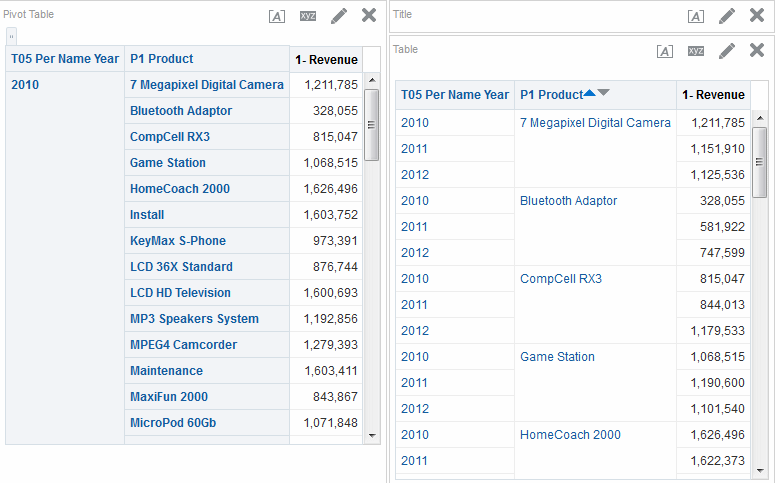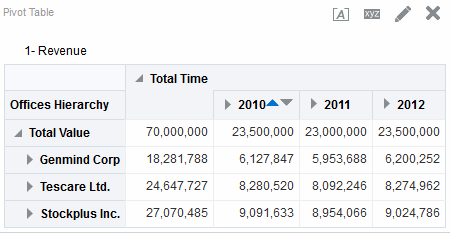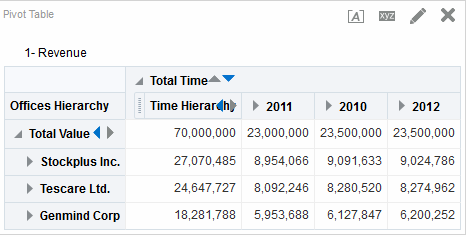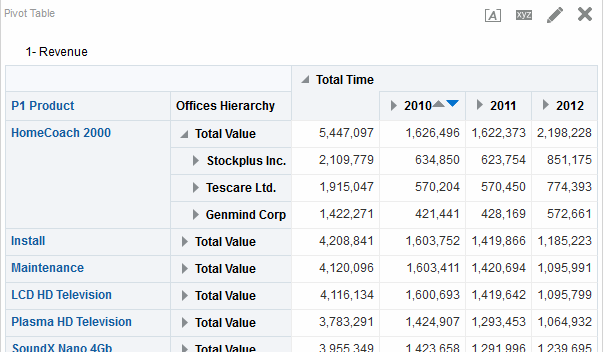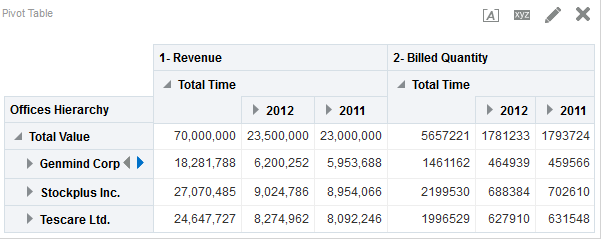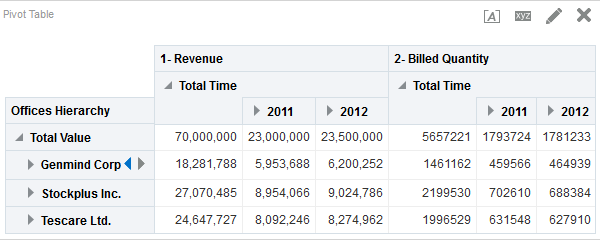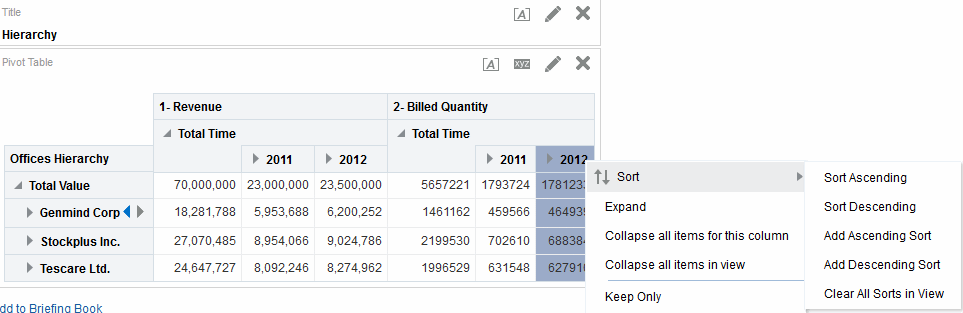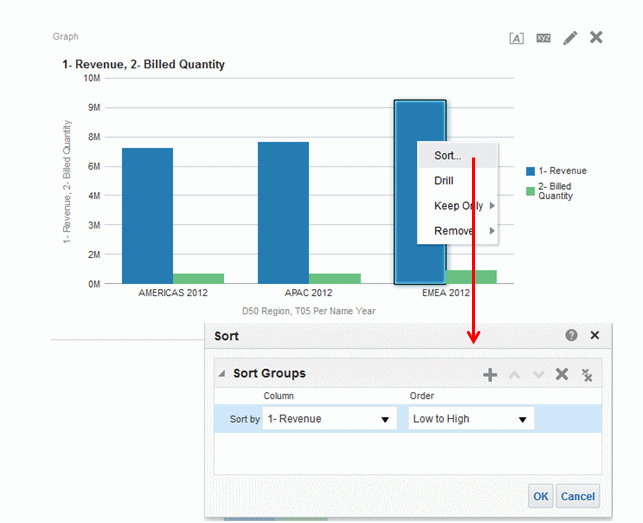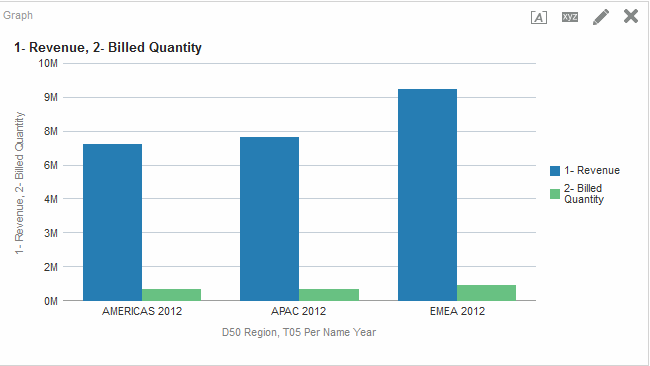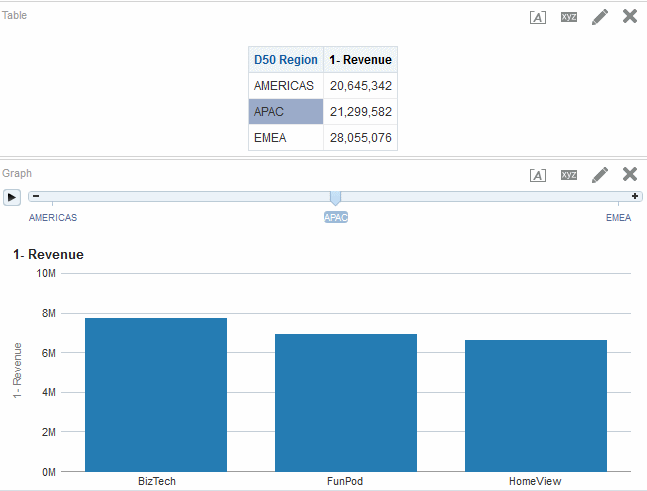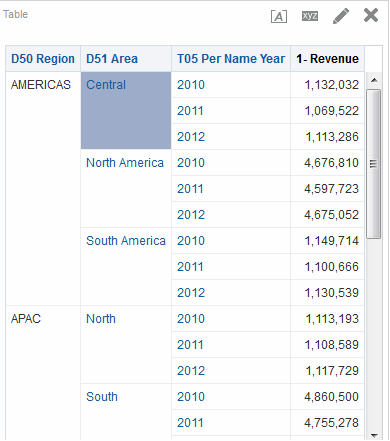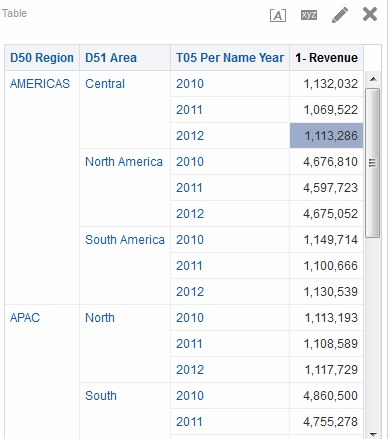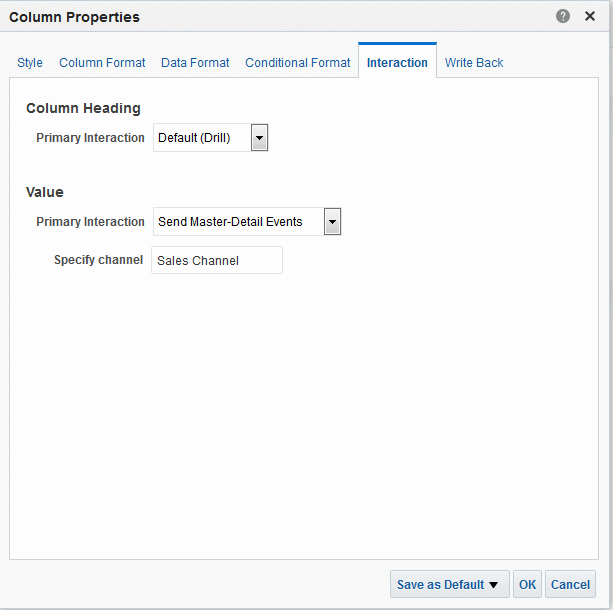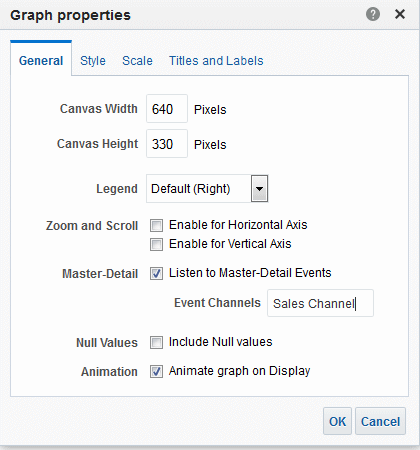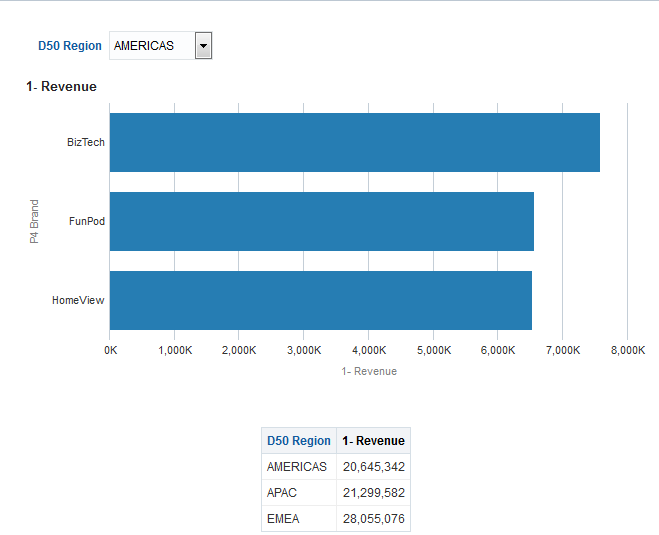4 新增要在儀表板中顯示的檢視
何謂檢視?
檢視會使用 Oracle BI Enterprise Edition 的展示功能,協助您透過有意義且直觀的方式查看分析結果。
您可以將各種檢視新增至結果 (例如允許向下展開至更詳細資訊的圖表和樞紐分析表、說明文字、用來限制結果的篩選清單等等)。
當您顯示新分析的結果時,預設會在分析編輯器的「結果」頁籤中顯示下列檢視:
-
標題檢視 (顯示已儲存之分析的名稱)。
-
表格或樞紐分析表檢視 (根據分析包含的資料欄類型顯示分析結果):
-
如果分析只包含屬性資料欄、只包含計量資料欄或包含兩者的組合,預設檢視為表格。
-
如果分析至少包含一個階層式資料欄,預設檢視則是樞紐分析表。
-
您可以自訂或刪除分析的現有檢視、新增其他檢視,以及在窗格中合併檢視並將檢視定位至任何位置。
準備多個結果檢視可幫助您識別資料的趨勢和關係。如果您正在針對儀表板上的顯示自訂結果,您可以預覽檢視的組合和位置在儀表板上檢視時的樣子。
然後您就可以儲存含有檢視集合的分析。
可用的檢視類型為何?
有幾種檢視類型可用來呈現資料。
此表格描述可用的檢視類型。
註:
您的權限控制您可以存取所有檢視,或只能檢視特定檢視。| 檢視名稱 | 描述 |
|---|---|
|
標題 |
顯示標題、副標題、標誌、自訂線上說明頁面的連結,以及結果的時間戳記。 |
|
表格 |
以視覺方式呈現依資料列和資料欄組織的資料來顯示結果。表格提供資料的摘要檢視,並讓使用者拖放資料列和資料欄,以查看不同資料檢視。 |
|
樞紐分析表 |
在樞紐分析表中顯示結果,這提供跨頁籤格式的摘要資料檢視,並讓使用者拖放資料列和資料欄,以查看不同資料檢視。樞紐分析表建構資料的方式,與含有資料欄群組的標準表格類似,但是可以顯示多個層次的資料列和資料欄標題。與一般表格不同,樞紐分析表中的每個資料儲存格都會包含唯一值。使用此方式組織資料,樞紐分析表的效率會高於資料列型表格。樞紐分析表適合顯示大量資料、以階層方式瀏覽資料,以及進行趨勢分析。 |
|
效能磚塊 |
以視覺上既簡單又顯著且讓使用者可以立即得知摘要測量結果的方式顯示單一聚總計量值,通常這在儀表板檢視內將以更詳細的方式呈現。 效能磚塊:
|
|
矩形樹狀結構圖 |
顯示含有多個層次之階層式結構的空間受限二維視覺圖。 矩形樹狀結構圖:
|
|
熱力矩陣 |
顯示二維資料描述,而其值是透過最適合分析大量資料以及識別極端值的顏色漸層來呈現。熱力矩陣組織資料的方式與樞紐分析表類似,都是透過資料列和資料欄的群組與交集所形成。 |
|
格子圖 |
將顯示的多維資料顯示成網格中的一組儲存格,其中的每個儲存格均代表使用特定圖表類型的資料子集。資料可使用圖表、微測量表以及數字來代表。 格子圖檢視有兩種子類型:「簡單格子圖」和「進階格子圖」。 簡單格子圖檢視適用於顯示多個可進行相似性比較的圖表。進階格子圖檢視則適用於顯示呈現走勢的火花圖表。 簡單格子圖顯示單一內部圖表類型,例如多個長條圖的網格。這些內部圖表一律使用共同的座標軸;也就是說圖表使用同步刻度。 進階格子圖則針對每個計量顯示不同的內部圖表類型。例如,混合「火花折線圖」與「火花長條圖」,同時並排顯示數字。在此範例中,「火花折線圖」顯示一段時間的「收入」,「火花長條圖」則顯示「已銷售單位」。顯示數字的計量資料欄可以放在「火花折線圖」的旁邊,將「收益」計量顯示成一年的總計值。 在進階格子圖中,每個計量資料欄的展開、座標軸刻度等作業均可獨立進行。 如需微測量表和火花圖的定義,請參閱格子圖檢視使用哪些詞彙? |
|
圖表 |
以視覺化方式顯示數值資訊,這可簡化對大量資料的瞭解。圖表通常會顯示文字型顯示無法揭露的樣式和趨勢。不過,需要精確值時,應該使用其他資料顯示 (例如表格) 來補充圖表。 圖表會顯示在背景,稱為圖表工作區。 如需可用的圖表類型和子類型,請參閱可用的圖表類型有哪些? |
|
測量錶 |
顯示單一資料值。基於其精簡的大小,測量錶的效率通常會高於顯示單一資料值的圖表。在視覺化顯示的資料旁邊,每個測量錶同時會以數值表單的方式來顯示結果 測量錶可識別資料中的問題。測量錶通常會繪製一個資料點,並指出該點是落在可接受或無法接受的範圍。因此,測量錶適用於顯示目標的效能。 根據分析中的資料,測量錶檢視的一個測量錶集可能會包含多個測量錶。例如,如果您建立測量錶檢視以顯示最後 12 個月的銷售資料,則測量錶檢視會包含 12 個測量錶 (每個月一個)。如果您建立一個測量錶來顯示美國的總銷售量,則測量錶檢視會包含一個測量錶。 測量錶或測量錶集會顯示在背景,稱為測量錶工作區。 如需可用的測量錶類型,請參閱可用的測量錶類型有哪些? |
|
漏斗圖 |
以三維圖表顯示結果,此圖表使用數量、層次和顏色呈現目標和實際值。漏斗圖一般會以圖形方式,用來呈現隨著不同期間或階段變更的資料。例如,漏斗圖通常是用來呈現一季的銷售量。 漏斗圖十分適合顯示已知目標在每個階段大幅減少 (或增加) (例如銷售管道) 的實際值 (相較於資料目標)。 在漏斗圖中,臨界值指出目標值的百分比,而顏色提供每個階段的資訊。您可以按一下其中一個著色區域,向下展開以取得更詳細的資訊。 如需可用的漏斗圖類型,請參閱可用的漏斗圖類型有哪些? |
|
地圖檢視 |
顯示地圖上重疊的結果。根據資料,結果可以透過格式 (例如,圖像、顏色填入區域、長條圖和圓餅圖,以及可變大小的標記) 形式重疊在地圖的上方。 |
|
篩選 |
顯示分析的有效篩選。篩選 (就像選擇步驟一樣) 可讓您限制分析,以取得回答特定問題的結果。會先套用篩選,再聚總查詢。 |
|
選擇步驟 |
顯示分析中使用的選擇步驟。選擇步驟 (就像篩選一樣) 可讓您取得回答特定問題的結果。會先套用選擇步驟,再聚總查詢。 |
|
資料欄選取器 |
在結果中新增資料欄選取器。資料欄選取器是一組含有預先選取之資料欄的下拉式清單。使用者可以動態選取資料欄,以及變更分析檢視中顯示的資料。 |
|
檢視選取器 |
在結果中新增檢視選取器。檢視選取器是下拉式清單,使用者可以從中選取已儲存檢視結果的特定檢視。 |
|
圖例 |
將圖例新增至結果,讓您可以記載結果中所用特殊格式的意義 (例如套用至測量錶之自訂顏色的意義)。 |
|
敘述 |
以一段以上的文字顯示結果。您可以為結果中的每個資料欄鍵入含有預留位置的句子,以及指定資料列的區隔方式。 |
|
狀況指示器 |
以狀況指示器或選框顯示結果,而樣式與網際網路上各種財經和新聞站台執行的股票行情指示器類似。您可以控制呈現的資訊,以及跨頁面捲動該資訊的方式。 |
|
靜態文字 |
在結果中新增靜態文字。您可以使用 HTML,在結果中新增標題、狀況指示器、ActiveX 物件、Java Applet、連結、說明、描述、圖形等。 |
|
邏輯 SQL |
顯示針對分析產生的 SQL 敘述句。此檢視適用於訓練人員和管理員,而且通常不包括在一般使用者的結果中。 您無法修改此檢視,只能格式化此檢視的容器或將此檢視刪除。 |
|
建立區隔 |
在結果中顯示「建立區隔」連結。使用者可以按一下此連結,以根據結果資料在其 Oracle 的 Siebel Marketing 作業應用程式中建立區隔。 此檢視是供 Oracle 的 Siebel Marketing 7.7 版 (或更高版本) 作業應用程式使用者使用。如需相關資訊,請參閱Oracle Marketing Segmentation Guide。 |
|
建立目標清單 |
在結果中顯示「建立目標清單」連結。使用者可以按一下此連結,以根據結果資料在其 Oracle 的 Siebel 作業應用程式中建立目標清單。此目標清單可以作為起始和記錄這組已定義目標之呼叫活動資訊的基礎。 此檢視是供與 Oracle Siebel Life Sciences Analytics 應用程式整合的 Oracle Siebel Life Sciences 作業應用程式使用者使用。 |
可用的圖表類型有哪些?
有多種圖表類型可用來顯示不同類型的資料。
表格顯示可用的圖表類型,並描述其用法。它也會顯示每種類型的可用樣式。散佈圖、雷達圖和微測量表之外的所有圖表類型都可以是二維 (2D) 或三維 (3D)。並非所有圖表類型都適用於所有類型的資料。
| 圖表類型 | 圖表子類型 | 描述 | 樣式 |
|---|---|---|---|
|
長條圖 |
垂直 曲線折線圖 水平 垂直堆疊 水平堆疊 100% 垂直堆疊 100% 水平堆疊 |
顯示與類別相關聯的數量。長條圖會將數量顯示為長條長度,而將類別顯示為長條或長條群組。 長條圖適用於比較類似項目之間的差異;例如,競爭產品銷售量、不同期間的相同產品銷售量,或不同市場的相同產品銷售量。 可以用水平或垂直方向顯示長條圖,以比較計量資料欄。 |
矩形 三角形 圓柱 菱形 漸層 圖樣填滿 |
|
折線圖 |
- |
顯示隨時間變化的數量或依類別的數量。 折線圖適用於顯示隨時間變化的趨勢。 可以用來繪製多個計量資料欄。 |
標準折線圖 階梯狀折線圖 曲線折線圖 |
|
區域圖 |
堆疊 100% 堆疊 |
顯示隨時間變化之每個值貢獻的趨勢或依類別的趨勢。 區域圖是填滿折線間區域的折線圖。「區域」堆疊,加總至每個期間或類別的總值。在 100% 堆疊圖中,每個類別會顯示為合計值的百分比。 |
實色填滿 漸層填滿 圖樣填滿 |
|
圓餅圖 |
- |
以整體的百分比顯示資料集。 圓餅圖適用於比較整體的各部分 (例如依區域或地區的銷售)。 |
實色填滿 漸層填滿 圖樣填滿 |
|
折線長條圖 |
標準 堆疊 |
繪製範圍不同的兩組資料,一組是長條圖,而另一組是重疊在長條圖上的折線圖。 折線長條圖適用於顯示資料集之間的趨勢關係。 |
矩形 三角形 圓柱 菱形 漸層 圖樣填滿 |
|
時間序列折線圖 |
- |
繪製時間序列資料。它會根據資料點之間經過的時間來調整水平軸。 |
標準折線圖 階梯狀折線圖 曲線折線圖 |
|
柏拉圖 |
- |
以遞減順序顯示準則的長條圖和折線圖形式。在此圖表類型中,折線會顯示百分比的累計合計。 柏拉圖適用於識別重要元素,例如最佳和最差或最多和最少。 |
矩形 三角形 圓柱 菱形 漸層 圖樣填滿 |
|
散佈圖 |
- |
以離散點 (散佈在 x-y 格線內) 顯示 x-y 值。它會根據兩個獨立變數來繪製資料點。這可讓您繪製大量資料點,並觀察資料點的叢聚現象。 散佈圖適用於觀察大型資料集中的關係和趨勢。 |
標準散佈圖 散佈折線圖 |
|
泡泡圖 |
- |
是散佈圖的變形,以圓形 (泡泡) 來顯示資料元素。它會以二維顯示三個變數。一個值是以水平軸上的圓形位置來呈現。另一個值是以垂直軸上的圓形位置來呈現。第三個值是以圓形徑度量來呈現。 泡泡圖適用於使用三個變數來繪製資料,以及顯示一段時間內的財務資料。 |
無 |
|
雷達圖 |
- |
繪製與長條圖相同的資訊,但是會將資料從圖表中心向外輻射的方式顯示。每個資料元素都有它自己的值軸。 雷達圖適用於檢查重疊和分佈。 |
無 |
|
微測量表 |
火花折線圖 火花長條圖 火花區域圖 |
只在格子圖檢視相關資訊環境中顯示的文字大小圖形 (大小與鄰近文字片段相似),適合用來顯示趨勢資訊。 微測量表圖表類型在混合使用火花圖表與數字顯示資料的進階格子圖中很有用。 微測量表沒有座標軸或圖例。如同大型的圖表,微測量表的計量值會以相對尺寸的長條 (或線條、區域) 呈現。每個計量名稱均顯示在其資料欄標題中。當您將滑鼠移到資料儲存格上方時,計量的進一步詳細資訊會以工具提示文字方式顯示。 |
無 |
|
瀑布圖 |
- |
瀑布圖可以視覺化方式呈現值的連續與累計增減情況。瀑布圖具有下列特性:
起始值為後續值 (包含負與正的差異值與變更值) 的加總以得到合計。每個瀑布圖只有一個合計,但可加入多個小計。請參閱可用的瀑布圖格式類型有哪些?以瞭解其他資訊。 |
無 |
可用的漏斗圖類型有哪些?
漏斗圖有多種類型。
此表格列出並描述可用的漏斗圖類型。每種類型的樣式都可以是實色填滿或漸層填滿。
| 類型 | 描述 |
|---|---|
|
標準 |
使用相同階段寬度的標準形狀。 |
|
非標準 |
使用不同階段寬度的標準形狀。 |
|
僅限最後階段 |
使用相同階段寬度的標準形狀。它與標準漏斗圖類似,差異在於最後階段前之所有階段的目標值,都是根據最後階段目標值和常數 (稱為目標因數) 計算而來。 |
格子圖檢視包含哪些類型的圖表?
格子圖檢視中可用的圖表類型因格子圖檢視的子類型 (簡單格子圖或進階格子圖) 而異。
簡單格子圖可使用下列類型的圖表:
-
長條圖 (子類型為垂直)
-
長條圖 (子類型為水平)
-
折線圖
-
區域圖
-
折線長條圖
-
圓餅圖
-
散佈圖
-
泡泡圖
進階格子圖包含下列視覺化選項:
-
數字
-
以下子類型的微測量表:
-
火花長條圖
-
火花折線圖
-
火花區域圖
-
如需每種圖表類型的詳細資訊,請參閱可用的圖表類型有哪些?
可用的測量錶類型有哪些?
有多種測量錶可用於顯示不同類型之資料的相關資訊。
此表格列出並描述可用的測量錶類型。所有測量錶都是二維 (2-D),但燈泡測量錶除外,燈泡測量錶可以是二維或三維 (3-D)。它們的大小可以是小、中、大或自訂大小。
| 類型 | 描述 |
|---|---|
|
刻度錶 |
使用刻度錶弧度顯示資料,刻度錶弧度有一或多個指標指向資料在預先定義限制內的位置。 |
|
水平長條圖 |
使用水平長條圖顯示資料,水平長條圖會變更顏色以指出資料是否位在預先定義的限制內。水平長條圖的內部矩形會根據外部矩形上標示的範圍,顯示目前的資料層次。 |
|
垂直長條圖 |
使用垂直長條圖顯示資料,垂直長條圖會變更顏色以指出資料是否位在預先定義的限制內。垂直長條圖的內部矩形會根據外部矩形上標示的範圍,顯示目前的資料層次。 |
|
燈泡 |
使用圓形顯示資料,圓形會變更顏色以指出資料是否位在預先定義的限制內。 如果您必須知道狀態 (但未指出特定值) 或其他臨界值範圍的相對資訊,則燈泡測量錶十分有用。 |
可用的邏輯 SQL 檢視類型有哪些?
邏輯 SQL 有數種顯示方式。
此表格列出並描述可用的邏輯 SQL 檢視類型。
| 類型 | 描述 |
|---|---|
|
標準 |
只顯示邏輯 SQL。此檢視對於檢查產生的邏輯 SQL 是否正確非常實用。 |
|
診斷 |
顯示包含「服務要求」的診斷資訊,當您遇到資料不正確問題時非常實用。 |
可用的瀑布圖格式類型有哪些?
瀑布圖格式具有預先定義的長條顏色組合。
增加 (正) 和減少 (負) 的預設顏色分別為綠色和紅色。格式可定義瀑布圖的外觀,包括長條的顏色及顯示的長條數目。
此表格會列出並描述瀑布圖的可用格式類型。
| 格式類型 | 描述 |
|---|---|
|
增加、減少和合計 |
使用此格式能夠以指定的顏色顯示增加的計量、減少的計量以及合計 (小計)。合計和小計會以相同的關聯顏色顯示。 |
|
第一個、增加、減少和合計 |
此格式使用可顯示增加的計量、減少的計量及合計 (或小計),其中第一長條和合計 (小計) 為具有相同的顏色長條。 |
|
單色 |
使用此格式能夠以相同顏色顯示所有長條。 |
|
雙色 |
使用此格式能夠以一種顏色顯示第一個長條和合計 (或小計),以及以第二種顏色顯示正值或負值。 |
|
自訂 |
使用此格式能夠為增加和減少的值、第一個長條及合計長條建立唯一的顏色。當您從某個顏色區塊清單選取顏色時,格式會自動變成自訂。合計和小計會以相同的關聯顏色顯示。 |
依照預設,瀑布圖包含下列特性:
-
長條以累計的方式顯示。每個長條從前一個長條圖的頂端開始顯示 (正值往上,負值往下)。也可以從各種點顯示累計合計 (從圖表的基準線開始)。
-
圖表以 2D 長條圖顯示,且格式為增加、減少以及合計。
-
預設顏色為綠色 (正值)、紅色 (負值) 和藍色 (合計)。
-
瀑布圖不支援縮放成資料範圍。
-
資料標籤的顯示依定義的設定而定。請參閱「圖表特性」對話方塊之「標題與標籤」頁籤中的垂直軸標籤、水平軸標籤或資料標記:設定標籤格式按鈕以瞭解詳細資訊。
-
瀑布圖的工具提示包含和其他圖表類型 (例如,成員名稱、維度和實際值) 相同的資訊,但其中還包含小計值。
-
合計長條或圖例不提供按一下滑鼠左鍵的互動功能。
請參閱「圖表特性」對話方塊的「樣式」頁籤和「標題與標籤」頁籤,以瞭解編輯瀑布圖特性的詳細資訊。
新增檢視至分析結果
您可以將一或多個檢視新增至分析結果,讓資料更易於理解。
請注意以下準則:
-
如果您選取與結果不相容的圖表類型或測量錶類型,則不會顯示任何結果。
-
請不要使用圓餅圖來將包括負值的資料視覺化。請篩選分析以確定所有值都大於 0,或使用不同的圖表類型。
-
當您在設計圖表、漏斗圖以及測量錶時,請記住圖表或測量錶圖例的顯示會因圖表或測量錶是在桌面或行動裝置上顯示而有所差異:
-
在桌面上 (圖表或測量錶的格式為 Flash),圖例清單可以捲動,但圖例文字不會換行。
-
在行動裝置上 (圖表或測量錶的格式為 PNG),圖例清單不可捲動,但圖例文字可以換行。
如需 Oracle BI EE 之建議功能的詳細資訊,請參閱何謂建議的視覺化功能?
-
何謂建議的視覺化功能?
Oracle BI EE 會在您建立檢視時提供建議功能。
在您使用「分析編輯器」建立新檢視的過程中,此功能會在對話方塊中提供一份經過排列順序的檢視類型建議清單,如下圖所示。
建議的視覺化功能透過收集檢視的輸入值資訊 (例如維度數目、成員數目等) 來運作。接著,它會替每種可能的檢視決定最佳的版面配置。
您的新檢視是否有助於分析趨勢?比較值與其各個部分?尋找模式與極端值?在「建議的視覺化」子功能表中,您可以告訴「分析編輯器」想要使用建立的檢視說明的內容,如下圖所示。
每個可能的檢視都會根據預先定義的一組規則獲得一項計分。根據獲得的計分,某些檢視類型會因為可能性的原因而被排除。如果分數超過特定層次,建議的視覺化功能就會建立一份排列順序的檢視建議清單。
如果要略過選擇建議之檢視的步驟,您可以改為從「建立檢視」功能表中選取最佳視覺化選項,如此就會立即為您建立最佳檢視,不會出現建議清單。
編輯檢視
除了「邏輯 SQL」檢視之外,每個檢視類型都有自己的編輯器,供您在其中執行編輯。
您無法編輯「邏輯 SQL」檢視。您只能格式化其容器或將之刪除。
每個檢視編輯器都包含該檢視類型的唯一功能,但也可能包含各檢視類型都有的相同功能。
註:
如果您的表格或樞紐分析表檢視在資料列邊緣有總計或小計,顯示合計 (亦即總計和小計) 就會包含在內容分頁的每頁資料列數計數中。舉例來說,在 11g 之前的版本中,如果您將每頁資料列數計數設為 10,當檢視結果中顯示「顯示合計」時,表格或樞紐分析表將會顯示 10 筆以上的記錄。如需詳細資訊,請參閱「表格特性」對話方塊的「樣式」頁籤。此圖在 D50 Region 資料列邊緣顯示小計,以及設為每頁 10 個資料列的內容分頁方式。請注意,小計包括在資料列計數中。
編輯表格和樞紐分析表檢視
表格和樞紐分析表是兩個用來分析及顯示資料的常見檢視。
此圖顯示儀表板頁面上的表格和樞紐分析表範例。
這些檢視共用相同類型的編輯器,以及大部分相同的功能 (例如拖放、排序、展開和條件格式)。下列清單提供這兩種類型之間的一些差異:
-
預設檢視 — 當您建立分析並顯示結果時,預設檢視取決於分析中的資料:
-
表格 — 如果分析只包含屬性資料欄、只包含計量資料欄或同時包含兩者,預設檢視為表格。
-
樞紐分析表 — 如果分析至少包含一個階層式資料欄,預設檢視則是樞紐分析表。
-
-
置放目標 — 兩個檢視之間用來修改資料欄版面配置的置放目標略有不同。兩個檢視都有 <view-type> 提示、區段以及排除置放目標。此圖顯示將多個資料欄置於 <view-type> 提示目標或頁面邊緣時,每個資料欄都會將其值顯示在個別下拉式清單中。
-
表格 — 表格具有相同置放目標中的資料欄和計量,但是沒有資料列。
-
樞紐分析表 — 樞紐分析表可以有資料列、資料欄和計量作為個別的置放目標。
-
-
拖放計量資料欄 — 當您在表格和樞紐分析表上拖放計量資料欄時,計量資料欄的行為會略為不同。
-
表格 — 在表格中,您可以在表格的中間拖放計量資料欄,而且它們是作為資料欄。
-
樞紐分析表 — 在樞紐分析表中,您可以在中間拖放計量資料欄,而且它們的標籤可以位於多個位置。
-
-
資料欄名稱和標題 — 您可以關閉表格和樞紐分析表上的資料欄標題顯示。對於資料欄名稱,有以下差異:
-
表格 — 在表格中,您一律會看到資料欄的名稱。
-
樞紐分析表 — 在樞紐分析表中,您可以關閉資料欄名稱顯示。
-
-
特性 — 兩個檢視的特性略有不同,不同之處在於分頁控制項和綠色列格式區域。
您可以使用表格和樞紐分析表的編輯器自訂檢視的外觀與功能。編輯器共用大部分相同的功能。
編輯表格或樞紐分析表:
將格式套用至表格和樞紐分析表
您可以設定表格和樞紐分析表的格式,讓它們更容易閱讀。
綠色列樣式會每隔一個資料列或資料欄就以淺綠色交替顯示。外觀格式會影響檢視的整體外觀,並可讓您變更預設的綠色列顏色。此圖像顯示儀表板頁面中具有綠色列樣式的樞紐分析表。
如需外觀格式的詳細資訊,請參閱何謂外觀格式?
編輯圖表檢視
您可以使用各種類型的圖表來分析及顯示資料。
此圖顯示儀表板頁面上的長條圖範例。
- 顯示「結果」頁籤的「圖表」編輯器。如需相關資訊,請參閱編輯檢視。
- 若要設定圖表的特性,請按一下工具列上的編輯圖表特性按鈕。
- 您可以在「圖表特性」對話方塊中設定下列特性:
- 與圖表工作區相關,例如寬度與高度以及圖例位置
- 控制圖表的外觀 (例如樣式)
- 針對座標軸限制和刻度標記
- 控制圖表標題和標籤的顯示
- 使用編輯器工具列上的按鈕來執行列印檢視、匯出檢視等等功能。
- 若要影響檢視的內容,請使用下列窗格:
- 「主題區域」窗格
- 「目錄」窗格
- 「版面配置」窗格,如修改檢視中資料的版面配置中所述
- 「選擇步驟」窗格
- (僅針對漏斗圖和測量錶)「設定值」窗格來設定臨界值
- 按一下滑鼠右鍵以執行基本檢視互動。
- 若要展開檢視中的資料,請參閱展開檢視。
格式化圖表的視覺外觀
將圖表格式化可協助使用者瞭解所呈現的資料。
您可以根據兩項設定值來格式化圖表的視覺外觀:
-
圖表元素的位置 (例如折線長條圖中的折線或長條列或是圓餅圖中的截塊)。
請參閱根據位置設定圖表格式。
-
套用至資料欄的條件。請參閱根據資料欄設定圖表格式。
根據位置設定圖表格式
您可以根據圖表元素的數值來指定圖表元素的位置。
您可以利用位置格式,根據圖表元素的位置自訂圖表的外觀;亦即圖表元素 (例如長條圖) 在群組中顯示的數字序列。群組由「群組方式」置放目標區域中顯示的屬性資料欄決定。(如需有關置放目標區域的資訊,請參閱瞭解置放目標。)
例如,假設您有一個長條圖,它的準則包括 D50 Region、1 - Revenue 以及 2 - Billed Quantity 資料欄。「計量」置放目標區域會最先顯示 1 - Revenue,接著顯示 2 - Billed Quantity。D50 Region 顯示在「群組方式」置放目標中。如圖中所示,在此圖表的每個區域分組中,1 - Revenue 在位置 1,而 2 - Billed Quantity 在位置 2。
您可以以位置為基礎來設定圖表在顏色、線條寬度及線條符號上的視覺外觀格式。
註:
瀑布圖不支援位置格式。根據資料欄設定圖表格式
條件格式可讓您根據套用至資料欄的條件來自訂圖表外觀。
格式會套用至符合條件的資料欄值。
您可以指定顏色,以根據特定資料欄值或符合針對資料欄指定之條件的資料欄值範圍,來顯示圖表資料。
例如:
-
根據特定資料欄值,依條件變更圖表的顏色。
使用者想要建立長條圖來比較 Lemonade 與 Cola 這兩種飲料的銷售。建立長條圖時,使用者指定兩個條件,其中一個條件是使用黃色代表 Lemonade 銷售的長條圖,而另一個條件是使用藍色代表 Cola 銷售的長條圖。
-
根據資料欄值的範圍,依條件變更圖表的顏色。
業務經理想要建立長條圖,比較所有業務代表兩種銷售品牌的業績。建立長條圖時,業務經理會指定兩個條件,其中一個條件是紅色長條圖表示銷售金額低於 $250,000 的所有業務代表,另一個條件是綠色長條圖表示銷售金額高於 $250,000 的所有業務代表。
指定圖表條件格式的方式與用於其他檢視的方式不同。如需相關資訊,請參閱套用條件格式至表格、樞紐分析表、效能磚塊、圖表、熱力矩陣和格子圖。
在圖表中套用條件格式的規則
圖表中的條件格式會在遵循特定準則時運作。
下列規則適用於在圖表中建立及使用條件:
-
只能從圖表所使用的資料欄建立條件。
-
格式條件彼此衝突時,會以下列順序設定衝突條件的優先順序:
-
屬性的條件格式
-
計量的條件格式
-
以圖表元素位置為基礎的樣式格式
-
-
在折線圖、折線長條圖、雷達圖、散佈圖與時間序列折線圖中,為條件與位置格式指定的符號與顏色如下列所示顯示在圖例中:
-
若僅套用條件格式:
-
對於沒有分割點的圖表,圖例標記上不會顯示符號。若顏色套用於整個序列,則顏色會套用於圖例標記。
-
對於具有分割點的圖表 (在折線圖或散佈圖中),預設在圖例中顯示的原始符號,在折線圖中會變更為折線符號,在散佈圖中會變更為方形符號。若顏色套用於整個序列,則顏色會套用於圖例標記。
-
-
若僅套用位置格式,則圖例標記上會顯示符號與顏色。
-
若同時套用了條件格式與位置格式,則會顯示為位置格式指定的符號。若依條件格式規則將顏色套用於整個序列,則圖例標記上會顯示符號。顏色會套用於符號與圖例標記。
-
-
使用者展開已套用條件格式的圖表時,適用下列規格:
-
以計量為基礎的條件格式不會攜帶至下一層。(將條件格式攜帶至其他層次並不合理;例如,在地理階層中,從「區域」至「城市」)。
-
以屬性為基礎的條件格式會攜帶至下一個圖表 (如果圖表尚未展開)。
例如,如果您有設定條件格式
Lemonade = Blue,而且只展開年份,Lemonade = Blue就會維持不變。
-
-
瀑布圖的小計和合計不支援條件格式。
編輯格子圖檢視
格子圖檢視是一種顯示內含多個圖表之網格 (一個資料儲存格一個圖表) 的圖表檢視。
-
簡單格子圖。簡單格子圖顯示的是由資料列集和資料欄集所得的核心內部圖表,當中顯示許多適合進行比較和對照的小型並聯項目。此圖顯示簡單格子圖。
-
進階格子圖。進階格子圖會顯示一個內含多個小型火花圖的網格,這些火花圖適用於監督資料集的趨勢及發現模式。
格子圖檢視使用哪些詞彙?
格子圖檢視使用特定術語來描述檢視的各個層面。
此表格定義格子圖檢視搭配使用的詞彙。
| 詞彙 | 定義 |
|---|---|
|
視覺化 |
在 Oracle BI EE 相關資訊環境中,視覺化指的是格子圖檢視中之資料儲存格內顯示的圖表選項。建立格子圖檢視時有許多可供選擇的視覺化項目,包括長條圖、散佈圖以及火花圖。 |
|
內部圖表 |
格子圖圖表之網格內的巢狀圖表。每一個內部圖表都有自己的維度 (在「版面配置」窗格的「視覺化」區域中指定)。 |
|
外部邊緣 |
外部邊緣指的是格子圖檢視之內部圖表的邊界部分。這些包括資料欄標題和資料列標題、區段標題等等。 |
|
簡單格子圖 |
顯示同類型之內部視覺化項目 (例如全為散佈圖) 的格子圖檢視。內部視覺化項目全都使用通用的座標軸,也稱為同步刻度。 |
|
進階格子圖 |
可以在其網格內顯示多種視覺化類型的格子圖檢視,例如火花折線圖、火花長條圖以及數字。每一種視覺化類型均顯示不同的計量。 您可以將進階格子圖視為樞紐分析表,不同之處為對於每個您加到樞紐分析表的計量,您可以選擇性地設定維度關聯,然後以火花圖視覺化形式呈現該維度。 |
|
同步刻度 |
(僅適用於「簡單格子圖」子類型) 同步刻度的意思是以相同的刻度檢視格子圖內的所有視覺化項目,亦即視覺化項目共用通用的座標軸。使用通用座標軸能讓所有圖表標記易於進行跨資料列與資料欄的比較。 |
|
微測量表 |
在網格中顯示的文字大小圖表,連同其他文字大小圖表與數字,構成進階格子圖檢視的資料儲存格內容。在 Oracle BI EE 中,微測量表一律是火花圖。 |
|
火花圖 |
內嵌的迷你圖表,可與其他迷你圖表和數字搭配使用,以說明單一趨勢。火花圖表也稱為火花圖。 火花圖不包括座標軸或標籤,它們從四周的內容取得它們的相關內容。每個類型的火花圖都只有一個計量,而且是隱藏的;刻度只與其本身有關。 火花圖可為「火花折線圖」、「火花長條圖」或「火花區域圖」等圖表子類型。 |
格子圖檢視有什麼獨特的地方?
格子圖檢視又稱為格子圖圖表,與樞紐分析表相同,但有一個主要的例外:格子圖內的資料儲存格含有圖表。
獨立的圖表類型 (例如單一長條圖或單一散佈圖) 均獨自運作,格子圖圖表的運作方式則只是顯示一個巢狀圖表網格,也稱為內部圖表。因此,長條圖格子圖檢視實際上由多個長條圖所構成。
在商業分析的領域內,視覺化是一種以圖表、測量錶、地圖等方式顯示資料的視覺呈現。格子圖編輯器的「版面配置」窗格內有一個稱為「視覺化項目」的置放目標,這裡就是您拖曳構成建立之格子圖的內部圖表之資料欄的地方。
構成簡單格子圖檢視的視覺化項目都是圖表,而且可以是可用的圖表類型有哪些?中所描述的許多現有獨立圖表類型。構成進階格子圖的視覺化項目則一律都是微測量表,為「火花折線圖」、「火花長條圖」或「火花區域圖」圖表子類型。進階格子圖內的微測量表最好放置在數字旁邊 (代表相同的計量)。如需詳細資訊,請參閱何謂微測量表?。
格子圖檢視有哪些功能?
通常來說,格子圖檢視就像樞紐分析表,兩者的主要不同在於資料儲存格的顯示方式。
您可以在格子圖的資料列和資料欄標籤儲存格中執行以下作業:
-
按一下滑鼠右鍵來移動計量標籤
-
按一下滑鼠右鍵來排序資料
-
拖曳以重新定位資料列和資料欄
在格子圖的資料儲存格中,您可以暫留滑鼠指標以顯示相關的內容資訊。
格子圖中數字資料儲存格的運作與樞紐分析表中數字資料儲存格的運作方式相同。
格子圖檢視的行為與樞紐分析表的行為不同之處如下:
-
圖表資料儲存格:簡單格子圖中的資料儲存格不提供滑鼠右鍵功能,也無法展開格子圖圖表資料儲存格 (滑鼠左鍵功能)。
-
微測量表資料儲存格:將游標暫留於火花圖中的資料儲存格時,會顯示相關內容資訊 (例如第一個、最後一個、最小以及最大值),樞紐分析表檢視中並不會顯示這些資訊。
下圖顯示當游標停留於某個微測量表資料儲存格上方時顯示了工具提示的進階格子圖。微測量表不會像一般圖表那樣顯示軸標籤,因此無法立即知道內部圖表維度。因此,可以利用微測量表的工具提示瞭解圖表內部所呈現的資料 (個別值範例) 以及整體的維度。
何謂微測量表?
微測量表是一個微小的圖表。
微測量表顯示在「進階格子圖」子類型的格子圖檢視中。微測量表獨特的地方在於它絕對不會是獨立的圖表。它只能在格子圖檢視的相關資訊環境中使用,它事實上是許多小型並聯項目的其中之一。
Oracle BI EE 中的火花圖
微測量表可以是數種圖表子類型之一,包括火花折線圖、火花長條圖以及火花區域圖。
此圖顯示由「火花折線圖」子類型和數字所構成的格子圖範例。
火花圖表也稱為火花圖,不同於折線圖、長條圖以及 Oracle BI EE 中可用的其他獨立圖表。火花圖是說明單一趨勢的內嵌迷你圖表。它們的外觀很簡單,不包括座標軸或標籤,它們從四周的內容取得相關內容。每個類型的火花圖都只有一個計量,而且是隱藏的;刻度只與其本身有關。
在 Oracle BI EE 中,火花圖的視覺外觀強調趨勢,以及趨勢內的最高和最低值。由於火花圖以簡明的方式顯示趨勢,因此可以在單一頁面上比較多個趨勢 (連同數值)。
請注意,圖中的進階格子圖如何顯示相同的計量兩次 (1 - Revenue),方法為將第一個例項設為 Number,然後設定時間維度 (T02 Per Name Month) 與第二個例項 (1 - Revenue 重新命名為 Revenue Trend) 的關聯,同時以火花圖顯示第二個例項。此進階格子圖顯示年度的合計值,而旁邊則顯示該年度的合計值走勢。
火花圖對於某些類型的分析特別有用,例如高階的趨勢觀察與發現模式,但要特別注意的是,它們不會像其他較大、功能完整的相似圖表一樣說明相同特性。
使用火花圖
火花圖提供精簡的資料檢視。
火花圖的獨特之處在於它們很小,而且可以在非常有限的空間內顯示許多資訊。在 Oracle BI EE 中,火花圖也不同於獨立的圖表,它就像微測量表那樣,只能在格子圖檢視內使用。
您可以在「圖表特性」對話方塊中,像修改完整功能圖表那樣,修改火花圖的大小。
如需有關建立包括火花圖之格子圖檢視的詳細資訊,請參閱格子圖檢視和微測量表的設計考量事項。
關於簡單格子圖與進階格子圖
建立格子圖檢視時,首先要選擇子類型:簡單格子圖或進階格子圖。
「簡單格子圖」子類型適用於顯示比較,可顯示單一種類型的內部視覺化項目,例如全為長條圖。內部視覺化項目一律使用通用座標軸,因此所有的內部圖表均以相同的刻度顯示。(此通用座標軸概念也稱為同步刻度。) 使用通用座標軸能讓所有圖表標記易於進行跨資料列與資料欄的比較。
「進階格子圖」子類型適用於顯示趨勢,能夠在其網格內顯示多種視覺化類型。說明銷售趨勢之進階格子圖的網格可能在一欄的儲存格中顯示數字 (例如收入),在數字欄旁邊之另一欄的儲存格內顯示「火花折線圖」,而這些「火花折線圖」均顯示數字所代表的計量 (同樣是收入,但為一段期間的收入)。在該資料欄的旁邊,可以顯示不同的微測量表,例如一欄顯示不同計量 (例如單位合計) 的「火花長條圖」。
每一個視覺化的計量都會被指派一個不同的內部圖表類型。網格之每個儲存格的刻度都是獨立的。
您可以將進階格子圖視為樞紐分析表,但其資料儲存格內包含火花圖。對於每個您所增加的計量,您可以選擇性的與某個維度關聯,並且以微測量表方式顯示。這讓進階格子圖與簡單格子圖非常的不同。在簡單格子圖中,所有計量均以相同的視覺化項目呈現,加上其他維度。
格子圖檢視和微測量表的設計考量事項
格子圖檢視和微測量表可傳達許多資料,因此必須謹慎規劃其設計需求。
下列是一些在設計格子圖檢視中所顯示之內容時應該考量的事項:
-
若要用於比較,請選擇「簡單格子圖」子類型。
-
若要用於趨勢分析,請選擇「進階格子圖」子類型。
-
構成格子圖的內部圖表必須可讀且不可太過密集,讓格子圖檢視不是特別用於顯示多個數列或多個群組。如果您無法輕易地使用滑鼠選定某個資料值 (以顯示工具提示),這可能代表內部圖表因過於密集而無法讀取。
-
使用「簡單格子圖」子類型時,請注意下列事項:
-
設計簡單格子圖就像設計樞紐分析表,不同之處在於格子圖可以呈現的儲存格總數遠少於樞紐分析表。
-
設計簡單格子圖與設計樞紐分析的主要差異為對格子圖而言,視覺化項目可以有一或兩個關聯的維度;因此,必須將許多次要的維度加到外部邊緣。
-
設計的格子圖最好只有幾個外部邊緣維度。整個圖表系列應該一目了然 (以易於比較) 而不需要捲動。如果必須顯示其他維度,可考慮將維度加到圖表提示。
-
決定資料欄標題和資料列標題中所要顯示的資料時,資料欄標題應該顯示一個或兩個維度 (每個維度均有一小部分的成員)。資料欄標題中最常顯示的維度是時間。其餘的維度則放在資料列標題或圖表提示中。
-
-
使用「進階格子圖」子類型時,請注意下列事項:
-
進階格子圖的主要用途為以簡潔的形式在數值旁邊顯示趨勢圖表。因此,典型的進階格子圖在表示計量的數字旁邊都會含有火花圖。
-
資料欄標題中最好只包含計量,不要將維度放在此處。
-
與火花圖關聯的維度通常是時間。由於火花圖中並無可見的標籤,因此顯示的資料必須是排列過順序的資料。舉例來說,顯示區域的火花圖將無任何意義,因為區域的順序 (「火花長條圖」中的特定長條) 並非直觀的。
-
就像在設計樞紐分析表時,通常會在水平座標軸顯示時間,在垂直座標軸顯示其他維度。因此,只要從左而右瀏覽,就能夠看出維度隨時間的變化。
-
編輯測量錶檢視
您可以使用各種類型的測量錶檢視來分析及顯示資料。
此圖顯示儀表板頁面上的範例測量錶檢視。
- 顯示「結果」頁籤的測量錶編輯器。如需相關資訊,請參閱編輯檢視。
- 若要設定測量錶檢視的特性,請按一下工具列上的編輯測量錶特性。就會顯示「測量錶特性」對話方塊,而您可以在其中設定特性:
- 與測量錶工作區相關的特性 (例如圖例位置)
- 控制測量錶外觀的特性 (例如測量錶的寬度和高度)
- 測量錶限制和刻度標記的特性
- 控制測量錶集中一或多個測量錶之標題、頁尾和標籤顯示的特性
- 使用編輯器工具列上的按鈕來執行列印檢視、匯出檢視等等功能。
- 若要變更檢視內容的外觀,請使用下列窗格:
- 「主題區域」窗格
- 「目錄」窗格
- 「版面配置」窗格,如修改檢視中資料的版面配置中所述
- 「選擇步驟」窗格
- 設定臨界值的「設定值」窗格
- 若要展開檢視中的資料,請參閱展開檢視。
編輯地圖檢視
您可以建立向使用者展示商業資料的地圖檢視。
與檢視 (例如表格、樞紐分析表及圖表) 相同,地圖檢視也可以讓使用者以數種不同格式在地圖上顯示資料,以及與資料互動。將地圖上的資料視覺化時,可能會以更直觀的方式顯示之前不明顯的資料值關係。例如,地圖檢視可以顯示城市並依銷售績效以顏色區分郵遞區號的地圖,同時使用圖像標記顯示每份訂單的平均折扣。
資料的變更會反映在地圖檢視中,且使用者可以執行下列工作:
-
顯示地圖上具有空間屬性的資料:
-
將使用色彩區分的區域顯示為主題地圖。
-
藉由變更線條寬度來改變線條幾何。
-
顯示以點為基礎的資訊 (例如區域內的銷售位置)。
-
縮放、取景位置調整以及展開以取得其他地圖詳細資訊。
-
-
使用地圖檢視來與其他儀表板元素互動:
-
儀表板提示驅動地圖內容。
-
與地圖檢視的互動會更新其他儀表板內容,包括與其他檢視之間的主要-明細互動。
-
-
將滑鼠指標置於地圖區域上方,以顯示其他相關的相關資訊環境資訊。
-
使用動作完成其他工作。
-
使用地圖編輯器 (如需詳細資訊,請參閱「結果」頁籤的地圖編輯器) 更正錯誤的地圖。
註:
管理員必須設定組態選項及管理中繼資料,您才可以透過內容設計人員身分建立分析的地圖檢視,如 System Administrator's Guide for Oracle Business Intelligence Enterprise Edition 中的 Configuring Mapping and Spatial Information 所述。使用自動更正
您可以使用地圖檢視的自動更正來自動嘗試解決錯誤。
導致地圖檢視發生錯誤的原因有很多種。如果問題和遺漏圖層、地圖或樣式相關,則或許可以使用存在於空間描述資料中的相似項目取代遺漏的地圖檢視元件來更正地圖。您可以在洽詢管理員之前,先自行嘗試更正問題。若要這麼做,請執行下列步驟:
- 在「複合版面配置」中編輯地圖。便會顯示「檢視錯誤」訊息方塊。
- 按一下「檢視錯誤」訊息方塊中的是,「地圖檢視」編譯器將會嘗試自動更正錯誤。如果您按一下否,您稍後可以使用自動更正圖示嘗試修正錯誤。如果編譯器可以更正錯誤,將會顯示地圖。
- 有時候可能只能更正局部。如果是這種情況,畫面上會顯示「局部修正」對話方塊並提供視覺提示,指出必須刪除才能夠繼續進行自動更正的圖層。按一下是繼續。儘管有些格式可以刪除,但原始地圖的主要格式會被保留。
註:
「地圖檢視」編譯器只能修正可能發生之錯誤的有限子集。如果「自動更正」無法修正地圖檢視,請洽詢您的管理員。地圖檢視有哪些功能?
地圖檢視用於特定原由。
地圖檢視提供下列功能:
-
您可以在地圖檢視上顯示多個屬性資料欄和計量資料欄。地圖檢視不支援階層式資料欄。
-
您可以設定地圖檢視的格式,包括顏色、長條圖、圖餅圖、大小不同的泡泡、圖像、線條,或是提供儲格功能和其他格式選項的彩色形狀。
-
您可以展開資訊視窗。當您將游標置於某個值的上方時,就會見到內含像地理區域 (縣/市、省/市或國家/地區)、資料欄名稱和資料欄值形式的計量與格式測量結果,以及非地理資料 (例如年度) 等資訊的快顯畫面。互動式窗格中同時會反白顯示適當的相關資料。您可以按一下值,以顯示可展開資訊視窗的可作用連結,然後按一下適當的連結。
地圖檢視使用哪些詞彙?
您可以使用特定的詞彙來描述地圖檢視的區域。
此表格定義與地圖檢視搭配使用的詞彙。
| 詞彙 | 定義 |
|---|---|
|
功能 |
具有空間和非空間屬性的實體 (例如縣/市、河流和公路)。功能可以透過多邊形、線或點來表示。 |
|
格式 |
定義功能的呈現特性。例如,如果功能是顯示郡縣的多邊形,格式就可以定義郡縣的填入顏色,或定義要在郡縣上繪製的圖餅圖。格式會繫結至特定地理層次 (例如大陸、國家/地區、區域、省/市或縣/市)。 |
|
圖層 |
任何具有一組共用屬性和位置的功能和格式集合。例如,顯示美國各州的圖層可以包括依照銷售並以顏色區分的州,以及顯示該州每個商標之銷售的圓餅圖。除了美國各州的圖層之外,您還可以使用將州內的商店顯示為個別點的圖層,並包含顯示每家商店銷售的快顯附註。 背景或範本地圖上顯示的圖層。在您放大及縮小地圖時,會隱藏或顯示各種圖層。部分圖層必須在針對資料進行啟用後,才能顯示在地圖中。其他圖層 (例如顯示道路的圖層) 則與資料無關。 |
|
地圖 |
由背景或範本地圖,以及在視窗中互相於彼此上方呈現之圖層堆疊所組成的地圖。地圖具有一個相關聯座標系統,地圖中所有圖層都必須共用該座標系統。地圖可以是圖像檔案、圖像檔案的物件呈現,或參照圖像檔案的 URL。 |
地圖檢視包含哪些元件?
地圖檢視包含數個區域的資訊。
地圖檢視包含下列元件:
-
主要內容 — 主要內容是提供背景地理資料和縮放比例的背景或範本地圖。主要內容可以是任何可使用 MapViewer 設定的圖像,例如辦公大樓的樓層地圖與項目 (例如國家/地區、縣/市和道路) 的外觀和目前狀態。
-
圖層 — 與主要內容重疊的一個或多個互動式或自訂圖層。如需相關資訊,請參閱何謂圖層?
-
工具列 — 提供按鈕讓您可以直接操控地圖內容。地圖檢視本身具有工具列。內容設計人員可指定是否要在儀表板頁面中顯示地圖檢視工具列。在儀表板頁面中,工具列就在地圖上方,而且只包含縮小和放大按鈕。當您建立新的地圖檢視時,預設會顯示工具列。您可以在「地圖特性」對話方塊的「工具」頁籤中控制工具列的顯示方式。
若不是處於任何縮放模式,則操控地圖內容的預設模式為「取景位置調整」。若要調整地圖檢視內容的取景位置,您可以按一下滑鼠左鍵並拖曳滑鼠。
地圖編輯器中的工具列包含可用於修改地圖檢視的其他選項。
-
縮放控制項 — 調整地圖檢視中所顯示之地理資料的詳細資訊。例如,從國家/地區放大可能會顯示省/市和縣/市詳細資訊。
在「管理」頁面上,管理員可指定哪個圖層要以哪一種縮放比例顯示。一個圖層可以有多個縮放比例,而且一個縮放比例可與多個圖層關聯。進行縮放時,您可以變更該縮放比例的地圖資訊,而且不會影響 Oracle BI 資料在該比例的顯示。您可以透過展開來影響 Oracle BI 資料的顯示。
縮放控制項還會在地圖檢視的左上角顯示縮放滑動軸。將縮放控制項調整至縮到最小的位置時,縮放比例會設為 0 並顯示整個地圖檢視。
「地圖特性」對話方塊的「工具」頁籤可讓您決定縮放控制項的可見性。依照預設,地圖最初會放大為與最上層圖層之整個內容相同的最高縮放比例。例如,如果順序在最前面的圖層只包含加州的資料,地圖就會縮放為足夠顯示所有加州資料的最高縮放比例。
-
縮放滑動軸 — 包含具有用於進行大比例縮放之調整標記的滑動軸,以及用於縮放單一比例的按鈕。您可以使用加號按鈕一次放大一種比例,及使用減號按鈕一次縮小一種比例。調整標記位於滑動軸的底端時,縮放比例為零。
-
-
比例工具 — 也稱為「距離指示符號」。提供地圖距離解譯的索引鍵,並且是由資訊面板下方和版權上方之地圖檢視左下角顯示的兩個水平列所組成。頂端列代表英哩 (mi),底端列代表公里 (km)。標籤則是顯示在英哩列上方和公里列下方,其格式為:[距離] [計量單位]。列的長度和距離值會在縮放比例變更,以及對地圖進行取景位置調整時改變。
-
圖例 — 圖例是一個您可以顯示及隱藏的半透明區域,位於地圖檢視右上角。圖例會顯示目前縮放比例的相關資訊。圖例會針對地圖上的符號、圖層和格式提供一個唯讀的視覺索引鍵,並顯示下列項目:
-
所有套用至地圖的可見格式。如果關閉格式,也會隱藏對應的圖例項目。如果開啟格式,但是縮小檢視,圖例中則不會顯示格式。如果您沒有針對目前顯示的縮放比例定義格式,圖例就會顯示文字 (例如未定義目前縮放比例的格式)。
-
捲軸 (如有需要)。
在地圖上選取格式將會標示出相對應的圖例項目。視選取的格式而定,標示會有變動的最小單位 (例如,圓餅圖沒有最小單位層次,顏色填入則有)。請參閱格式對圖層有什麼影響?以瞭解其他資訊。
使用右上角的展開地圖圖例和隱藏地圖圖例按鈕,來控制圖例的顯示。
-
-
簡介地圖 — 由主要地圖右下角顯示之主要地圖的微型檢視組成。此簡介地圖提供區域相關資訊環境,您可以變更主要地圖的可檢視區域。
下列項目是簡介地圖的一部分:
-
瞄準框:以可以跨主要地圖之微型檢視移動的小型視窗顯示。瞄準框在縮小地圖中的位置會決定主要地圖的可檢視區域。當您移動瞄準框時,主要地圖也會自動更新。您也可以在總覽地圖中調整取景位置,而不使用瞄準框。
如果無法顯示瞄準框,就會自動隱藏總覽地圖。通常在連續縮放比例之間的比例差異太小,而無法在總覽地圖中顯示縮小檢視的情況下,就會發生這樣的隱藏。
-
顯示/隱藏按鈕:在顯示簡介地圖時顯示於左上角。當您按一下顯示/隱藏按鈕時,就會隱藏簡介地圖,而且只能在主要地圖右下角看到這些按鈕。
-
-
互動式面板 — 包含儀表板和複合版面配置中的檢視。互動式面板的上半部可讓您在「分析」編輯器中建立和編輯 BI 資料格式。如果格式含有可編輯的臨界值,「地圖」編輯器中將會顯示一個滑動軸,供您拖曳滑動軸來編輯臨界值。互動式面板可讓您重新排列地理圖層內的格式。例如,如果「省/市」圖層有三種格式,您可以選取格式的顯示順序。
當您將滑鼠游標放置在地圖區域上而顯示工具提示時,對應的詳細資訊將會更新並在互動式面板中反白顯示。
在內容設計人員允許的情況下,儀表板使用者可以控制格式的可見性 (藉由開啟或關閉來進行控制),也可以調整格式臨界值。
面板的下半部包含一個「功能圖層」區域,您可以從中選取要新增至地圖中的非 BI 圖層。非 BI 圖層指的是尚未與 BI 資料欄關聯的圖層。典型範例包括 Google Maps(tm) Tile Layer 與 Bing Maps(tm) Tile Layer、公路、公園或自動提款機。您無法在非 BI 圖層套用格式。
何謂圖層?
圖層是共用一般屬性的幾何集合。
圖層可以預先定義或自訂:
-
其幾何是在 Oracle Database 的空間表格中定義的圖層就是預先定義的圖層。管理員會使用「管理」頁面將預先定義的圖層設成可使用,如 System Administrator's Guide for Oracle Business Intelligence Enterprise Edition 中的 Administering Maps 所述。
-
自訂圓點圖層是您在編輯地圖檢視時定義的圖層 (如本節所述)。
圖層可以有不同的類型。多邊形圖層代表區域,例如州。範例是美國的「新英格蘭」圖層,其中包含康乃迪克州、緬因州、麻州、新罕布夏州、羅德島州和佛蒙特州。
圓點圖層代表地圖上的特定圓點 (根據座標系統)。例如,圓點圖層可以識別地圖上的倉儲位置。圖層可以針對一組倉儲中的存貨類型 (電子、家庭用品、園藝用品) 使用不同的圖像來加以區分。
您可以使用經緯度座標,建立將圓點套用至地圖的自訂圓點圖層。例如,假設您公司的總公司在紐約市。您可以建立一個在紐約市顯示公司圖示的自訂圓點圖層,而且只要顯示包含紐約市的地圖,就會顯示該圖示。自訂圓點圖層一律在其他圖層的上方,而且不受縮放比例影響。只有目前分析中目前的地圖檢視會使用自訂圓點圖層;其他地圖檢視都不會使用,即使是相同分析中的地圖檢視也不會使用。
您可以選擇在地圖上顯示或隱藏圖層,但是無法修改預先定義的圖層。您也可以建立要套用至圖層的格式,例如彩色區域圖、泡泡圖、圓點圖、折線圖、長條圖或圓餅圖。並非所有格式皆可用於所有圖層類型。例如,圓點圖層無法使用顏色填入格式。
建立地圖檢視
管理員已設定地圖時,您可以透過內容設計人員身分來建立在地圖檢視中顯示其資料的分析。
您可以在選取要於該檢視中顯示的資料欄之後建立地圖檢視。如果管理員已指定多個背景地圖,則一開始會使用管理員指定的第一個背景地圖 (至少包括一個已和所選資料欄相關聯的圖層) 來顯示地圖檢視。編輯地圖檢視時,您可以選取不同的背景地圖。您可以將圖層套用至背景地圖,並將格式套用至圖層。
格式對圖層有什麼影響?
地圖檢視是使用 Oracle BI EE 資料的資料欄。
每個資料欄都有一組定義其特性 (例如格式和互動) 的特性。除了互動的設定值之外,任何已套用至資料欄的格式都不會套用至地圖。會套用任何從地圖包含之臨界值產生的格式。
您可以將各種格式套用至地圖檢視。下列清單描述用來定義要套用至 BI 圖層之格式的選項。您無法在非 BI 圖層套用格式。
-
顏色填入 — 顯示「顏色填入 (圖層)」對話方塊,此對話方塊可讓以填入顏色的呈現區域,以表示區域符合特定條件。
顏色填入格式適用於區域或多邊形。例如,顏色填入格式可以識別某個範圍的顏色,藉以代表區域中各州的人口或區域中各州的某項產品受歡迎程度。地圖檢視可以在不同的縮放比例顯示多個顏色格式。例如,當圖層縮放比例為 1-5 時,圖層的顏色填入格式可能代表某一州的人口,並在圖層縮放比例為 6-10 時代表郡縣中等收入。您也可以指定不同顏色來識別某個範圍的資料值。
-
長條圖 — 顯示「長條圖 (圖層)」對話方塊,此對話方塊可讓您在區域內以長條圖呈現一系列的資料。圖表格式可以顯示與指定區域 (例如省/市或郡縣) 相關的統計資料。例如,圖表格式可以顯示省/市中數種產品的銷售值。
即使您可以為特定圖層建立多個圖表格式,還是不建議這樣做,因為格式可能會在圖層上重疊,而且可能會產生意外的顯示結果。
-
圓餅圖 — 顯示「圓餅圖 (圖層)」對話方塊,此對話可讓您可在區域內以圓餅圖呈現一系列的資料。
-
形狀 — 顯示「可變形狀 (圖層)」對話方塊,此對話方塊可讓您透過在區域內繪製標記或形狀的方式,呈現與某個區域關聯的計量資料欄。您也可以為形狀指定不同顏色以識別資料值的範圍。
-
泡泡圖 — 顯示「泡泡圖 (圖層)」對話方塊,此對話方塊可讓您在區域內呈現泡泡圖 (類似形狀格式)。
-
圖像 — 顯示「圖像 (圖層)」對話方塊,此對話方塊可讓您在區域內呈現影像 (類似形狀格式)。您可以指定不同圖像來識別資料值的範圍。您可以選取管理員已指定的圖像。
-
線條 — 顯示「線條 (圖層)」對話方塊,此對話方塊可讓您在地圖上呈現線條。
您可在地圖中使用線條,以顯示像高速公路、鐵路幹線或運輸路線等路線。您可以指定線條寬度,以及使用「地圖特性」對話方塊「工作區」頁籤上的「圍繞地圖」功能讓線條不會中斷,例如顯示舊金山到東京的飛行航道時。
您可以改變每個計量的線條寬度以強調功能。
-
自訂圓點 — 顯示格式自訂圓點 (圖層) 對話方塊,此對話方塊可讓您指定圓點格式,例如圖層中的泡泡、影像或形狀。自訂圓點在所有縮放比例中都會顯示,並且會顯示在所有其他地圖格式的上方。建立「自訂圓點」格式時,您可以選取資料欄來指定緯度和經度。
何時可以看到格式?
格式可能會根據多種因素而顯示或不顯示。
格式的可見性取決於下列因素:
-
地圖上的縮放比例以及格式的「縮放範圍」。例如,如果可以看到省/市界線,並開啟「顏色填入」格式,則可以看到「省/市」的「顏色填入」格式,但是將地圖縮小到「大陸」比例時,就無法再看到。
-
資料點限制。格式在放大為檢視並開啟時一般都可以看到,但是如果特定圖層超出其資料點數上限,則可能不會顯示格式。
自訂圓點格式是唯一的,因此它們在所有縮放比例的地圖上一律會顯示。
只有在開啟格式並將格式放大為檢視時,圖例中才會顯示格式資料。在「地圖格式」區域中選取格式名稱旁邊的方塊時,就會開啟格式。
地圖無法同時顯示多個非圓點格式 (單一縮放比例),但是可以同時顯示多個圓點格式 (如果它們未共用相同的緯度和經度位置)。如果在相同的地理圖層中指定多個圖表格式,則它們會互相呈現在彼此的上方。
將格式套用至圖層
您可以設定地圖塗層的格式,以方便解讀當中的資料。
- 按一下建立新地圖格式連結 (如果「地圖格式」清單中未指定圖層)。
- 按一下「地圖格式」標題列或圖層名稱旁邊的新增地圖格式按鈕。
設定地圖檢視的起始檢視區
當地圖第一次顯示於瀏覽器時,檢視會以初始檢視區為基礎。
首次載入地圖檢視後或在瀏覽器中重新整理後,即可使用「地圖特性」對話方塊「互動」頁籤中的選項指定檢視區 (最初的地圖中心和縮放比例)。您可以利用此設定更改使用者最初見到的地圖畫面。
編輯地圖檢視及在儀表板頁面顯示地圖檢視
無論是在儀表板頁面上編輯或顯示地圖檢視,都有許多相同功能可供地圖檢視使用。
部分功能只能在您編輯地圖檢視時使用,如下列清單所述:
-
當您編輯地圖檢視及處理圖層時,您會為 BI 圖層建立格式。您可以顯示用於新增及編輯格式的對話方塊。您也可以指定每個圖層的格式順序。順序會影響圖層格式的可見性。清單中顯示在較高位置的格式會重疊在清單中較低位置的格式上方。當您顯示地圖檢視時,您可以開啟及關閉格式的顯示,但是無法從地圖檢視中新增或移除它們。
內容設計人員編輯地圖檢視時,您可以控制圖層的顯示,但只限於那些管理員已將其與此背景地圖關聯的圖層。管理員必須確定 BI 圖層的順序在非 BI 圖層前面。如果非 BI 圖層的順序在任一 BI 圖層前面,該非 BI 圖層就會顯示在地圖上較下方之 BI 圖層的上方,因而導致 BI 圖層無法互動。
-
當您編輯地圖檢視時,您可以決定儀表板頁面使用者是否可以使用滑動軸修改「顏色填入」格式的臨界值。當您顯示地圖檢視時,可以修改「顏色填入」格式的臨界值 (如果提供該功能的話)。如果您關閉並重新開啟地圖檢視,則會看到和離開前相同狀態的臨界值或比例線條。若要在離開儀表板時儲存臨界值,請先儲存儀表板的自訂項。
-
當您編輯或顯示地圖檢視時,圖例內容會顯示所有作用中和可見的格式。
如需顯示地圖時可用功能的詳細資訊,請參閱關於在儀表板頁面中使用地圖檢視。
編輯敘述檢視
您可以使用敘述檢視來提供如相關資訊環境、說明文字或延伸描述與資料欄值等資訊。
-
輸入一個句子,並在其中以預留位置代表結果中的每個資料欄。
-
指定資料列的區隔方式。
-
將外觀格式套用到敘述檢視中使用的字型,或從先前儲存的檢視匯入字型格式。
-
新增變數的參照。
下圖顯示與表格並排的左側有一個敘述檢視的範例。
下圖顯示可實現上一個圖表所示之敘述檢視外觀的敘述編輯器標記。「敘述」文字方塊包括將第二個資料欄的三個值置中的 HTML 標記程式碼。請參閱編輯檢視以瞭解其他資訊。
在敘述檢視中,您可以包括屬性資料欄、階層式資料欄和計量資料欄中的值。對於階層式資料欄,您可以使用選擇步驟以顯示階層層次和階層式資料欄。例如,建立步驟以根據階層來選取成員,並新增指定層次的成員。您無法展開敘述檢視。
編輯敘述檢視:
- 顯示「結果」頁籤的敘述編輯器。如需相關資訊,請參閱編輯檢視。
- 在敘述方塊中,指定要包括在檢視中的資料欄。若要這樣做,請使用 at 符號 (@),並在後面選擇性地加上數字。例如,包括 @3 即可根據資料欄準則順序指示第三個資料欄。
- 視需要完成其他欄位。
編輯資料欄選取器檢視
您可以編輯資料欄選取器檢視,以確保使用者能夠在其分析中看到相關值。
資料欄選取器是一組含有預先選取之資料欄的下拉式清單。使用者可以動態選取資料欄,以及變更分析檢視中顯示的資料。下圖顯示資料欄選取器檢視的範例。
分析中的每個資料欄可以附加一個下拉式清單,每個下拉式清單則可以附加多個資料欄。您可以建立屬性資料欄和計量資料欄的下拉式清單。您在資料欄選取器檢視中進行的更新會影響分析中的所有資料檢視。
您可以從「主題區域」窗格中新增資料欄至下拉式清單。如果您使用此方式新增資料欄,資料欄並不會新增至分析的「準則」頁籤。而是在您顯示「準則」頁籤時,會看到資料欄現在是稱為「資料欄群組」(也含有所指定清單的預設資料欄)。預設資料欄則是您用來建立下拉式清單的資料欄。
- 顯示「結果」頁籤的「資料欄選取器」編輯器。如需相關資訊,請參閱編輯檢視。
- 選取想要包括資料欄下拉式清單之每個資料欄的包括選取器。請確定已在編輯器中標示資料欄。
- 若要新增資料欄至下拉式清單,請在「主題區域」窗格中按兩下要新增的資料欄。
- 適當地完成其他欄位。
編輯檢視選取器檢視
檢視選取器檢視可讓使用者從分析的已儲存檢視中選取結果的特定檢視。
若置於儀表板上,檢視選取器會顯示為清單,供使用者從中選擇要在選取器下方查看的檢視。此圖顯示檢視選取器檢視範例,其中的表格檢視是最近選取的檢視。
一般而言,您會在檢視選取器中包括「複合版面配置」檢視中未顯示的檢視。例如,您可能會建立分析的表格、圖表、測量錶和檢視選取器檢視,但在「複合版面配置」檢視上只包括表格和檢視選取器檢視。在儀表板頁面上顯示分析時,使用者可以從檢視選取器檢視中選取圖表或測量錶檢視。
- 顯示「結果」頁籤的檢視選取器編輯器。如需相關資訊,請參閱編輯檢視。
- 在可用的檢視清單中,選取要包括在檢視選取器中的檢視,並將它們移至包含檢視清單中。
- 視需要完成其他欄位。
編輯圖例檢視
您可以使用圖例檢視來說明分析中所使用之特殊格式的意義,例如套用至測量錶之自訂顏色的意義。
下圖顯示圖例檢視範例,其中的標題描述加上彩色之資料的意義。
- 顯示「結果」頁籤的「圖例」編輯器。如需相關資訊,請參閱編輯檢視。
- 在工具列的標題方塊中,為標題選取與圖例符號相對的位置。
- 在工具列的每一資料列的圖例項目數方塊中,選取要在資料列中顯示的圖例項目數。
- 針對每個圖例項目:
- 在標題方塊中,輸入圖例符號的意義。
- 在樣本文字方塊中,輸入要在圖例符號內顯示的文字。
- 若要新增其他圖例項目,請按一下新增標題。
- 視需要完成其他欄位。
編輯效能磚塊檢視
效能磚塊以簡單顯眼同時顯示摘要計量的方式,將注意焦點置於單一片段的高階聚總資料上。
例如,您可能想要編輯效能磚塊檢視以便使用「收益」作為計量。您可以指定讓值和標籤充分利用可用的空間。
此圖顯示儀表板頁面上四個效能磚塊的範例。
依照預設,會選取「準則」頁籤之分析中的第一個計量作為效能磚塊計量。您必須在「準則」頁籤中設定聚總和篩選,以確保在磚塊中顯示正確的計量值。若要變更此計量,請編輯效能磚塊檢視。若要在分析中加入每個計量的額外效能磚塊檢視,請對每個計量新增個別的檢視。請參閱新增檢視至分析結果以瞭解其他資訊。
您有五個窗格或區域可用來自訂效能磚塊:
-
「版面配置」窗格 — 控制標籤和計量的格式。如需其他資訊,請參閱效能磚塊的置放目標準則。
-
「樣式」窗格 — 管理磚塊計量的通用屬性如大小或主題。
-
「效能磚塊結果」窗格 — 顯示效能磚塊檢視的結果並立即反映任何自訂。
-
「效能磚塊特性」對話方塊 — 管理進階特性,例如自訂大小、背景或框線顏色、標籤文字對齊方式以及值壓縮自訂項。
-
「條件格式」對話方塊 (從「效能磚塊特性」對話方塊的編輯條件格式連結呼叫) — 編輯與磚塊關聯之計量的特性以控制其外觀。請參閱套用條件格式至表格、樞紐分析表、效能磚塊、圖表、熱力矩陣和格子圖以瞭解其他資訊。
編輯效能磚塊檢視:
編輯矩形樹狀結構圖檢視
矩形樹狀結構圖透過將資料分組為不同矩形 (稱為磚塊) 來組織階層式資料,然後根據一個計量的大小及第二個計量的顏色來顯示磚塊。
此圖顯示儀表板頁面上之矩形樹狀結構圖檢視的範例。此矩形樹狀結構圖顯示收益和平均訂單大小的關聯。每個磚塊的大小計量每項產品的收益,而每個磚塊的顏色則計量每項產品的平均訂單大小。
依照預設,「準則」頁籤上分析的第一個計量會被選取作為「大小依據」計量,第二個計量會被選取作為「顏色依據」計量。如果分析中只有一個計量,此計量就是「大小依據」與「顏色依據」選項的預設計量。此外,「樣式」元素會預設為「百分位數儲格」,以四分位數作為儲格的數目值。
矩形樹狀結構圖具有下列特性:
-
磚塊是按照百分位數儲格標示顏色或連續標示顏色。
-
第一個「群組方式」維度會顯示為群組 (標頭) 標籤。
-
「群組方式」維度的順序就是矩形樹狀結構圖內的巢狀順序。「群組方式」中的最後一個維度為最低層次且此維度名稱會顯示為磚塊標籤。如果標籤太長無法完整顯示在磚塊中,就會被截斷。標籤的完整值會顯示在工具提示中。
瞭解矩形樹狀結構圖檢視
顯示的矩形樹狀結構圖檢視會根據使用的計量而有所不同。
依照預設,「準則」頁籤上分析的第一個計量會被選取作為「大小依據」計量,第二個計量會被選取作為「顏色依據」計量。如果分析中只有一個計量,此計量就是「大小依據」與「顏色依據」選項的預設計量。此外,「樣式」元素會預設為「百分位數儲格」,以四分位數作為儲格的數目值。如需詳細資訊,請參閱「矩形樹狀結構圖特性」對話方塊。
矩形樹狀結構圖具有下列特性:
-
著色的磚塊是由放置在「提示」、「區段」、「群組方式」、「大小依據」及「顏色依據」置放目標中之資料欄的群組與交集所構成。
-
資料層次會顯示在兩個計量之預先定義的矩形限制空間內。
-
支援屬性與階層式資料欄。矩形樹狀結構圖的「群組方式」區域不支援略過層次階層。
-
磚塊會顯示為百分位數儲格或連續顏色。
-
圖例 (可隱藏) 會顯示在矩形樹狀結構圖下並包含:
-
兩個計量 (在「大小依據」和「顏色依據」清單中所選取) 及其對應的標籤。
-
以顏色編碼和標示的指定儲格數目 (例如四分位數),或是一個顯示為連續顏色填入並標示低至高的漸層長條。
-
-
第一個「群組方式」維度會顯示為群組 (標頭) 標籤。
-
「群組方式」維度的順序就是矩形樹狀結構圖內的巢狀順序。「群組方式」中的最後一個維度為最低層次且此維度名稱會顯示為磚塊標籤。如果標籤太長無法完整顯示在磚塊中,就會被截斷。標籤的完整值會顯示在工具提示中。
-
會針對空值顯示「透明的」對角線樣式線條。
-
在行動裝置上只能以唯讀模式使用。
矩形樹狀結構圖編輯器是由三個窗格或區域所組成,可供您在自訂矩形樹狀結構圖檢視時使用。這三個窗格會以為垂直方式排列 (與水平排列的表格、樞紐分析表等不同)。這些窗格包括:
-
版面配置窗格 — 控制顯示為磚塊、區段、提示和群組的資料欄,以及標籤和計量的格式。請參閱矩形樹狀結構圖的置放目標準則以瞭解其他資訊。
-
矩形樹狀結構圖結果窗格 — 顯示矩形樹狀結構圖檢視的結果,並立即反映任何自訂項。
-
選擇步驟窗格 — 顯示分析與矩形樹狀結構圖的有效選擇步驟。請參閱使用資料選擇項目以瞭解其他資訊。
使用矩形樹狀結構圖檢視
矩形樹狀結構圖檢視可以用圖形方式呈現資料關係。
您可以:
-
按一下滑鼠左鍵以展開磚塊或展開群組。展開多層階層時,最低層次的所有成員將會顯示為磚塊,明細層次資料則會取代目前的資料。例如,當您在國家名稱 (例如美國) 向下展開時,矩形樹狀結構圖會顯示該國家之州 (或省) 的資料,而非該國家本身的資料。
-
按一下滑鼠右鍵以顯示動作的相關內容功能表,例如展開、呼叫動作、僅保留、移除或焦點在特定磚塊。請參閱檢視中的滑鼠右鍵互動以瞭解其他資訊。
-
將游標停留在群組或磚塊上方以顯示工具提示。群組的工具提示會顯示該交集的聚總計量值、標頭標籤及標頭值。磚塊的工具提示會顯示磚塊成員,以及「大小依據」和「顏色依據」的標籤與值。
-
將包含矩形樹狀結構圖檢視的分析拖放至儀表板 (如需詳細資訊,請參閱新增內容至儀表板)。新增至儀表板之後,您可以:
-
列印至 PDF
-
列印至 HTML
-
匯出至 Excel
-
匯出至 PowerPoint
-
-
使用矩形樹狀結構圖來源路徑進行瀏覽。矩形樹狀結構圖來源路徑會顯示在矩形樹狀結構圖檢視上方。使用矩形樹狀結構圖來源路徑可以透過存取子項的方式回到原始檢視,以及回到樹狀結構中的上一個層次。矩形樹狀結構圖來源路徑:
-
反映相關資訊環境展開路徑
-
讓您返回原始檢視,並在您按一下向上箭號圖示時移除所有相關資訊環境展開。這是頁面層次的矩形樹狀結構圖來源路徑或「首頁」(向上箭號)。
-
當按下的連結不是「首頁」連結時,會移除與特定項目關聯的相關資訊環境展開。
-
-
編輯矩形樹狀結構圖檢視以變更計量、特性等等。
編輯矩形樹狀結構圖檢視:
編輯熱力矩陣檢視
熱力矩陣會顯示二維資料描述,其中的值會以顏色漸層來呈現。
簡單熱力矩陣提供最適合分析大量資料以及識別極端值的即時視覺資訊摘要。此圖顯示儀表板頁面上熱力矩陣檢視的範例。每項產品的收入會依每個季別加以顯示。此熱力矩陣描述每個季別的產品收益極端值。例如,音響、行動電話、智慧型手機的業務在第四季最高,而安裝與維護方面的業務在第一季最低.
瞭解熱力矩陣檢視
熱力矩陣檢視會提供單一計量的視覺化解譯。
「準則」頁籤中分析的第一個計量預設會選取為「顏色依據」計量,並代表計量的值。此外,「樣式」元素會預設為「百分位數儲格」,以四分位數作為儲格的數目值。請參閱「熱力矩陣特性」對話方塊以瞭解詳細資訊。
熱力矩陣具有下列特性:
-
著色的儲存格是由放置在「提示」、「區段」、「資料列」、「資料欄」和「顏色依據」置放目標中之資料欄和資料列的群組與交集所構成。請參閱熱力矩陣的置放目標準則以瞭解其他資訊。
-
只會將一個計量視覺化。
-
支援屬性與階層式資料欄。
-
儲存格會顯示為百分位數儲格或連續顏色。
-
儲存格顯示得相當一致,每個儲存格的寬度和高度都相同。儲存格高度與寬度不一定要相同。
-
圖例 (可隱藏) 會顯示在熱力矩陣下方並包含:
-
「顏色依據」清單中選取的一個計量及其對應的標籤。
-
以顏色編碼且有標籤的指定儲格數目 (例如四分位數),或是一個顯示為連續顏色填入且由低至高標示的漸層長條。
-
-
針對空值顯示的「透明」對角線樣式線條。
熱力矩陣編輯器是由三個窗格或區域所組成,可供您在自訂熱力矩陣檢視時使用。這三個窗格會以垂直方式排列 (與水平排列的表格、樞紐分析表等不同)。這些窗格包括:
-
版面配置窗格 — 除了控制標籤和計量的格式以及圖例的顯示或隱藏,也控制顯示為區段、提示、資料列和資料欄的儲存格分組。請參閱熱力矩陣的置放目標準則以瞭解其他資訊。
-
熱力矩陣結果窗格 — 顯示熱力矩陣檢視的結果,並立即反映任何自訂項。
-
選擇步驟窗格 — 顯示分析與熱力矩陣的有效選擇步驟。如需其他資訊,請參閱使用資料選擇項目。
使用熱力矩陣檢視
熱力矩陣檢視提供多種資料呈現方式選項。
您可以:
-
按一下滑鼠左鍵以展開儲存格。展開多層次階層時,所有來自最低層次的成員都會顯示為儲存格,而明細層次資料則會取代目前的資料。例如,當您在國家名稱 (例如美國) 向下展開時,熱力矩陣會顯示該國家之州 (或省) 的資料,而非該國家本身的資料。
-
在外部邊緣上按一下滑鼠右鍵以顯示選項的相關內容功能表,例如展開、呼叫動作、僅保留、移除或聚焦於特定儲存格。請參閱檢視中的滑鼠右鍵互動以瞭解其他資訊。
-
如果熱力矩陣的顯示計量值選項設為變換時,將游標停駐於儲存格上即可顯示值。請參閱「熱力矩陣特性」對話方塊的「標題與標籤」頁籤,以管理此選項。
-
將包含熱力矩陣檢視的分析拖放至儀表板 (如需詳細資訊,請參閱新增內容至儀表板)。新增至儀表板之後,您可以:
-
列印至 PDF
-
列印至 HTML
-
匯出至 Excel
-
重新整理
-
將它加到簡報書
-
建立書籤連結
-
建立提示的連結
-
-
編輯熱力矩陣檢視以變更計量、特性等等。
-
使用主要-明細連結、排序、新增動作,以及凍結頁首。請參閱對應內容來取得其他資訊:何謂檢視的主要-明細連結?、排序檢視中的資料、何謂動作?和「熱力矩陣特性」對話方塊的「一般」頁籤。
編輯熱力矩陣檢視:
修改檢視中資料的版面配置
除了地圖編輯器之外,資料檢視的每個編輯器都會包含「版面配置」窗格。
每種檢視類型 (例如圖表、效能磚塊和樞紐分析表) 所顯示的「版面配置」窗格會略有不同。「版面配置」窗格會顯示如何使用置放目標來配置檢視中的資料。如需有關放置目標的詳細資訊,請參閱瞭解置放目標
您可以使用「版面配置」窗格修改資料在檢視中的編排方式。具體來說,您可以:
-
修改檢視中的資料,如新增及重新排列檢視中的資料欄所述。
-
設定特性,如設定檢視主體和置放目標的特性所述。
-
新增合計,如新增合計至表格和樞紐分析表所述。
-
顯示執行中的加總及相關值,如顯示樞紐分析表中計量資料欄的累積總和與相對值所述。
-
定義圖表、測量錶及漏斗圖中的區段滑動軸,如定義圖表、測量錶及漏斗圖中的區段滑動軸所述。
-
選取「版面配置」窗格中的在圖例中顯示方塊,將圖例新增至圖表。
瞭解置放目標
在「版面配置」窗格中,資料檢視中的資料欄是顯示在置放目標中。
置放目標會指示可以插入、移至或刪除資料欄的位置。它們代表資料欄的有效位置。
您可以使用置放目標,透過將資料欄拖放至檢視內的不同目標,來修改資料在資料檢視中的編排方式。
註:
下列檢視的「版面配置」窗格有顯著的差異:-
「熱力矩陣」檢視:如需此處提供之置放目標相關資訊的例外情況,請參閱熱力矩陣的置放目標準則。
-
「效能磚塊」檢視。如需此處提供之置放目標相關資訊的例外情況,請參閱效能磚塊的置放目標準則。
-
「矩形樹狀結構圖」檢視。如需此處提供之置放目標相關資訊的例外情況,請參閱矩形樹狀結構圖的置放目標準則。
-
「格子圖」檢視。如需此處提供之置放目標相關資訊的例外情況,請參閱格子圖的置放目標準則。
視檢視的類型而定,資料檢視可以包含下列一或多個置放目標:
-
<view-type> 提示 — 提供可讓使用者選取想要檢視之資料的互動式結果集。此置放目標內顯示之資料欄中的值是作為初始準則使用。在檢視中,這些值會顯示在下拉式清單中以供選擇,通常是稱為「頁面邊緣」。
-
區段 — 填入將檢視分成區段的區域。如果您在此置放目標中選取顯示為滑動軸選項,在「區段」置放目標中刪除之資料欄的值就會顯示為區段滑動軸,而不是顯示為唯一的檢視。
-
<view-type> 區域 — 模擬繪製區域或檢視本身的主體,並且可以協助您查看檢視的外觀。
對表格來說,此區域包含資料欄和計量置放目標,其中包含檢視中的所有資料欄。在表格中,會將所有計量視為資料欄。
對所有其他資料檢視來說,此區域包含下列置放目標:
-
計量置放目標 — 填入部分包含摘要資料的檢視。視檢視的類型而定,此區域可能包含一個單一計量置放目標 (例如,樞紐分析表),或可能包含子置放目標 (例如,折線長條圖圖表的長條圖 (Y1 軸) 和折線圖 (Y2 軸))。您可以將計量資料欄拖放至這些置放目標。
-
其他置放目標 — 用來彙總一或多個計量置放目標中的資料欄。您一般可以將屬性和階層式資料欄拖放至這些置放目標。
檢視中顯示的其他置放目標需視檢視類型而定,如表中所述。
檢視 置放目標 樞紐分析表
包括這些置放目標:
-
資料欄 — 依資料欄方向顯示資料欄。樞紐分析表可以包含多個資料欄。
-
資料列 — 依資料列方向顯示資料欄。樞紐分析表可以包含多個資料列。
測量錶
資料列 — 顯示測量錶中顯示的資料欄。
長條圖、折線圖、區域圖、折線長條圖、時間序列折線圖、柏拉圖、散佈圖或泡泡圖
包括主要置放目標內的這些子置放目標 (長條圖、折線圖、區域圖、長條圖與折線圖、折線圖、點圖或泡泡圖)。目標名稱會視圖表類型不同而改變。例如,「群組方式」是泡泡圖的泡泡以及散佈圖的點。
-
群組方式 — 將軸標籤叢集成群組。例如,在準則包括「區域」、「地區」、「金額」資料欄的垂直長條圖中,如果此置放目標包含「區域」資料欄,就會依水平軸上的區域將資料分組。
-
顏色變更依據 — (在柏拉圖中停用。)以不同的顏色顯示每個資料欄值或資料欄值組合。
雷達圖
雷達圖區段 — 在沿著圓形半徑的每一條線上以點的方式顯示資料欄值。
圓餅圖
包括這些置放目標:
-
圓餅圖 — 將每個資料欄值或資料欄值組合顯示為個別的圓餅圖。
-
切割圖 — 將每個資料欄值或資料欄值組合顯示為圓餅圖的個別截塊。
瀑布圖
包含此置放目標:
-
群組方式 — 將軸標籤叢集成群組。屬性和階層式資料欄會放置在「群組方式」區域中。
-
如果您使用計量階層,將會在「長條圖」置放目標中放置一般計量資料欄,以及在「群組方式」置放目標中放置計量維度。(計量階層適用於 Essbase 資料來源。) 如需計量維度和計量階層的詳細資訊,請參閱 Metadata Repository Builder's Guide for Oracle Business Intelligence Enterprise Edition 中的 Modeling Measure Hierarchies。
漏斗圖
階段 — 將每個資料欄值顯示為漏斗圖中的階段。
格子圖
包括這些置放目標:
-
資料欄 — 依資料欄方向顯示資料欄。格子圖可含有多個資料欄。
-
資料列 — 依資料列方向顯示資料欄。格子圖可含有多個資料列。
在簡單格子圖檢視的主要置放目標視覺化項目內包括這些子置放目標:
-
群組方式 — 將計量叢集為群組。
-
顏色依據 — 以不同的顏色顯示每個計量,例如在格子圖的垂直長條圖中,Revenue 的所有長條均為藍色,而顯示 Billed Quantity 的長條則為紅色。在「散佈圖」中,可使用此置放目標依據顏色改變圓點。在「泡泡圖」中,可使用此置放目標依據顏色改變泡泡。
-
長條圖座標軸 — 在依區域比較收入與結算數量的「折線長條圖」中,顯示兩個計量中的其中一個,例如 Revenue。
-
折線圖座標軸 — 在依區域比較收入與結算數量的「折線長條圖」中,顯示兩個計量中的其中一個,例如 Billed Quantity。
-
圓餅 — 在「圓餅圖」中,在此處新增維度會建立多個圓餅。
-
截塊 — 在「圓餅圖」中,以圓餅內不同顏色的截塊顯示計量。
-
圓點 — 在「散佈圖」中,維度會以圓點顯示。每個維度成員都會顯示為一個圓點。
-
水平軸 — 計量值控制成員的水平位置。在「散佈圖」中,您可以在此目標中置放一個計量。在「泡泡圖」中,此置放目標中的每個計量都會顯示為一個泡泡。
-
垂直軸 — 在「散佈圖」中,以圓點顯示兩個計量中的其中一個。在「泡泡圖」中,以泡泡顯示三個計量中的其中一個。
-
泡泡圖 — 在「泡泡圖」中,以不同大小的泡泡顯示計量。
-
大小 — 在「泡泡圖」中,將三個計量中的其中一個以泡泡大小顯示。
在進階格子圖檢視的主要置放目標視覺化項目內包括這些子置放目標:
-
區域 — 在「火花區域圖」微測量表中,顯示以區域方式顯示的資料欄。
-
長條 — 在「火花長條圖」微測量表中,顯示以長條方式顯示的資料欄。
-
線條 — 在「火花折線圖」微測量表中,顯示以線條方式顯示的資料欄。
效能磚塊
包含此置放目標:
-
計量 — 顯示將顯示在磚塊上的資料欄特定值。請參閱效能磚塊的置放目標準則以瞭解其他資訊。
矩形樹狀結構圖
包括這些置放目標:
-
群組方式 — 呈現階層式資料的最上層,這些資料會被切割以產生或描述聚總值的容器。聚總的值會顯示為矩形磚塊。
-
大小依據 — 呈現磚塊在其父項內的分佈。子項大小一律等於其父項大小。
-
顏色依據 — 呈現跨相同層次之所有磚塊的值分佈。
熱力矩陣
包括這些置放目標:
-
資料列 — 依資料列方向顯示資料欄。熱力矩陣可包含多個資料列。
-
資料欄 — 依資料欄方向顯示資料欄。熱力矩陣可包含多個資料欄。
-
顏色依據 — 代表計量值。值越高,儲存格顏色越深。
-
-
排除 — 將資料欄從檢視結果中排除,但將資料欄保留為分析的一部分。如需更多資訊,請參閱排除置放目標中的資料欄。
此外,每個 <檢視類型> 區域 (表格區域、瀑布圖區域、柏拉圖區域、矩形樹狀結構圖區域、熱力矩陣區域以及格子圖 (簡單) 區域除外) 都包含「計量標籤」元素。「計量標籤」元素代表「計量」區域的置放目標中所有「計量」資料欄的標籤。您可以將計量標籤從某個置放目標拖曳至另一個置放目標,藉以修改計量標籤在檢視中的顯示方式。例如,在垂直長條圖中,您可以將「計量標籤」元素拖放至「顏色變更依據」置放目標,即可以不同的顏色顯示每個計量標籤。
您也可以在樞紐分析表中編輯計量標籤的格式,或是將它們隱藏。
排除置放目標中的資料欄
「排除」置放目標中的資料欄不會包括在檢視結果中,但還是會保留為分析的一部分。
使用各種方式針對分析建立檢視之後,就可以將資料欄置入「排除」置放目標中。如果未將資料欄明確新增至一個或所有檢視,一般規則是將資料欄置入檢視的「排除」置放目標中。
以下為一些將資料欄置於「排除」置放目標中的方式:
-
從檢視 (例如表格或樞紐分析表) 的滑鼠右鍵功能表中,選取排除資料欄選項。
-
如下列案例所述,從「主題區域」窗格中選取一個資料欄,以新增至分析中的檢視:
-
準則頁籤 — 如果您在顯示分析結果之後,從「主題區域」窗格將資料欄新增至「選取的資料欄」窗格,並且在「分析特性對話方塊:資料」頁籤中,為在準則頁籤新增之資料欄的顯示特性選取了從現有的檢視中排除,但在新檢視中顯示選項,該資料欄就會置於現有檢視之「版面配置」窗格的「排除」置放目標中,但會包含在您新增的所有新檢視中。
-
結果頁籤 — 視您是將資料欄新增至檢視編輯器或新增至「複合版面配置」,行為可能會不同:
-
檢視編輯器 — 如果您從「主題區域」窗格新增資料欄至檢視,就會將資料欄置入該檢視。該資料欄就會置於分析中所有其他檢視的「排除」置放目標中。
-
複合版面配置 — 如果您按兩下「主題區域」窗格中的資料欄,就會將資料欄置入目前「複合版面配置」中所有現有檢視之「版面配置」窗格的預設置放目標中。該資料欄就會置於分析中所有其他檢視的「排除」置放目標中。
如果您將資料欄從「主題區域」窗格拖放至列表化檢視,就會將資料欄置入該檢視的置放目標中。該資料欄就會置於分析中所有其他檢視的「排除」置放目標中。
-
-
若要在檢視中顯示「排除」置放目標中的資料欄,移動它就可以了。顯示檢視的「版面配置」窗格,並將資料欄從「排除」置放目標拖放至想要的置放目標。
排除資料欄與移除資料欄不同。您可以使用檢視之「版面配置」窗格中其他選項按鈕的移除資料欄選項,從分析中完整移除資料欄。
聚總和排除置放目標
在「排除」置放目標中包含資料欄的樞紐分析表或圖表中,會套用聚總規則以將檢視之資料主體中的計量聚總成單一值。
例如,假設您在「選取的資料欄」窗格中有下列資料欄:
Region City Dollars East NY 1000 East Boston 500
如果「縣/市」資料欄是位於「排除」置放目標中,檢視通常會顯示下列項目:
East 1500
套用聚總規則來將 1,000 和 500 聚總成 1,500。在樞紐分析表或圖表中,是套用「編輯資料欄公式」對話方塊中指定的聚總規則。針對樞紐分析表,您可以使用「版面配置」窗格中的其他選項功能表來選取特定聚總規則。
假設您想要讓表格、樞紐分析表或圖表顯示下列值:
East 1000 East 500
若要達到此聚總,請在檢視版面配置中包括「區域」和「縣/市」資料欄,但請使用其「資料欄特性」對話方塊的「資料欄格式」頁籤將「縣/市」資料欄隱藏。
圖表和漏斗圖的置放目標準則
置放目標會指示可以插入、移至或刪除資料欄的位置。
將圖表和漏斗圖中一個置放目標的資料欄拖放至另一個置放目標時,適用下列限制與準則:
-
泡泡圖至少需要三個計量。請在水平軸上繪製一個計量、在垂直軸上繪製另一個計量,然後在泡泡大小軸上繪製第三個計量。
-
您無法在泡泡圖、折線長條圖、散佈圖或漏斗圖中拖放計量標籤。
-
柏拉圖只能有一個計量。
如果您將另一個計量放入「計量」置放目標中,就會交換計量;亦即,現有計量會被新放入的計量取代,並自動移至「排除」置放目標中。
-
時間序列折線圖需要在水平軸上選取單一日期或日期/時間資料欄。它具有單一垂直軸,但支援多個資料系列。
-
散佈圖至少需要兩個計量。例如,您可以在水平軸上繪製一個計量資料欄,並在垂直軸上繪製另一個計量資料欄。這些計量是針對「群組方式」軸上的值所繪製。
-
漏斗圖使用兩個計量,但只需要一個計量。如果您沒有選取第二個計量,就會將第一個計量當作第二個計量使用。如果您已選取兩個計量,然後選取一個新的計量,則新的計量會取代目前在「實際計量」置放目標中的計量。
-
堆疊長條圖至少需要兩個計量,才能比較值。
-
對於主要-明細關係的圖表,若要隱藏建立用來容納明細資料欄的滑動軸,請在「區段」置放目標中取消選取顯示為滑動軸核取方塊。
格子圖的置放目標準則
格子圖檢視是一種顯示內含多個圖表之網格 (一個資料儲存格一個圖表) 的圖表檢視。
處理格子圖中的置放目標時適用下列準則:
-
在格子圖中展開置放目標 — 格子圖編輯器之「版面配置窗格」的不同之處在於它是垂直的而不是水平的。置放目標包含的資料若超過「版面配置窗格」所能顯示的上限,置放目標容器會在滑鼠游標停駐於上方時展開。亦即,當您將滑鼠游標停駐在存放過多的置放目標上時,您會見到完整的計量和資料欄選擇項目,而且可以移動及重新排列停駐之前見不到的計量和資料欄。當您拖曳選擇的項目時,它會以些許透明的方式顯示。
-
計量的位置 — 處理格子圖中的計量資料欄時,請注意以下事項:
-
可以在計量置放目標內向左或向右拖曳計量來重新排列計量。
-
在簡單格子圖檢視中,只能將計量資料欄置於「顏色依據」或「群組方式」的計量邊緣上。
-
在某些簡單格子圖視覺化項目 (散佈圖、泡泡圖以及折線長條圖) 中,您可以交換計量。如果您將一個座標軸的現有計量拖放到另一個座標軸的目標內,檢視中兩個計量的位置將會交換。
-
散佈圖、泡泡圖以及折線長條圖的每個座標軸只能有單一個計量,如下所述:
-
散佈圖置放目標:水平軸、垂直軸
-
泡泡圖置放目標:水平軸、垂直軸、大小
-
折線長條圖置放目標:長條圖座標軸、折線圖座標軸
-
-
在進階格子圖檢視中,計量構成格子圖最裡面的資料欄標題。
-
將計量從「顏色依據」置放目標移至「群組方式」置放目標或從「群組方式」置放目標移至「顏色依據」置放目標時:
-
拖曳單一計量即可隨之移動所有計量。(這就是自黏行為。)
-
拖曳新計量至檢視中時,會將全部現有計量移到放置新計量的位置。
-
-
若要將計量放置在視覺化項目的非計量邊緣上,或者放置在「資料列」目標或「資料欄」目標中,您必須先將該計量轉換為屬性資料欄。您可以在「編輯資料欄公式」對話方塊的「資料欄公式」頁籤中執行此動作。
-
將屬性資料欄拖曳出「計量」置放目標之外不會導致置放目標或置放目標內的計量隨屬性移動。
-
效能磚塊的置放目標準則
置放目標會指示可以插入、移至或刪除資料欄的位置。
效能磚塊的「版面配置」窗格由兩個區域組成:計量置放目標和標籤區域。這兩個區域可讓效能磚塊透過簡單格式以及將您的注意焦點置於磚塊上顯著呈現的簡單且需要知道事實來傳達狀態。
以下準則適用於使用這兩個在效能磚塊檢視中的區域:
計量置放目標
-
依照預設,會選取「準則」頁籤之分析中的第一個計量作為效能磚塊計量。您可以從「計量」清單選取不同的計量:將計量拖放至「計量」置放目標,或者在主題區域按兩下新計量,將該計量新增至「計量」清單。
-
當您將游標放置在「版面配置」窗格中的計量名稱上時,會顯示資料夾名稱。
-
您可以按一下設定磚塊格式按鈕來編輯計量資料欄的格式。只要按一下此按鈕,即可顯示「資料欄特性」對話方塊的「樣式」頁籤。
註:
計量從「準則」頁籤刪除後,畫面上仍會繼續顯示磚塊。磚塊上的顯示會變成計量未定義。標籤區域
-
名稱:依照預設,計量名稱會顯示在磚塊上。
-
您選取使用計量名稱核取方塊,將計量名稱 (如果可用) 自動和標籤建立關聯。
-
您可以按一下設定磚塊格式按鈕以編輯計量的標籤名稱格式。只要按一下此按鈕,即可顯示「資料欄特性」對話方塊的「樣式」頁籤。如果標籤名稱太長,將會以省略符號截斷名稱 (例如,Performanc...)。
-
-
描述:
-
您選取使用計量描述核取方塊,將資料欄描述 (如果可用) 自動和標籤建立關聯。
-
按一下標籤描述文字方塊以描述磚塊。文字的行數會隨磚塊大小改變。舉例來說,小型磚塊可能只容納一行,大型磚塊則可能容納三行。非常小型的磚塊可能沒有任何文字空間。如果描述無法容納所有文字,將會以省略符號截斷文字 (例如,Quarterly sales foreca...)。
-
您可以按一下設定磚塊格式按鈕以編輯標籤名稱的標籤描述格式。只要按一下此按鈕,即可顯示「資料欄特性」對話方塊的「樣式」頁籤。
註:
效能磚塊檢視不包含排除置放目標。「標籤」區域不支援展示變數。
-
矩形樹狀結構圖的置放目標準則
矩形樹狀結構圖透過將資料分組為不同矩形 (稱為磚塊) 來組織階層式資料,然後根據一個計量的大小及第二個計量的顏色來顯示磚塊。
矩形樹狀結構圖的「版面配置」窗格是由六個置放目標區域所組成:提示、區段、群組方式、大小依據、顏色依據以及排除。
您可以使用「版面配置」窗格區域將矩形樹狀結構圖視覺化,矩形樹狀結構圖是受限制的階層式資料。您可以在大量的資料中看到趨勢和異常,也可以研究個別的值。
下列是在矩形樹狀結構圖檢視中使用這些置放目標時適用的準則:
-
提示 — 選取作為矩形樹狀結構圖篩選依據的屬性或階層式資料欄 (不規則階層和略過層次階層除外)。您可以將一或多個資料欄從「群組方式」區域、「區段」區域或「主題區域」窗格拖放至「提示」區域。
-
區段 — 選取作為矩形樹狀結構圖區段依據的屬性或階層式資料欄 (不規則階層和略過層次階層除外)。例如,依「年度」分組的「區域」可以作為一個容器,用來顯示依「收益」設定大小及依「年度以前收益」著色的矩形樹狀結構圖。您可以將一或多個資料欄從「群組方式」區域、「提示」區域或「主題區域」窗格拖放至「區段」區域。
-
群組方式 — 呈現階層式資料的最上層,這些資料會被切割以產生或描述聚總值的容器。聚總的值會顯示為磚塊。
-
群組區域會為「大小依據」和「顏色依據」區域中指定的計量資料欄建立標頭或群組。如果矩形樹狀結構圖中呈現一個以上資料欄的資料,就會為該群組顯示標題列。例如,依「年度」分組的「區域」可以作為一個容器,用來顯示依「收益」設定大小及依「年度以前收益」著色的矩形樹狀結構圖。「區域」會顯示在標題列中。
-
「準則」頁籤中定義的所有屬性和階層式資料欄最初會根據新增至「準則」頁籤的順序顯示在「群組方式」區域中。矩形樹狀結構圖的「群組方式」區域不支援略過層次階層。
-
您可以從「主題區域」窗格將一或多個資料欄拖放到「群組方式」置放目標。
-
如果您在顯示分析結果之後,在矩形樹狀結構圖檢視新增屬性或階層式資料欄,並且在「分析特性」對話方塊的「資料」頁籤中,為在準則頁籤新增的資料欄特性選取在現有的和新的檢視中顯示選項,新資料欄就會新增至「群組方式」置放目標作為從屬資料欄。
-
-
大小依據 — 呈現磚塊在其父項內的分佈。子項大小一律等於父項大小。
-
每個矩形的區域都是相關計量根據套用的篩選 (例如,依區域提示或篩選) 聚總而成的值。
-
「準則」頁籤中新增的第一個計量會顯示為「大小依據」計量。
-
您可以從大小依據清單中選取一個計量。此清單一開始會包含已新增到「準則」頁籤之分析中的所有計量。
-
您可以從「主題區域」窗格將計量資料欄拖放到「大小依據」置放目標。目前的「大小依據」計量將由新計量取代,且矩形樹狀結構圖會重新繪製以反映新計量。新計量資料欄也會被置於「顏色依據」清單中供選取。
-
如果您在顯示分析結果之後,在某個計量資料欄上按兩下來將其新增到矩形樹狀結構圖檢視中,該新計量會被同時置於「大小依據」和「顏色依據」清單中,並設為可供選取。
-
如果您移除「準則」頁籤中的「大小依據」計量資料欄,將會見到下列錯誤訊息:計量數目不足。此檢視需要有一個「大小依據」計量。
-
-
顏色依據 — 呈現跨相同層次之所有磚塊的值分佈並為分析新增額外的範圍,為矩形樹狀結構圖提供一個「量化」的觀點。
-
「準則」頁籤中新增的第二個計量會顯示為「顏色依據」計量。
-
您可以從顏色依據清單中選取一個計量。此清單一開始會包含已新增到「準則」頁籤之分析中的所有計量。
-
您可以從「主題區域」窗格將計量資料欄拖放到「顏色依據」置放目標。目前的「顏色依據」計量將由新計量取代,且矩形樹狀結構圖會重新繪製以反映新計量。新計量資料欄也會被置於「大小依據」清單中供選取。
-
如果您將「準則」頁籤中的「顏色依據」計量資料欄移除,「大小依據」計量將會顯示為新的「顏色依據」計量。
「顏色依據」置放目標分成兩個選項:
-
樣式 — 選取矩形樹狀結構圖的樣式。樣式包含兩個選項:「百分位數儲格」與「連續顏色填入」。如果您選取「百分位數儲格」作為選項,則您可以輸入儲格數目、選擇顏色選盤,以及為您的儲格輸入自訂標籤。如果您選取「連續顏色填入」,矩形樹狀結構圖磚塊將顯示為漸層顏色配置。
-
顏色 — 選取矩形樹狀結構圖的顏色選盤。若要反轉「顏色」下拉式清單中顯示的顏色順序,請按一下「顏色」清單右邊的箭號。
-
-
-
排除 — 包含矩形樹狀結構圖檢視中沒有的資料欄。請參閱瞭解置放目標以瞭解其他資訊。
熱力矩陣的置放目標準則
視檢視的類型而定,資料檢視可包含一或多個置放目標。
熱力矩陣的「版面配置」窗格是由六個置放目標區域所組成:提示、區段、資料列、資料欄、顏色依據和排除。
您可以使用「版面配置」窗格區域,來將熱力矩陣視覺化。您可以在大量的資料中看到異常,也可以研究個別的值。
下列是在熱力矩陣檢視中使用這些置放目標時適用的準則:
-
提示 — 選取作為熱力矩陣篩選依據的屬性或階層式資料欄。「提示」區域一開始為空白。您可以將一或多個資料欄從「區段」、「資料列」或「資料欄」區域,或者從「主題區域」窗格拖放至「提示」區域。
-
區段 — 選取作為熱力矩陣區段依據的屬性或階層式資料欄。「區段」區域一開始為空白。您可以將一或多個資料欄從「提示」、「資料列」或「資料欄」區域,或者從「主題區域」窗格拖放至「區段」區域。
-
資料列 — 代表依資料列對齊方式顯示的資料欄。
-
「準則」頁籤中定義的所有屬性和階層式資料欄一開始顯示在「資料列」區域中的順序是它們新增至「準則」頁籤的順序。
-
您可以將一或多個屬性或階層式資料欄從「主題區域」窗格拖曳至「資料列」置放目標,或是按兩下要包含在「資料列」置放目標中的一或多個屬性或階層式資料欄。您也可以從「資料欄」、「提示」或「區段」區域拖放一或多個屬性或階層式資料欄。
-
請注意,如果您在顯示分析結果之後於熱力矩陣檢視增加屬性或階層式資料欄,新資料欄將會被當成附屬資料欄新增至「資料列」置放目標。
-
-
資料欄 — 代表依資料欄對齊方式顯示的資料欄。
-
「資料欄」置放目標一開始是空白。
-
您可以將一或多個屬性或階層式資料欄從「主題區域」窗格拖曳至「資料欄」置放目標。您也可以從「資料列」、「提示」或「區段」區域拖放一或多個屬性或階層式資料欄。
-
-
顏色依據 — 代表資料列和資料欄之群組與交集的計量值。
-
「準則」頁籤中新增的第一個計量會顯示為「顏色依據」計量。
-
您可以從顏色依據清單中選取一個計量。此清單一開始會包含已新增到「準則」頁籤之分析中的所有計量。
-
您可以從「主題區域」窗格將計量資料欄拖放到「顏色依據」置放目標。將會以新計量取代目前的「顏色依據」計量,並且會重新繪製熱力矩陣以反映新計量。
註:
請注意,如果您在顯示分析結果之後於熱力矩陣檢視增加計量資料欄,新資料欄將會取代視覺化和「顏色依據」置放目標中的現有資料欄。 -
如果您在「準則」頁籤中移除「顏色依據」計量資料欄,此資料欄將會自「顏色依據」清單中移除。「顏色依據」清單的新計量值預設為新增至分析的最後一個計量值。
「顏色依據」置放目標分成兩個選項:
-
樣式 — 選取熱力矩陣的樣式。「樣式」包含兩個選項:百分位數儲格和連續顏色填入。如果您選取「百分位數儲格」作為選項,則您可以輸入儲格數目、選擇顏色選盤,以及為您的儲格輸入自訂標籤。如果您選取「連續顏色填入」,熱力矩陣磚塊會顯示為漸層顏色配置。
-
顏色 — 選取熱力矩陣的顏色選盤。
-
-
-
排除 — 包含熱力矩陣檢視中沒有的資料欄。請參閱瞭解置放目標以瞭解其他資訊。
新增及重新排列檢視中的資料欄
您有許多方法可以新增和重新排列檢視中的資料欄。
您可以使用檢視編輯器和「版面配置」窗格,透過下列方式修改及變更資料欄的順序:
-
使用控制碼和置放目標,將表格和樞紐分析表中的資料欄拖放至編輯器中想要的位置。例如,如果您在樞紐分析表的「資料列」區段中有兩個資料欄,請將第一個資料欄拖放至第二個資料欄的後面,以反轉資料欄的順序。您可以在表格中拖放資料欄,但無法堆疊資料欄,就像在樞紐分析表中一樣。
您也可以在「複合版面配置」中使用此方式來拖放資料欄。
註:
如果您已將「分析特性」對話方塊「互動」頁籤中的移動資料欄取消選取,您就無法在執行時期移動檢視中的資料欄。 -
在「版面配置」窗格中拖放資料欄。目標已在作用中並且可在反白標示時予以「刪除」。當您將滑鼠指標置於「版面配置」窗格中的資料欄上方時,如果可以「抓取」資料欄並將它移至置放目標上方,游標狀態就會從指標變成移動游標。例如,您可以將樞紐分析表中的資料欄從「資料列」置放目標移至「區段」目標,以針對資料欄中的每個值建立唯一的樞紐分析表。如需在格子圖編輯器的「版面配置」窗格中拖放資料欄的詳細資訊,請參閱格子圖的置放目標準則。
如需有關在矩形樹狀結構圖編輯器的「版面配置」窗格中拖放資料欄的詳細資訊,請參閱矩形樹狀結構圖的置放目標準則。
如需有關在熱力矩陣編輯器的「版面配置」窗格中拖放資料欄的詳細資訊,請參閱熱力矩陣的置放目標準則。
如需有關置放目標的詳細資訊,請參閱「版面配置」窗格。
-
將資料欄新增至圖表或測量錶。若要這樣做,請將資料欄從「主題區域」頁籤拖曳至檢視編輯器中的適當位置,或拖曳至「版面配置」窗格中的置放目標。
-
移除「版面配置」窗格中的資料欄。例如,從其他選項按鈕選取移除資料欄,就可以移除檢視中的資料欄。移除資料欄與排除資料欄不同,如瞭解置放目標中所述。
此清單只提供進行拖放之位置的部分摘要。只要看到「主題區域」窗格和「目錄」窗格,就可以拖放資料欄和目錄物件。您也可以在儀表板上拖放檢視中的項目。如需更多資訊,請參閱排除置放目標中的資料欄。
設定檢視主體和置放目標的特性
您可以設定置放目標或檢視主體的格式特性。
您可以在「版面配置」窗格中按一下特性按鈕以顯示對話方塊,您可在其中指定檢視主體 (例如「樞紐分析表」) 或置放目標 (例如「區段」) 的特性。例如,您可以指定是否顯示標題、設定背景顏色,以及插入分頁符號。
修改檢視主體或置放目標特性:
顯示樞紐分析表中計量資料欄的累積總和與相對值
累積總和與相對值可確保顯示最新的資料和比較資料。
您可以使用「版面配置」窗格來顯示樞紐分析表中計量資料欄的累積總和或相對值,如下列各節所述。
顯示樞紐分析表中計量資料欄的累積總和
您可以在樞紐分析表中將數字計量顯示為累積總和,其中計量的每個連續儲存格都會顯示該計量所有先前儲存格的合計。
呈現數值計量只是顯示功能,對於實際的樞紐分析表結果並沒有任何影響。
通常累積總和都是針對複製的屬性資料欄或計量資料欄 (已選取以資料欄百分比顯示資料的選項,而最後值為 100%) 所顯示。累積總和適用於所有合計。每個明細層次的累積總和會個別計算。
選取累積總和選項時,資料欄標題並不會受到影響。如果想要讓資料欄標題指示累積總和選項有效,您可以設定資料欄標題的格式。
下列是適用於累積總和的使用規則:
-
累積總和與 SQL RSUM 函數不相容 (效果會是累積總和的累積總和)。
-
每個新區段都會重設所有累積總和。但是不會在某個區段內的中斷位置或連續跨區段時重設累積總和。
-
如果計量不是顯示在單一資料欄或單一資料列中,就會以從左到右、從上到下的方式加總計量。(右下的儲存格包含總計。)並不會在每個資料列或資料欄都重設累積總和。
-
您無法在「版面配置」窗格中指定輪詢最小值、最大值和平均值。如果管理員在中繼資料儲存區域中為這些值建立公式,則可以包括這些值。
-
計量標籤所在的位置決定執行加總的方向。例如,如果您的計量標籤位於資料列邊緣,則會水平執行加總。
如果計量標籤位於資料列的邊緣並以水平方向執行加總,而值顯示在所有資料欄中,表示已正確地計算總和。但是,如果遺漏部分值 (稀疏資料) 並以水平方向執行加總,則不會正確地計算總和。
- 在樞紐分析表的「版面配置」窗格中,於「計量」區域中按一下要加總的資料列或資料欄的其他選項按鈕,並選取顯示為累積總和。
定義圖表、測量錶及漏斗圖中的區段滑動軸
區段滑動軸會將一或多個屬性或階層式資料欄的成員顯示為矩形列上的值,並提供機制來選取值。
您可以使用區段滑動軸來限制圖表、測量錶或漏斗圖中顯示的資料。
此圖顯示區段滑動軸的範例。它會顯示「產品類型」資料欄的成員。例如,您可以使用此滑動軸將顯示在圖表、測量錶或漏斗圖中的資料限制為特定產品類型,例如,行動電話。
區段滑動軸包含下列元件:
-
滑動軸列 — 將一或多個屬性或階層式資料欄的成員顯示為矩形列上的值。
註:
管理員可設定滑動軸上可顯示的值數目上限。不過,您只能設定一個低於系統上限的上限值,方法是設定「區段特性」對話方塊中的區段滑動軸值數字上限欄位。 -
滑動軸指標 — 指示區段滑動軸目前的值。此圖中的指標指示目前的值是 Cell Phones。您可以將指標拖曳至想要的值。
-
減少按鈕 — 可將滑動軸指標移至目前的值左邊的值。例如,在此圖中,按一下減少按鈕 (滑動軸上左邊的第二個按鈕),即可將滑動軸指標移至 Camera 值。
-
增加按鈕 — 可將滑動軸指標移至目前的值的右邊。例如,在此圖中,按一下增加按鈕 (滑動軸上最右邊的按鈕) 即可將滑動軸指標移至 Fixed 值。
-
播放按鈕 — 可將指標循序移至所有的滑動軸值。例如,在此圖中,按一下播放按鈕 (滑動軸上最左邊的按鈕) 即可將滑動軸指標移至 Fixed 值,然後移至 Install 值,以此類推。按一下播放按鈕之後,該按鈕會變成暫停按鈕,您可以使用此按鈕在特定值上停止播放。
當指標在滑動軸值之間移動時,軸的最小值與最大值將視所有滑動軸區段上的資料而定並保持不變。柏拉圖則為例外,此圖的軸將標示 0% 到 100% 的值。
定義圖表、測量錶或漏斗圖中的區段滑動軸:
修改值並執行寫回
儀表板頁面或分析的使用者可能可以修改他們在表格中看到的資料。
這種處理資料的能力通常稱為「寫回」。使用者可以更新檢視中要寫回至資料來源中的記錄或在分析的其他檢視中使用的值。
例如,您可以建立將 Sales Quota Amount 定義為寫回欄位、將 Sales Amount 定義為來自資料倉儲的欄位,以及將 Percentage of Quota 定義為計算的欄位 (Sales Amount/Sales Quota Amount) 的分析。檢視分析時,使用者可以修改 Sales Quota Amount,就會適當地重新計算 Percentage of Quota 欄位。
註:
如果登入的使用者正在檢視包含分析的儀表板,而其資料已經使用寫回加以修改,則不會自動重新整理儀表板中的資料。若要檢視更新過的資料,使用者必須手動重新整理儀表板。「輕量型寫回 (light write back)」方法支援關聯式來源,文件說明請參考 Configuring for Write Back in Analyses and Dashboards。您可以從包含動作連結的儀表板將資料寫回 Essbase 來源。如需此寫回類型的範例,請參閱 Oracle BI EE 範例應用程式。
關於修改值和各種使用者類型
可以根據權限,由使用者來修改值。
修改值的功能會影響下列使用者類型:
-
設定儲存區域中的資料欄以允許進行寫回的儲存區域管理員。
-
設定寫回權限並準備寫回範本的管理員,以及設定從儀表板和分析中的表格檢視寫回的管理員和內容設計人員。
-
修改表格檢視中之記錄一般使用者。
新增寫回功能至資料欄
為了啟用資料欄的寫回功能,管理員和內容設計人員會使用「資料欄特性」對話方塊上的「寫回」頁籤。
必須設定正確的權限,而且儲存區域中的屬性、計量或雙資料欄都必須設為可寫入。請確定資料欄與管理員所準備的寫回範本相關。所有包括該資料欄的表格檢視都可以將它顯示為可供寫回使用。
關於檢視中的寫回模式
啟用寫回時,使用者可以在一個以上的模式中進行作業。
如果您在檢視中啟用寫回,並接受系統預設值,使用者就有兩種使用值的模式:
-
檢視模式:在此模式中,使用者可檢視值。按更新按鈕進入「編輯」模式之前,使用者無法修改值。
註:
如果登入的使用者正在檢視包含分析的儀表板,而其資料已經使用寫回加以修改,則不會自動重新整理儀表板中的資料。若要檢視更新過的資料,使用者必須手動重新整理儀表板。 -
編輯模式:在此模式中,使用者可修改值。若要進入「編輯」模式,使用者可以按一下檢視上更新按鈕 (可用時)。處於「編輯」模式時,使用者可以在資料欄中輸入資料,也可以按一下下列按鈕:
-
回復:將使用者已進行但尚未寫回資料來源的任何修改變更回原始值。讓使用者維持在「編輯」模式。
-
套用:將使用者已進行的任何變更寫回至資料來源,並根據那些變更重新整理檢視以顯示最新資料。讓使用者維持在「編輯」模式。
-
完成:將使用者已進行的任何變更寫回資料來源,並根據變更重新整理檢視以顯示最新資料,然後讓使用者回到「檢視」模式。
-
您可以使用檢視之「特性」對話方塊的「寫回」頁籤中的選項,修改這些按鈕的標籤。您也可以使用切換表格模式方塊指出使用者未在「檢視」和「編輯」模式之間切換。而是一律維持在「編輯」模式。停用切換時,檢視上不會顯示更新按鈕。
檢視中的互動
您可以設定使用者在檢視中的互動方式。
您可以指定當使用者執行下列動作時可進行的互動:
-
按一下資料檢視。請參閱檢視中的按一下互動。
-
在執行時期於圖表、熱力矩陣、樞紐分析表、矩形樹狀結構圖、表格或格子圖檢視中按一下滑鼠右鍵。
檢視中的按一下互動
您可以指定當使用者在資料檢視中按一下 (亦即按一下滑鼠左鍵) 時可進行的互動。
下列是可用的互動類型:
-
無 — 指定使用者按一下資料欄標題或值時不會進行任何處理。此選項會關閉屬性資料欄的展開功能,但不會關閉階層式資料欄的展開功能。
-
展開 — 可讓使用者向下展開至更詳細的資訊。請參閱展開檢視。
-
動作連結 — 可讓使用者按一下資料檢視中的作用點,然後選取動作連結以執行動作,例如瀏覽至已儲存的分析或呼叫 Enterprise Java Bean (EJB)。請參閱使用動作。
-
傳送主要-明細事件 — 傳送主要-明細關係中的主要-明細事件。請參閱何謂檢視的主要-明細連結?和以主要-明細關係連結檢視。
您可以在「資料欄特性」對話方塊的「互動」頁籤中指定準則層次提供的滑鼠左鍵互動。這些滑鼠左鍵互動可在所有資料檢視中進行。
註:
您可以在「分析特性」對話方塊的「互動」頁籤中指定檢視的執行時期互動 (例如排序或移動)。檢視中的滑鼠右鍵互動
您可以指定當使用者在執行時期於圖表、熱力矩陣、樞紐分析表、表格、矩形樹狀結構圖或格子圖檢視中按一下滑鼠右鍵時可以進行的互動動作。
例如,您可以按一下滑鼠右鍵來進行排序或展開。並非每種檢視類型都能在執行時期使用所有的按一下滑鼠右鍵互動。
註:
唯有 HTML5 圖表支援圖表的滑鼠右鍵互動動作,而且從 Oracle Business Intelligence Enterprise Edition 12c 版本 1 (12.2.1) 開始提供這項功能。您可以在「分析特性」對話方塊的「互動」頁籤中指定分析層次提供的滑鼠右鍵互動。這些滑鼠右鍵互動可於執行時期的圖表、熱力矩陣、樞紐分析表、表格、矩形樹狀結構圖和格子圖檢視中進行。
註:
格子圖檢視 (簡單格子圖和進階格子圖) 中的圖表不支援大部分的滑鼠右鍵互動。不過,您可以針對格子圖檢視中的圖表包括動作連結作為滑鼠右鍵互動。此外,也可以在文字按滑鼠右鍵,表示使用者可以在格子圖檢視中的文字按滑鼠右鍵,方式與在樞紐分析表檢視中一樣。這包括進階格子圖中「視覺化」設為「文字」的資料儲存格。註:
使用滑鼠右鍵互動追蹤已套用的步驟和限制時,請包括選擇步驟檢視。請參閱使用資料選擇項目以瞭解其他資訊。展開檢視
如果管理員已在主題區域中設定要展開的資料欄,您就可以允許使用者展開測量錶、圖表、熱力矩陣、地圖、樞紐分析表、表格、矩形樹狀結構圖和格子圖中的資料。
展開是一種快速且輕鬆瀏覽檢視中資料的方法。此區段提供下列有關展開的資訊:
如何允許展開資料欄?
身為內容設計人員,您可以指定使用者是否可以在儀表板上展開檢視中的特定資料欄。
在「資料欄特性」對話方塊的「互動」頁籤中指定選項,就可以控制是否要在特定資料欄中允許展開。
主要互動管理您可以對資料欄執行的動作,例如展開、傳送主要-明細等等。如果未將展開設為特定資料欄的主要互動 (亦即未將展開指定為「資料欄特性」對話方塊的「互動」頁籤中資料欄標題:主要互動或值:主要互動方塊的值),您就可以允許讓展開作為於執行時期在圖表、熱力矩陣、表格以及樞紐分析表檢視中按一下滑鼠右鍵時的互動動作。若要這麼做,請在「分析特性」對話方塊的「互動」頁籤中選取展開 (當不是主要互動時) 選項。
篩選和選擇步驟的展開效果為何?
套用篩選和選擇步驟時,會以不同的方式展開。
如下列清單中所述,展開資料欄會影響其篩選和選擇步驟。如需詳細資訊,請參閱篩選及選取分析資料。
-
階層式資料欄:當您展開或收合階層式資料欄中的成員時,不會新增步驟至選擇。亦即,展開和收合不會變更資料欄的資料選擇。
例如,假設您建立已在其中選取 2008 作為「時間」維度中唯一成員的樞紐分析表,並安排資料讓這一個「時間」成員成為樞紐分析表中的資料欄標題。您可以展開以顯示 2008 年的季度,然後顯示最後一季的月份。此時,樞紐分析表具有 2008、Q1 2008、Q2 2008、Q3 2008、Q4 2008、October 2008、November 2008 和 December 2008 的子項成員。不過,如果您顯示「選擇步驟」窗格,則會看到「時間」維度的選擇項目還是只包含 2008 成員。
階層式資料欄中的展開和收合只會影響該特定檢視。不會影響其他檢視。
-
屬性資料欄:您可以從資料列標題或資料欄標題,或是從屬性資料欄中的成員向下展開。展開標題會將較低的層次新增至檢視。展開成員則會新增較低的層次,並影響篩選和選擇步驟:
-
展開成員會針對目前的成員新增篩選,進而限制結果。例如,如果您展開包括 P1 Product 資料欄之表格中的 Game Station 成員,就會新增 E1 Sales Rep Name 資料欄,這會新增指定該 P1 Product 等於 Game Station 的篩選。
-
展開成員會將較低層次的資料欄新增至分析,並更新「選擇步驟」窗格中的資料欄,並且不會在設計期間提供步驟更新。
-
排序檢視中的資料
您可以變更檢視中資料的排序方式。
您可以在建立分析時,指定漏斗圖、測量錶、圖表、熱力矩陣、樞紐分析表、表格以及格子圖中顯示之結果的排序。
一般排序功能
某些排序功能通用於圖表、熱力矩陣、樞紐分析表、表格以及格子圖。
圖表、熱力矩陣、樞紐分析表、表格以及格子圖所反映的排序方式,是您在屬性資料欄和階層式資料欄之「準則」頁籤的「選取的資料欄」窗格中所指定的方式。從資料欄的選項按鈕,取得您可以使用的「排序」功能表選項。這些排序選項可以依單一資料欄或多個資料欄進行排序 (每個都是依遞增或遞減順序)。建立多個資料欄的排序,就可以指定多個層次排序 (例如資料的第二層和第三層排序)。這些排序層次是以數字以及「準則」頁籤中資料欄的排序圖示來表示。
您在「準則」頁籤上指定的選項,是作為分析的初始排序狀態。您可於稍後使用分析時修改排序。
當您排序階層式資料欄中的項目時,一律是在父項內進行排序。亦即,子項絕不會在其父項外部進行排序。子項會以適當的排序順序顯示在父項下方;父項不會在其子項內進行排序。
如果您在檢視中包括合計,則不會排序那些值。不論排序為何,它們都會保留在您放置它們的位置。
如果您排序含有群組的屬性資料欄或階層式資料欄,則該群組一律會顯示在清單底端。如果有多個群組,則群組會依其在「選擇步驟」窗格中所指定對應步驟的順序列出。
有多種選項可用來排序檢視中的值。例如,當您排序資料欄時,可以從下列選項中選取:
-
遞增排序 — 可讓您以遞增順序作為第一層排序來排序資料欄中的值。例如,字串值會依字母排序從 A 至 Z,數字排序從最小至最大,日期排序從最早至最晚。
-
遞減排序 — 可讓您以遞減順序作為第一層排序來排序資料欄中的值。
-
新增遞增排序 — 指定將此資料欄的遞增排序新增成為分析的其他排序。
-
新增遞減排序 — 指定將此資料欄的遞減排序新增成為分析的其他排序。
-
清除排序 — 移除指定資料欄的排序設定。此選項在「選取的資料欄」窗格中的運作方式有別於其他位置。若您同時在「選取的資料欄」窗格與檢視本身設定排序,然後回到「選取的資料欄」窗格並按一下清除排序,則只會移除「選取的資料欄」窗格中指定的排序。您在檢視中指定的排序則會保留。
-
清除所有資料欄中的所有排序 — 移除您設定的所有排序設定。此選項在「選取的資料欄」窗格中的運作方式有別於其他位置 (如清除排序中所述)。
您可以下列方式排序值:
-
在檢視標題中按一下滑鼠右鍵,然後按一下排序資料欄並選取適當的選項。
-
從「準則」頁籤的「選取的資料欄」窗格中,按一下資料欄旁邊的選項,按一下排序,然後選取適當的選項。
-
您也可以使用位於資料欄標題的正三角形和倒三角形來排序檢視中的值。
排序資料
排序可讓您排序檢視的資料列和資料欄,不論是將資料值從最低排列到最高,或是從最高排列到最低。
您也可以清除所有排序,將順序回復為資料來源中的順序。您可以針對熱力矩陣、樞紐分析表、表格以及格子圖檢視的資料列邊緣與資料欄邊緣指定英數字排序。
您可以使用下述的各種方法來設定排序:
-
在「準則」頁籤的「選取的資料欄」窗格中,按一下資料欄旁邊的選項按鈕,然後從功能表中選取適當的排序選項。
-
在熱力矩陣、樞紐分析表、表格或格子圖中按一下滑鼠右鍵,選取排序或排序資料欄 (任一個可用的選項)。如果您選取排序,就會顯示「排序」對話方塊,供您選擇排序選項。如果您選取排序資料欄,就能從功能表中選取適當的排序選項。
-
在圖表檢視中的資料標記 (例如長條、折線或截塊,依圖表類型而定)、圖例項目、群組層次 (X 軸) 項目或者「提示」標籤或「區段」標籤上按一下滑鼠右鍵,選取排序,然後在「排序」對話方塊中選取適當的排序選項。如需在圖表中進行排序的範例,請參閱使用滑鼠右鍵功能表在圖表中進行排序。
註:
如果樞紐分析表是使用圖表樞紐分析結果按鈕所建立,該圖表將無滑鼠右鍵功能表選項。 -
將滑鼠指標停駐於熱力矩陣、樞紐分析表、表格或格子圖檢視之標頭中資料欄名稱右邊的區域,然後按一下該資料欄的正三角形 (遞增排序) 或倒三角形 (遞減排序)。這些排序設定會覆寫您在滑鼠右鍵功能表中設定的排序。
若資料欄標題或資料列標題中出現陰影排序按鈕,代表該資料欄包含主要排序。您可以停留在其他最裡面的資料欄標題或資料列標題並按一下適當的排序按鈕或按一下滑鼠右鍵,即可新增第二層或第三層的排序。
您在檢視中指定的任何排序選項都會覆寫在「選取的資料欄」窗格中設定的排序選項。
註:
如果您取消選取「分析特性」對話方塊之「互動」頁籤中的排序資料欄,您就無法在執行時期排序檢視中的資料欄。在樞紐分析表中直接套用的排序,不會考量使用者的地區設定。而是執行二進位排序。如果您想要將使用者的地區設定納入考量,請套用「準則」頁籤中的排序。
清除排序
您可能會想要藉由清除排序順序,來變更資料的排序方式。
您可以使用各種不同的方法來清除排序:
-
對於在「選取的資料欄」窗格中套用的排序,可按一下清除所有資料欄中的所有排序。就會移除您在「選取的資料欄」窗格中設定的排序。您在檢視中指定的排序仍會保留。
-
對於圖表、熱力矩陣、樞紐分析表、表格、或格子圖檢視中,套用自「提示」標籤或「區段」標籤的排序,請將滑鼠指標停駐於「提示」標籤或「區段」標籤上,按一下滑鼠右鍵,然後選取排序。在「排序」對話方塊內,按一下每個排序區域中的清除邊緣中的所有排序按鈕,然後按一下確定。
-
對於直接在熱力矩陣、樞紐分析表、表格或格子圖中套用的排序:
-
按一下未排序資料欄中的排序按鈕,從目前套用主要排序的資料欄中移除主要排序,並將它套用至剛剛按下按鈕的資料欄。
-
從滑鼠右鍵功能表中選取清除檢視中的所有排序選項。
-
-
對於在熱力矩陣檢視中套用的排序,請將滑鼠指標停駐於外部邊緣、資料欄標籤或資料列標籤上,按一下滑鼠右鍵,然後選取排序。在「排序」對話方塊內,按一下每個排序區域中的清除邊緣中的所有排序按鈕,然後按一下確定。
-
對於在圖表檢視中套用的排序,請選取任何資料標記、圖例項目、群組層次 (X 軸) 標籤,按一下滑鼠右鍵,然後選取排序。在「排序」對話方塊內,按一下每個排序區域中的清除邊緣中的所有排序按鈕,然後按一下確定。
-
清除「準則」頁籤中的排序時,只會清除使用資料欄選項功能表定義的排序。您無法清除在特定檢視內進行的排序。
-
若要移除資料欄目前套用的主要排序,並將它套用到剛才點選其按鈕的資料欄,請按一下未排序資料欄中的排序按鈕。
- 顯示「準則」頁籤的「選取的資料欄」窗格。
- 按一下資料欄旁的選項。
- 依序選取排序和清除排序。
在表格和樞紐分析表中排序
表格和樞紐分析表的預設排序順序是以其建構為基礎。
樞紐分析表預設一律是從外層向內層排序每個邊緣。這與舊版本 (11g 之前的版本) 不同,舊版使用列表化排序 (由準則資料欄上指定的排序所決定) 作為樞紐分析表的預設排序。
範例 1:在每個邊緣使用單一資料欄進行排序
此範例顯示依資料欄排序的樞紐分析表。
假設樞紐分析表的資料欄邊緣有 Time Hierarchy,而資料列邊緣有 Offices Hierarchy;兩者皆為階層式資料欄。1 - Revenue in dollars 是樞紐分析表中所顯示的計量。您可以依某個年度的 1 - Revenue 排序 Offices Hierarchy,而排序順序可從最高收益到最低收益、從最低收益到最高收益,或者完全不排序。
此圖顯示以遞增順序,依 2010 年的 1 - Revenue 排序 Offices Hierarchy 的範例。Corporate Total 父項一律會顯示在其子項的上方。因為只選取 2010 年,所以其他年份的值可能不會以數值來進行排序。
此圖顯示依 Corporate Total 的 1 - Revenue 排序 Time Hierarchy 的範例。這些年份會依 2011、2010 和 2012 的順序重新排列。2011 年 Corporate Total 的值最低,而 2010 和 2012 年的值則最高。
範例 2:在資料列邊緣使用兩個資料欄進行排序
此樞紐分析表包含兩個資料列,但只依其中一個資料列排序。
假設樞紐分析表的資料欄邊緣有 Time Hierarchy,而資料列邊緣有 P1 Products 和 Offices Hierarchy,且 Products 在 Offices 之外。1 - Revenue in dollars 是樞紐分析表中所顯示的計量。您可以遞減順序,依 1 - Revenue for 2010 排序資料列邊緣。Offices 的排序方式與範例 1 相同,但是未排序 Products,因為它們在最外層。
範例 3:在資料欄邊緣使用兩個計量進行排序
您可以使用兩個計量排序樞紐分析表。
假設樞紐分析表的資料欄邊緣有 Time Hierarchy,而資料列邊緣有 Offices Hierarchy。1 - Revenue 和 2 - Billed Quantity 都是樞紐分析表中的計量,如圖所示。如果您嘗試使用朝左的三角形 (遞增排序),依 GenMind Corp 的分支終端節點排序年份,則會選擇資料欄邊緣的第一個計量 (讀取方向從左到右) 作為排序依據的計量。如果 1 - Revenue 是邊緣的第一個計量,則會如同所示以排序樞紐分析表。
如果計量在資料列邊緣,而您依年度進行排序,則會使用最上方的計量來進行排序。
如果您使用「排序」右鍵互動來進行排序,樞紐分析表、表格或格子圖中就會顯示可供您選取要在排序中使用之計量的選項。如需詳細資訊,請參閱「排序選項功能表」。
使用滑鼠右鍵功能表在圖表中進行排序
在圖表中按一下滑鼠右鍵可提供多種排序選項。
您可以在漏斗圖、測量錶或圖表檢視中的資料標記 (例如長條、折線或截塊,依圖表類型而定)、圖例項目、群組層次 (X 軸) 項目或者「提示」標籤或「區段」標籤上按一下滑鼠右鍵。接著,選取排序,然後在「排序」對話方塊中選取適當的排序選項。
假設您有一個垂直長條圖,其中包含 1 - Revenue 和 2 - Billed Quantity 這兩個計量,而且這兩個計量依 T05 Per Name Year 分組並依 D50 Region 提示。假設您想要依收益以遞增順序排序長條圖。
下圖顯示「排序」對話方塊範例,在範例中已經選取 1 - Revenue 作為依資料欄排序,以及選取低至高 (或遞增) 作為順序。
下列的圖顯示含有 1 - Revenue 和 2 - Billed Quantity 這兩個計量之垂直長條圖的排序結果。這兩個計量依 T05 Per Name Year 分組、依 D50 Region 提示,然後依 1 - Revenue 以低至高順序排序。
調整表格檢視、樞紐分析表檢視和進階格子圖檢視中的資料列和資料欄大小
您可以調整設定為使用捲動作為資料瀏覽方法的表格檢視、樞紐分析表檢視和進階格子圖檢視的資料列和資料欄邊緣大小。
您可以在「表格特性」對話方塊中的「樣式」頁籤、「樞紐分析表特性」對話方塊或「格子圖特性」對話方塊的「一般」頁籤中,分別設定讓表格、樞紐分析表或進階格子圖使用捲動作為瀏覽資料的方法。
資料列與資料欄重新調整大小注意事項:
-
不會保存。例如,如果離開表格後重新顯示表格,將會遺失重新調整大小的設定。
-
若匯出表格、樞紐分析表或進階格子圖至 PDF,則會忽略。
調整表格檢視、樞紐分析表檢視和進階格子圖檢視中的資料列或資料欄邊緣大小:
- 將滑鼠游標停留在資料欄或資料列邊緣的框線上。就會顯示重新調整大小游標。
- 按住滑鼠按鈕。就會顯示一條虛線。
- 將虛線拖曳至所要的大小,然後放開滑鼠按鈕。
重新排列檢視
您可以使用滑鼠重新編排複合版面配置內的檢視 (例如,標題、圖例、表格或圖表)。
您可以使用下列方式來重新排列檢視:
-
靠在另一檢視界限的旁邊。
-
至複合版面配置的外部界限位置。檢視會跨複合版面配置的長或寬來顯示。
例如,您可以重新排列「品牌收益」分析中的檢視。您可以排列「預計收益」的長條圖,讓它顯示在「實際收益」的折線圖前面。
重新編排檢視:
列印檢視
您可以使用標準版面配置檔案格式來列印檢視。
您可以使用 HTML 或 Adobe PDF (Portable Document Format) 列印檢視。需要有 Adobe Reader 6.0 或更高版本,才能使用 Adobe PDF 進行列印。
您也可以指定 PDF 和列印選項 (包括新增頁首和頁尾)。如需列印的詳細資訊,請參閱變更檢視的列印和匯出選項。
註:
HTML 列印方法取決於瀏覽器的列印處理功能。如果您未取得想要的結果,請選擇 PDF 來開啟及列印分析。您可以列印:
-
檢視編輯器中的單一檢視
-
「複合版面配置」中顯示之檢視的集合
列印單一檢視或檢視的集合:
變更檢視的列印和匯出選項
您可以變更檢視的列印與匯出方式。
-
指定要包含在輸出中的項目,例如頁首或頁尾
-
選取列印和匯出可用的版面配置
-
建立、編輯、取代以及移除自訂列印版面配置
- 在分析編輯器的「結果」頁籤工具列中,按一下列印和匯出選項按鈕。
- 在「列印和匯出選項」對話方塊中指定適當的選項,然後按一下確定。
移除檢視
您可以從包含檢視的元素中移除檢視。
您可以從以下項目移除檢視:
-
複合版面配置。
從複合版面配置中移除檢視時,只會將該檢視從複合版面配置中移除,而不會從分析中移除。
-
分析。
從分析中移除檢視時,會將檢視從分析以及任何已新增該檢視的複合版面配置中移除。
重新整理檢視中的結果
當您使用顯示結果資料的檢視 (例如表格和樞紐分析表) 時,可以重新整理目前分析的結果。
如果您進行變更 (例如新增可限制結果的篩選),並且想要查看變更的效果,重新整理結果就會很有用。
- 在分析編輯器的「結果」頁籤工具列中,按一下重新整理目前分析的結果按鈕。
自訂傳遞給代理程式使用者的檢視
系統會根據您在代理程式編輯器的「目的地」頁籤中指定的目的地,自動格式化傳遞內容。
將檢視併入複合版面配置,就可以手動控制要傳送給特定目的地的一或多個檢視。例如,如果您計畫將檢視傳遞至行動電話,可能想要建立主要含有文字的檢視,並將該檢視新增至複合版面配置。在舊版本 (11g 之前的版本) 中,此功能稱為「特殊化檢視」。
- 針對適當的分析,建立和儲存要用於傳遞內容的檢視。
- 在分析編輯器的「結果」頁籤工具列中,按一下建立複合版面配置按鈕。
- 將您建立的檢視新增至複合版面配置。
- 在分析編輯器的「結果」頁籤工具列中,按一下編輯分析特性按鈕。
- 在文字傳遞檢視方塊中,選取要新增檢視的複合版面配置。
- 按一下確定。
何謂檢視的主要-明細連結?
檢視的主要-明細連結可讓您在兩個或更多的檢視之間建立關係,如此一來,其中一個檢視 (稱為主要檢視) 就可以驅動一或多個其他檢視 (稱為明細檢視) 中的資料變更。
例如,假設您有下列兩個檢視:
-
一個顯示「按區域統計金額」的表格
-
一個在區段滑動軸上以「區域」方式顯示「按商標統計金額」的圖表
您可以使用主要-明細連結功能連結兩個檢視,如此一來,當您按一下表格中的特定「區域」時,圖表之區段滑動軸上的「區域」以及圖表中的資料就會變更,以反映在表格上按下的「區域」。例如,在圖中,按一下表格內 D50 Region 資料欄中的 APAC,就會將區段滑動軸中的指標定位於 APAC,並將圖表中的資料更新為 APAC 的資料。
何謂主要檢視?
主要檢視會驅動一或多個明細檢視中的資料變更。
當您在檢視中設定資料欄的互動以在指定通道上傳送主要-明細事件時,檢視就會變成主要檢視。此資料欄亦稱為主要資料欄。
主要資料欄是按一下其值時就會傳送主要-明細事件的資料欄,而此事件會傳遞資訊以更新明細檢視中的資料。
下列檢視類型為主要檢視:
-
漏斗圖
-
測量錶
-
圖表
-
熱力矩陣
-
地圖
-
樞紐分析表
-
表格
-
格子圖 (僅為外部邊緣,不是內部視覺化項目)
主要檢視和明細檢視可以位於相同或不同的分析中。主要檢視可以更新一或多個明細檢視中的資料。
針對位於圖表或測量錶之資料列邊緣或資料欄邊緣 (亦即圖例或群組標籤) 的資料欄設定的主要-明細事件,會在檢視 (如果點選) 的相對應資料項目中顯示,連同在對應至該資料項目的計量設定的所有此類事件。
可以作為主要資料欄的資料欄類型
任何類型的資料欄 (階層式、屬性或計量) 都可以作為主要資料欄。
不過,主要資料欄無法在頁面邊緣或主要檢視中的區段滑動軸上顯示。必須顯示在檢視的主體中。
註:
支援階層式資料欄作為主要資料欄時,如果使用者按一下階層層次,則只有在展開層次時,明細檢視中的變更才會生效。主要-明細事件會傳遞哪些資訊?
產生主要-明細事件時,它會傳遞在主要檢視中所按下之儲存格 (或項目) 的定義。
主要-明細事件傳遞的特定資訊取決於資料欄類型:
-
針對屬性資料欄,它會將所按下的值與相關資訊環境資訊傳遞至左邊和上方的軸成員。
例如,在下圖中,如果屬性資料欄 D51 Area 是主要資料欄,而您按一下 Central (以藍色標示) 的話,那麼傳遞的主要-明細事件資訊即為 D50 Region = AMERICAS 和 D51 Area = Central。
-
針對計量資料欄,它會傳遞資料值的所有相關資訊環境資訊。
例如在下圖中,若計量資料欄 1 - Revenue 是主要資料欄,而您按一下 1,113,286 (以藍色標示) 的話,傳遞的主要-明細事件資訊即為 D50 Region = AMERICAS、D51 Area = Central 以及 T05 Per Name Year = 2012。
主要-明細事件資訊會定義明細檢視中頁面邊緣或區段滑動軸的位置。
何謂明細檢視?
明細檢視是監聽及回應主要檢視在指定通道上所傳送之主要-明細事件的檢視。
當您設定檢視來監聽主要-明細事件時,該檢視就會變成明細檢視。
明細檢視包括一或多個資料欄,透過主要-明細事件傳遞的資訊可以直接變更資料欄的值。這些資料欄稱為明細資料欄。明細資料欄必須:
-
位於明細檢視的頁面邊緣或區段滑動軸上。明細資料欄是顯示在頁面邊緣或區段滑動軸上,需視檢視的類型而定:
-
若是樞紐分析表和表格檢視,資料欄必須顯示在頁面邊緣上
-
若是圖表和測量錶檢視,資料欄可以顯示在頁面邊緣或區段滑動軸上
註:
如果明細資料欄是位於區段滑動軸上,而且有顯示頁面邊緣,主要-明細事件中的資訊就不會更新明細資料欄。例如,如果事件中的資訊是 D50 Region=AMERICAS 和 T05 Per Name Year=2009,而明細檢視的頁面邊緣為 Region,且區段滑動軸為 Years,就只會更新 Region。
-
-
比對主要檢視中的資料欄
明細檢視若包含多個明細資料欄,就會監聽並回應多個通道上的主要-明細事件。
下列檢視類型可作為明細檢視:
-
漏斗圖
-
測量錶
-
圖表
-
熱力矩陣
-
地圖
-
樞紐分析表
-
表格
-
格子圖 (僅為外部邊緣,不是內部視覺化項目)
明細檢視:
-
可以監聽來自多個主要檢視的主要-明細事件
-
可以和主要檢視位於相同或不同的分析中
-
無法作為另一個檢視的主要檢視
檢視的主要-明細連結如何運作?
如果已連結主要檢視和明細檢視,而且使用者按一下主要資料欄中的儲存格 (或項目),就會在指定的通道上產生主要-明細事件,並將主要-明細事件資訊傳遞給明細檢視。
明細檢視 (正在監聽指定的通道是否產生主要-明細事件) 會接收到事件和主要-明細事件資訊。它會複查主要-明細事件資訊,以判斷此資訊中的哪一個資料欄與明細資料欄相符。當它找到相符項目時,就會使用主要-明細事件資訊中的資料欄值更新明細資料欄,然後重新整理整個明細檢視。
註:
如果主要資料欄是在區段滑動軸上,除非檢視在您向下捲動時變為可見,否則不會更新及重新整理一開始在瀏覽器中看不到的任何明細檢視。如需區段滑動軸的詳細資訊,請參閱定義圖表、測量錶及漏斗圖中的區段滑動軸。如需檢視的主要-明細連結之運作方式的範例,請參閱主要-明細關係中連結的表格和圖表範例。
以主要-明細關係連結檢視
若要以主要-明細關係連結檢視,您必須定義主要檢視和明細檢視。
如需主要-明細連結的詳細資訊,請參閱何謂檢視的主要-明細連結?
定義主要檢視
主要檢視會驅動一或多個明細檢視中的資料變更。
下列類型的檢視可作為主要檢視:漏斗圖、測量錶、圖表、樞紐分析表、表格及格子圖。在格子圖檢視中,只有外部邊緣才能作為主要檢視 (內部視覺化項目則不行)。
主要檢視和明細檢視可以位於相同或不同的分析中。主要檢視可以更新一或多個明細檢視中的資料。
主要檢視包含主要資料欄,您可在該處設定在通道上傳送主要-明細事件的互動。通道會將主要-明細事件攜帶至明細檢視。主要資料欄無法在頁面邊緣或區段滑動軸上顯示。必須顯示在檢視的主體中。
定義明細檢視
明細檢視是監聽及回應主要檢視在指定通道上所傳送之主要-明細事件的檢視。
明細檢視會回應主要-明細事件,例如按一下主要檢視表格中的值。
下列類型的檢視可作為明細檢視:漏斗圖、測量錶、圖表、樞紐分析表、表格及格子圖。在格子圖檢視中,只有外部邊緣才能作為明細檢視 (內部視覺化項目則不行)。明細檢視:
-
可以監聽來自多個主要檢視的事件
-
可以和主要檢視位於相同或不同的分析中
-
無法作為另一個檢視的主要檢視
主要-明細關係中連結的表格和圖表範例
您可以連結表格和圖表,使其資料點之間的關係一目瞭然。
在這個主要-明細關係的範例中,「區域銷售主要檢視」表格是連結至「區域銷售檢視明細檢視」圖表。
關於區域銷售主要檢視
區域銷售主要檢視會提供一系列的資料欄,以便使用者分析當中的區域銷售資訊。
主要檢視的分析包含 D50 Region 和 1 - Revenue 資料欄。1 - Revenue 資料欄設定為主要資料欄,如下圖所示。新增至主要檢視的檢視為表格。
關於區域銷售明細檢視
「區域銷售明細」檢視提供區域銷售明細中可進行分析的一系列資料欄。
明細檢視的分析包含 D50 Region、P4 Brand 以及 1 - Revenue 資料欄。新增為明細檢視的檢視為水平長條圖,而且是設定成監聽「銷售通道」的主要-明細事件,如下圖所示。
D50 Region 資料欄設定為明細資料欄。設定方式是將 D50 Region 資料欄拖放至「版面配置」窗格中的「圖表提示」置放目標,如圖 4–36 所示 (請注意,D50 Region 資料欄之後會顯示在表格中的頁面邊緣上)。