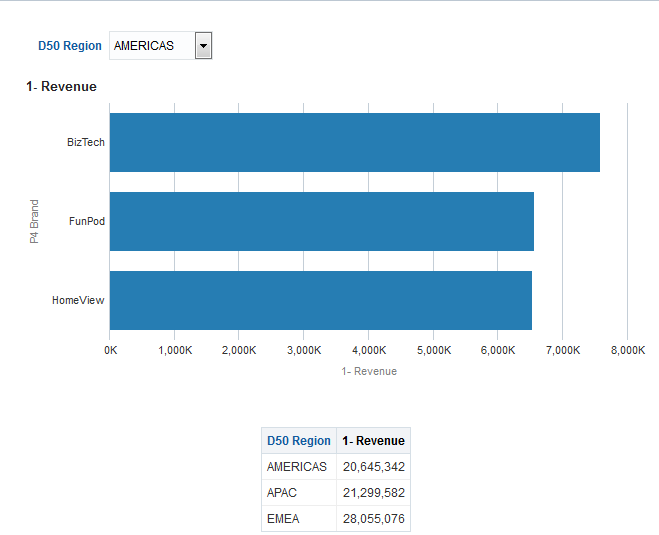A 告知使用者的基本資訊
主題
本附錄包含下列各小節:
關於匯出儀表板與儀表板頁面
您可以將儀表板和儀表板頁面匯到 Microsoft Excel 2007+。
根據儀表板頁面可用之匯出選項的不同,您可以進行下述匯出:
-
使用標準匯出版面配置匯出整個儀表板。
當您匯出整個儀表板時,每個頁面會包含在它們在 Excel 工作簿內的自己的工作表中,且每個工作表會以其相對應儀表板頁面的名稱來命名。
-
使用標準匯出版面配置匯出單一儀表板頁面。
-
使用自訂匯出版面配置匯出單一儀表板頁面。
如需自訂匯出版面配置的資訊,請參閱關於建立用於列印及匯出儀表板頁面的自訂版面配置。
註:
匯出儀表板和儀表板頁面時,請務必瞭解匯出可能不支援儀表板或儀表板頁面的某些自訂項和某些檢視。(例如,不支援 BI Publisher 報表和指示器檢視。) 不支援的項目會被略過,並以空白的儲存格取代。-
顯示您要匯出的儀表板或儀表板頁面。
-
按一下「儀表板」頁面工具列中的頁面選項並選取匯出至 Excel,然後選取匯出目前頁面、匯出整個儀表板或自訂匯出版面配置 (視可以使用的選項而定)。
您可在「檔案下載」對話方塊中開啟儀表板或儀表板頁面,或是將它們另存為試算表檔案。
註:
Excel 中的預設表格標題格式為文字換行。若要變更表格標題的「換行」設定值,請執行下列步驟:-
在「標題」中,按一下編輯檢視。
-
在「標題」欄位右方,按一下標題。
-
取消選取文字換行並按一下確定。
註:
分析和儀表板的字型大小以像素表示,而 Excel 字型大小則以點表示。因此,當您將資料從分析或儀表板中匯出至 Excel 後,資料的字型大小會縮小成原來的 75%。 -
關於排序熱力矩陣檢視、表格檢視、樞紐分析表檢視以及格子圖檢視中的值
您可以排序熱力矩陣、表格、樞紐分析表以及格子圖檢視中的值。
您可以依據成員、計量和資料列 (會見到斜三角形) 以及提示和區段進行排序。如需有關排序的詳細資訊,請參閱排序檢視中的資料。
關於重新調整檢視中資料列和資料欄的大小
您可以調整表格檢視、樞紐分析表檢視和進階格子圖檢視的資料列和資料欄邊緣大小。
如需詳細資訊,請參閱調整表格檢視、樞紐分析表檢視和進階格子圖檢視中的資料列和資料欄大小。
關於展開結果
檢視中的資料階層可以透過展開來瀏覽。
許多顯示在檢視中的結果代表階層式資料結構。中繼資料會指定這些階層,這可讓您存取階層中不同層次的詳細資訊。例如,在銷售圖表中的資訊可由區域分類。按一下圖表中的特定區域,可能會顯示該區域中的每個國家 (如果該國家是中繼資料階層中的下一層)。這樣的按一下稱為展開。
如果內容設計人員已經設定要展開的檢視,您可以在儀表板上加以展開。
何謂展開?
您可以透過展開看見資料的詳細資訊。
展開是一種瀏覽檢視中資料的方法。
-
您可以向下展開以顯示更多的詳細資訊,這將會顯示更多的成員。
您可以向下展開至資料庫中的實際項目。例如,如果您正在處理銷售,可以向下展開至銷售分析中的城市層級,並觀察到在巴黎中有大規模的銷售擱置。如果您是使用 Oracle Siebel 作業應用程式,可以向下展開至擱置的銷售,直接進入 Oracle BI 應用程式中的那個商機。
-
您可以向上展開,在階層式資料欄中顯示較少的詳細資訊。
例如,您可以從月份值向上展開以查看整年的摘要。您可以針對標題層次的整個資料欄或是針對個別的成員,在目前的階層中向上展開。例如,您可以從「地區」向上展開至「區域」。向上展開會隱藏目前的層次 (例如,地區),並保留較高的層次 (例如,區域)。
我可以在哪裡展開?
您可以展開至特定檢視類型中的資料。
您可以展開下列類型的檢視:
-
熱力矩陣、表格、樞紐分析表以及格子圖 — 請參閱展開熱力矩陣、表格、樞紐分析表以及格子圖
-
圖表 — 請參閱展開圖表
-
地圖 — 請參閱展開地圖檢視
展開熱力矩陣、表格、樞紐分析表以及格子圖
向下展開熱力矩陣、表格、樞紐分析表或格子圖時,會在目前的資料增加明細層次資料。
例如,當您從洲展開時,表格會顯示洲的資料以及在該洲的國家。
展開熱力矩陣、表格、樞紐分析表以及格子圖的方式取決於資料欄類型,如下列小節中所述。
展開屬性資料欄
展開是一種快速且輕鬆瀏覽檢視中資料的方法。
若要展開屬性資料欄,請按一下您要展開的標題或成員。您在按一下之前先將滑鼠指標置於值上方時,就會在值的下方顯示底線,指出您可以按一下加以展開。
當您展開屬性資料欄時,可以將較低層次新增至檢視。所有的檢視都會受到展開屬性資料欄的影響,這相當於篩選展開。在您按一下值後,資料欄會新增至分析,並在「準則」頁籤中自動建立和列出篩選。
您無法展開屬性資料欄的群組。若要查看屬性資料欄的群組定義,請編輯「選擇步驟」窗格中相對應的步驟。
您也可以使用「資料檢視的滑鼠右鍵功能表」展開屬性資料欄。
展開階層式資料欄
展開是一種瀏覽檢視中資料的方法。
若要展開階層式資料欄,請按一下成員旁邊的展開和收合圖示。按一下即可展開或收合一個層次。例如,從「產品總計」展開至「產品」會插入「產品」成員,並保留「產品總計」的值。
當您展開階層式資料欄時,可以展開與收合檢視中的資料節點。在階層式資料欄中展開只會影響該特定檢視。不會影響其他檢視。
展開以層次為基礎的階層之運作方式與展開以值為基礎的階層相同。每當您展開階層時,可以展開或收合一層。例如,如果階層有洲、區域和城市層次,而檢視顯示洲資料,則可以從澳洲向下展開一層,顯示澳洲的區域。然後從某個特定區域,再向下展開一層,到該區域的城市,或者向上收合一層以回到洲層次。
當您展開時,仍然會保留展開狀態。如果您在較高層次收合並重新展開,則成員會在相同展開點重新顯示。
當您按一下收合圖示時,可以從分析中所顯示之階層中的任何層次,收回至目前的層次,不論是透過向下展開新增層次或是從「主題區域」窗格新增層次。
您可以執行不對稱展開,這可讓您將各個成員展開至不同層次。例如,如果您展開「世界」,則可能會在洲的相同第二個層次看到「美洲」、「亞洲」和「澳洲」。您可以展開美洲以查看其區域,而亞洲和澳洲則不會展開。
您可以展開與收合階層式資料欄的群組成員。例如,如果您有一個包括城市的群組,而該群組包括在檢視中,則在按一下群組名稱時,就會看到城市。
您還可以使用資料檢視的滑鼠右鍵功能表來展開及收合階層式資料欄。
展開圖表
當您在圖表中向下展開時,詳細資訊層次資料會取代目前的資料。
例如,當您從洲向下展開時,圖表會顯示該洲中國家的資料,但不會顯示洲本身的資料。
您可以使用下列方式向下展開:
-
您可以在任何軸或圖例中按一下標籤 (具有展開功能) 以向下展開。(滑鼠指標會變更以指示具有展開功能。)
-
如果圖表只包含屬性資料欄和計量資料欄,則可以按一下資料點以展開所有的資料欄。
-
如果圖表包含的多個資料欄至少含有一個階層式資料欄,則在您按一下標籤或資料點時,就會看到一個功能表,您可以從這個功能表選取要向下展開哪些資料欄。如果有可用的動作連結,功能表也會顯示這些連結。
-
您可以在資料標記、圖例或群組層次 (X 軸) 項目上按一下滑鼠右鍵,然後從功能表中選取展開。請參閱檢視中的滑鼠右鍵互動以瞭解其他資訊。
根據圖表嵌入儀表板的方式,您可以使用來源路徑功能、瀏覽器上的上一頁按鈕、儀表板上的清除自訂項選項 (適用於所有檢視) 等等,以返回先前的圖表。
註:
時間序列折線圖不支援向下展開時間資料欄,因為在時間資料欄中使用了非資料或日期時間的資料類型。關於在分析和儀表板中使用動作連結和動作連結功能表來執行動作
您可以透過動作連結和動作連結功能表,變更分析和儀表板中的資料。
當您分析位於分析中的資料、檢視儀表板或檢視代理程式傳送的內容時,您可能會因為從資料所獲得的商業見解而想要採取某些動作。若要這樣做,您可以使用動作連結和動作連結功能表 (如果有的話):
-
動作連結是內嵌在分析 (在資料欄標題或資料值) 或儀表板頁面中的連結,只要按一下即可執行關聯的動作。
例如,假設分析中的某個資料值包括將分析傳送到指定之電子郵件地址的動作連結。如果在分析資料後,您決定經理必須查看此分析,可以按一下動作連結,直接從分析傳送給他。下圖顯示傳送電子郵件的動作連結範例。
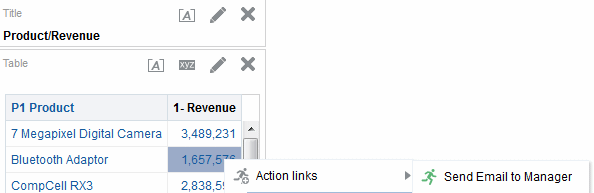
-
動作連結功能表是在儀表板頁面上內嵌的功能表,可將多個動作連結群組為功能表上的選項。動作連結功能表可讓您從動作連結選項的清單,選取要採取的正確動作。下圖顯示動作連結功能表的範例。
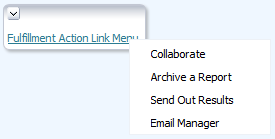
使用圖表、測量錶及漏斗圖中的區段滑動軸
部分圖表、測量錶及漏斗圖包括區段滑動軸。
區段滑動軸可讓您限制圖表、測量錶或漏斗圖中顯示的資料。如需區段滑動軸的詳細資訊,請參閱定義圖表、測量錶及漏斗圖中的區段滑動軸。
使用圖表、測量錶或漏斗圖中的區段滑動軸:
關於在儀表板頁面中使用地圖檢視
內容設計人員可以在儀表板頁面上包括地圖檢視。
地圖檢視會以空間形式顯示資料。透過位置相關資訊環境,地圖檢視可讓您在表格或圖表中尋找區域之間可能不明顯的趨勢和交易。例如,地圖檢視可以顯示美國地圖,其中包含依業績加上顏色標示的州。
本節提供下列使用儀表板頁面上的地圖資訊:
如需建立地圖的資訊,請參閱編輯地圖檢視。
註:
使用地圖檢視時,請謹記下列要點:
-
當您將地圖檢視下載到 Microsoft PowerPoint 文件時,可能會注意到無法正確或完整下載部分地圖格式圖像和滑動軸。
-
地圖檢視可以包括背景地圖,背景地圖可以設定為從外部提供者擷取標題,例如「Google 地圖」。磚塊是一個只顯示整個地圖層一部分的圖像。如果您列印這類的地圖檢視,輸出會包括套用的格式,但不會包括背景地圖。
-
如果您收到地圖檢視錯誤而且您有適當的許可權,就可以編輯地圖以嘗試更正問題。請參閱編輯地圖檢視以瞭解其他資訊。
調整地圖檢視的取景位置
調整地圖檢視的取景位置可讓您變更檢視以查看各個區域。
您可以按一下並拖曳滑鼠,來調整地圖檢視的取景位置。您可以在主要地圖或簡介地圖上調整取景位置。您也可以使用總覽地圖中的瞄準框來四處移動。當您調整取景位置時,不會發出新的查詢。
只要您不是處於「縮放」模式其中一種,就會進入「取景位置調整」模式。
在「取景位置調整」模式中,您可以執行下列動作:
-
在地圖背景上按一下並拖曳。
-
將滑鼠指標放在地圖上的某個區域以顯示該區域的資訊視窗,其中包含在滑鼠游標正下方的資料。
-
按一下以顯示資訊視窗。資訊視窗可用來展開或更新明細檢視。請參閱關於使用以主要-明細關係連結的檢視以瞭解其他資訊。
-
按兩下地圖以進行縮放。
「取景位置調整」是地圖檢視的預設模式,而「取景位置調整」模式的游標會以交叉箭號表示。
調整地圖檢視的取景位置:
- 請確定並未選取放大按鈕以及縮小按鈕。
- 按一下地圖背景,並將它拖放到需要的位置。
縮放地圖檢視
縮放地圖會調整顯示在地圖上的地理資料詳細資訊。
從國家層次放大可能會顯示州與城市詳細資訊。從街道層次檢視縮小可能會顯示城市,而不是街道層次資訊。對於主要-明細連結,地圖檢視的焦點將放在主要檢視中選取的明細功能。
縮放時,您可以執行下列動作:
-
按一下地圖背景。若要透過按一下來進行縮放,您必須先從工具列選取縮放模式。預設模式是取景位置調整,這會以手形游標指示。當您在縮放模式時,滑鼠指標會變為放大鏡,您可以直接在地圖上按一下來進行縮放。
當您放大時,可以按一下或是按一下並拖曳以使用選框縮放。您可以在要縮放的區域畫一個方塊。
-
將滑鼠指標放在地圖上的某個區域以顯示該區域的資訊視窗,其中包含在滑鼠游標正下方的資料。
-
按一下放大和縮小。當您按一下時,地圖會將您按一下的位置作為中心點,以一個遞增單位進行縮放。
縮放和展開的意義並不相同。當您縮放時,不會執行展開 (亦即不會發出新的查詢)。不過,如果您在地圖層上展開,該展開有可能會導致顯示新的縮放比例 (如果新圖層已新增至地圖)。如果未新增新圖層,則縮放比例不會變更。
您可以使用工具列上的按鈕或是縮放滑動軸。當您使用縮放滑動軸時,可以放大或縮小目前顯示的地圖。當您將游標放在縮放滑動軸上時,地圖層的名稱會顯示在中間範圍的縮放比例旁邊。按一下名稱可將地圖縮放到該比例。當您縮放時,會發出新的查詢。
使用放大和縮小工具進行縮放:
-
按一下工具列中的放大或縮小按鈕。
-
按一下地圖背景放大該地點。如果您正在放大,可以按一下並拖曳來畫出一個矩形,指定想要放大的區域。
使用縮放滑動軸上的按鈕進行縮放:
- 按一下滑動軸任一端的加號或減號。您也可以將滑鼠指標放在滑動軸上,然後按一下要縮放的層次名稱。
展開地圖檢視
展開地圖可讓您瀏覽資料。
選取「取景位置調整」工具時,可以使用以手形游標表示的展開功能。如果您將游標放在地圖資料上,則會顯示資訊視窗以指出關於該位置的各種資訊。
當您按一下地圖上的區域或一點時,就會執行下列其中一項動作:
-
如果將資料欄設定為其他檢視的主要資料欄,則會以最新的資訊更新檢視。
-
如果將資料欄或地圖設定為展開資料欄或執行單一動作,則會立即起始展開或動作。
-
如果已將資料欄設定為執行多個動作,或是可行時執行多重展開,則顯示的資訊視窗包含多重資料欄的動作或連結的清單。
您可以展開的所有資料欄都會像連結文字一樣顯示在資訊視窗中。當您按一下連結以執行簡單展開時,就會展開資料並以不同的圖層重新繪製地圖,同時結束資訊視窗。如果定義動作連結,則會看到顯示其他連結的快顯視窗。如需相關資訊,請參閱關於在分析和儀表板中執行與動作連結關聯的動作。
展開會更新地圖格式以反映新展開的資料。對於某些展開 (例如在「州」上展開),地圖會縮放至指定的區域,同時更新格式。您縮放的方式以及地圖包含的格式與地理層次會影響顯示的內容。格式具有特定的縮放範圍,並可以在不同的縮放比例看到。如果您縮小已經過展開格式的縮放比例,往回放大時可能會顯示新的格式。
在您向下展開之後,請使用縮放滑動軸往回向上展開。使用儀表板頁面上的返回按鈕,即可在開始展開之前,顯示在就地縮放或展開層次的原始地圖檢視。
修改地圖檢視上格式的臨界值
內容設計人員可以提供您修改在地圖檢視上顯示格式所使用的臨界值。
如果您看到「地圖格式」窗格中格式名稱下方的滑動軸,就會知道具有此功能。修改臨界值是一種視覺資料分析,有時又稱為假設分析。
格式範圍會在滑動軸背景上以填滿顏色顯示,並針對每個可以編輯的臨界值都顯示指標。使用者可以管理滑動軸以指定自己的臨界值,如下所示:
-
將滑鼠指標放在指標上就會顯示該指標之下的值。
-
拖曳指標即可調整臨界值。
-
按一下滑動軸上的區段會將指標移到該區段。
-
以滑鼠右鍵按一下滑動軸就會顯示含下列選項的功能表:
-
編輯顏色 — 顯示一個對話方塊,您可以在此為臨界值選取預先定義或自訂的顏色。
-
新增臨界值 — 將另一個臨界值新至滑動軸,包括指出臨界值的指標。此新增會使用新顏色來建立新的格式儲格。例如,如果現有三個儲格 (顏色分別為紅色、黃色和綠色),而您建立了一個臨界值,那麼就會有第四個儲格。最大支援 12 個儲格。
-
移除臨界值 — 移除上方您以滑鼠右鍵按一下的臨界值,包括從滑動軸和格式儲格移除指標。
-
-
按一下滑動軸指標數值會顯示文字方塊,您可以在此編輯對應至臨界值的數字。請按 Enter 或按一下方塊外面,以更新臨界值和指標位置。
在圖表中縮放與捲動
如果已為圖表啟用縮放與捲動,則圖表就會包括「縮放」圖示。
縮放圖示可讓您使用軸來放大與縮小圖表的繪製區域。在軸上放大之後,您可以捲動軸。
若要啟用圖表中的縮放與捲動,內容設計者可以在「圖表特性」對話方塊的「一般」頁籤中設定縮放與捲動特性。
當您放大座標軸時,就會顯示縮放和捲動滑動軸。圖中顯示縮放和捲動滑動軸的範例。
縮放和捲動滑動軸包含下列元件:
-
左邊或底端按鈕 — 捲動至 X 軸上的左邊或是 Y 軸上的底端,以顯示檢視之外的圖表位置。
-
右邊或頂端按鈕 — 捲動至 X 軸上的右邊或是 Y 軸上的頂端,以顯示檢視之外的圖表位置。
-
捲動指標 — 代表與完整圖表相對的圖表可見位置。您可以拖曳捲動指標以動態捲動圖表,顯示在檢視之外的圖表位置。
-
重新調整大小控點 — 當您將滑鼠指標放在指標上時,就會在捲動指標的每一端顯示。您可以使用重新調整大小控點來放大與縮小座標軸。
-
工具提示 — 只有當您將滑鼠指標放在指標或是重新調整大小控點上才會顯示,同時描述捲動指標中目前顯示的資料。
在圖表中縮放與捲動:
關於使用以主要-明細關係連結的檢視
在主要-明細關係中可以連結檢視。
以這種關係連結檢視時,按一下某個檢視中的指定資料欄值 (稱為主要檢視) 會變更另一個檢視 (稱為明細檢視) 中的資料。如需主要-明細關係的詳細資訊,請參閱何謂檢視的主要-明細連結?以及以主要-明細關係連結檢視。
在下圖中,「區域銷售主要檢視」與「區域銷售明細檢視」是以主要-明細關係連結,因此按一下「區域銷售主要檢視」中的金額值會影響「區域銷售明細檢視」中的資料變更。例如按一下「區域銷售主要檢視」中「東部區域」的金額值,會將「區域銷售明細檢視」中的「區域」提示更新為「東部區域」並重新整理整個檢視。
在儀表板頁面或分析中修改表格檢視中的資料
身為儀表板頁面的使用者,您可能擁有修改在表格檢視中所看到資料的能力。
修改資料的能力通常稱為寫回,而且只有您擁有適當的權限且管理員已設定該權限,才能擁有此能力。您可以在寫回資料來源中的記錄的檢視中更新值。
如果您的使用者名稱具有適當的權限,且如果管理員已為修改資料值進行設定,則寫回按鈕 (通常標示為更新) 就會顯示在表格檢視上。按一下按鈕後,您就可以更新或寫入資料來源。例如,您可以在「銷售」儀表板中輸入當季的銷售目標。顯示在寫回按鈕的名稱則視內容設計人員如何準備要寫回的檢視而定。
關於處理寫回錯誤
如果在寫回時發生錯誤,則會顯示一則訊息。
修改資料值時,您可能會遇到各種錯誤。例如,您可能會在欄位中輸入無效的值,並嘗試將該值寫回資料來源,或是管理員可能指定使用不正確的寫回範本。如果發生問題,您就會看到基本的錯誤訊息。若要取得該問題的其他資訊,管理員可以增加階段作業的記錄日誌層次,以建立詳細的日誌檔。管理員可以搜尋 Presentation Services 的日誌檔,尋找 "saw.writeback.action.executeimpl" 之類的字串。
如果您要同時寫回多個值又不小心輸入無效的值,則結果須視受影響的資料列而定,如下列清單所述:
-
如果您是更新一個資料列上的多個值,且至少有一個值無效,則不會將任何值寫入資料庫。
-
如果您是修改多個資料列中的值,而部分值是無效的,則有些值可能不會寫回,有些可能會順利寫回。
存取儀表板中的 Oracle BI Publisher 報表
儀表板頁面的使用者可以存取在 Oracle BI Publisher 中建立的報表。
報表可能會內嵌在儀表板頁面中,或您可能會看到在 Oracle BI Publisher 中開啟報表的連結。
使用儀表板頁面上的 Oracle BI Publisher 工具列
儀表板頁面上的工具列會因使用者許可權而不同。
Oracle BI Publisher 工具列會顯示在包含 BI Publisher 報表的儀表板上。您可以看到的選項須視您的許可權而定。表格中描述工具列的功能。
| 功能 | 描述 |
|---|---|
|
範本 |
如果有多個報表範本可供使用,您會在「範本清單」中看到它們。選取新的範本,然後按一下檢視。 |
|
輸出類型 |
如果有多個輸出類型可供使用,則從清單選取需要的輸出類型 (HTML、PDF、RTF、Excel、資料),然後按一下檢視。輸出就會顯示在瀏覽器中。 |
|
檢視 |
選取範本或指定輸出類型,然後按一下此按鈕即可檢視 BI Publisher 報表。 |
|
匯出 |
當您按一下此按鈕時,系統會提示您儲存 BI Publisher 報表,或是針對輸出類型開啟適當的應用程式。 |
|
傳送 |
當您按一下此按鈕時,就會顯示「目的地」對話方塊。您可以從這個畫面選取傳遞目的地 (例如,電子郵件、印表機、傳真、FTP 或 Web 資料夾),然後輸入適當的資訊。您可以選取多個傳遞目的地。 |
|
排程 |
按一下此按鈕即可排定 BI Publisher 報表。如需排定報表的詳細資訊,請參閱 User's Guide for Oracle Business Intelligence Publisher 中的建立報表工作。 |
關於使用來源路徑瀏覽
來源路徑可以讓使用者知道他們目前在 Oracle BI 內容內的位置,以及他們瀏覽 Oracle BI 內容所使用的路徑。
來源路徑為作用中的連結,使用者只要按一下即可返回瀏覽的起始位置,以及回到他們離開時的內容狀態。
來源路徑顯示於 Presentation Services 的頁面底端,或來自來源路徑追蹤中的 Fusion Applications。閱讀本附錄的使用者必須瞭解這些格式,才能夠有效瀏覽自己的來源路徑追蹤。
矩形樹狀結構圖來源路徑的行為與頁面邊緣略有不同。請參閱編輯矩形樹狀結構圖檢視以瞭解其他資訊。
| 格式 | 描述 |
|---|---|
|
... (藍色省略符號) |
此為來源路徑溢位按鈕。如果來源路徑追蹤中有許多來源路徑,而頁面的寬度不足以顯示所有來源路徑時,就會顯示此按鈕。按此按鈕之後,將會顯示一份其中包含頁面底端之追蹤中未顯示的來源路徑清單。 按一下此按鈕可檢視並選取來源路徑清單中的位置。 |
|
藍色文字 |
此格式指示已造訪位置的連結。 |
|
斜體藍色文字 |
此格式指示已造訪編輯器的連結。例如,「分析」編輯器。 |
|
黑色文字 |
此格式指示您目前的位置。 |
|
斜體黑色文字 |
此格式指示您目前在編輯器中的位置。例如,「分析」編輯器。 |
列印儀表板頁面
有多種列印儀表板頁面的方式。
依據儀表板頁面可用之列印選項的不同,您可以使用以下版面配置列印儀表板頁面:
-
標準列印版面配置 (可列印的 HTML 或可列印的 PDF)。
-
自訂列印版面配置。
使用自訂列印版面配置可讓您製作高品質列印的儀表板內容。如需自訂列印版面配置的資訊,請參閱關於建立用於列印及匯出儀表板頁面的自訂版面配置。
列印儀表板頁面:
關於使用計分卡物件
各種計分卡物件有助於傳達儀表板頁面上的資訊。
內容設計人員可以將下列計分卡物件加到儀表板:
-
因果關係圖。請參閱何謂因果關係圖?
-
自訂檢視。請參閱何謂自訂檢視?
-
策略地圖。請參閱何謂策略地圖?
-
策略樹。請參閱何謂策略樹?
-
KPI 監看清單。請參閱何謂 KPI 監看清單?
-
智慧型監看清單。請參閱何謂智慧型監看清單?
如需新增計分卡物件至儀表板的詳細資訊,請參閱新增內容至儀表板。
使用計分卡物件時,請謹記下列資訊:
-
如果維度未固定的話,可以使用提示產生維度 (如果提供的話)。如需維度的詳細資訊,請參閱何謂維度和固定的維度值?
-
策略樹有兩種類型的圖:
-
策略樹圖。請參閱瞭解策略樹圖以瞭解其他資訊。
-
策略貢獻輪狀結構圖。請參閱瞭解策略貢獻輪狀結構圖以瞭解其他資訊。
您可以在策略樹的背景區域中按一下滑鼠右鍵並選取以樹狀結構圖方式檢視或以輪狀結構圖方式檢視,即可在這兩者之間做切換。
-
-
如果內容設計人員使用以下述項目形式顯示的「篩選」窗格儲存智慧型監看清單:
-
控制台 - 您可以指定篩選準則,動態變更智慧型監看清單中顯示的項目。
-
文字摘要 - 您可以檢視目前篩選準則的唯讀摘要。
請注意,內容設計人員也可以選擇隱藏「篩選」窗格。
-
-
在「輔助功能」模式中:
-
檢視 (亦即因果關係圖、自訂檢視、策略地圖以及策略樹) 會以監看清單方式呈現。
-
「列印」功能為停用狀態。
-
修改 KPI 的實際值和目標值
有些 KPI 可能包含目標設定值。
例如,內容設計人員可能在目標中包括含有目標設定值的 KPI。KPI 如果包含目標設定值,您就可以更新並儲存 KPI 的實際值和目標值。若要判定 KPI 是否包含目標設定值,請查看實際設定值和目標設定值欄位,如果這兩個欄位有黑線外框,即代表可寫入欄位。如果欄位沒有黑線外框,即無法寫入欄位。
請注意,內容設計人員有可能只在實際值欄位或目標值欄位建立目標設定值,或者同時在實際值欄位和目標值欄位建立目標設定值。即使已將目標設定值加到 KPI,而且欄位也有黑線外框,您還是有可能沒有更新及儲存修改過之值的權限。
如需有關如何與包含目標設定值的 KPI 互動的詳細資訊,請參閱使用者與目標設定值的互動。