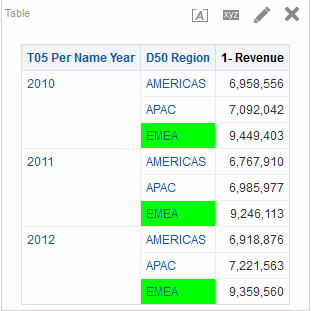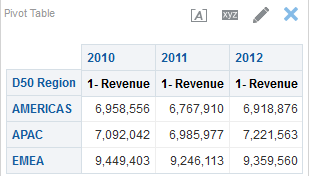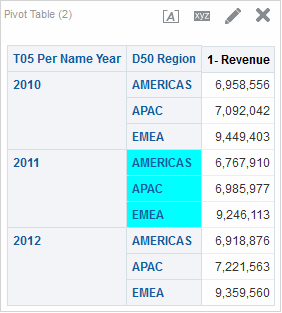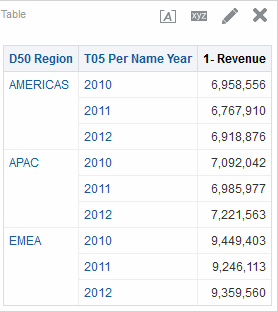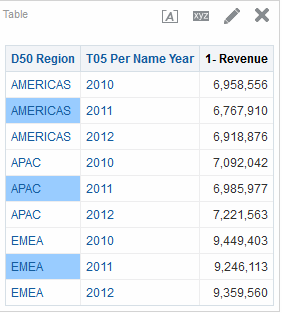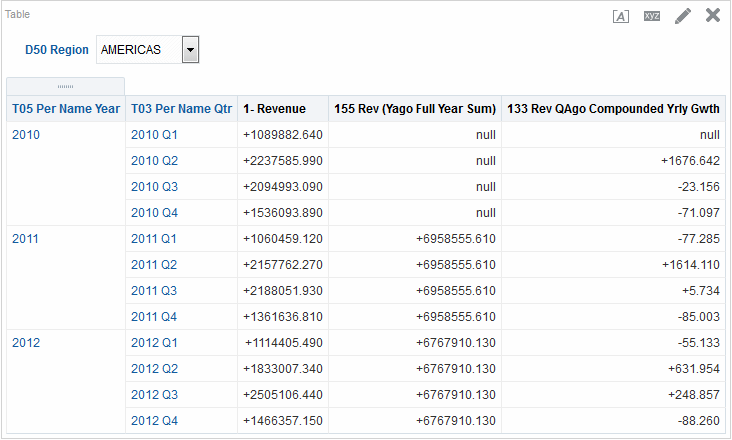8 格式化分析、檢視及儀表板頁面
什麼內容可以設定格式?
在您建立及執行分析之後,預設格式規則就會套用至分析的結果。
預設格式規則是以階層式樣式表和 XML 訊息檔案為基礎。您可以建立其他格式來套用至特定結果。其他格式可協助您標示相關資訊區塊以及需要特別注意的特定資料元素。您也可以使用其他格式來自訂分析和儀表板的一般外觀。
您可以對下列內容套用格式:
-
分析中的資料欄,如套用格式至分析中的資料欄中所述
-
檢視,如套用格式至檢視中所述
-
儀表板頁面,如套用格式至儀表板頁面中所述
套用格式至檢視
有多種將套用格式至檢視的方式。
您可以透過下列方式套用格式至檢視:
-
在「檢視」編輯器中:當您使用檢視的編輯器編輯檢視時,一般可以顯示各種對話方塊供您設定檢視本身或其各個部分的格式 (如果適用的話)。格式選項為檢視類型所特有。您在檢視編輯器中指定的格式會覆寫為資料欄指定的任何格式。
-
在「複合版面配置」中:當您使用複合版面配置時,可以按一下每個檢視之容器的工具列上按鈕來顯示格式對話方塊。請使用該對話方塊將格式套用至檢視的容器,例如在表格的容器上置入綠色的背景。
格式化分析中的資料欄
如果它符合條件,套用特定格式至資料欄有助於將注意力放到資料上。
當您建立分析時,您可以編輯資料欄的特性以控制其外觀和版面配置。您也可以指定在資料欄的內容符合特定條件時才套用的格式。依照預設,資料欄的設定只會套用至目前的分析。
如果您的帳戶具有適當權限,您可以將使用者指定的資料欄特性儲存為全系統預設值,以在每次結果中顯示來自該資料欄的資料或該特定資料類型的資料欄時使用。您可以儲存為預設值的特性包括格式相關特性和其他特性,例如影響互動和資料寫回的特性。
除非您特別針對群組或計算的項目套用格式,否則由於群組和計算的項目是其個別資料欄的成員,因此它們會繼承資料欄的格式並遵循和其他成員相同的優先順序。
本節包含下列主題:
我可以套用哪些格式?
您可以使用「資料欄特性」對話方塊中的頁籤來自訂檢視中顯示資料欄內容的方式。階層層次可提供階層式資料欄格式的額外詳細資訊。
以下清單提供您可以套用之格式類型的範例:
-
對資料欄或階層層次套用外觀格式,例如字型和大小。
-
指派替代資料夾和資料欄標題名稱並對它們套用自訂格式。
-
控制重複資料的顯示,例如重複的資料欄標籤。
-
使用自訂格式覆寫資料欄和資料值的預設格式。
-
對資料欄或階層層次套用條件格式,以根據值來套用不同的格式。例如,大於一百萬元的值套用綠色格式。
儲存格式預設值
您可以使用提供的樣式表覆寫資料欄格式預設值。
當您使用「資料欄特性」對話方塊中的頁籤自訂檢視中資料欄內容的顯示方式時,將會覆寫 Oracle Business Intelligence 樣式表和資料欄或階層層次的系統預設值。
您可以選擇只儲存分析內資料欄或階層層次的已修改特性、將特性儲存為該資料類型的全系統預設值,或者將特性儲存為資料欄或階層層次的全系統預設值,如此無論是在哪一個分析中顯示,其格式和行為都會相同。在後續分析中使用此資料欄或階層層次或此資料類型之資料欄或階層層次的所有使用者,預設都會使用「資料欄特性」對話方塊中的設定值。若要儲存全系統特性,您必須擁有適當的權限。
設定全系統預設值的功能可在組織內提供一致性並節省時間。例如,假設您的組織決定要對所有分析的所有文字資料欄使用 Arial 字型。該決定稍後又改成對所有文字資料欄使用 Times New Roman 字型。您只要將 Times New Roman 儲存為文字資料欄的全系統預設值即可。包含文字資料欄且字型是指定為「預設值 (Arial)」的所有現有分析都會自動更新。
何謂外觀格式?
外觀格式會影響儀表板頁面上資料欄和階層層次、檢視及資料欄與區段中資料的視覺外觀。
您可以套用外觀格式、複製及貼上外觀格式屬性,以及儲存已格式化的分析來與另一個分析的資料欄搭配使用。
您可以顯示用於存取及控制各種外觀屬性的各種對話方塊。視您正在設定格式的物件而定,對話方塊會顯示不同的選項,例如,字型、儲存格及框線控制項、背景顏色、額外的格式選項 (例如儲存格與邊框距離),以及 HTML 的自訂 CSS 樣式選項。
使用已儲存的分析來修改其他分析的外觀
您可以將格式從儲存的分析匯入其他分析中。
在您使用「準則」頁籤與「結果」頁籤自訂分析的外觀並儲存之後,您就可以從儲存的分析及其檢視將格式匯入至新的或現有的分析。部分檢視 (例如測量錶、圖表、熱力矩陣、效能磚塊和矩形樹狀結構圖) 不支援透過匯入進行格式設定。本節包含下列主題:
「從另一個分析匯入格式」按鈕在哪裡?
您可以按一下從另一個分析匯入格式按鈕以使用已儲存的分析修改其他檢視的外觀。
此按鈕可在下列工具列上使用:
-
「複合版面配置」工具列 — 當您按一下此按鈕時,格式會套用至版面配置中所有適用的檢視。請參閱從容器套用格式。
-
檢視編輯器工具列 — 當您按一下此按鈕時,格式只會套用至您正在編輯的檢視。請參閱哪些檢視類型支援匯入的格式?
哪些檢視類型支援匯入的格式?
部分檢視類型支援從其他檢視匯入的格式。
以下清單說明支援使用已儲存的分析來設定其他檢視之格式的元件:
-
檢視類型 — 您可以從下列檢視類型匯入格式:
-
圖例 — 可匯入圖例標題、標題及圖例容器的格式。不會匯入文字內容。
-
敘述 — 僅匯入文字字型顏色。不會匯入前置碼、後置碼及敘述文字等文字特性。
-
樞紐分析表、表格和格子圖 — 可匯入資料欄、綠色列設定、小計與總計以及區段特性的格式。
-
靜態文字 — 僅匯入文字字型顏色。不會匯入文字內容。
-
標題 — 可匯入標題、標誌、子標題、開始時間以及說明 URL 的格式。
-
檢視選取器 — 只會匯入標題格式。
-
-
複合版面配置 — 您可以針對「複合版面配置」中的檢視來匯入在按一下設定容器格式按鈕之後指定的格式。
如何套用匯入的格式?
匯入格式的套用方式與本機格式並不相同。
視您是要匯入適用於「複合版面配置」中的資料欄、檢視或檢視容器的格式而定,格式會稍有不同。
從資料欄套用格式
此功能最適合在屬性、計量或階層式資料欄數目精確對應時用於檢視,或最適合用於可套用至所有資料欄的單一資料欄範本。
如果已儲存的分析中有單一資料欄,其格式會套用至目標分析之表格、樞紐分析表和格子圖中的所有資料欄。
對於多資料欄,格式會針對資料欄標題和值依位置由左至右套用。已儲存的分析中超出數目的資料欄會重複使用最接近之資料欄的格式。例如,假設已儲存的分析包含四個資料欄並以下列順序設定顏色格式:紅色、綠色、藍色、黃色。在目標分析中,其六個資料欄就會依照以下順序取得這些顏色:紅色、綠色、藍色、黃色、黃色、黃色。
從檢視套用格式
只有在目標分析中有該類型的檢視存在時,格式才會套用至檢視。
匯入的格式會套用至目標分析中該類型的所有檢視。例如,假設已儲存的分析中包含一個您已經自訂其格式的圖例。如果您將該格式匯入包含三個圖例的目標分析,則三個圖例全部都會繼承該格式。
套用條件格式至表格、樞紐分析表、效能磚塊、圖表、熱力矩陣和格子圖
在表格、樞紐分析表、效能磚塊、圖表、熱力矩陣和格子圖中,條件格式可協助將注意焦點轉移至符合特定條件的資料元素。
例如,您可以用特定顏色顯示低於銷售配額的數字,或者在超出配額某個百分比的每個銷售人員姓名旁邊顯示獎杯圖像。
本節描述如何在表格、樞紐分析表、效能磚塊、熱力矩陣和格子圖中套用條件格式。如需有關圖表的資訊,請參閱根據資料欄設定圖表格式。本節包含下列主題:
如何套用條件格式?
您可以在要使用的分析中選取一或多個資料欄或階層層次,指定要符合的條件,然後設定符合條件時要套用的字型、儲存格、框線和樣式表選項,來套用條件格式。
條件格式可以包含顏色、字型、圖像等等,並用於資料及包含資料的儲存格。您所做的設定只會套用至您正在使用之分析的表格與樞紐分析表中的資料欄或階層層次的內容。
您可以新增多個條件,就可以依據資料值來以多種格式的其中一種顯示資料。例如,低於配額的銷售可以用一種顏色顯示,高於配額的銷售可以用另外一種顏色顯示。當您指定多項條件時,所有條件都會被驗證,條件為真的格式則會合併。在嘗試合併多個格式而發生衝突時,最後驗證為真的條件會影響顯示的格式。
註:
直接資料庫要求不支援條件格式。條件格式是否能夠以另一個資料欄作為基礎?
您可以為表格、樞紐分析表和格子圖中的顯示建立條件格式,以根據第二個資料欄的值套用至某一個資料欄。
例如您可以建立條件格式,在 1 - Revenue 資料欄的值大於 900 萬時將 D50 Region 資料欄設成綠色,如圖所示。
如果您使用「資料欄特性」對話方塊之「資料欄格式」頁籤的隱藏選項,您可以使用未顯示在分析之檢視中的資料欄來建立條件。如果您將資料欄放置在「版面配置」窗格的「排除」放置目標中,您無法使用該資料欄來建立條件。
註:
效能磚塊無法繼承以另一個資料欄為基礎的條件格式,也不能有「排除」置放目標。即使您在「版面配置」窗格中選取資料顯示方式選項來以百分比或索引的方式顯示資料,仍會依據相關值套用條件格式。
哪些因子會影響條件格式?
版面配置、順序與條件格式
當條件格式是根據另一個資料欄時,檢視中之資料欄的版面配置會影響一個資料欄之值的條件格式。
變更檢視中之資料欄的版面配置可以變更條件格式的顯示。例如,假設您在 T05 Per Name Year 為 2009 的 D50 Region 資料欄指定條件格式。如果 D50 Region 和 T05 Per Name Year 在樞紐分析表的相對邊緣上,就不會顯示任何條件格式。
資料欄在檢視中的顯示順序也會影響條件格式。檢視中的順序會影響顯示值時的「單元塊」。您可以將「單元塊」視為聚總層次。當要設定格式的資料欄顯示在較精細單元塊或者和作為格式依據之資料欄的相同單元塊時,會套用條件格式。如果要設定格式之資料欄的單元塊高於作為格式依據的資料欄,則只有在條件是以計量資料欄為依據時才會套用格式。如果格式是以屬性資料欄為依據而要設定格式的資料欄是在較高單元塊顯示,則不會套用條件格式。
例如,以下圖中的表格為例。其中指定當 T05 Per Name Year 為 2011 時,將 D50 Region 加上顏色的條件格式。但請注意,其中並未見到任何淺藍色,因為 D50 Region 與 T05 Per Name Year 分別位於不同的邊緣。請參閱值是否重複顯示與條件格式以瞭解其他資訊。
假設您變更資料欄的順序,將 T05 Per Name Year 改為表格中的第一個資料欄。T05 Per Name Year 資料欄因此顯示在較高的單元塊,並且在 D50 Region 資料欄套用適當的條件格式。下圖顯示套用適當條件格式的樞紐分析表。
條件格式可以顯示在表格、樞紐分析表或格子圖的任何一個邊緣上。在「提示」置放目標 (又稱為「頁面邊緣」),條件格式只會套用至目前選取為目標的資料欄成員。例如,假設您有一個包含 AMERICAS、APAC 以及 EMEA 成員的 D50 Region 資料欄。同時假設 D50 Region 資料欄位於樞紐分析表的「提示」置放目標,而且條件格式設為若 1 - Revenue 大於 650 萬元,以綠色顯示區域名稱。如果 AMERICAS 是唯一符合條件的區域,那麼只有在選取 AMERICAS 作為「提示」置放目標時,AMERICAS 才會以綠色顯示。
值是否重複顯示與條件格式
對表格而言,「資料欄特性」對話方塊之「資料欄格式」頁籤中的值是否重複顯示設定會影響條件格式。
如果您將值是否重複顯示設成重複,則您要設定格式的資料欄會顯示在檢視的詳細資訊單元塊。在套用條件格式時,作為格式根據的資料欄不需要聚總。
以第一張圖的表格為例,其中套用當 T05 Per Name Year 為 2011 時,將 D50 Region 資料欄加上淺藍色的條件格式。但請注意,其中並未見到任何淺藍色,因為值是否重複顯示是設為不重複,因此不允許在 D50 Region 的成員重複顯示資料欄值。
如果值是否重複顯示設成重複,則資料欄成員會重複,並會套用適當的條件格式。下圖顯示具有重複顯示值的表格。
將自訂檔案儲存於本機並使用 fmap 函數參照它們
您可以將自訂檔案 (例如影像和說明檔案) 儲存在本機的 Oracle Business Intelligence 環境中,並使用 fmap 函數參照它們。
例如,您可以將影像儲存在本機,以供在標題檢視中顯示。之後,當您在「標題編輯器」中指定標題檢視的影像時,就能夠使用 fmap 函數參照此影像。
ORACLE_HOME\bi\bifoundation\web\appv2如需詳細資訊,請參閱方法 2:使用共用資料夾進行部署。
註:
由於系統會針對每個產生的執行處理複製 analyticsRes 目錄,因此您必須將自訂檔案複製到每個執行處理中。您可以將檔案直接儲存在此目錄或其子目錄中。使用 fmap 語法參照自訂檔案時,強烈建議您在自訂檔案名稱使用 ASCII 字元。
註:
您必須手動將儲存在本機舊版 (11g 之前的版本) Oracle Business Intelligence 中的自訂檔案移轉到版本 11g 中。
fmap:location/file_name
其中:
-
location/ 為 analyticsRes 目錄中自訂檔案所在的子目錄路徑 (如果自訂檔案位於 analyticsRes 的子目錄中,例如:Images/)。
註:
將位於 analyticsRes 目錄中的標誌影像和圖形儲存在同一個資料夾中。 -
file_name 為自訂檔案的名稱 (例如:newlogo.gif)。
下列為 fmap 命令範例:
fmap:mylogo.gif fmap:Images/newlogo.gif
如果您嘗試儲存使用 fmap 語法的物件,您必須要有「儲存內容與 HTML 標記」權限。請參閱 Security Guide for Oracle Business Intelligence Enterprise Edition 以瞭解權限的資訊。
自訂格式遮罩
自訂格式遮罩提供格式化包含數值資料 (例如收益或結算數量) 之資料欄的其他選項。
若要設定包含數值資料之資料欄的自訂格式遮罩,請使用處理數字的方式欄位與自訂數字欄位。如需其他資訊,請參閱「資料欄特性」對話方塊的「資料格式」頁籤。
下表顯示遮罩字元和描述。第三個資料欄是數值欄位的特定範例,對以英文作為語言基礎的美國使用遮罩。
| 遮罩字元 | 描述 | 範例 |
|---|---|---|
|
# |
使用井字號或雜湊標記作為選擇性數字 (將會移除前端和尾端的零) |
若指定 #,###,##0.### 作為 12345.67 的遮罩,會產生 12,345.67。 |
|
0 |
使用零作為必要數字 |
若指定 #0.##0 作為 12.34 的遮罩,會產生 12.340。 |
|
" " |
使用雙引號來逐字顯示所有項目 注意:如果您使用雙引號遮罩字元代表數值資料,由於 Excel 不能轉譯遮罩字元的緣故,因此您必須先將明確的遮罩字元移除,才能將分析的結果匯出至 Excel。 |
若指定 "++++" 作為遮罩的一部分,會產生 ++++。 |
|
; |
使用分號來區隔正數、負數與空值格式 |
若指定 "+"#0.000;"-"#0.000;"nulls" 作為 467482.18 的遮罩,會產生 +467482.18。請參閱下圖。 |
|
[$] |
當作地區設定特定幣別符號 |
若指定 [$]#,##0.## 作為 5000.48 的遮罩,會針對選取英文 (美國) 作為地區設定的使用者產生 $5,000.48,針對選取英文 (英國) 作為地區設定的使用者產生 £5,000.48。 |
您在自訂數字欄位中用來定義格式遮罩的小數分隔符號和千分位分隔符號字元一律是:
-
句號 — 用來分隔數字的整數部分和小數部分
-
逗號 — 用來分隔千分位
不過,分析和儀表板中實際顯示的分隔符號字元會視 Oracle BI EE 執行環境的國家和語言設定而定。
下表顯示特定國家和語言組合的範例。請注意,此表格中顯示的範例並未包含全部,且在撰寫本文時是正確的。
| 要顯示的格式 | 在 BI EE 中使用此格式 | 預先定義的國家 (語言) 分隔符號字元 | 一般在此國家 (語言) 使用 |
|---|---|---|---|
|
小數:123,45 千分位:6.789 |
小數:###.## 千分位:#,### |
小數:, (逗號) 千分位:. (句號) |
阿根廷 (西班牙文)、丹麥 (丹麥文)、厄瓜多 (西班牙文)、德國 (德文)、希臘 (希臘文)、義大利 (義大利文) 以及列支敦斯登 (德文) |
|
小數:123.45 千分位:6,789 |
小數:###.## 千分位:#,### |
小數:. (句號) 千分位:, (逗號) |
澳大利亞 (英文)、埃及 (阿拉伯文)、瓜地馬拉 (西班牙文)、以色列 (希伯來文)、日本 (日文)、新加坡 (中文) 以及美國 (英文) |
|
小數:123.45 千分位:6'789 |
小數:###.## 千分位:#,### |
小數:. (句號) 千分位:' (單引號) |
瑞士 (法文、德文及義大利文) |
|
小數:123,45 千分位:6 789 |
小數:###.## 千分位:#,### |
小數:, (逗號) 千分位: (空格) |
芬蘭 (芬蘭文)、波蘭 (波蘭文) 與瑞典 (瑞典文) |
自訂格式遮罩可讓您提供使用分號區隔的不同遮罩來覆寫負數與空值格式。完整定義的遮罩可能會顯示為 positivemask;negativemask;nullmask。請參閱顯示的範例。
-
如果省略空值遮罩,則會使用空白顯示空值。
-
如果省略負數遮罩,則會使用正數遮罩顯示負數遮罩。
-
若要使用空值遮罩,必須使用負數遮罩。
-
如果全部使用 # 作為遮罩,零 (0) 值會顯示為空白。
註:
在 Excel 中,完整定義的遮罩可能會顯示為 positivemask;negativemask;zeromask;text。當您匯出使用空值遮罩的資料欄時,空值遮罩將被刪除,因為 Excel 不支援空值遮罩。此外,您也無法使用 Excel 的零值遮罩,因為 Oracle BI EE 不支援零值遮罩。此範例圖顯示一個收益表格,內含美洲依年度和季別區分的年度以前收益計算和每季複合每年成長計算。所有計量資料欄均使用相同的自訂格式遮罩,並且設定了在計量計算顯示 null 一字 (如需有關不顯示空值的詳細資訊,請參閱瞭解不顯示空值)。此表格中三個資料欄所使用的自訂格式遮罩為:"+"#0.000;"-"#0.000;"null"。
-
使用加號與兩個小數位數的遮罩顯示正數。
-
使用減號與兩個小數位數的遮罩顯示負數。
-
如果計量的值為空值,則顯示 null。
-
在分析編輯器的「條件」頁籤中開啟您要編輯格式的分析。
-
新增或找到要修改的資料欄。
-
在「選取的資料欄」窗格中,按一下資料欄名稱右邊的選項按鈕。
-
按一下資料欄特性。畫面上會隨即顯示「資料欄特性」對話方塊。
-
按一下「資料欄特性」對話方塊的「資料格式」頁籤。
-
選取覆寫預設資料格式核取方塊。
-
從處理數字的方式清單中選取自訂。
-
在自訂數字格式文字方塊中輸入數字欄位的遮罩,然後按一下確定按鈕。
自訂格式字串
自訂格式字串提供用於設定包含時戳、日期和時間之資料欄或階層層次格式的其他選項。
若要設定資料欄或階層層次的自訂格式字串,您可以使用「資料欄特性」對話方塊之「資料格式」頁籤中的自訂日期格式欄位 (用於日期與時間欄位) 或自訂數字格式欄位 (用於數值欄位)。
本節包含下列主題:
日期和時間欄位的自訂格式字串
一般自訂格式字串
您可以使用這些字串自訂時間或日期格式。
表格顯示一般自訂格式字串與它們所顯示的結果。這些字串允許以使用者的地區設定顯示日期和時間欄位。
| 一般格式字串 | 結果 |
|---|---|
|
[FMT:dateShort] |
將日期的格式設成地區設定的短日期格式。您也可以輸入 [FMT:date]。 |
|
[FMT:dateLong] |
將日期格式設成地區設定的長日期格式。 |
|
[FMT:dateInput] |
將日期格式設成可重新輸入至系統的格式。 |
|
[FMT:time] |
將時間格式設成地區設定的時間格式。 |
|
[FMT:timeHourMin] |
將時間格式設成地區設定的時間格式,但省略秒。 |
|
[FMT:timeInput] |
將時間格式設成可重新輸入至系統的格式。 |
|
[FMT:timeInputHourMin] |
將時間格式設成可重新輸入至系統的格式,但省略秒。 |
|
[FMT:timeStampShort] |
等同於輸入 [FMT:dateShort] [FMT:time]。可將日期設成地區設定的短日期格式,以及將時間設成地區設定的時間格式。您也可以輸入 [FMT:timeStamp]。 |
|
[FMT:timeStampLong] |
等同於輸入 [FMT:dateLong] [FMT:time]。可將日期的格式設成地區設定的長日期格式,以及將時間設成地區設定的時間格式。 |
|
[FMT:timeStampInput] |
等同於輸入 [FMT:dateInput] [FMT:timeInput]。可將日期與時間格式設成可重新輸入至系統的格式。 |
|
[FMT:timeHour] |
僅將時的欄位格式設成地區設定的格式,例如 8 PM。 |
|
YY 或 yy |
顯示年中的最後兩位數,並視需要在左邊補零,例如,01 代表 2001。 |
|
YYY 或 yyy |
可顯示年的四位數,並視需要在左邊補零,例如,0523。 |
|
YYYY 或 yyyy |
可顯示年的四位數,例如,2011 |
|
M |
以數值顯示月份,例如,2 代表二月。 |
|
MM |
以數值顯示月份,並在一位數的月份左邊補零,例如,02 代表二月。 |
|
MMM |
以使用者的地區設定顯示縮寫的月份名稱,例如,Feb。 |
|
MMMM |
以使用者的地區設定顯示月份完整名稱,例如,February。 |
|
D 或 d |
顯示月的第幾天,例如,1。 |
|
DD 或 dd |
顯示月的第幾天,並在一位數的天左邊補零,例如,01。 |
|
DDD 或 ddd |
以使用者的地區設定顯示星期幾的縮寫名稱,例如,Thu 代表 Thursday。 |
|
DDDD 或 dddd |
以使用者的地區設定顯示星期幾的完整名稱,例如,Thursday。 |
|
DDDDD 或 ddddd |
以使用者的地區設定顯示星期幾名稱的第一個字母,例如,T 代表 Thursday。 |
|
h |
以 12 小時制顯示小時,例如 2。 |
|
H |
以 24 小時制顯示小時,例如,23。 |
|
hh |
以 12 小時制顯示小時,並在一位數的小時左邊補零,例如,01。 |
|
HH |
以 24 小時制顯示小時,並在一位數的小時左邊補零,例如,23。 |
|
m |
顯示分鐘,例如,7。 |
|
mm |
顯示分鐘,並在一位數的分鐘左邊補零,例如,07。 |
|
s |
顯示秒,例如,2。 您還可以在字串中包含小數,例如 s.# 或 s.00 (其中 # 表示選擇性的位數,0 表示必要的位數)。 |
|
ss |
顯示秒,並在一位數的秒左邊補零,例如,02。 您還可以在字串中包含小數,例如,ss.# 或 ss.00 (其中 # 表示選擇性的位數,0 表示必要的位數)。 |
|
t |
以使用者的地區設定顯示上午或下午縮寫的第一個字母,例如,a。 |
|
tt |
以使用者的地區設定顯示上午或下午縮寫,例如,pm。 |
|
gg |
以使用者的地區設定顯示紀元。 |
ODBC 自訂格式字串
您可以使用 ODBC 建立自訂格式字串。
此表格顯示 ODBC 標準類型自訂格式字串及其顯示的結果。這些字串根據 ODBC 標準來顯示日期和時間欄位。
| ODBC 格式字串 | 結果 |
|---|---|
|
[FMT:dateODBC] |
以標準 ODBC yyyy-mm-dd 格式設定日期格式 (4 位數年,2 位數月,2 位數日)。 |
|
[FMT:timeODBC] |
以標準 ODBC hh:mm:ss 格式設定時間格式 (2 位數時,2 位數分,2 位數秒)。 |
|
[FMT:timeStampODBC] |
等同於輸入 [FMT:dateODBC] [FMT:timeStampODBC]。以 yyyy-mm-dd 格式設定日期格式,以及以 hh:mm:ss 格式設定時間格式。 |
|
[FMT:dateTyped] |
先顯示日期這個字,然後以標準 ODBC yyyy-mm-dd 格式顯示日期。顯示的日期前後會加上單引號字元 (')。 |
|
[FMT:timeTyped] |
先顯示時間這個字,然後以標準 ODBC hh:mm:ss 格式顯示時間。顯示的時間會以單引號字元 (') 括住。 |
|
[FMT:timeStampTyped] |
先顯示時間戳記這個字,然後以標準 ODBC yyyy-mm-dd hh:mm:ss 格式顯示時間戳記。顯示的時間戳記會以單引號字元 (') 括住。 |
數字欄位的自訂格式字串
設定數字欄位的自訂格式字串可確保正確解譯資料。
您可以在「資料欄特性」對話方塊之「資料格式」頁籤的自訂數字格式欄位中,設定資料欄或階層層次的自訂格式字串。
註:
從不同資料類型套用格式時 (例如將日期類型格式套用至數值欄位),如果實際值超出範圍,則不會套用該格式,而是改為顯示原始值。例如,使用格式 [MMMM]。如果要轉換的原始值為 13,則該值便會超出範圍,因為一年只有 12 個月。便會顯示原始值 13,而不會轉換為月份名稱。如果原始值為 12,則會套用自訂格式轉換為第 12 個月的值,亦即 December。
本節包含下列主題:
整數欄位的自訂格式字串
您可以使用自訂格式字串顯示月和日的值。
表格顯示使用整數欄位時提供使用的自訂格式字串。這些字串允許以使用者的地區設定顯示月和日名稱。
整數欄位存放表示年的第幾個月及週的第幾天的整數。對於月份,1 代表一月、2 代表二月,其餘類推,12 則代表十二月。對於週,1 代表星期日、2 代表星期一,其餘類推,7 則代表星期六。
| 整數欄位格式字串 | 結果 |
|---|---|
|
[MMM] |
以使用者的地區設定顯示月份名稱縮寫。 |
|
[MMMM] |
以使用者的地區設定顯示月份完整名稱。 |
|
[DDD] |
以使用者的地區設定顯示星期幾名稱縮寫。 |
|
[DDDD] |
以使用者的地區設定顯示星期幾完整名稱。 |
轉換為時的自訂格式字串
您可以將各種期間轉換成小時格式。
表格顯示您用來將資料轉換為時的自訂格式字串。您要在下列種類的欄位使用這些字串:
-
包含代表一天之開始 (12:00 AM) 算起之經過時間的整數或實數的欄位。
-
輸出為 [FMT:timeHour] 格式的欄位,如表格中所述。此格式只會以地區設定的顯示小時欄位,例如 8 PM。
| 資料轉換格式字串 | 結果 |
|---|---|
|
[FMT:timeHour] |
此格式字串假設值代表從一天之開始自算起的經過小時數,然後將時的數字格式化成 hh 顯示,其中 hh 為時的數字。小數部分會從值中刪除。例如,值 2 會格式化為 2 AM,值 12.24 則會格式化為 12 PM。 |
|
[FMT:timeHour(min)] |
此格式字串假設值代表從一天之開始算起的經過分鐘數,然後將分鐘數格式化成 hh 顯示,其中 hh 為時的數字。小數部分會從值中刪除。例如,值 2 會格式化為 12 AM,值 363.10 則會格式化為 06 AM。 |
|
[FMT:timeHour(sec)] |
此格式字串假設值代表從一天之開始算起的經過秒數,然後將秒數格式化為 hh 顯示,其中 hh 為時的數字。時的部分的小數會從值中刪除。例如,值 600 會格式化為 12 AM、值 3600 會格式化為 1 AM,值 61214.30 則會格式化為 5 PM。 |
轉換為時和分的自訂格式字串
您可以將各種期間轉換成小時與分鐘格式。
此表格顯示可用來將資料格式設定為小時和分鐘的自訂格式字串。您要對包含代表一天之開始 (12:00 AM) 算起之經過時間的整數或實數的欄位這些字串。
這些字串也可用於輸出為 [FMT:timeHourMin] 格式的情況,如表格中所述。(此格式會以地區設定的時間格式顯示時間,並省略秒的部分。)
| 資料轉換格式字串 | 結果 |
|---|---|
|
[FMT:timeHourMin] |
此格式字串假設值代表從一天之開始算起的經過分鐘數,然後將該值轉換成 hh:mm 顯示,其中 hh 為時的數字,mm 為分的數字。小數部分會從值中刪除。例如,值 12 會格式化為 12:12 AM、值 73 會格式化為 1:13 AM、值 750 則會格式化為 12:30 PM。 |
|
[FMT:timeHourMin(sec)] |
此格式字串假設值代表從一天之開始算起的經過秒數,然後將該值轉換成 hh:mm 顯示,其中 hh 為時的數字,mm 為分的數字。小數部分會從值中刪除。例如,值 60 會格式化為 12:01 AM、值 120 會格式化為 12:02 AM、值 43200 則會格式化為 12:00 PM。 |
|
[FMT:timeHourMin(hour)] |
此格式字串假設值代表從一天之開始自算起的經過小時數,然後將小時數轉換成 hh:mm 顯示,其中 hh 是時的數字,mm 是剩餘分的數字。例如,值 0 會格式化為 12:00 AM、值 1.5 會格式化為 1:30 AM、值 13.75 則會格式化為 1:45 PM。 |
轉換為小時、分鐘、秒數的自訂格式字串
您可以將各種期間轉換為小時、分鐘和秒格式。
下表顯示您可用來將資料格式化為小時、分鐘和秒的自訂格式字串。您要對包含代表時間的整數或實數的欄位使用這些字串。
這些字串也可以用於輸出為 [FMT:time] 格式的情況,詳情請參閱一般自訂格式字串。(此格式以地區設定的時間格式顯示時間。)
| 資料轉換格式字串 | 結果 |
|---|---|
|
[FMT:time] |
此格式字串假設值代表從一天開始之後經過的秒數,然後將該值轉換成 hh:mm:ss 顯示,其中 hh 是小時的數字,mm 是分鐘的數字,ss 是秒數的數字。例如,值 60 會格式化為 12:01:00 AM、值 126 會格式化為 12:02:06 AM、值 43200 則會格式化為 12:00:00 PM。 |
|
[FMT:time(min)] |
此格式字串假設值代表從一天開始之後經過的分鐘數,然後將該值轉換成 hh:mm:ss 顯示,其中 hh 是小時的數字,mm 是分鐘的數字,ss 是秒數的數字。例如,值 60 會格式化為 1:00:00 AM、值 126 會格式化為 2:06:00 AM、值 1400 則會格式化為 11:20:00 PM。 |
|
[FMT:time(hour)] |
此格式字串假設值代表從一天開始之後經過的小時數,然後將該值轉換成 hh:mm:ss 顯示,其中 hh 是小時的數字,mm 是分鐘的數字,ss 是秒數的數字。例如,值 6.5 會格式化為 6:30:00 AM、值 12 則會格式化為 12:00:00 PM。 |
用於顯示持續時間的自訂格式字串
您可以轉換各種期間以描述持續時間。
表格中顯示可以用來將持續時間資料格式化為天數、小時數、分鐘數以及秒數的自訂格式字串。您要對包含代表時間的整數或實數的欄位使用這些字串。
這可以顯示持續時間,例如通話時間長度。您可以將數字欄位格式化為 DD:HH:MM:SS。
您可以在字串中增加文字值,輸出更加有意義,如下列範例所示:
- [duration][opt:dd"d":][opt:hh"h":]mm"m":ss"s"
- 當輸入 = 15000 時,輸出為:04h:10m:00s
在此例中,文字值 h、m 以及 s 分別代表輸出中的小時、分鐘以及秒。
若在字串中的任何位置加上 [opt:...],就會將欄位設為選用,如此若欄位沒有值時就不會顯示。在上例中,[opt:dd] 表示不顯示天數的值,因為它沒有值。
| 資料轉換格式字串 | 結果 |
|---|---|
|
[duration(sec)][opt:dd]:hh:mm:ss |
將總秒數格式化為持續時間。例如,16500.00 的持續時間值會顯示為 04:35:00,代表持續時間為 4 個小時 35 分鐘 0 秒。 opt:dd 顯示天數,但如果 opt 沒有值,則不會顯示。 秒為預設的時間單位。 |
|
[duration(min)][opt:dd]:hh:mm:ss |
將總分鐘數格式化為持續時間。例如,275.00 的持續時間值會顯示為 04:35:00,代表持續時間為 4 個小時 35 分鐘 0 秒。 opt:dd 顯示天數,但如果 opt 沒有值,則不會顯示。 |
|
[duration(hour)][opt:dd]:hh:mm:ss |
將總小時數格式化為持續時間。例如,持續時間值 4.58 會顯示為 04:35:00,代表持續時間為 4 小時 34 分鐘 48 秒。 opt:dd 顯示天數,但如果 opt 沒有值,則不會顯示。 |
|
[duration(day)][opt:dd]:hh:mm:ss |
將總天數格式化為持續時間。例如,2.13 的持續時間值會顯示為 02:03:07:12,代表持續時間為 2 天 3 個小時 7 分鐘 12 秒。 opt:dd 顯示天數,但如果 opt 沒有值,則不會顯示。 |