Chapter 6 Managing Server and Client Support With Host Manager
This chapter describes how to set up and maintain server and client support by using the Solstice Host Manager and its corresponding command-line equivalents. This is a list of the step-by-step instructions in this chapter.
What Are Servers and Clients
Systems on the network can usually be described as one of the following:
-
Server - A system that provides services to other systems in its network. There are file servers, boot servers, database servers, license servers, print servers, installation servers, and even servers for particular applications. This chapter uses the term server to mean a system that provides file systems and installation software for other systems on the network.
-
Client - A system that uses remote services from a server. Some clients have limited disk storage capacity, or perhaps none at all, and they have to rely on remote file systems from a server to function. Diskless and dataless clients and JavaStations are examples of this type of client.
Other clients may use remote services (such as installation software) from a server, but they don't rely on a server to function. A standalone system, which has its own hard disk containing the root (/), /usr, and /export/home file systems and swap space, is a good example of this type of client.
What Does Support Mean
Providing support for a system means providing software and services to help another system function. Support can include:
-
Making a system known to the network (i.e., host name and Ethernet address information)
-
Providing installation services to remotely boot and install a system
-
Providing operating system (OS) services to a system with limited or no disk space
Overview of System Types
System types are basically defined by how they access the root (/) and /usr file systems, including the swap area. For example, standalone and server systems mount these file systems from a local disk, while diskless and dataless clients and JavaStations mount the file systems remotely, relying on servers to provide these services. Table 6-1 lists these and other differences for each system type.
Table 6-1 System Type Overview|
System Type |
Local File Systems |
Local Swap? |
Remote File Systems |
|---|---|---|---|
|
root (/) /usr /home /opt /export /export/home /export/root
|
Yes |
optional |
|
|
root (/) /usr /export/home
|
Yes |
optional
|
|
|
- none - |
No |
root (/) swap /usr /home
|
|
|
JavaStation |
- none - |
No |
/home |
|
root (/) |
Yes |
/usr /home
|
|
|
AutoClient System |
cached root (/) cached /usr |
Yes |
root (/) /usr /home |
Table 6-2 describes how the other clients compare to a standalone system.
Table 6-2 Comparison of Clients Relative to a Standalone System|
System Type |
Centralized Administration |
Performance |
System Disk Usage |
Network Use |
|---|---|---|---|---|
|
AutoClient System |
better |
similar |
better |
similar |
|
Diskless Client |
better |
worse |
better |
worse |
|
Dataless Client |
similar |
worse |
better |
worse |
Servers
A server system has the following file systems:
-
The /export, /export/swap, and /export/home file systems, which support client systems and provide home directories for users
-
The /opt directory or file system for storing application software
Servers can also contain the following software to support other systems:
-
Operating system (OS) services for diskless clients, dataless clients, and AutoClient systems
-
Solaris CD image and boot software for networked systems to perform remote installations
-
JumpStartTM directory for networked systems to perform custom JumpStart installations
Standalone Systems
A networked standalone system can share information with other systems in the network, but it can function autonomously because it has its own hard disk with enough space to contain the root (/), /usr, and /export/home file systems and swap space. The standalone system thus has local access to operating system software, executables, virtual memory space, and user-created files.
A non-networked standalone system is a standalone system with all the characteristics listed above except that is not connected to a network.
Diskless Clients
A diskless client has no disk and depends on a server for all its software and storage area. A diskless client remotely mounts its root (/), /usr, and /home file systems from a server.
A diskless client generates significant network traffic due to its continual need to procure operating system software and virtual memory space (swap) from across the network. A diskless client cannot operate if it is detached from the network or if its server malfunctions.
JavaStation Client
The JavaStation is a client designed for zero administration. This client optimizes Java; the JavaStation client takes full advantage of the network to deliver everything from Java applications and services to complete, integrated system and network management. The JavaStation has no local administration; booting, administration, and data storage are handled by servers.
Dataless Clients
A dataless client has local storage for its root (/) file system and swap space. The dataless client cannot function if detached from the network, because its executables (/usr) and user files (/home) are located across the network on the disk of a server.
A dataless client places far less demand on the server and the network than a diskless client does. Because dataless clients require less network access, a server can accommodate many more dataless clients than it can diskless clients. Also, since all the user files of all the dataless clients are stored centrally (on a server), they can be backed up and administered centrally.
Note -
Dataless clients are no longer supported with operating systems later than Solaris 2.5.1; it is recommended that you use AutoClient systems instead of dataless clients.
AutoClient Systems
For detailed information about AutoClient systems and how to administer them, see the AutoClient 2.1 Administration Guide. An AutoClient system is nearly identical to a diskless client in terms of installation and administration. It has the following characteristics:
-
Requires a 100-Mbyte or larger local disk for swapping and for caching its individual root (/) file system and the /usr file system from a server
-
Can be set up so that it can continue to access its cache when the server is unavailable
-
Relies on servers to provide other file systems and software applications
-
Contains no permanent data, making it a field replaceable unit (FRU)
Note -
You must obtain a license for each AutoClient system you want to add to your network. See the Solstice AdminSuite 2.3 Installation and Product Notes for licensing information.
What You Can Do With Host Manager
Host Manager is a graphical user interface that enables you to add and maintain server and client support on a network. With a name service like NIS+, you can manage system information in a centralized manner so that important system information, such as host names, do not have to be duplicated on every system in the network.
Host Manager enables you to:
-
Add and modify system support
-
Update system types
-
Convert system types
-
Add OS services
-
Remove OS services
-
Set up remote installation services
-
Queue tasks
-
Set root passwords
-
Run scripts
-
Create multihomed hosts
Add and Modify System Support
Host Manager enables you to add and modify support for the following system types:
-
Solstice AutoClient systems
-
Solaris diskless clients
-
JavaStations
-
Solaris dataless clients (this client will no longer be supported with operating systems later than Solaris 2.5.1)
-
Solaris standalone systems
-
Solaris OS servers
For detailed information about each system type, see "Overview of System Types".
Table 6-3 describes the server-client configurations that are supported by the Solstice AdminSuite 2.3 release of Host Manager.
Table 6-3 Supported Server-Client Configurations
Note -
The SunOS 4.x release is only supported on SPARC systems with the Sun4, Sun4c, or Sun4m platform group. Support for the SunOS 4.x release will be removed in a later version of the Solstice AdminSuite software.
Update System Types
Host Manager initially marks the system types of previously added systems as generic. However, you can choose Update System Types from the File menu to probe previously added systems and attempt to determine their system types. If Host Manager cannot determine the system type (for example, the system is not running the Solaris software) the systems will stay marked as generic.
Note -
Previously added systems running Solaris 2.5 must also have the Solstice AdminSuite software installed for Host Manager to determine their system type.
The system type information is stored in the bootparams file in the local /etc files or a name service database. Host Manager will either modify an existing bootparams entry or add a new one such as the following for a Solaris standalone system named mars:
mars boottype=:st |
Convert System Types
Host Manager enables you to convert one system type to another. Table 6-4 shows what conversions you can make.
Table 6-4 System Type Conversions|
You Can Convert A ... |
To A ... |
|---|---|
|
Standalone System |
AutoClient System, or OS Server |
|
Dataless System |
AutoClient System, or OS Server |
|
AutoClient System |
Standalone System |
|
Generic System |
Standalone System, or AutoClient System, or OS Server |
You can add Solaris 2.x OS services during a conversion to an OS server.
Add OS Services
A Solaris OS server is a server that provides operating system (OS) services to support diskless or dataless clients. By using Host Manager, you can add support for an OS server or convert a standalone system to an OS server.
For each platform group and Solaris release that you want to support, you must add the particular OS service to the OS server. For example, if you want to support SPARC Sun4m systems running Solaris 2.4, you must add Sun4m/Solaris 2.4 OS services to the OS server. You would also still need to add OS services to support SPARC Sun4c systems or x86 systems running Solaris 2.4, because they are different platform groups.
You must have access to the appropriate Solaris CD image to add OS services.
Note -
Although Host Manager enables you to add support for diskless and dataless clients running the Sun4.x release, you cannot add SunOS 4.x OS services using Host Manager. You must use the install4x command to add OS services to an OS server and then use Host Manager to add support for the SunOS 4.x client.
Adding OS Services to a Server When the OS Services Have Been Patched
When adding OS services to an OS server, you may see error messages saying that you have inconsistent versions of the OS running on the server and the OS that you are trying to add. This message occurs when the installed version of the OS has packages that were previously patched and the OS services being added do not have those packages patched (because the patches have been integrated into the packages).
For example, you may have a server that is running Solaris 2.5.1; you may also have additional OS services loaded on this server, including the Solaris 2.5 sparc sun4m OS services that have been patched. If you try to add the Solaris 2.5 sparc sun4c OS services from a CD-ROM to a client of this server, you could get the following error message: To work around this problem, you will need to remove the patches related to the package that the error message listed. You can then try adding the OS services again. You may have to do this workaround for additional patches before the OS is successfully installed.
Error: inconsistent revision, installed package appears to have been patched resulting in it being different than the package on your media. You will need to backout all patches that patch this package before retrying the add OS service option. |
Remove OS Services
OS services can be removed from an OS server using Host Manager. For instance, if you no longer want to support SPARC Sun4m systems running Solaris 2.4, you can remove these OS services from the server using Host Manager. You can use Host Manager to remove Sun4.x or JavaStation support.
Set Up Remote Installation Services
Host Manager enables you to set up systems to provide Solaris 2.x installation services for other systems on the network. You can set up the following types of installation services on a system:
-
An install server - A system on the network that provides a Solaris CD image (either from a CD-ROM drive or a copy on a hard disk) for other systems to install from.
-
A boot server - A system that provides boot information to other systems on the network. The boot server and the install server are usually the same system.
-
A profile server - A system that contains JumpStart files for systems to perform a custom JumpStart installation.
Note -
A boot server and install server are typically the same system. However, if the system to be installed is on a different subnet than the install server, a boot server is required on that subnet.
Queue Tasks
Host Manager enables you to queue tasks such as converting system types and adding OS services. Since these tasks may require several minutes to process, Host Manager enables you to set up tasks to be performed without requiring you to wait for each task to be completed. After setting up the tasks, choose Save Changes from the File menu. Host Manager's progress is displayed in the message bar located at the bottom of the window as each task is processed.
Set Root Passwords
When adding a Solstice AutoClient or Solaris Diskless client using Host Manager, you can now set the root password using the GUI just as you do when setting the group or user password.
Enable Scripts
When you add a Solstice AutoClient using Host Manager, you have the option to enable scripts to run before or after you add the AutoClient to the server, or before or after you boot the AutoClient.
These scripts are those that you have created to customize the addition or deletion of AutoClient systems; these scripts need to be located in the /opt/SUNWadmd/Scripts directory in order for the AdminSuite software to read them.
Add a Multihomed Host
Host Manager enables you to add a multihomed host alias for servers with multiple network interfaces. For instance, if a server has more than one IP address because it is on multiple networks, it is considered a multihomed host. With Host Manager, you can specify more than one IP address for a host to make it a multihomed host.
What You Can't Do With Host Manager
Table 6-5 shows the limitations of Host Manager and suggested workarounds.
Table 6-5 Host Manager Limitations and Workarounds
Running Host Manager as Root
When running host manager as root, you will see slightly different behavior. The following list describes the limitations of running host manager as root.
-
When Host Manager is started as root, you will see a dialog box describing the constraints that you will encounter.
-
The name service selection dialog is forced to the local host and the text field is not editable.
-
When adding a host, the file server is forced to the local host and can not be edited.
-
When Remote Install is enabled in the Add, Modify, or Convert windows, the boot server is forced to the local host and can not be edited; also, the Install Server is forced to the local host and can not be edited.
Command-Line Equivalents of Host Manager
Table 6-6 lists the commands that provide the same functionality as Host Manager and can be used without running an X Window System, such as the OpenWindows environment. Many of the Host Manager procedures in this chapter provide corresponding examples using the command-line equivalents. Also see "Using the Command-Line Equivalents to Automate Setup Tasks"for more information on using the command-line equivalents in a script to automate setup tasks.
Table 6-6 Command-Line Equivalents of Host Manager|
Command |
Description |
|---|---|
|
admhostadd |
Adds support for a new system or OS server. |
|
admhostmod |
Modifies an existing system or OS server. You can also add OS services to an existing OS server. |
|
admhostdel |
Deletes an existing system or OS server. |
|
admhostls |
Lists the existing system entries in the selected name service. |
|
admhostls -h |
Lists hardware information of one or more system entries in the selected name service. |
Files Modified by Host Manager
Table 6-7 describes the system files modified by Host Manager.
Table 6-7 Files Modified by Host Manager|
System File |
Where Modified |
Description |
|---|---|---|
|
/etc, NIS, or NIS+ |
A database listing the servers that provide the paths to a client's boot and installation software and a client's root and swap areas |
|
|
/etc/dfs/dfstab |
Server providing the file services |
A file containing a series of share commands that make file services available to the client |
|
ethers |
/etc, NIS, or NIS+ |
A database containing the client's Ethernet address |
|
/etc, NIS, or NIS+ |
A database containing the client's host name and associated IP address |
|
|
/etc, NIS, or NIS+ |
A database containing the client's time zone |
|
|
/export/root |
Server providing the file services |
A default directory that contains root files for a diskless client or AutoClient system |
|
/export/swap |
Server providing the file services |
A default directory that contains the swap file for a diskless client |
|
/var/sadm/softinfo
|
Solaris 2.3 server providing OS services |
A directory containing a list of OS services available on Solaris 2.3 server |
|
/var/sadm/system/admin/services
|
Solaris 2.4 or later server providing OS services |
A directory containing a list of OS services available on a Solaris 2.4 or later server |
|
/tftpboot |
Server providing the boot services | |
|
/rplboot |
Server providing the boot services |
A directory containing x86 client booting information |
|
/etc/inetd.conf |
Server providing the boot services |
A system file that starts the tftp and rpl boot daemons |
|
cred.org_dir |
NIS+ |
A NIS+ table used to store the host's DES and LOCAL credentials |
Setting Up a Name Service Policy
A name service policy is used to specify the location of system and network information managed by the Solstice AdminSuite software. This information can be located in the /etc directory for a local system, or in the NIS+ or NIS name service.
The Solstice AdminSuite software supports a mixed-mode name service policy. A mixed-mode name service policy enables you to specify different name services for configuration information. Note that this functionality is primarily useful with Host Manager.
You can use the admtblloc(1M) command to choose a mixture of name services for the Solstice AdminSuite tools to populate. For example, you can set up Host Manager to populate local /etc files for bootparams information and to populate the NIS+ tables for the other host configuration information, as shown in Figure 6-1.
Figure 6-1 Example Mixed-Mode Name Service Policy
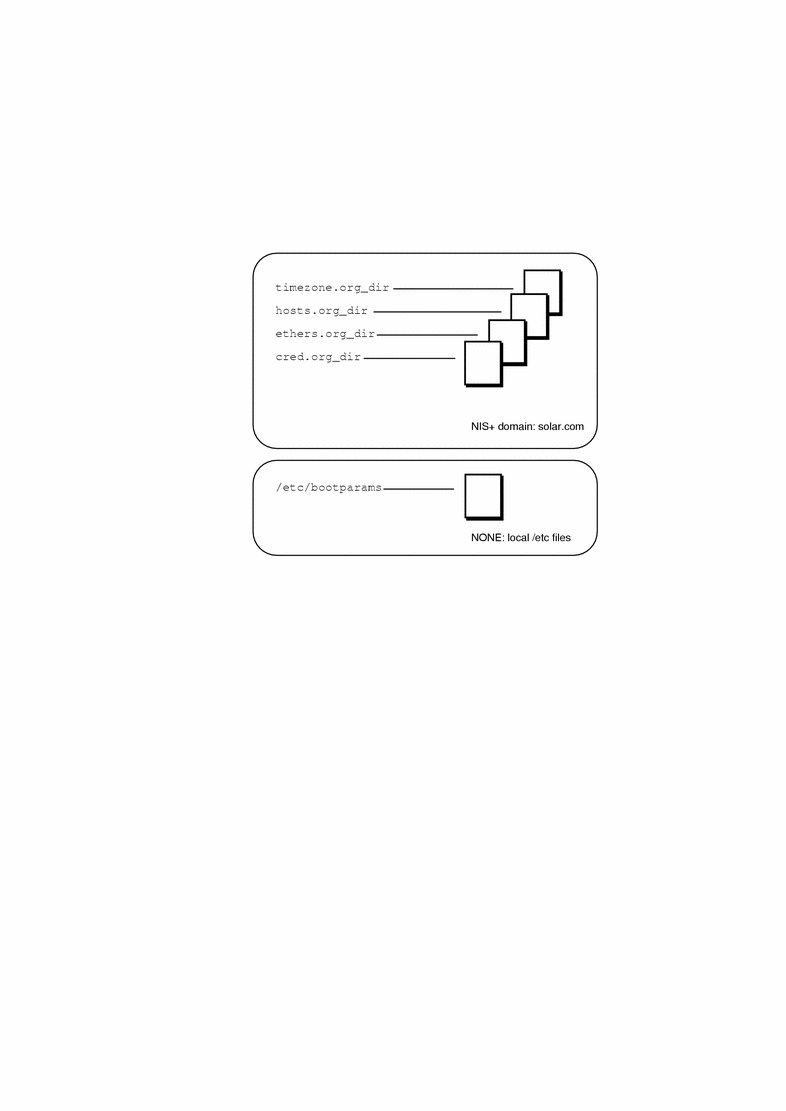
If you choose to implement a mixed-mode name service policy, you must run the Solstice AdminSuite software from the system containing information in the /etc directory.
The admtblloc Command
The admtblloc command is used to implement a mixed-mode name service policy in Solstice AdminSuite. To use this command, you must have permission to use the software for each name service as described in "Setting Up User Permissions to Use Solstice AdminSuite".
Note -
The admtblloc command has no relation to the /etc/nsswitch.conf file used to set the system-wide name service selection policy in the Solaris 2.x operating environment. The admtblloc command is used to set the policy for all users of Solstice AdminSuite graphical user interface tools or command line interfaces.
Specifying the Name Service Policy Using admtblloc
This example shows how to specify the name service policy specified in Figure 6-1 using the admtblloc command:
$ admtblloc -c NIS+ -d solar.com bootparams NONE |
In this example,
|
- c NIS+ -d solar.com |
The NIS+ domain solar.com is the name service context (the name service and domain name specified in the Load window). |
|
bootparams |
bootparams is the configuration file to set the name service policy for. |
|
NONE |
NONE specifies that the host running the Solstice AdminSuitetool or command line interface must use the bootparams file found in the local /etc directory. |
After setting the mixed-mode name service policy specified in Figure 6-1, Solstice AdminSuite will use the bootparams information stored in the /etc directory on the current host running the Solstice AdminSuitetool whenever the name service (specified in the Load window) is NIS+. The name service policy for the other configuration files (hosts, ethers, timezone and credential) is NIS+, unless you specify otherwise using admtblloc again. The mixed-mode name service policy remains in effect for all users of Solstice AdminSuite in the name service until you change it using the admtblloc command once again.
Note -
If you specify that the name service location of a configuration file is NONE using the admtblloc command, the /etc file on the current host running the Solstice AdminSuite application or command-line interface is modified. You should log in to the host where you want to use the local /etc file and perform operations using the Solstice AdminSuite on that system.
Viewing the Name Service Policy Using admtblloc
This example shows how to display the name service policy using the admtblloc command:
$ admtblloc Name Name Service Path Aliases NIS+ Hosts NIS+ Group NIS+ Netgroup NIS+ Protocols NIS+ Bootparams NONE Auto.home NIS+ RPC NIS+ Timezone NIS+ Netmasks NIS+ Ethers NIS+ Passwd NIS+ Services NIS+ Networks NIS+ Locale NIS+ |
In this example output,
|
Name |
Is the name of the configuration file. |
|
Name Service |
Specifies the name service used to access the configuration file. |
|
Path |
(Optional) Specifies the path to the ASCII source file on NIS servers in the NIS name service. The default is the /etc directory. |
By default, the name service policy displayed by the admtblloc command is for the name service the current host is a member of. To display the name service policy for a different name service, specify the name service context.
This example shows how to display the name service policy for the NONE or local /etc files name service context domain using the admtblloc command:
$ admtblloc -c NONE Name Name Service Path Aliases NONE Hosts NONE Group NONE Auto_home NONE Netgroup NONE Protocols NONE Bootparams NONE RPC NONE Timezone NONE Netmasks NONE Ethers NONE Passwd NONE Services NONE Networks NONE Locale NONE |
In this example,
|
-c |
Specifies the name service context. |
|
NONE |
Is the local /etc files name service. |
You can also use the admtblloc command to display the name service policy for a specified configuration file. This example shows how to display the name service policy for the hosts file in the default name service:
$ admtblloc Hosts Hosts NIS+ |
Note -
The configuration file names are case-sensitive.
Configuration Files Supported by the admtblloc Command
Following is a list of the configuration files Solstice AdminSuite can use in a mixed-mode name service environment.
-
Aliases
-
Hosts
-
Group
-
Auto_home
-
Credentials
-
Netgroup
-
Protocols
-
Bootparams
-
Rpc
-
Timezone
-
Netmasks
-
Ethers
-
Passwd
-
Services
-
Networks
-
Locale
Note -
The admtblloc command can be used to set the name service policy for only the configuration files present in this list.
Refer to the admtblloc(1M) man page for more information about how to use this command.
Adding Server and Client Support
Table 6-8 Task Map: Adding Server and Client Support|
Activity |
|
|
Description |
For Instructions, Go To | |
|---|---|---|---|---|---|
|
Update System Types |
|
Optional. Make sure Host Manager recognizes all the previously added system types. This is usually a one-time task before using the AdminSuite 2.3 Host Manager for the first time. | |||
|
|
|
|
|
| |
|
Set Defaults for Adding Support
|
|
Optional. Before you add support for several clients, set up defaults for the Add window by choosing Set Defaults from the Host Manager's Edit menu. Setting up defaults can increase the consistency and efficiency of adding support for systems. | |||
|
|
|
|
|
| |
|
Add Support for a Standalone System
|
|
Add Support for a Standalone System Add support for a standalone system by choosing Add from the Host Manager's Edit menu. Once in the Add window, choose Standalone System from the System Type menu.
You can also convert a AutoClient system or generic system to a standalone system by choosing Convert to Standalone from the Edit menu. | |||
|
|
|
|
|
| |
|
Add Support for an OS Server |
|
Add Support for an OS Server Add support for an OS server by choosing Add from the Host Manager's Edit menu. Once in the Add window, choose OS Server from the System Type menu. | |||
|
|
|
| |||
|
|
Convert a Standalone System to an OS Server Convert a standalone system to an OS server by choosing Convert from the Host Manager's Edit menu. You can add Solaris 2.x OS services during the conversion. | ||||
|
|
|
|
|
| |
|
Add OS Services to an OS Server |
|
Add SunOS 4.x OS Services If you need to add support for SunOS 4.x diskless or dataless clients, an OS server must have the appropriate SunOS 4.x services added. | |||
|
|
|
| |||
|
|
Add Solaris 2.x OS Services If you need to add support for Solaris 2.x diskless clients, dataless clients, or AutoClient systems, an OS server must have the appropriate Solaris 2.x services added. | ||||
|
|
|
| |||
|
|
Add JavaOS Services If you need to add support for JavaStation clients, an OS server must have the appropriate JavaOSTM services added. | ||||
|
|
|
|
|
| |
|
Remove OS Services from an OS Server |
|
Remove OS Services If you need to remove OS services from an OS server because you no longer need to support it, choose Delete from the Host Manager Modify window. | |||
|
|
|
|
|
| |
|
Add Support for Clients |
|
Add Support for AutoClient Systems Add support for an AutoClient system by choosing Add from the Host Manager's Edit menu. Once in the Add window, choose Solstice Autoclient System from the System Type menu. |
Solstice AutoClient 2.1 Administration Guide | ||
|
|
|
| |||
|
|
Add Support for a Diskless Client Add support for a diskless client by choosing Add from the Host Manager's Edit menu. Once in the Add window, choose Solaris Diskless Client from the System Type menu. | ||||
|
|
|
| |||
|
|
Add Support for a JavaStation Client Add support for a JavaStation client by choosing Add from the Host Manager's Edit menu. Once in the Add window, choose JavaStation from the System Type menu. | ||||
|
|
|
| |||
|
Add Support for Clients (continued) |
|
Add Support for a Dataless Client Add support for a dataless client by choosing Add from the Host Manager's Edit menu. Once in the Add window, choose Solaris Dataless Client from the System Type menu. | |||
|
|
|
|
|
| |
|
Creating a Multihomed Host |
|
Add a Multihomed Host Add a Multihomed host by choosing Add from the Host Manager's Edit menu. Once in the Add window, enter the name of the host that already has one IP address; the Add window will change to the Multihomed Host window. | |||
How to Start Host Manager
-
Verify that the prerequisites described in Chapter 1, Introduction, are met.
-
Start the Solstice Launcher.
$ solstice &
The Solstice Launcher is displayed.
-
Click on the Host Manager icon.

The Load window is displayed.
-
Select the name service used in your network.
-
Check that the domain or host name is correct.
If not, type the domain or host name you need to access.
-
Click on OK.
Example of a Host Manager Main Window

How to Update System Types
This procedure attempts to determine the system types for systems marked as generic.
-
Start Host Manager from the Solstice Launcher and select the name service, if not done already.
See "How to Start Host Manager" for more information.
-
Select Update System Types from the File menu on the Host Manager Window.
-
Click on Update to update the systems marked as generic.
Command-Line Equivalent for Updating System Types
You can also use the admhostmod -x type=type host command to update a system type.
How to Set Defaults for Adding Support
-
Start Host Manager from the Solstice Launcher and select the name service, if not done already.
See "How to Start Host Manager" for more information.
-
Fill in the Set Add Defaults window.
The defaults you select will be the initial defaults values in the Add window. If you need information to complete a field, click on the Help button to see field definitions for this window.
-
Click on OK.
Command-Line Equivalent for Updating System Types
You can also use the admhostadd -D command to set up defaults for adding support.
How to Add Support for a Standalone System or OS Server
The high-level steps in this procedure are:
-
Add system information about the system.
-
(Optional) Set up remote install capabilities for the system.
-
(Optional) Install the system.
-
Start Host Manager from the Solstice Launcher and select the name service, if not done already.
See "How to Start Host Manager" for more information.
-
Fill in the system information, selecting Solaris Standalone or OS Server as the system type.
The system information includes all the fields from the host name through the time zone. If you need information to complete a field, click on the Help button to see field definitions for this window.
-
If you want to set up remote install capabilities for the system, continue to Step 5. If not, skip to Step 10.
-
Click on Enable Remote Install.
-
The Install Server defaults to the current host. Select Other from the Install Server menu to specify another host as the install server.
-
Click on Set Path to identify the path to the Solaris CD image on the install server.
If the install server is a remote system, note that it must be minimally set up as a managed system.
If You Are Using ...
And ...
Then Enter the Path ...
The Solaris CD as the Solaris CD image
The Solaris CD is managed by Volume Management
/cdrom/cdrom0 or/cdrom/cdrom0/s0 or /cdrom/cdrom0/s2
The Solaris CD is not managed by Volume Management
Where you mounted the Solaris CD
A copy of the Solaris CD on the install server's hard disk (by using setup_install_server)
To the Solaris CD image
-
Select the system's architecture type and OS release from the OS Release menu.
The architecture type must match the system's architecture and the OS release should match the Solaris release you want to remotely install on the system.
-
If necessary, specify a boot server and/or profile server.
To specify another server other than the default, select Other from the menu. Select a Profile Server from the Profile Server pull-down menu. You must also specify a path to the boot software on the boot server or the custom JumpStart directory on the profile server.
To set up the other components of a custom JumpStart installation and preconfiguring network and system information, see Solaris Advanced Installation Guide and x86: Installing Solaris Software.
-
Select Save Changes from the File menu to add support for the standalone system or OS server.
The standalone system or OS server is displayed in the Host Manager main window.
-
(Optional) Boot and install the standalone system or OS server.
For more information about booting and installing, see Solaris Advanced Installation Guide or x86: Installing Solaris Software.
Note -If you are installing an OS server, you must allocate space in /export and /export/swap for the desired number of clients.
Example of a Completed Add Window for a Standalone System
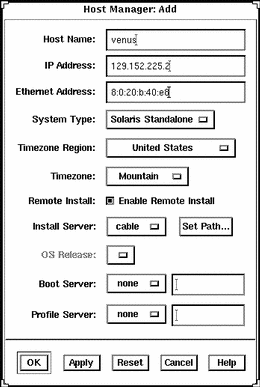
Example of a Command-Line Equivalent for Adding a Standalone System
The following command is equivalent to using Host Manager to add a standalone system to the name service database.
%
|
In this command,
|
-i 129.152.225.2 |
Specifies the IP address of the system. |
|
-e 8:0:20:b:40:e9 |
Specifies the Ethernet address of the system. |
|
-x type=STANDALONE |
Specifies the type of the system. |
|
-x tz=US/Mountain |
Specifies the system's timezone. |
|
venus |
Specifies the name of the system. |
Example of a Command-Line Equivalent for Adding a Standalone System and Enabling Remote Installation
The following command is equivalent to using Host Manager to add a standalone system and to enable a network installation.
% admhostadd -i 129.152.225.2 -e 8:0:20:b:40:e9 -x type=STANDALONE \ -x tz=US/Mountain -x install=Y -x installpath=cable:/cdrom/cdrom0/s0\ venus |
In this command,
|
-i 129.152.225.2 |
Specifies the IP address of the system. |
|
-e 8:0:20:b:40:e9 |
Specifies the Ethernet address of the system. |
|
-x type=STANDALONE |
Specifies the type of the system. |
|
-x tz=US/Mountain |
Specifies the system's timezone. |
|
-x install=Y |
Specifies that remote installation is enabled. |
|
-x installpath= cable:/cdrom/cdrom0/s0 |
Specifies that the Solaris CD image is on a mounted CD on a remote system named cable. Note that the remote system must be minimally set up as a managed system. |
|
venus |
Specifies the name of the system. |
Where to Go From Here
If you want to add OS services after you install an OS server, see "How to Add Solaris 2.x OS Services to an OS Server".
How to Convert a System to an OS Server
-
Start Host Manager from the Solstice Launcher and select the name service, if not done already.
See "How to Start Host Manager" for more information.
-
Select a host entry from Host Manager's main window.
You can convert a standalone system, dataless client, and generic system to an OS server.
-
Choose Convert to OS Server from the Edit menu.
The Convert window is displayed, and the selected system is displayed in the host name field.
-
Click on the Add button in the OS Services window to add services.
-
Click on Set Path to identify the path to the Solaris CD image from which to add the client services.
The Install Server defaults to the current host. Select Other from the Install Server menu to specify another host as the install server. Note that a remote system must be minimally set up as a managed system.
If You Are Using ...
And ...
Then Enter the Path ...
The Solaris CD as the Solaris CD image
The Solaris CD is managed by Volume Management
/cdrom/cdrom0 or/cdrom/cdrom0/s0 or /cdrom/cdrom0/s2
The Solaris CD is not managed by Volume Management
Where you mounted the Solaris CD
A copy of the Solaris CD on the Install Server's hard disk (by using setup_install_server)
Where you specified setup_install_server to copy the Solaris CD
-
Specify the type of services you want to add and click on Add.
The OS service is added to the OS Services list and marked with a plus sign (+), which means it will be added when you save changes. You can use the Delete button to delete an OS service from the list before you save changes.
-
Select Save Changes from the File menu to convert the system to an OS Server.
The converted system is displayed as an OS server in the Host Manager main window.
Example of a Completed Convert Window
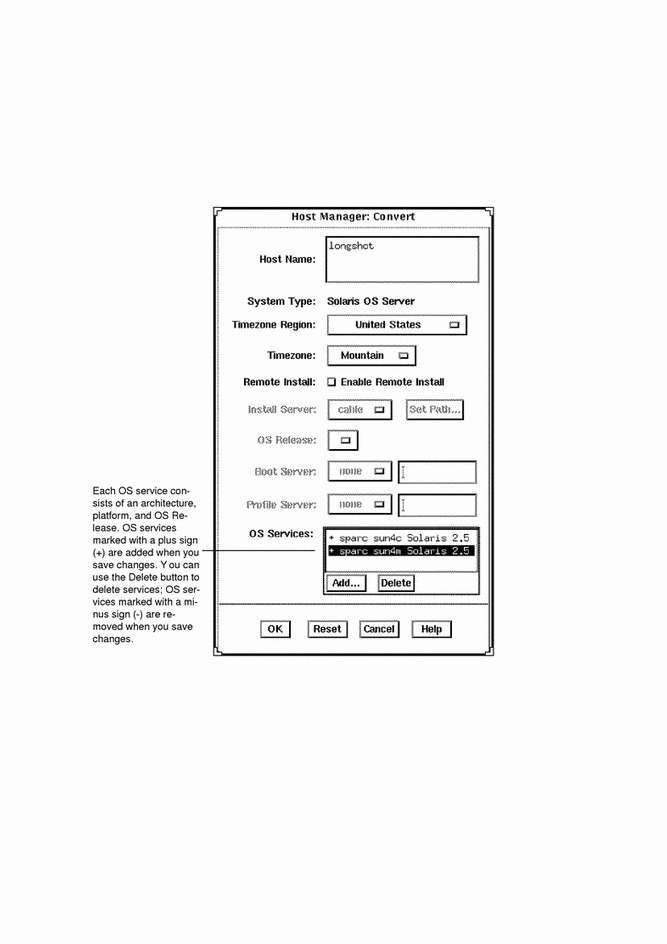
Example of a Command-Line Equivalent for Converting a Standalone to an OS Server
The following command is equivalent to using Host Manager to convert a standalone system to an OS server.
% admhostmod -x type=OS_SERVER minnie |
Example Command-Line Equivalent for Adding Services to an OS Server
The following command is equivalent to using Host Manager to add OS services on an OS server.
% admhostmod -x mediapath=jupiter:/cdrom/cdrom0/s0\ -x platform=sparc.sun4m.Solaris_2.5minnie |
In this command,
| -x mediapath= jupiter:/cdrom/cdrom0/s0 |
Specifies that the Solaris CD image is on a mounted CD on a remote system named jupiter. Note that the remote system must be minimally set up as a managed system. |
| -x platform= sparc.sun4m.Solaris_2.5 |
Specifies the services to be installed, in this case the Solaris 2.5 services for a SPARC Solaris, Sun4m kernel architecture. |
| minnie |
Specifies the name of the OS server. |
How to Add SunOS 4.x OS Services to an OS Server
Note -
SunSoft plans to remove support for the SunOS 4.x release in a later version of the Solstice AdminSuite software. Also, you cannot add SunOS 4.x services to x86 servers.
The high-level steps in this procedure are:
-
Determine the OS server to which you want to add SunOS 4.x OS services for diskless and dataless clients.
-
Verify that the SunOS 4.x heterogeneous install software is installed.
-
Install the required SunOS 4.x release software (install4x command).
-
Log in as root on the OS server to which you want to add SunOS 4.x OS services for diskless and dataless clients.
-
Verify that the SunOS 4.x heterogeneous install software is installed.
# pkginfo SUNWhinst
If the package information is displayed, proceed to Step 7. If not, go to the next step.
-
Insert the Solaris 2.x CD into your CD-ROM drive.
This step assumes that your system is running Volume Management.
Note -Use the Solaris 2.x CD that matches the Solaris 2.x release that is installed on the OS server. For example, use the Solaris 2.4 11/94 CD if the OS server is running the Solaris 2.4 11/94 release.
To access the SunOS 4.x CD from another system running either the Solaris 2.x release or the SunOS 4.x release, see "Setting Up the CD-ROM Drive for install4x" in the Solaris 1.x to 2.x Transition Guide.
-
Change directory to the location of the software.
# cd /cdrom/cdrom0/s0/Solaris_2.x
-
Install the SunOS 4.x heterogeneous install software.
# pkgadd -d `pwd` SUNWhinst
-
Eject the Solaris 2.x CD.
# cd # eject cd
-
Insert the SunOS 4.x release CD into your CD-ROM drive.
This step assumes that your system is running Volume Management, and the CD-ROM drive is directly attached to the server. Volume Management automatically mounts the CD directory on /cdrom/volume1/s0.
-
Start the SunOS 4.x release software installation program.
# /usr/sbin/install4x -m /cdrom/volume1/s0 -e /export
*** 4.1* Install Main Menu ***
Choose an Architecture (then select modules to load):
Modules
Loaded Selected
[a] sun4.sun4c.sunos.4.1.2 0 0
[b] sun4.sun4.sunos.4.1.2 0 0
[c] sun4.sun4m.sunos.4.1.2 0 0
or begin the loading process for all selected modules:
[L] Load selected modules
or abort without loading any modules:
[Q] Quit without loading
Disk Usage:
Type any bracketed letter to select that function. 0K Selected
53634K Free
Type ? for help.
-
On the main menu, specify the architecture you want to support by typing the associated character that is shown in brackets.
The Module Selection menu is displayed.
Select sun4.sun4c.sunos.4.1.2 modules:
+[a] R proto root................240K | [o] User_Diag................6352K
+[b] R usr.....................26240K | [p] Manual...................7456K
+[c] R Kvm......................4832K | +[q] D TLI........................48K
+[d] R Install...................936K | [r] D RFS.......................912K
[e] D Networking...............1040K | [s] D Debugging................2928K
[f] D System_V.................4008K | [t] SunView_Programmers......1840K
[g] D Sys......................5288K | [u] Shlib_Custom.............1376K
[h] C SunView_Users............2664K | [v] Graphics.................1784K
[i] SunView_Demo..............512K | +[w] uucp......................608K
+[j] Text......................712K | +[x] Games....................3136K
[k] Demo.....................4264K | [y] Versatec.................5960K
[l] C OpenWindows_Users.......25936K | [z] Security..................312K
[m] C OpenWindows_Demo.........4288K | [A] OpenWindows_Programmers.10200K
[n] C OpenWindows_Fonts........7840K |
Module + = already loaded R = Required C= Common
Legend: ** = selected for loading D = Desirable Others are optional
Select [a-A] or a Quick-Pick Option:
[1] All Required Modules [4] All Optional Modules Disk Usage:
[2] All Desirable Modules [5] All Modules 0K Selected
[3] All Common Modules 53634K Free
or [D] (done) to return to the main screen
-
Select modules to load by typing the associated character that is shown in brackets.
The Module Selection screen readily enables you to pick groups of modules to be loaded. When you enter a 1, it marks all required modules for loading. When you enter a 2, it marks all recommended modules. When you enter a 3, it marks all commonly loaded modules. When you enter a 4, it marks all optional modules. When you enter a 5, it marks all modules shown on the Module Selection screen.
-
Return to the main menu by typing D.
The main menu is displayed.
*** 4.1* Install Main Menu ***
Choose an Architecture (then select modules to load):
Modules
Loaded Selected
[a] sun4.sun4c.sunos.4.1.2 0 4
[b] sun4.sun4.sunos.4.1.2 0 3
[c] sun4.sun4m.sunos.4.1.2 0 1
or begin the loading process for all selected modules:
[L] Load selected modules
or abort without loading any modules:
[Q] Quit without loading
Disk Usage:
Type any bracketed letter to select that function. 0K Selected
53634K Free
Type ? for help.
-
Type L to install the software.
The modules you previously selected are installed.
Installing module `proto root' [size: 248K]
in directory /export/exec/proto.root.sunos.4.1.2 ...
Updating server databases ...
Press any key to continue:
-
After the modules are installed, press any key to return to the main menu.
The loaded modules are displayed in the main menu.
-
If you want to add support for other architectures, repeat Step 9 through Failed Cross Reference Format. Otherwise, type Q to exit.
Note -There is no command-line equivalent for adding SunOS 4.x services to an OS server.
Where to Go From Here
If you want to add SunOS 4.x support for a diskless client, see "How to Add Support for a Diskless Client". If you want to add SunOS 4.x support for a dataless client, see "How to Add Support for a Dataless Client".
How to Add Solaris 2.x OS Services to an OS Server
-
Start Host Manager from the Solstice Launcher and select the name service, if not done already.
See "How to Start Host Manager" for more information.
-
Select an OS server to modify from the Host Manager main window.
-
Select Modify from the Edit menu on the Host Manager window.
The Modify window is displayed.
-
Click on the Add button in the OS Services window to add services.
-
Click on Set Path to identify the path to the Solaris CD image from which to add the client services.
The Install Server defaults to the current host. Select Other from the Install Server menu to specify another host as the install server. Note that a remote system must be minimally set up as a managed system.
-
Specify the type of services you want to add and click on Add.
The OS service is added to the OS Services list and marked with a plus sign (+), which means it will be added when you save changes. You can use the Delete button to delete an OS service from the list before you save changes.
-
Click on OK on the Add window.
-
Select Save Changes from the File menu to add services.
Example of a Completed Add OS Services Window
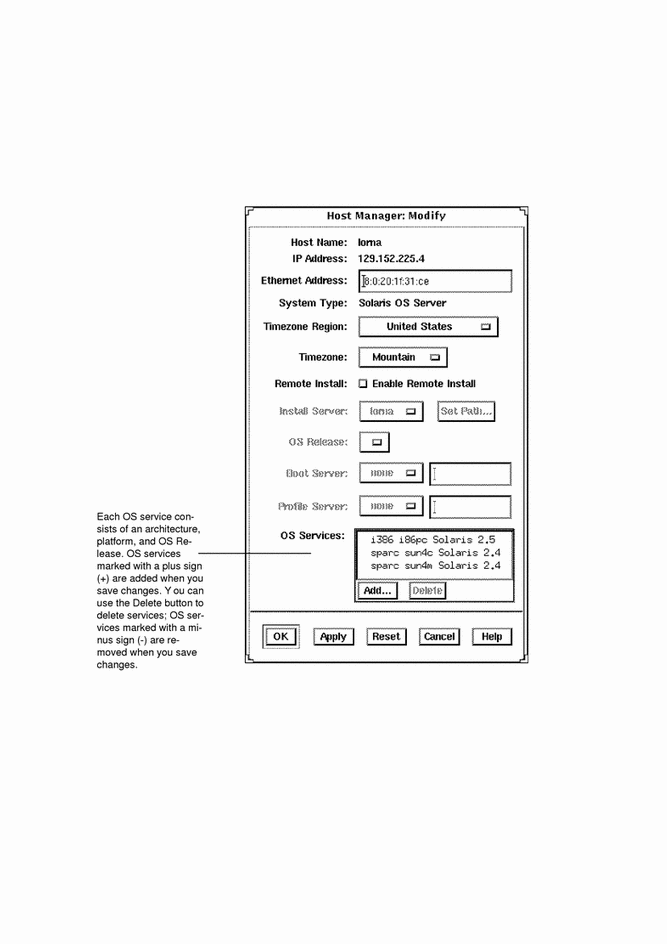
Example of a Command-Line Equivalent for Adding Services to an OS Server
The following command is equivalent to using Host Manager to add OS services on an OS server.
% admhostmod -x mediapath=jupiter:/cdrom/cdrom0/s0 -x platform=sparc.sun4c.Solaris_2.5 rogue |
In this command,
| -x mediapath= jupiter:/cdrom/cdrom0/s0 |
Specifies that the Solaris CD image is on a mounted CD on a remote system named jupiter. Note that the remote system must be minimally set up as a managed system. |
| -x platform= sparc.sun4c.Solaris_2.5 |
Specifies the services to be installed, in this case the Solaris 2.5 services for a SPARC Solaris, Sun4c kernel architecture. |
| rogue |
Specifies the name of the OS server. |
How to Add JavaOS Services to an OS Server
-
Start Host Manager from the Solstice Launcher and select the name service, if not done already.
See "How to Start Host Manager" for more information.
-
Select an OS server to modify from the Host Manager main window.
-
Select Modify from the Edit menu on the Host Manager window.
The Modify window is displayed.
-
Click on the Add button in the OS Services window to add services.
-
Click on Set Path to identify the path to the JavaOS image from which to add the OS services.
The Install Server defaults to the current host. Select Other from the Install Server menu to specify another host as the install server. Note that a remote system must be minimally set up as a managed system.
If You Are Using ...
And ...
Then Enter the Path ...
The JavaOS as the JavaOS CD image
/cdrom/cdrom0 or/cdrom/cdrom0/s0 or /cdrom/cdrom0/s2
The JavaOS CD is not managed by Volume Management
Where you mounted the JavaOS CD
-
Specify the type of services you want to add and click on Add.
The OS service is added to the OS Services list and marked with a plus sign (+), which means it will be added when you save changes. You can use the Delete button to delete an OS service from the list before you save changes.
-
Click on OK on the Add window.
-
Select Save Changes from the File menu to add services.
How to Remove OS Services from an OS Server
-
Start Host Manager from the Solstice Launcher and select the name service, if not done already.
See "How to Start Host Manager" for more information.
-
Select an OS server to modify from the Host Manager main window.
-
Select Modify from the Edit menu on the Host Manager window.
The Modify window is displayed.
-
Select the OS services you wish to remove from the list.
OS services that are installed on the system have a + sign in front of the name.
-
Click on Delete button in the OS Services window to delete the OS services.
Note -When you select an OS services for a particular version (i.e. sparc), all OS services for that version, regardless of what platform it is running on, will be deleted.
Example of a Completed Modify Window for Removing OS Services
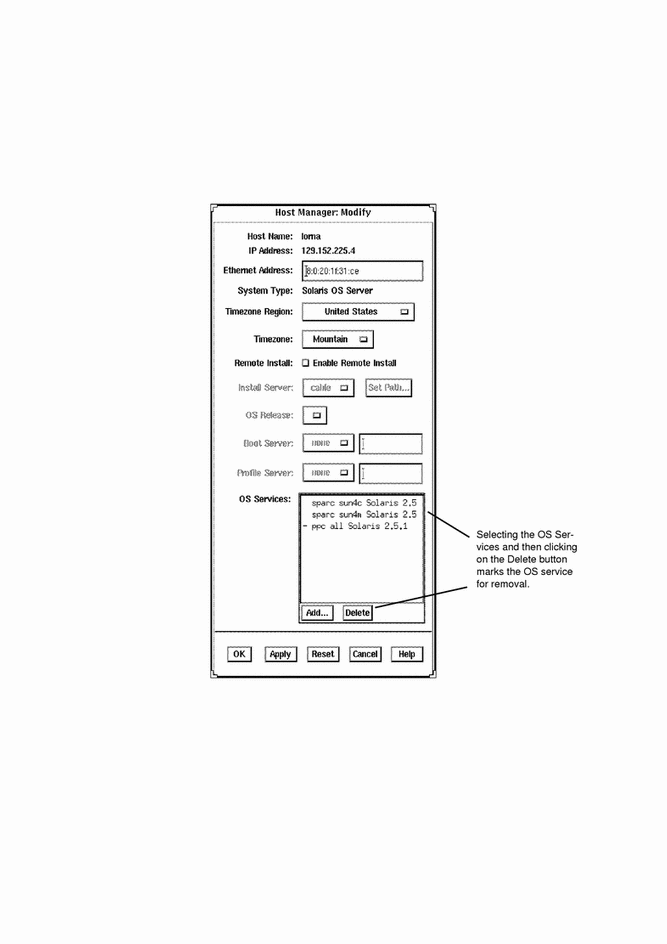
Example of a Command-Line Equivalent for Removing Services from an OS Server
The following command is equivalent to using Host Manager to remove OS services from an OS server.
% admhostmod -x rmplatform=sun4.all.sunos_4.1.1 rogue |
In this command,
| -x rmplatform=sun4.all.sun os_4.1.1 |
Specifies the services to be removed, in this case SunOS4 .1.1 services |
| rogue |
Specifies the name of the OS server. |
How to Add Support for a Diskless Client
The high-level steps in this procedure are:
-
Add system information about the diskless client.
-
Select OS services for the diskless client.
-
Boot the diskless client.
Note -This procedure assumes the system providing the services (the file server) has already been configured as an OS server.
-
Start Host Manager from the Solstice Launcher and select the name service, if not done already.
See "How to Start Host Manager" for more information.
-
Select Add from the Edit menu on the Host Manager main window.
The Add window is displayed.
-
Fill in the system information, selecting Solaris Diskless as the system type.
The system information includes all the fields from the host name through the timezone. If you need information to complete a field, click on the Help button to see field definitions for this window.
-
The File Server defaults to the current host. Select Other from the Install Server menu to specify another host as the install server.
-
Select the client's architecture type and the OS release from the OS Release menu.
The architecture type must match the diskless client's architecture and the OS release should match the Solaris release you want diskless client to run.
-
Set the system's root password.
-
Click on OK on the Add window.
-
Select Save Changes from the File menu to add support for the diskless client.
The diskless client is displayed in the Host Manager main window. It takes several minutes to add the diskless client support, particularly to create the system's root and swap areas and apply any applicable patches with the admclientpatch(1M) command.
 Caution -
Caution - For the diskless client to work properly, it needs root access to its /export/root directory. If Host Manager displays a message that the /export directory is already shared and has different share options than required, you need to allow root access to the client root area before the diskless client will function properly. The access mode for the client root is normally rw=clientname, root=clientname. If Host Manager displays a message that the /usr directory is already shared, it is because it tried to share /usr read-only. If you have it shared with read-write permissions, it is okay and you do not have to make any modifications.
-
Boot the diskless client from the network.
Refer to Chapter 12, Booting a System From the Network, for detailed information on how to boot a diskless client manually or how to set up a diskless client to automatically boot from the network.
-
Provide the following system configuration information for the diskless client during the initial boot process, if prompted.
-
Geographic region
-
Time zone
-
Date and time
-
-
Create a root password when prompted, if not set at the client creation time.
Example of a Completed Add Window for a Diskless Client
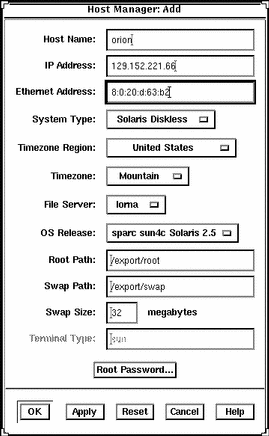
Example of a Command-Line Equivalent for Adding Diskless Client
The following command is equivalent to using Host Manager to add support for a diskless client.
% admhostadd -i 129.152.221.66 -e 8:0:20:d:63:b2 -x type=DISKLESS -x tz=US/Mountain -x fileserv=pluto -x os=sparc.sun4c.Solaris_2.5 -x passwd=abc -x root=/export/root\ -x swap=/export/swap -x swapsize=24 orion |
In this command,
|
-i 129.152.221.66 |
Specifies the IP address for the diskless client. |
|
-e 8:0:20:d:63:b2 |
Specifies the Ethernet address for the diskless client. |
|
-x type=DISKLESS |
Specifies the type of the system. |
|
-x tz=US/Mountain |
Specifies the system's timezone. |
|
-x fileserv=pluto |
Specifies the name of the OS server for the diskless client. |
|
-x os= sparc.sun4c.Solaris_2.5 |
Specifies platform, kernel architecture, and software release of the diskless client. |
|
-x passwd=abc |
Specifies the root password. |
|
-x root=/export/root |
Specifies the root path of the diskless client. |
|
-x swap=/export/swap |
Specifies the directory where the swap file will be created. |
|
-x swapsize=24 |
Specifies the size the swap file. |
|
orion |
Specifies the name of the diskless client. |
How to Add Support for a JavaStation Client
The high-level steps in this procedure are:
-
Add system information about the JavaStation client.
-
Boot the JavaStation client.
Note -This procedure assumes the system providing the services (the file server) has already been configured as a Java OS server.
-
Start Host Manager from the Solstice Launcher and select the name service, if not done already.
See "How to Start Host Manager" for more information.
-
Select Add from the Edit menu on the Host Manager main window.
The Add window is displayed.
-
Fill in the system information, selecting JavaStation as the system type.
The system information includes all the fields from the host name through the timezone. If you need information to complete a field, click on the Help button to see field definitions for this window.
-
The File Server defaults to the current host. Select Other from the Install Server menu to specify another host as the install server.
-
Select the sparc sun4m JavaOS 1.0 OS Release.
In order to select this OS release you must have JavaOS services installed on your server. Refer to "How to Add JavaOS Services to an OS Server" for more information about adding JavaOS services.
-
Click on OK on the Add window.
Example of a Completed Add Window for a JavaStation Client
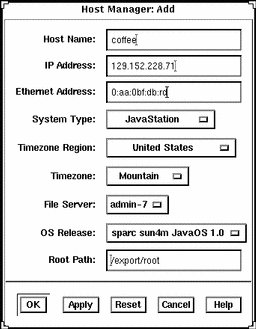
How to Add Support for a Dataless Client
The high-level steps in this procedure are:
-
Add system information about the dataless client.
-
Select OS services for the dataless client.
-
(Optional) Set up remote install capabilities for the dataless client.
-
(Optional) Boot and install the dataless client.
Note -This procedure assumes the system providing the services (the file server) has already been configured as an OS server. If you are running an operating system later than Solaris 2.5.1, dataless clients are no longer supported.
-
Start Host Manager from the Solstice Launcher and select the name service, if not done already.
See "How to Start Host Manager" for more information.
-
Select Add from the Edit menu on the Host Manager main window.
The Add window is displayed.
-
Fill in the system information, selecting Solaris Dataless as the system type.
The system information includes all the fields from the host name through the time zone. If you need information to complete a field, click on the Help button to see field definitions for this window.
-
The File Server defaults to the current host. Select Other from the Install Server menu to specify another host as the install server.
-
Select the system's architecture type and OS release from OS Release menu.
The architecture type must match the dataless client's architecture, and the OS release should match the Solaris release you want the dataless client to run.
-
If you want to set up remote install capabilities for the system, continue to Step 7. If not, skip to Step 11.
-
Click on Enable Remote Install.
Note -The remote install button enables the client to boot from the specified install server.
-
The Install Server defaults to the current host. Select Other from the Install Server menu to specify another host as the install server.
-
Click on Set Path to identify the path to the Solaris CD image on the install server.
If the install server is a remote system, note that it must be minimally set up as a managed system.
Note -The path to the Solaris CD image must be the same release that you specified in the OS Release menu.
If You Are Using ...
And ...
Then Enter the Path ...
The Solaris CD as the Solaris CD image
The Solaris CD is managed by Volume Management
/cdrom/cdrom0 or/cdrom/cdrom0/s0 or /cdrom/cdrom0/s2
The Solaris CD is not managed by Volume Management
Where you mounted the Solaris CD
A copy of the Solaris CD on the Install Server's hard disk (by using setup_install_server)
Where you specified setup_install_server to copy the Solaris CD
-
If necessary, specify a boot server and/or profile server.
To specify another server other than the default, select Other from the menu. Select a Profile Server from the Profile Server pull-down menu. You must also specify a path to the boot software on the boot server or the custom JumpStart directory on the profile server.
To set up the other components of a custom JumpStart installation and preconfiguring network and system information, see Solaris Advanced Installation Guide or x86: Installing Solaris Software.
-
Click on OK on the Add window.
-
Select Save Changes from the File menu to add support for the dataless client.
The dataless client is displayed in the Host Manager main window.
 Caution -
Caution - For the dataless client to work properly, it needs root access to its /export/root directory. If Host Manager displays a message that the /export directory is already shared and has different share options than required, you need to allow root access to the client root area before the dataless client will function properly. The access mode for the client root is normally rw=clientname, root=clientname. If Host Manager displays a message that the /usr directory is already shared, it is because it tried to share /usr read-only. If you have it shared with read-write permissions, it is okay and you do not have to make any modifications.
-
(Optional) Boot and install the dataless client.
For more information about booting and installing, see Solaris Advanced Installation Guide or x86: Installing Solaris Software.
Example of a Completed Add Window for a Dataless Client
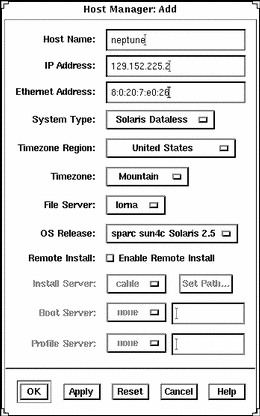
Example of a Command-Line Equivalent for Adding Dataless Client
The following command is equivalent to using Host Manager to add support for a dataless client.
% admhostadd -i 129.152.225.2 -e 8:0:20:7:e0:26 -x type=DATALESS -x tz=US/Mountain -x fileserv=pluto -x os=sparc.sun4c.Solaris_2.5 neptune |
In this command,
| -i 129.152.225.2 |
Specifies the IP address for the dataless client. |
| -e 8:0:20:7:e0:26 |
Specifies the Ethernet address for the dataless client. |
| -x type=DATALESS |
Specifies the type of the system. |
| -x tz=US/Mountain |
Specifies the system's timezone. |
| -x fileserv=pluto |
Specifies the name of the OS server for the dataless client. |
| -x os= sparc.sun4c.Solaris_2.5 |
Specifies platform, kernel architecture, and software release of the dataless client. |
| neptune |
Specifies the name of the system. |
Note -
Operating systems greater than Solaris 2.5.1 no longer support dataless clients.
How to Add a Multihomed Host
-
Start Host Manager from the Solstice Launcher and select the name service, if not done already.
See "How to Start Host Manager" for more information.
-
Select Add from the Edit menu on the Host Manager main window.
The Add window is displayed.
-
Enter the name of the host you wish to add another IP address to in the Host Name field provided and press the tab key to advance to the next field.
The Host Manager: Add window condenses to a smaller window where the only field you can change is the IP Address field and System Type: indicates that it is a Multihomed host.
-
Enter the additional IP Address and click on the OK button.
You will see that in the Host Manager main window, the host that you made a multihomed host is listed twice.
-
Choose the Save Changes option from the File menu.
Example of a Completed Add Window for a Multihomed Host
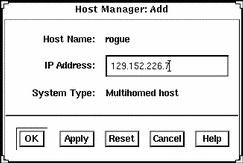
Maintaining Server and Client Support
Table 6-9 Task Map: Maintaining Server and Client Support
How to Modify Support for a System
-
Start Host Manager from the Solstice Launcher and select the name service, if not done already.
See "How to Start Host Manager" for more information.
-
Select a system entry to modify from the Host Manager main window.
-
Modify support for the system.
If you need information to change a field, click on the Help button to see field definitions for this window.
-
Click on OK on the Modify window.
-
Select Save Changes from the File menu to modify support for the system.
Command-Line Equivalent for Modifying Support for a System
You can also use the admhostmod command to modify support for a system.
How to Delete Support for a System
-
Start Host Manager from the Solstice Launcher and select the name service, if not done already.
See "How to Start Host Manager" for more information.
-
Select a system entry to delete from the Host Manager main window.
-
Select Delete from the Edit menu.
A window is displayed asking you to confirm the deletion.
-
Click on OK.
-
Select Save Changes from the File menu to delete support for the system.
The system entry is deleted from the Host Manager main window.
Command-Line Equivalent for Deleting Support for a System
You can also use the admhostdel command to delete support for a system.
Using the Command-Line Equivalents to Automate Setup Tasks
Using the Host Manager command-line equivalents allows you to automate many of the setup tasks associated with creating new diskless and AutoClient systems. This automation is similar to what can be done when using the JumpStart product to install Solaris on standalone systems. By writing your own shell scripts and using the command-line equivalents, you can automatically customize the client environment in one operation.
Command-Line Equivalent Automation Example
The following example shows how to use the command-line equivalents to set up an OS server, add OS services, and add a diskless client to that server. The server's name is rogue, and the diskless client is venus.
Note -
For additional command-line examples, see the command-line equivalent section at the end of most of the procedures in this chapter.
-
Convert a standalone system to an OS server.
% admhostmod -x type=os_server rogue
-
Add OS services to the OS server.
-
This example adds the Solaris 2.5 End User Cluster OS services for the Sun4m kernel architecture to rogue.
The Solaris CD image is on a mounted CD on a remote system named jupiter. Note that the remote system must be minimally set up as a managed system.
% admhostmod -x mediapath=jupiter:/cdrom/cdrom0/s0 \ -x platform=sparc.sun4m.Solaris_2.5 -x cluster=SUNWCuser \ rogue
-
This examples adds the Solaris 2.5.1 All Cluster OS services for the Sun4m kernel architecture to rogue.
The Solaris CD image has been copied to hard disk on a remote system, saturn, and the automounter is used to access it. Note that the remote system must be minimally set up as a managed system.
% admhostmod -x mediapath=rogue:/net/saturn/export/Solaris_CD \ -x platform=sparc.sun4m.Solaris_2.5.1 -x cluster=SUNWCall \ rogue
-
-
Add the diskless client.
This example adds a sun4m, Solaris 2.5.1 diskless client named venus to the server rogue.
% admhostadd -i 129.152.225.2 -e 8:0:20:b:40:e9 \ -x type=diskless -x fileserv=rogue \ -x os=sparc.sun4m.Solaris_2.5.1 \ -x swapsize=40 -x venus
You could use a similar version of this command in a shell script with additional operations to customize the diskless client's root as part of setting up the client. The script could be parameterized to accept the IP address, Ethernet address, and host name.
- © 2010, Oracle Corporation and/or its affiliates
