Part II Using Solstice AdminSuite Tools
This part provides instructions for how to use the Solstice Launcher and the individual Solstice AdminSuite applications. This part contains these chapters.
- Chapter 5, Solstice AdminSuite Tools Reference Information
-
Solstice AdminSuite Tools Reference Information provides information that is common across all the Solstice AdminSuite tools, such as online help and error/warning messages.
- Chapter 6, Managing Server and Client Support With Host Manager
-
Managing Server and Client Support With Host Manager provides instructions for how to create and manage user information with User Manager and Group Manager.
- Chapter 7, Managing Users With User Manager and Group Manager
-
Managing Users With User Manager and Group Manager provides instructions for how to set up a system with Host Manager. Also describes how to add diskless and dataless client support to a server.
- Chapter 8, Managing Terminals and Modems With Serial Port Manager
-
Managing Terminals and Modems With Serial Port Manager provides instructions for setting up the serial port software to work with terminals and modems with the Serial Port Manager.
- Chapter 9, Setting Up SunSoft Print Client Software With Printer Manager
-
Setting Up SunSoft Print Client Software With Printer Manager provides instructions for how to set up print servers and print clients with Printer Manager.
- Chapter 10, Managing Network Service Files With Database Manager
-
Managing Network Service Files With Database Manager provides instructions for how to manage network service files with Database Manager.
- Chapter 11, Managing Disks and File Systems With Storage Manager
-
Managing Disks and File Systems With Storage Manager provides instructions for how to manage disks and files system with Storage Manager, which consists of two tools: Disk Manager and File System Manager.
Chapter 5 Solstice AdminSuite Tools Reference Information
This chapter contains reference information for features found in all tools within the Solstice AdminSuite software.
This is a list of the overview information in this chapter.
Main Window Areas
When you select a tool icon in the Solstice Launcher, the tool's main window is displayed. Many of the tools have main window areas similar to the Host Manager's main window shown in Figure 5-1.
Figure 5-1 Host Manager Main Window Areas
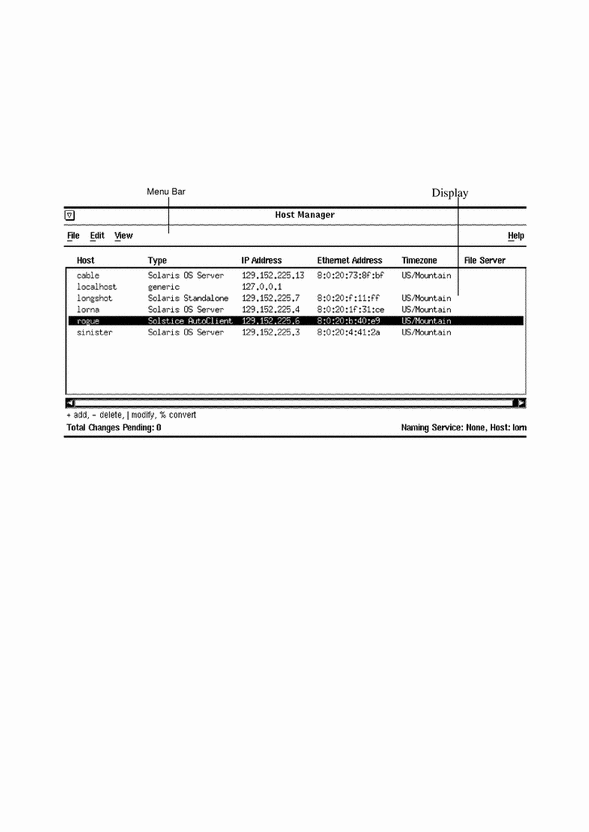
The main window contains two areas: a menu bar and a display area. The menu bar usually contains four menus: File, Edit, View, and Help. For more information on these menus, see the online help (the section "Using Admin Help" describes how to access online help).
Disk Manager and File System Manager have a different main window. See Chapter 11, Managing Disks and File Systems With Storage Manager, for more details.
Using Admin Help
An important part of the Solstice AdminSuite software is a Help utility called Admin Help. Admin Help provides detailed information about Solstice AdminSuite tools and their functions.
-
To access Admin Help from a Solstice AdminSuite tool's main window, choose "About xx Manager" from the Help menu.
-
To access the online help from a Solstice AdminSuite application's command window, click on the Help button.
Figure 5-2 shows the Admin Help window.
Figure 5-2 Admin Help Window
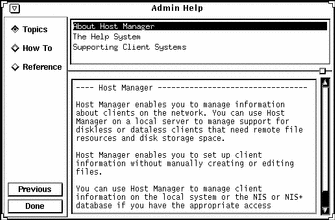
The titles displayed in the top window pane identify the list of topics available for each level of help.
The text displayed in the bottom window pane describes information about using the current menu or command.
Use the scroll bars to the right of each pane to scroll through the help information displayed.
On the left side of the Admin Help window are buttons used to find information and navigate through the help system. The buttons are described in Table 5-1.
Table 5-1 Admin Help Buttons|
This Button ... |
Is Used To ... |
Notes |
|---|---|---|
|
Topics
|
Displays a list of overview topics. |
Click on a title in the top window pane to view the accompanying help text. |
|
How To |
Displays a list of step-by-step procedures. |
Click on a title in the top window pane to view the accompanying help text. |
|
Reference |
Displays a list of more detailed information. |
Click on a title in the top window pane to view the accompanying help text. |
|
Previous |
Returns to the last accessed help text. |
The help viewer automatically returns to the previous help selection. |
|
Done |
Exits the help system. |
The Admin Help window is closed. |
Filtering System Entries With User Manager and Group Manager
The User Manager and Group Manager applications provide a means of filtering entries if you do not want to see all of the entries in a system file. To filter system entries, choose Load from the File menu and specify a filter from the Filter Groups menu, as shown in Figure 5-3.
Figure 5-3 Filtering System Entries With User Manager and Group Manager
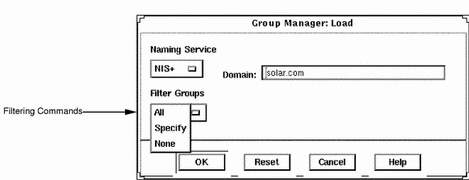
Table 5-2 describes the different filtering commands.
Table 5-2 Filtering Commands for User Manager and Group Manager|
Use This Command ... |
To ... |
|---|---|
|
All |
Display all file entries. This is the default setting. |
|
Specify |
Specify a text string that displayed file entries must match. Specifying wildcards is acceptable. This option is helpful if you want to focus on a small number of entries. |
|
None |
Turn off file entry display. This is helpful if you only want to add new entries and have no interest in viewing existing entries. |
After you have selected a name service and a method for filtering entries that are displayed, click on OK. The tool's main window is displayed.
Filtering System Entries With Host Manager
To view specific system entries in Host Manager's main window, choose Set Filter from the View menu. The Filter window is displayed and you have the option of setting from one to three filtering characteristics, as shown in Figure 5-4.
Figure 5-4 Filtering System Entries With Host Manager
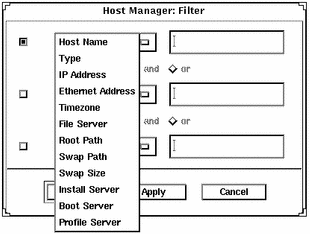
After you have chosen a method for filtering the entries that are displayed in the main window, click on OK.
Buttons
Table 5-3 describes the common window buttons used in the Solstice AdminSuite tools.
Table 5-3 Common Window Buttons in the Solstice AdminSuite Tools|
This Button ... |
Is Used To ... |
|---|---|
|
OK |
Complete a task so that it can be processed. The window is closed after the task is completed. |
|
Apply |
Complete a task but leave the window open. (Not available on all windows.) |
|
Reset |
Reset all fields to their original contents (since the last successful operation). |
|
Cancel |
Cancel the task without submitting any changes and close the window. Fields are reset to their original contents. |
|
Help |
Access Admin Help. |
Clicking on OK after clicking on Apply might cause a duplicate operation, resulting in an error. Click on Cancel after clicking on Apply to dismiss the window.
Global Browsing Capabilities With Host Manager
Host Manager enables you to see most system attributes in the main window, shown in Figure 5-5. Choose Customize from the View menu to change your attribute viewing options.
Figure 5-5 Global Browsing Capabilities With Host Manager
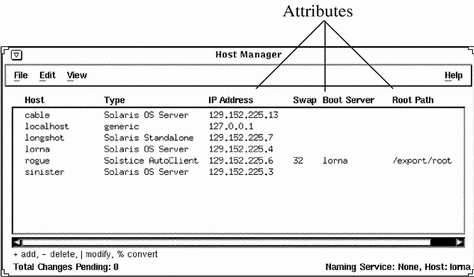
Batching Operations With Host Manager
Host Manager enables you to add, delete, modify, convert, and revert more than one system at the same time, which is called batching. The scrolling and highlighting capabilities of the main window enable you to select multiple systems, as shown in Figure 5-6. To select more than one system, click SELECT (by default, the left mouse button) on the first system. Then select each subsequent system by pressing the Control key and clicking SELECT.
Figure 5-6 Selecting Multiple Entries Within Host Manager
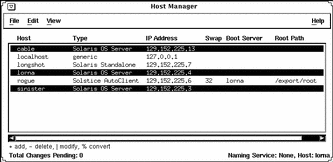
Status Area Within Host Manager
"Main Window Areas" describes two areas of Host Manager's main window: a menu bar area and a display area. The Host Manager main window also has a status area in the bottom of the window, which is shown in Figure 5-7.
In the left corner, the status area displays status information about pending changes, such as how many systems are waiting to be added, deleted, modified, and converted. In the right corner, the status area displays the current name service you are modifying with Host Manager.
The message "Total Changes Pending" reflects the number of systems that are waiting to be added, deleted, modified, and converted when you choose Save Changes from the File menu. After you choose "Save Changes" from the File menu, this message changes to "All Changes Successful." If any changes did not succeed, a message is written to the Errors pop-up window.
Figure 5-7 Status Information Within Host Manager
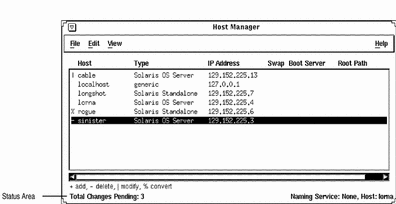
Logging Solstice AdminSuite Operations
You can set up a log file to record each major operation completed with the Solstice AdminSuite tools or their command-line equivalents. After you enable logging, the date, time, server, user ID (UID), and description for every operation are written to the specified log file.
You need to follow the procedure described in "How to Enable Logging of Solstice AdminSuite Operations" on each server where you run the Solstice AdminSuite software and want to maintain a logging file.
How to Enable Logging of Solstice AdminSuite Operations
You do not need to quit a Solstice AdminSuite application or the Solstice Launcher, if they are already started.
-
Become root.
-
Edit the /etc/syslog.conf file and add an entry at the bottom of the file that follows this format:
user.info filename
Note that filename must be the absolute path name of the file, for example: /var/log/admin.log.
-
Create the file, filename, if it does not already exist:
# touch filename
-
Make the changes to the /etc/syslog.conf file take effect by stopping and starting the syslog service:
# /etc/init.d/syslog stop Stopping the syslog service. # /etc/init.d/syslog start syslog service starting. #
Solstice AdminSuite operations will now be logged to the file you specified.
Example of a Host Manager Log File
Nov 30 10:34:23 lorna Host Mgr: [uid=100] Get host prototype Nov 30 10:34:52 lorna Host Mgr: [uid=100] Adding host: frito Nov 30 10:35:37 lorna Host Mgr: [uid=100] Get host prototype Nov 30 10:35:59 lorna Host Mgr: [uid=100] Deleting host frito Nov 30 10:36:07 lorna Host Mgr: [uid=100] Modifying sinister with sinister Nov 30 14:39:21 lorna Host Mgr: [uid=0] Read hosts Nov 30 14:39:43 lorna Host Mgr: [uid=0] Get timezone for lorna Nov 30 14:39:49 lorna Host Mgr: [uid=0] Get host prototype Nov 30 14:40:01 lorna Host Mgr: [uid=0] List supported architectures for lorna dirpath=/cdrom/cdrom0/s0 |
Using the Policy_Defaults File
The Policy_Defaults file is a file that is created when you use the Set Defaults feature from the Host Manager or User Manager Edit pull down menu; similarly, this file is created when you use the admtblloc command.
The Policy_Defaults file is used to set the default values for adding a user or host to your system; that is, if you have a standard value that you use repeatedly for a host or user, you can set that value as a default so that you do not have to enter it each time you add a user or host. Refer to the following screen for an example of the Set Defaults window in User Manager.
Figure 5-8 Set Defaults Window
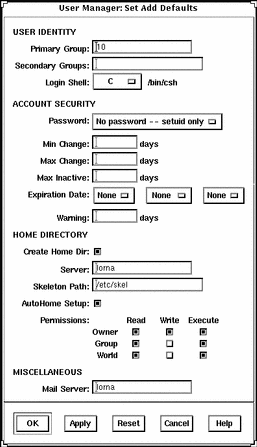
The Policy_Defaults file is created in and used by the NIS, NIS+, and None name services. Depending upon which name service is used, the file is stored in different places.
If you are using a NIS name service, the file location depends upon the following:
-
A server that does not have AdminSuite loaded on it puts the file in the directory where DIR is specified in the /var/yp/Makefile.
-
A server that has AdminSuite loaded puts the file in /etc.
If you are using a NIS+ name service, an actual NIS+ map is created in org_dir called Policy_Defaults.org_dir.
If you are using the None name service, the file is stored in the /etc/Policy_Defaults directory.
Example of a Policy_Defaults File
The Policy_Defaults0 file consists of a number of entries that you can set; the following is an example of the Policy_Defaults file.
USER_GUID=10 USER_SGUID= USER_SHELL=/bin/sh USER_PASSWORD_TYPE=BLANK USER_PASSWORD_MIN_CHANGE= USER_PASSWORD_MAX_CHANGE= USER_PASSWORD_MAX_INACTIVE= USER_PASSWORD_EXPIRE= USER_PASSWORD_WARNING= USER_CREATE_HOME_DIR=YES USER_SERVER= USER_HOME= USER_SKELETON_DIRECTORY=/etc/skel USER_AUTO_HOME_SETUP=NO USER_DEFAULT_PERMISSION=0755 USER_MAIL_SERVER= USER_CRED_TABLE_SETUP=YES MOVE_USER_MAIL=/var/mail MOVE_USER_EXPORT_DESTINATION_HOME=YES MOVE_USER_UNEXPORT_SOURCE_HOME=NO MOVE_USER_EXPORT_DESTINATION_MAIL=YES MOVE_USER_UNEXPORT_SOURCE_MAIL=NO USER_KEY_1=internalUseOnly CLIENT_ROOT_LOCATION=/export/root CLIENT_SWAP_LOCATION=/export/swap CLIENT_OS=Solaris CLIENT_OS_VERSION=2.5 CLIENT_ARCHITECTURE=sparc CLIENT_PLATFORM=sun4c CLIENT_SWAP_DISKSPACE=32 KERNEL_LOCATION=/export/exec FILE_SERVER= MEDIA_SERVER= |
Using Scripts With User Manager or Host Manager
Using User Manager or Host Manager, you can enable scripts to be run when you add, delete, or modify a user or AutoClient. These scripts are user supplied scripts that can customize your addition, deletion, or modification of a user or AutoClient.
Script Directory
To use these scripts with the AdminSuite tools, you must place the scripts in the following directory: /opt/SUNWadmd/Scripts
The AdminSuite program looks to this directory for any scripts and then lists them in the following window whenever you press the Enable Scripts button from the User Manager or Host Manager Add, Modify, or Delete windows.
Note -
Scripts that modify system maps can cause problems with hosts or users being added, modified or removed; you should not create scripts that modify any of these system maps.
Figure 5-9 Script Selection Window
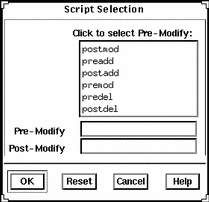
Script Environment Variables
When you use the scripts feature, environment variables automatically get set in the script's environment. Refer to the man page admenviron.5 for a listing of the environment variables associated with the scripts feature.
Default Scripts
In addition to selecting user-defined scripts, by default, the following scripts run if they exist.
-
prehostadd
-
posthostadd
-
prehostmod
-
posthostmod
-
prehostdel
-
posthostdel
-
predisk.def
-
postdisk.def
-
preuseradd
-
postuseradd
-
preusermod
-
postusermod
-
preuserdel
-
postuserdel
Chapter 6 Managing Server and Client Support With Host Manager
This chapter describes how to set up and maintain server and client support by using the Solstice Host Manager and its corresponding command-line equivalents. This is a list of the step-by-step instructions in this chapter.
What Are Servers and Clients
Systems on the network can usually be described as one of the following:
-
Server - A system that provides services to other systems in its network. There are file servers, boot servers, database servers, license servers, print servers, installation servers, and even servers for particular applications. This chapter uses the term server to mean a system that provides file systems and installation software for other systems on the network.
-
Client - A system that uses remote services from a server. Some clients have limited disk storage capacity, or perhaps none at all, and they have to rely on remote file systems from a server to function. Diskless and dataless clients and JavaStations are examples of this type of client.
Other clients may use remote services (such as installation software) from a server, but they don't rely on a server to function. A standalone system, which has its own hard disk containing the root (/), /usr, and /export/home file systems and swap space, is a good example of this type of client.
What Does Support Mean
Providing support for a system means providing software and services to help another system function. Support can include:
-
Making a system known to the network (i.e., host name and Ethernet address information)
-
Providing installation services to remotely boot and install a system
-
Providing operating system (OS) services to a system with limited or no disk space
Overview of System Types
System types are basically defined by how they access the root (/) and /usr file systems, including the swap area. For example, standalone and server systems mount these file systems from a local disk, while diskless and dataless clients and JavaStations mount the file systems remotely, relying on servers to provide these services. Table 6-1 lists these and other differences for each system type.
Table 6-1 System Type Overview|
System Type |
Local File Systems |
Local Swap? |
Remote File Systems |
|---|---|---|---|
|
root (/) /usr /home /opt /export /export/home /export/root
|
Yes |
optional |
|
|
root (/) /usr /export/home
|
Yes |
optional
|
|
|
- none - |
No |
root (/) swap /usr /home
|
|
|
JavaStation |
- none - |
No |
/home |
|
root (/) |
Yes |
/usr /home
|
|
|
AutoClient System |
cached root (/) cached /usr |
Yes |
root (/) /usr /home |
Table 6-2 describes how the other clients compare to a standalone system.
Table 6-2 Comparison of Clients Relative to a Standalone System|
System Type |
Centralized Administration |
Performance |
System Disk Usage |
Network Use |
|---|---|---|---|---|
|
AutoClient System |
better |
similar |
better |
similar |
|
Diskless Client |
better |
worse |
better |
worse |
|
Dataless Client |
similar |
worse |
better |
worse |
Servers
A server system has the following file systems:
-
The /export, /export/swap, and /export/home file systems, which support client systems and provide home directories for users
-
The /opt directory or file system for storing application software
Servers can also contain the following software to support other systems:
-
Operating system (OS) services for diskless clients, dataless clients, and AutoClient systems
-
Solaris CD image and boot software for networked systems to perform remote installations
-
JumpStartTM directory for networked systems to perform custom JumpStart installations
Standalone Systems
A networked standalone system can share information with other systems in the network, but it can function autonomously because it has its own hard disk with enough space to contain the root (/), /usr, and /export/home file systems and swap space. The standalone system thus has local access to operating system software, executables, virtual memory space, and user-created files.
A non-networked standalone system is a standalone system with all the characteristics listed above except that is not connected to a network.
Diskless Clients
A diskless client has no disk and depends on a server for all its software and storage area. A diskless client remotely mounts its root (/), /usr, and /home file systems from a server.
A diskless client generates significant network traffic due to its continual need to procure operating system software and virtual memory space (swap) from across the network. A diskless client cannot operate if it is detached from the network or if its server malfunctions.
JavaStation Client
The JavaStation is a client designed for zero administration. This client optimizes Java; the JavaStation client takes full advantage of the network to deliver everything from Java applications and services to complete, integrated system and network management. The JavaStation has no local administration; booting, administration, and data storage are handled by servers.
Dataless Clients
A dataless client has local storage for its root (/) file system and swap space. The dataless client cannot function if detached from the network, because its executables (/usr) and user files (/home) are located across the network on the disk of a server.
A dataless client places far less demand on the server and the network than a diskless client does. Because dataless clients require less network access, a server can accommodate many more dataless clients than it can diskless clients. Also, since all the user files of all the dataless clients are stored centrally (on a server), they can be backed up and administered centrally.
Note -
Dataless clients are no longer supported with operating systems later than Solaris 2.5.1; it is recommended that you use AutoClient systems instead of dataless clients.
AutoClient Systems
For detailed information about AutoClient systems and how to administer them, see the AutoClient 2.1 Administration Guide. An AutoClient system is nearly identical to a diskless client in terms of installation and administration. It has the following characteristics:
-
Requires a 100-Mbyte or larger local disk for swapping and for caching its individual root (/) file system and the /usr file system from a server
-
Can be set up so that it can continue to access its cache when the server is unavailable
-
Relies on servers to provide other file systems and software applications
-
Contains no permanent data, making it a field replaceable unit (FRU)
Note -
You must obtain a license for each AutoClient system you want to add to your network. See the Solstice AdminSuite 2.3 Installation and Product Notes for licensing information.
What You Can Do With Host Manager
Host Manager is a graphical user interface that enables you to add and maintain server and client support on a network. With a name service like NIS+, you can manage system information in a centralized manner so that important system information, such as host names, do not have to be duplicated on every system in the network.
Host Manager enables you to:
-
Add and modify system support
-
Update system types
-
Convert system types
-
Add OS services
-
Remove OS services
-
Set up remote installation services
-
Queue tasks
-
Set root passwords
-
Run scripts
-
Create multihomed hosts
Add and Modify System Support
Host Manager enables you to add and modify support for the following system types:
-
Solstice AutoClient systems
-
Solaris diskless clients
-
JavaStations
-
Solaris dataless clients (this client will no longer be supported with operating systems later than Solaris 2.5.1)
-
Solaris standalone systems
-
Solaris OS servers
For detailed information about each system type, see "Overview of System Types".
Table 6-3 describes the server-client configurations that are supported by the Solstice AdminSuite 2.3 release of Host Manager.
Table 6-3 Supported Server-Client Configurations
Note -
The SunOS 4.x release is only supported on SPARC systems with the Sun4, Sun4c, or Sun4m platform group. Support for the SunOS 4.x release will be removed in a later version of the Solstice AdminSuite software.
Update System Types
Host Manager initially marks the system types of previously added systems as generic. However, you can choose Update System Types from the File menu to probe previously added systems and attempt to determine their system types. If Host Manager cannot determine the system type (for example, the system is not running the Solaris software) the systems will stay marked as generic.
Note -
Previously added systems running Solaris 2.5 must also have the Solstice AdminSuite software installed for Host Manager to determine their system type.
The system type information is stored in the bootparams file in the local /etc files or a name service database. Host Manager will either modify an existing bootparams entry or add a new one such as the following for a Solaris standalone system named mars:
mars boottype=:st |
Convert System Types
Host Manager enables you to convert one system type to another. Table 6-4 shows what conversions you can make.
Table 6-4 System Type Conversions|
You Can Convert A ... |
To A ... |
|---|---|
|
Standalone System |
AutoClient System, or OS Server |
|
Dataless System |
AutoClient System, or OS Server |
|
AutoClient System |
Standalone System |
|
Generic System |
Standalone System, or AutoClient System, or OS Server |
You can add Solaris 2.x OS services during a conversion to an OS server.
Add OS Services
A Solaris OS server is a server that provides operating system (OS) services to support diskless or dataless clients. By using Host Manager, you can add support for an OS server or convert a standalone system to an OS server.
For each platform group and Solaris release that you want to support, you must add the particular OS service to the OS server. For example, if you want to support SPARC Sun4m systems running Solaris 2.4, you must add Sun4m/Solaris 2.4 OS services to the OS server. You would also still need to add OS services to support SPARC Sun4c systems or x86 systems running Solaris 2.4, because they are different platform groups.
You must have access to the appropriate Solaris CD image to add OS services.
Note -
Although Host Manager enables you to add support for diskless and dataless clients running the Sun4.x release, you cannot add SunOS 4.x OS services using Host Manager. You must use the install4x command to add OS services to an OS server and then use Host Manager to add support for the SunOS 4.x client.
Adding OS Services to a Server When the OS Services Have Been Patched
When adding OS services to an OS server, you may see error messages saying that you have inconsistent versions of the OS running on the server and the OS that you are trying to add. This message occurs when the installed version of the OS has packages that were previously patched and the OS services being added do not have those packages patched (because the patches have been integrated into the packages).
For example, you may have a server that is running Solaris 2.5.1; you may also have additional OS services loaded on this server, including the Solaris 2.5 sparc sun4m OS services that have been patched. If you try to add the Solaris 2.5 sparc sun4c OS services from a CD-ROM to a client of this server, you could get the following error message: To work around this problem, you will need to remove the patches related to the package that the error message listed. You can then try adding the OS services again. You may have to do this workaround for additional patches before the OS is successfully installed.
Error: inconsistent revision, installed package appears to have been patched resulting in it being different than the package on your media. You will need to backout all patches that patch this package before retrying the add OS service option. |
Remove OS Services
OS services can be removed from an OS server using Host Manager. For instance, if you no longer want to support SPARC Sun4m systems running Solaris 2.4, you can remove these OS services from the server using Host Manager. You can use Host Manager to remove Sun4.x or JavaStation support.
Set Up Remote Installation Services
Host Manager enables you to set up systems to provide Solaris 2.x installation services for other systems on the network. You can set up the following types of installation services on a system:
-
An install server - A system on the network that provides a Solaris CD image (either from a CD-ROM drive or a copy on a hard disk) for other systems to install from.
-
A boot server - A system that provides boot information to other systems on the network. The boot server and the install server are usually the same system.
-
A profile server - A system that contains JumpStart files for systems to perform a custom JumpStart installation.
Note -
A boot server and install server are typically the same system. However, if the system to be installed is on a different subnet than the install server, a boot server is required on that subnet.
Queue Tasks
Host Manager enables you to queue tasks such as converting system types and adding OS services. Since these tasks may require several minutes to process, Host Manager enables you to set up tasks to be performed without requiring you to wait for each task to be completed. After setting up the tasks, choose Save Changes from the File menu. Host Manager's progress is displayed in the message bar located at the bottom of the window as each task is processed.
Set Root Passwords
When adding a Solstice AutoClient or Solaris Diskless client using Host Manager, you can now set the root password using the GUI just as you do when setting the group or user password.
Enable Scripts
When you add a Solstice AutoClient using Host Manager, you have the option to enable scripts to run before or after you add the AutoClient to the server, or before or after you boot the AutoClient.
These scripts are those that you have created to customize the addition or deletion of AutoClient systems; these scripts need to be located in the /opt/SUNWadmd/Scripts directory in order for the AdminSuite software to read them.
Add a Multihomed Host
Host Manager enables you to add a multihomed host alias for servers with multiple network interfaces. For instance, if a server has more than one IP address because it is on multiple networks, it is considered a multihomed host. With Host Manager, you can specify more than one IP address for a host to make it a multihomed host.
What You Can't Do With Host Manager
Table 6-5 shows the limitations of Host Manager and suggested workarounds.
Table 6-5 Host Manager Limitations and Workarounds
Running Host Manager as Root
When running host manager as root, you will see slightly different behavior. The following list describes the limitations of running host manager as root.
-
When Host Manager is started as root, you will see a dialog box describing the constraints that you will encounter.
-
The name service selection dialog is forced to the local host and the text field is not editable.
-
When adding a host, the file server is forced to the local host and can not be edited.
-
When Remote Install is enabled in the Add, Modify, or Convert windows, the boot server is forced to the local host and can not be edited; also, the Install Server is forced to the local host and can not be edited.
Command-Line Equivalents of Host Manager
Table 6-6 lists the commands that provide the same functionality as Host Manager and can be used without running an X Window System, such as the OpenWindows environment. Many of the Host Manager procedures in this chapter provide corresponding examples using the command-line equivalents. Also see "Using the Command-Line Equivalents to Automate Setup Tasks"for more information on using the command-line equivalents in a script to automate setup tasks.
Table 6-6 Command-Line Equivalents of Host Manager|
Command |
Description |
|---|---|
|
admhostadd |
Adds support for a new system or OS server. |
|
admhostmod |
Modifies an existing system or OS server. You can also add OS services to an existing OS server. |
|
admhostdel |
Deletes an existing system or OS server. |
|
admhostls |
Lists the existing system entries in the selected name service. |
|
admhostls -h |
Lists hardware information of one or more system entries in the selected name service. |
Files Modified by Host Manager
Table 6-7 describes the system files modified by Host Manager.
Table 6-7 Files Modified by Host Manager|
System File |
Where Modified |
Description |
|---|---|---|
|
/etc, NIS, or NIS+ |
A database listing the servers that provide the paths to a client's boot and installation software and a client's root and swap areas |
|
|
/etc/dfs/dfstab |
Server providing the file services |
A file containing a series of share commands that make file services available to the client |
|
ethers |
/etc, NIS, or NIS+ |
A database containing the client's Ethernet address |
|
/etc, NIS, or NIS+ |
A database containing the client's host name and associated IP address |
|
|
/etc, NIS, or NIS+ |
A database containing the client's time zone |
|
|
/export/root |
Server providing the file services |
A default directory that contains root files for a diskless client or AutoClient system |
|
/export/swap |
Server providing the file services |
A default directory that contains the swap file for a diskless client |
|
/var/sadm/softinfo
|
Solaris 2.3 server providing OS services |
A directory containing a list of OS services available on Solaris 2.3 server |
|
/var/sadm/system/admin/services
|
Solaris 2.4 or later server providing OS services |
A directory containing a list of OS services available on a Solaris 2.4 or later server |
|
/tftpboot |
Server providing the boot services | |
|
/rplboot |
Server providing the boot services |
A directory containing x86 client booting information |
|
/etc/inetd.conf |
Server providing the boot services |
A system file that starts the tftp and rpl boot daemons |
|
cred.org_dir |
NIS+ |
A NIS+ table used to store the host's DES and LOCAL credentials |
Setting Up a Name Service Policy
A name service policy is used to specify the location of system and network information managed by the Solstice AdminSuite software. This information can be located in the /etc directory for a local system, or in the NIS+ or NIS name service.
The Solstice AdminSuite software supports a mixed-mode name service policy. A mixed-mode name service policy enables you to specify different name services for configuration information. Note that this functionality is primarily useful with Host Manager.
You can use the admtblloc(1M) command to choose a mixture of name services for the Solstice AdminSuite tools to populate. For example, you can set up Host Manager to populate local /etc files for bootparams information and to populate the NIS+ tables for the other host configuration information, as shown in Figure 6-1.
Figure 6-1 Example Mixed-Mode Name Service Policy
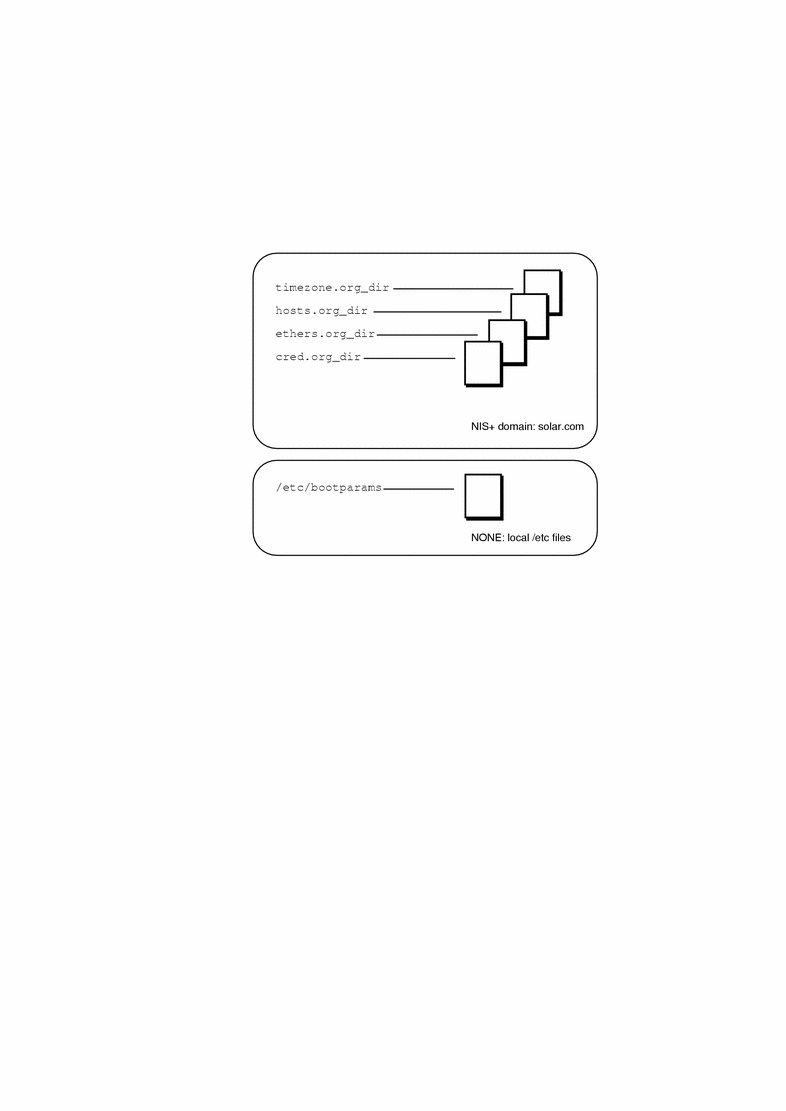
If you choose to implement a mixed-mode name service policy, you must run the Solstice AdminSuite software from the system containing information in the /etc directory.
The admtblloc Command
The admtblloc command is used to implement a mixed-mode name service policy in Solstice AdminSuite. To use this command, you must have permission to use the software for each name service as described in "Setting Up User Permissions to Use Solstice AdminSuite".
Note -
The admtblloc command has no relation to the /etc/nsswitch.conf file used to set the system-wide name service selection policy in the Solaris 2.x operating environment. The admtblloc command is used to set the policy for all users of Solstice AdminSuite graphical user interface tools or command line interfaces.
Specifying the Name Service Policy Using admtblloc
This example shows how to specify the name service policy specified in Figure 6-1 using the admtblloc command:
$ admtblloc -c NIS+ -d solar.com bootparams NONE |
In this example,
|
- c NIS+ -d solar.com |
The NIS+ domain solar.com is the name service context (the name service and domain name specified in the Load window). |
|
bootparams |
bootparams is the configuration file to set the name service policy for. |
|
NONE |
NONE specifies that the host running the Solstice AdminSuitetool or command line interface must use the bootparams file found in the local /etc directory. |
After setting the mixed-mode name service policy specified in Figure 6-1, Solstice AdminSuite will use the bootparams information stored in the /etc directory on the current host running the Solstice AdminSuitetool whenever the name service (specified in the Load window) is NIS+. The name service policy for the other configuration files (hosts, ethers, timezone and credential) is NIS+, unless you specify otherwise using admtblloc again. The mixed-mode name service policy remains in effect for all users of Solstice AdminSuite in the name service until you change it using the admtblloc command once again.
Note -
If you specify that the name service location of a configuration file is NONE using the admtblloc command, the /etc file on the current host running the Solstice AdminSuite application or command-line interface is modified. You should log in to the host where you want to use the local /etc file and perform operations using the Solstice AdminSuite on that system.
Viewing the Name Service Policy Using admtblloc
This example shows how to display the name service policy using the admtblloc command:
$ admtblloc Name Name Service Path Aliases NIS+ Hosts NIS+ Group NIS+ Netgroup NIS+ Protocols NIS+ Bootparams NONE Auto.home NIS+ RPC NIS+ Timezone NIS+ Netmasks NIS+ Ethers NIS+ Passwd NIS+ Services NIS+ Networks NIS+ Locale NIS+ |
In this example output,
|
Name |
Is the name of the configuration file. |
|
Name Service |
Specifies the name service used to access the configuration file. |
|
Path |
(Optional) Specifies the path to the ASCII source file on NIS servers in the NIS name service. The default is the /etc directory. |
By default, the name service policy displayed by the admtblloc command is for the name service the current host is a member of. To display the name service policy for a different name service, specify the name service context.
This example shows how to display the name service policy for the NONE or local /etc files name service context domain using the admtblloc command:
$ admtblloc -c NONE Name Name Service Path Aliases NONE Hosts NONE Group NONE Auto_home NONE Netgroup NONE Protocols NONE Bootparams NONE RPC NONE Timezone NONE Netmasks NONE Ethers NONE Passwd NONE Services NONE Networks NONE Locale NONE |
In this example,
|
-c |
Specifies the name service context. |
|
NONE |
Is the local /etc files name service. |
You can also use the admtblloc command to display the name service policy for a specified configuration file. This example shows how to display the name service policy for the hosts file in the default name service:
$ admtblloc Hosts Hosts NIS+ |
Note -
The configuration file names are case-sensitive.
Configuration Files Supported by the admtblloc Command
Following is a list of the configuration files Solstice AdminSuite can use in a mixed-mode name service environment.
-
Aliases
-
Hosts
-
Group
-
Auto_home
-
Credentials
-
Netgroup
-
Protocols
-
Bootparams
-
Rpc
-
Timezone
-
Netmasks
-
Ethers
-
Passwd
-
Services
-
Networks
-
Locale
Note -
The admtblloc command can be used to set the name service policy for only the configuration files present in this list.
Refer to the admtblloc(1M) man page for more information about how to use this command.
Adding Server and Client Support
Table 6-8 Task Map: Adding Server and Client Support|
Activity |
|
|
Description |
For Instructions, Go To | |
|---|---|---|---|---|---|
|
Update System Types |
|
Optional. Make sure Host Manager recognizes all the previously added system types. This is usually a one-time task before using the AdminSuite 2.3 Host Manager for the first time. | |||
|
|
|
|
|
| |
|
Set Defaults for Adding Support
|
|
Optional. Before you add support for several clients, set up defaults for the Add window by choosing Set Defaults from the Host Manager's Edit menu. Setting up defaults can increase the consistency and efficiency of adding support for systems. | |||
|
|
|
|
|
| |
|
Add Support for a Standalone System
|
|
Add Support for a Standalone System Add support for a standalone system by choosing Add from the Host Manager's Edit menu. Once in the Add window, choose Standalone System from the System Type menu.
You can also convert a AutoClient system or generic system to a standalone system by choosing Convert to Standalone from the Edit menu. | |||
|
|
|
|
|
| |
|
Add Support for an OS Server |
|
Add Support for an OS Server Add support for an OS server by choosing Add from the Host Manager's Edit menu. Once in the Add window, choose OS Server from the System Type menu. | |||
|
|
|
| |||
|
|
Convert a Standalone System to an OS Server Convert a standalone system to an OS server by choosing Convert from the Host Manager's Edit menu. You can add Solaris 2.x OS services during the conversion. | ||||
|
|
|
|
|
| |
|
Add OS Services to an OS Server |
|
Add SunOS 4.x OS Services If you need to add support for SunOS 4.x diskless or dataless clients, an OS server must have the appropriate SunOS 4.x services added. | |||
|
|
|
| |||
|
|
Add Solaris 2.x OS Services If you need to add support for Solaris 2.x diskless clients, dataless clients, or AutoClient systems, an OS server must have the appropriate Solaris 2.x services added. | ||||
|
|
|
| |||
|
|
Add JavaOS Services If you need to add support for JavaStation clients, an OS server must have the appropriate JavaOSTM services added. | ||||
|
|
|
|
|
| |
|
Remove OS Services from an OS Server |
|
Remove OS Services If you need to remove OS services from an OS server because you no longer need to support it, choose Delete from the Host Manager Modify window. | |||
|
|
|
|
|
| |
|
Add Support for Clients |
|
Add Support for AutoClient Systems Add support for an AutoClient system by choosing Add from the Host Manager's Edit menu. Once in the Add window, choose Solstice Autoclient System from the System Type menu. |
Solstice AutoClient 2.1 Administration Guide | ||
|
|
|
| |||
|
|
Add Support for a Diskless Client Add support for a diskless client by choosing Add from the Host Manager's Edit menu. Once in the Add window, choose Solaris Diskless Client from the System Type menu. | ||||
|
|
|
| |||
|
|
Add Support for a JavaStation Client Add support for a JavaStation client by choosing Add from the Host Manager's Edit menu. Once in the Add window, choose JavaStation from the System Type menu. | ||||
|
|
|
| |||
|
Add Support for Clients (continued) |
|
Add Support for a Dataless Client Add support for a dataless client by choosing Add from the Host Manager's Edit menu. Once in the Add window, choose Solaris Dataless Client from the System Type menu. | |||
|
|
|
|
|
| |
|
Creating a Multihomed Host |
|
Add a Multihomed Host Add a Multihomed host by choosing Add from the Host Manager's Edit menu. Once in the Add window, enter the name of the host that already has one IP address; the Add window will change to the Multihomed Host window. | |||
How to Start Host Manager
-
Verify that the prerequisites described in Chapter 1, Introduction, are met.
-
Start the Solstice Launcher.
$ solstice &
The Solstice Launcher is displayed.
-
Click on the Host Manager icon.

The Load window is displayed.
-
Select the name service used in your network.
-
Check that the domain or host name is correct.
If not, type the domain or host name you need to access.
-
Click on OK.
Example of a Host Manager Main Window

How to Update System Types
This procedure attempts to determine the system types for systems marked as generic.
-
Start Host Manager from the Solstice Launcher and select the name service, if not done already.
See "How to Start Host Manager" for more information.
-
Select Update System Types from the File menu on the Host Manager Window.
-
Click on Update to update the systems marked as generic.
Command-Line Equivalent for Updating System Types
You can also use the admhostmod -x type=type host command to update a system type.
How to Set Defaults for Adding Support
-
Start Host Manager from the Solstice Launcher and select the name service, if not done already.
See "How to Start Host Manager" for more information.
-
Fill in the Set Add Defaults window.
The defaults you select will be the initial defaults values in the Add window. If you need information to complete a field, click on the Help button to see field definitions for this window.
-
Click on OK.
Command-Line Equivalent for Updating System Types
You can also use the admhostadd -D command to set up defaults for adding support.
How to Add Support for a Standalone System or OS Server
The high-level steps in this procedure are:
-
Add system information about the system.
-
(Optional) Set up remote install capabilities for the system.
-
(Optional) Install the system.
-
Start Host Manager from the Solstice Launcher and select the name service, if not done already.
See "How to Start Host Manager" for more information.
-
Fill in the system information, selecting Solaris Standalone or OS Server as the system type.
The system information includes all the fields from the host name through the time zone. If you need information to complete a field, click on the Help button to see field definitions for this window.
-
If you want to set up remote install capabilities for the system, continue to Step 5. If not, skip to Step 10.
-
Click on Enable Remote Install.
-
The Install Server defaults to the current host. Select Other from the Install Server menu to specify another host as the install server.
-
Click on Set Path to identify the path to the Solaris CD image on the install server.
If the install server is a remote system, note that it must be minimally set up as a managed system.
If You Are Using ...
And ...
Then Enter the Path ...
The Solaris CD as the Solaris CD image
The Solaris CD is managed by Volume Management
/cdrom/cdrom0 or/cdrom/cdrom0/s0 or /cdrom/cdrom0/s2
The Solaris CD is not managed by Volume Management
Where you mounted the Solaris CD
A copy of the Solaris CD on the install server's hard disk (by using setup_install_server)
To the Solaris CD image
-
Select the system's architecture type and OS release from the OS Release menu.
The architecture type must match the system's architecture and the OS release should match the Solaris release you want to remotely install on the system.
-
If necessary, specify a boot server and/or profile server.
To specify another server other than the default, select Other from the menu. Select a Profile Server from the Profile Server pull-down menu. You must also specify a path to the boot software on the boot server or the custom JumpStart directory on the profile server.
To set up the other components of a custom JumpStart installation and preconfiguring network and system information, see Solaris Advanced Installation Guide and x86: Installing Solaris Software.
-
Select Save Changes from the File menu to add support for the standalone system or OS server.
The standalone system or OS server is displayed in the Host Manager main window.
-
(Optional) Boot and install the standalone system or OS server.
For more information about booting and installing, see Solaris Advanced Installation Guide or x86: Installing Solaris Software.
Note -If you are installing an OS server, you must allocate space in /export and /export/swap for the desired number of clients.
Example of a Completed Add Window for a Standalone System
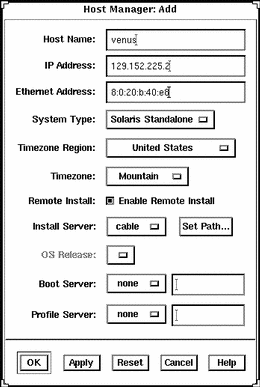
Example of a Command-Line Equivalent for Adding a Standalone System
The following command is equivalent to using Host Manager to add a standalone system to the name service database.
%
|
In this command,
|
-i 129.152.225.2 |
Specifies the IP address of the system. |
|
-e 8:0:20:b:40:e9 |
Specifies the Ethernet address of the system. |
|
-x type=STANDALONE |
Specifies the type of the system. |
|
-x tz=US/Mountain |
Specifies the system's timezone. |
|
venus |
Specifies the name of the system. |
Example of a Command-Line Equivalent for Adding a Standalone System and Enabling Remote Installation
The following command is equivalent to using Host Manager to add a standalone system and to enable a network installation.
% admhostadd -i 129.152.225.2 -e 8:0:20:b:40:e9 -x type=STANDALONE \ -x tz=US/Mountain -x install=Y -x installpath=cable:/cdrom/cdrom0/s0\ venus |
In this command,
|
-i 129.152.225.2 |
Specifies the IP address of the system. |
|
-e 8:0:20:b:40:e9 |
Specifies the Ethernet address of the system. |
|
-x type=STANDALONE |
Specifies the type of the system. |
|
-x tz=US/Mountain |
Specifies the system's timezone. |
|
-x install=Y |
Specifies that remote installation is enabled. |
|
-x installpath= cable:/cdrom/cdrom0/s0 |
Specifies that the Solaris CD image is on a mounted CD on a remote system named cable. Note that the remote system must be minimally set up as a managed system. |
|
venus |
Specifies the name of the system. |
Where to Go From Here
If you want to add OS services after you install an OS server, see "How to Add Solaris 2.x OS Services to an OS Server".
How to Convert a System to an OS Server
-
Start Host Manager from the Solstice Launcher and select the name service, if not done already.
See "How to Start Host Manager" for more information.
-
Select a host entry from Host Manager's main window.
You can convert a standalone system, dataless client, and generic system to an OS server.
-
Choose Convert to OS Server from the Edit menu.
The Convert window is displayed, and the selected system is displayed in the host name field.
-
Click on the Add button in the OS Services window to add services.
-
Click on Set Path to identify the path to the Solaris CD image from which to add the client services.
The Install Server defaults to the current host. Select Other from the Install Server menu to specify another host as the install server. Note that a remote system must be minimally set up as a managed system.
If You Are Using ...
And ...
Then Enter the Path ...
The Solaris CD as the Solaris CD image
The Solaris CD is managed by Volume Management
/cdrom/cdrom0 or/cdrom/cdrom0/s0 or /cdrom/cdrom0/s2
The Solaris CD is not managed by Volume Management
Where you mounted the Solaris CD
A copy of the Solaris CD on the Install Server's hard disk (by using setup_install_server)
Where you specified setup_install_server to copy the Solaris CD
-
Specify the type of services you want to add and click on Add.
The OS service is added to the OS Services list and marked with a plus sign (+), which means it will be added when you save changes. You can use the Delete button to delete an OS service from the list before you save changes.
-
Select Save Changes from the File menu to convert the system to an OS Server.
The converted system is displayed as an OS server in the Host Manager main window.
Example of a Completed Convert Window
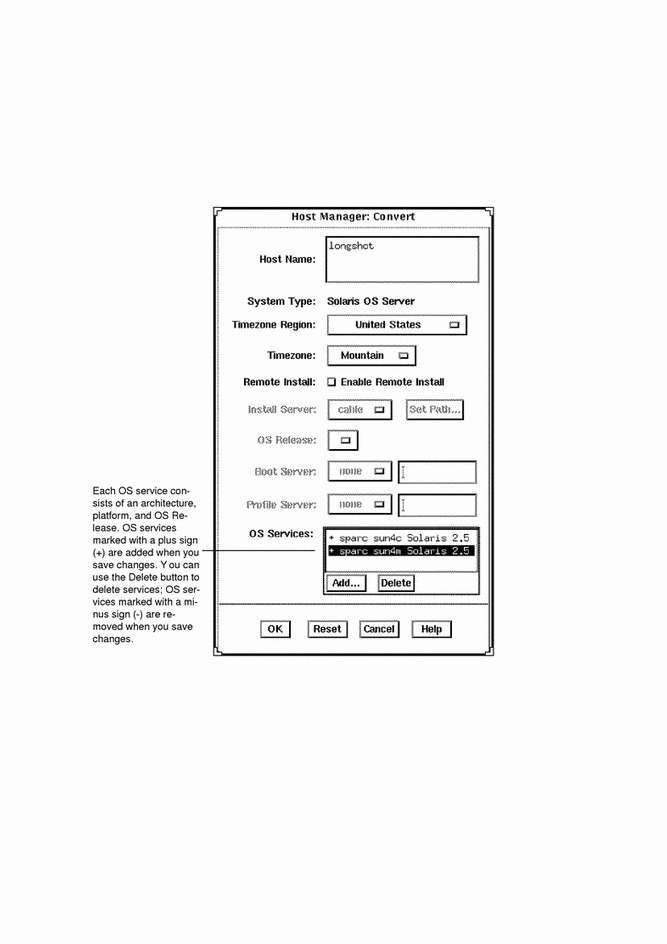
Example of a Command-Line Equivalent for Converting a Standalone to an OS Server
The following command is equivalent to using Host Manager to convert a standalone system to an OS server.
% admhostmod -x type=OS_SERVER minnie |
Example Command-Line Equivalent for Adding Services to an OS Server
The following command is equivalent to using Host Manager to add OS services on an OS server.
% admhostmod -x mediapath=jupiter:/cdrom/cdrom0/s0\ -x platform=sparc.sun4m.Solaris_2.5minnie |
In this command,
| -x mediapath= jupiter:/cdrom/cdrom0/s0 |
Specifies that the Solaris CD image is on a mounted CD on a remote system named jupiter. Note that the remote system must be minimally set up as a managed system. |
| -x platform= sparc.sun4m.Solaris_2.5 |
Specifies the services to be installed, in this case the Solaris 2.5 services for a SPARC Solaris, Sun4m kernel architecture. |
| minnie |
Specifies the name of the OS server. |
How to Add SunOS 4.x OS Services to an OS Server
Note -
SunSoft plans to remove support for the SunOS 4.x release in a later version of the Solstice AdminSuite software. Also, you cannot add SunOS 4.x services to x86 servers.
The high-level steps in this procedure are:
-
Determine the OS server to which you want to add SunOS 4.x OS services for diskless and dataless clients.
-
Verify that the SunOS 4.x heterogeneous install software is installed.
-
Install the required SunOS 4.x release software (install4x command).
-
Log in as root on the OS server to which you want to add SunOS 4.x OS services for diskless and dataless clients.
-
Verify that the SunOS 4.x heterogeneous install software is installed.
# pkginfo SUNWhinst
If the package information is displayed, proceed to Step 7. If not, go to the next step.
-
Insert the Solaris 2.x CD into your CD-ROM drive.
This step assumes that your system is running Volume Management.
Note -Use the Solaris 2.x CD that matches the Solaris 2.x release that is installed on the OS server. For example, use the Solaris 2.4 11/94 CD if the OS server is running the Solaris 2.4 11/94 release.
To access the SunOS 4.x CD from another system running either the Solaris 2.x release or the SunOS 4.x release, see "Setting Up the CD-ROM Drive for install4x" in the Solaris 1.x to 2.x Transition Guide.
-
Change directory to the location of the software.
# cd /cdrom/cdrom0/s0/Solaris_2.x
-
Install the SunOS 4.x heterogeneous install software.
# pkgadd -d `pwd` SUNWhinst
-
Eject the Solaris 2.x CD.
# cd # eject cd
-
Insert the SunOS 4.x release CD into your CD-ROM drive.
This step assumes that your system is running Volume Management, and the CD-ROM drive is directly attached to the server. Volume Management automatically mounts the CD directory on /cdrom/volume1/s0.
-
Start the SunOS 4.x release software installation program.
# /usr/sbin/install4x -m /cdrom/volume1/s0 -e /export
*** 4.1* Install Main Menu ***
Choose an Architecture (then select modules to load):
Modules
Loaded Selected
[a] sun4.sun4c.sunos.4.1.2 0 0
[b] sun4.sun4.sunos.4.1.2 0 0
[c] sun4.sun4m.sunos.4.1.2 0 0
or begin the loading process for all selected modules:
[L] Load selected modules
or abort without loading any modules:
[Q] Quit without loading
Disk Usage:
Type any bracketed letter to select that function. 0K Selected
53634K Free
Type ? for help.
-
On the main menu, specify the architecture you want to support by typing the associated character that is shown in brackets.
The Module Selection menu is displayed.
Select sun4.sun4c.sunos.4.1.2 modules:
+[a] R proto root................240K | [o] User_Diag................6352K
+[b] R usr.....................26240K | [p] Manual...................7456K
+[c] R Kvm......................4832K | +[q] D TLI........................48K
+[d] R Install...................936K | [r] D RFS.......................912K
[e] D Networking...............1040K | [s] D Debugging................2928K
[f] D System_V.................4008K | [t] SunView_Programmers......1840K
[g] D Sys......................5288K | [u] Shlib_Custom.............1376K
[h] C SunView_Users............2664K | [v] Graphics.................1784K
[i] SunView_Demo..............512K | +[w] uucp......................608K
+[j] Text......................712K | +[x] Games....................3136K
[k] Demo.....................4264K | [y] Versatec.................5960K
[l] C OpenWindows_Users.......25936K | [z] Security..................312K
[m] C OpenWindows_Demo.........4288K | [A] OpenWindows_Programmers.10200K
[n] C OpenWindows_Fonts........7840K |
Module + = already loaded R = Required C= Common
Legend: ** = selected for loading D = Desirable Others are optional
Select [a-A] or a Quick-Pick Option:
[1] All Required Modules [4] All Optional Modules Disk Usage:
[2] All Desirable Modules [5] All Modules 0K Selected
[3] All Common Modules 53634K Free
or [D] (done) to return to the main screen
-
Select modules to load by typing the associated character that is shown in brackets.
The Module Selection screen readily enables you to pick groups of modules to be loaded. When you enter a 1, it marks all required modules for loading. When you enter a 2, it marks all recommended modules. When you enter a 3, it marks all commonly loaded modules. When you enter a 4, it marks all optional modules. When you enter a 5, it marks all modules shown on the Module Selection screen.
-
Return to the main menu by typing D.
The main menu is displayed.
*** 4.1* Install Main Menu ***
Choose an Architecture (then select modules to load):
Modules
Loaded Selected
[a] sun4.sun4c.sunos.4.1.2 0 4
[b] sun4.sun4.sunos.4.1.2 0 3
[c] sun4.sun4m.sunos.4.1.2 0 1
or begin the loading process for all selected modules:
[L] Load selected modules
or abort without loading any modules:
[Q] Quit without loading
Disk Usage:
Type any bracketed letter to select that function. 0K Selected
53634K Free
Type ? for help.
-
Type L to install the software.
The modules you previously selected are installed.
Installing module `proto root' [size: 248K]
in directory /export/exec/proto.root.sunos.4.1.2 ...
Updating server databases ...
Press any key to continue:
-
After the modules are installed, press any key to return to the main menu.
The loaded modules are displayed in the main menu.
-
If you want to add support for other architectures, repeat Step 9 through Failed Cross Reference Format. Otherwise, type Q to exit.
Note -There is no command-line equivalent for adding SunOS 4.x services to an OS server.
Where to Go From Here
If you want to add SunOS 4.x support for a diskless client, see "How to Add Support for a Diskless Client". If you want to add SunOS 4.x support for a dataless client, see "How to Add Support for a Dataless Client".
How to Add Solaris 2.x OS Services to an OS Server
-
Start Host Manager from the Solstice Launcher and select the name service, if not done already.
See "How to Start Host Manager" for more information.
-
Select an OS server to modify from the Host Manager main window.
-
Select Modify from the Edit menu on the Host Manager window.
The Modify window is displayed.
-
Click on the Add button in the OS Services window to add services.
-
Click on Set Path to identify the path to the Solaris CD image from which to add the client services.
The Install Server defaults to the current host. Select Other from the Install Server menu to specify another host as the install server. Note that a remote system must be minimally set up as a managed system.
-
Specify the type of services you want to add and click on Add.
The OS service is added to the OS Services list and marked with a plus sign (+), which means it will be added when you save changes. You can use the Delete button to delete an OS service from the list before you save changes.
-
Click on OK on the Add window.
-
Select Save Changes from the File menu to add services.
Example of a Completed Add OS Services Window
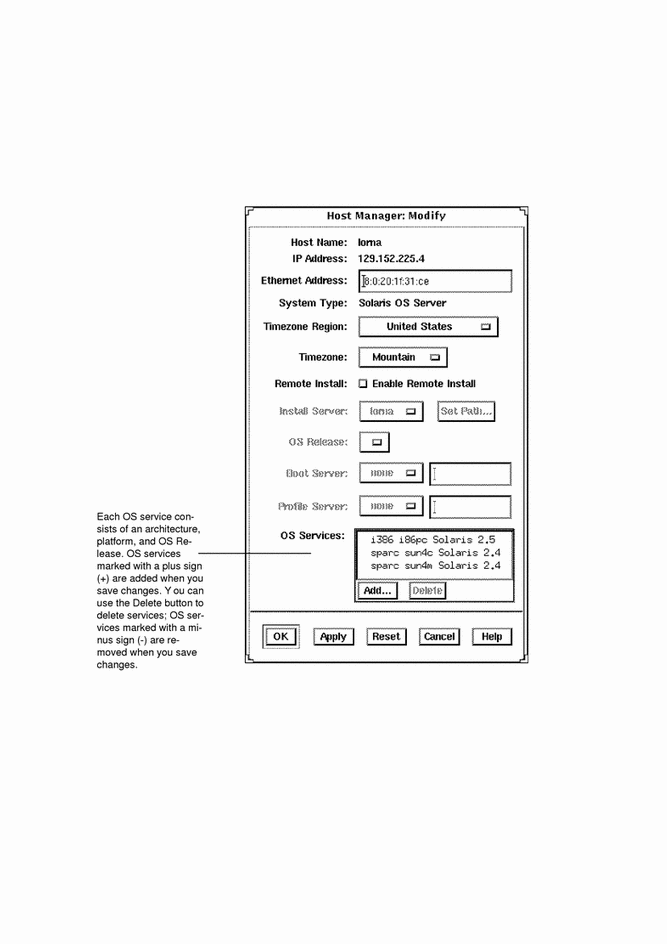
Example of a Command-Line Equivalent for Adding Services to an OS Server
The following command is equivalent to using Host Manager to add OS services on an OS server.
% admhostmod -x mediapath=jupiter:/cdrom/cdrom0/s0 -x platform=sparc.sun4c.Solaris_2.5 rogue |
In this command,
| -x mediapath= jupiter:/cdrom/cdrom0/s0 |
Specifies that the Solaris CD image is on a mounted CD on a remote system named jupiter. Note that the remote system must be minimally set up as a managed system. |
| -x platform= sparc.sun4c.Solaris_2.5 |
Specifies the services to be installed, in this case the Solaris 2.5 services for a SPARC Solaris, Sun4c kernel architecture. |
| rogue |
Specifies the name of the OS server. |
How to Add JavaOS Services to an OS Server
-
Start Host Manager from the Solstice Launcher and select the name service, if not done already.
See "How to Start Host Manager" for more information.
-
Select an OS server to modify from the Host Manager main window.
-
Select Modify from the Edit menu on the Host Manager window.
The Modify window is displayed.
-
Click on the Add button in the OS Services window to add services.
-
Click on Set Path to identify the path to the JavaOS image from which to add the OS services.
The Install Server defaults to the current host. Select Other from the Install Server menu to specify another host as the install server. Note that a remote system must be minimally set up as a managed system.
If You Are Using ...
And ...
Then Enter the Path ...
The JavaOS as the JavaOS CD image
/cdrom/cdrom0 or/cdrom/cdrom0/s0 or /cdrom/cdrom0/s2
The JavaOS CD is not managed by Volume Management
Where you mounted the JavaOS CD
-
Specify the type of services you want to add and click on Add.
The OS service is added to the OS Services list and marked with a plus sign (+), which means it will be added when you save changes. You can use the Delete button to delete an OS service from the list before you save changes.
-
Click on OK on the Add window.
-
Select Save Changes from the File menu to add services.
How to Remove OS Services from an OS Server
-
Start Host Manager from the Solstice Launcher and select the name service, if not done already.
See "How to Start Host Manager" for more information.
-
Select an OS server to modify from the Host Manager main window.
-
Select Modify from the Edit menu on the Host Manager window.
The Modify window is displayed.
-
Select the OS services you wish to remove from the list.
OS services that are installed on the system have a + sign in front of the name.
-
Click on Delete button in the OS Services window to delete the OS services.
Note -When you select an OS services for a particular version (i.e. sparc), all OS services for that version, regardless of what platform it is running on, will be deleted.
Example of a Completed Modify Window for Removing OS Services
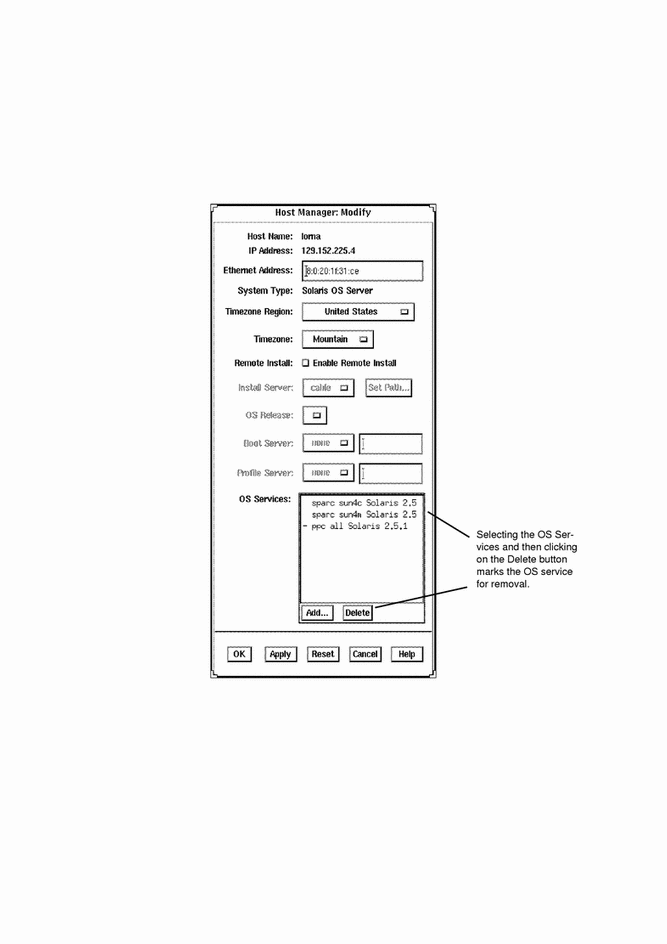
Example of a Command-Line Equivalent for Removing Services from an OS Server
The following command is equivalent to using Host Manager to remove OS services from an OS server.
% admhostmod -x rmplatform=sun4.all.sunos_4.1.1 rogue |
In this command,
| -x rmplatform=sun4.all.sun os_4.1.1 |
Specifies the services to be removed, in this case SunOS4 .1.1 services |
| rogue |
Specifies the name of the OS server. |
How to Add Support for a Diskless Client
The high-level steps in this procedure are:
-
Add system information about the diskless client.
-
Select OS services for the diskless client.
-
Boot the diskless client.
Note -This procedure assumes the system providing the services (the file server) has already been configured as an OS server.
-
Start Host Manager from the Solstice Launcher and select the name service, if not done already.
See "How to Start Host Manager" for more information.
-
Select Add from the Edit menu on the Host Manager main window.
The Add window is displayed.
-
Fill in the system information, selecting Solaris Diskless as the system type.
The system information includes all the fields from the host name through the timezone. If you need information to complete a field, click on the Help button to see field definitions for this window.
-
The File Server defaults to the current host. Select Other from the Install Server menu to specify another host as the install server.
-
Select the client's architecture type and the OS release from the OS Release menu.
The architecture type must match the diskless client's architecture and the OS release should match the Solaris release you want diskless client to run.
-
Set the system's root password.
-
Click on OK on the Add window.
-
Select Save Changes from the File menu to add support for the diskless client.
The diskless client is displayed in the Host Manager main window. It takes several minutes to add the diskless client support, particularly to create the system's root and swap areas and apply any applicable patches with the admclientpatch(1M) command.
 Caution -
Caution - For the diskless client to work properly, it needs root access to its /export/root directory. If Host Manager displays a message that the /export directory is already shared and has different share options than required, you need to allow root access to the client root area before the diskless client will function properly. The access mode for the client root is normally rw=clientname, root=clientname. If Host Manager displays a message that the /usr directory is already shared, it is because it tried to share /usr read-only. If you have it shared with read-write permissions, it is okay and you do not have to make any modifications.
-
Boot the diskless client from the network.
Refer to Chapter 12, Booting a System From the Network, for detailed information on how to boot a diskless client manually or how to set up a diskless client to automatically boot from the network.
-
Provide the following system configuration information for the diskless client during the initial boot process, if prompted.
-
Geographic region
-
Time zone
-
Date and time
-
-
Create a root password when prompted, if not set at the client creation time.
Example of a Completed Add Window for a Diskless Client
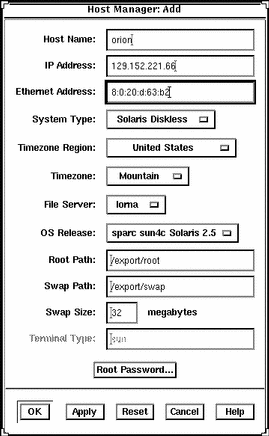
Example of a Command-Line Equivalent for Adding Diskless Client
The following command is equivalent to using Host Manager to add support for a diskless client.
% admhostadd -i 129.152.221.66 -e 8:0:20:d:63:b2 -x type=DISKLESS -x tz=US/Mountain -x fileserv=pluto -x os=sparc.sun4c.Solaris_2.5 -x passwd=abc -x root=/export/root\ -x swap=/export/swap -x swapsize=24 orion |
In this command,
|
-i 129.152.221.66 |
Specifies the IP address for the diskless client. |
|
-e 8:0:20:d:63:b2 |
Specifies the Ethernet address for the diskless client. |
|
-x type=DISKLESS |
Specifies the type of the system. |
|
-x tz=US/Mountain |
Specifies the system's timezone. |
|
-x fileserv=pluto |
Specifies the name of the OS server for the diskless client. |
|
-x os= sparc.sun4c.Solaris_2.5 |
Specifies platform, kernel architecture, and software release of the diskless client. |
|
-x passwd=abc |
Specifies the root password. |
|
-x root=/export/root |
Specifies the root path of the diskless client. |
|
-x swap=/export/swap |
Specifies the directory where the swap file will be created. |
|
-x swapsize=24 |
Specifies the size the swap file. |
|
orion |
Specifies the name of the diskless client. |
How to Add Support for a JavaStation Client
The high-level steps in this procedure are:
-
Add system information about the JavaStation client.
-
Boot the JavaStation client.
Note -This procedure assumes the system providing the services (the file server) has already been configured as a Java OS server.
-
Start Host Manager from the Solstice Launcher and select the name service, if not done already.
See "How to Start Host Manager" for more information.
-
Select Add from the Edit menu on the Host Manager main window.
The Add window is displayed.
-
Fill in the system information, selecting JavaStation as the system type.
The system information includes all the fields from the host name through the timezone. If you need information to complete a field, click on the Help button to see field definitions for this window.
-
The File Server defaults to the current host. Select Other from the Install Server menu to specify another host as the install server.
-
Select the sparc sun4m JavaOS 1.0 OS Release.
In order to select this OS release you must have JavaOS services installed on your server. Refer to "How to Add JavaOS Services to an OS Server" for more information about adding JavaOS services.
-
Click on OK on the Add window.
Example of a Completed Add Window for a JavaStation Client
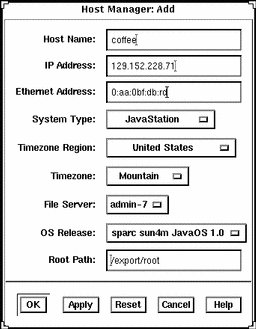
How to Add Support for a Dataless Client
The high-level steps in this procedure are:
-
Add system information about the dataless client.
-
Select OS services for the dataless client.
-
(Optional) Set up remote install capabilities for the dataless client.
-
(Optional) Boot and install the dataless client.
Note -This procedure assumes the system providing the services (the file server) has already been configured as an OS server. If you are running an operating system later than Solaris 2.5.1, dataless clients are no longer supported.
-
Start Host Manager from the Solstice Launcher and select the name service, if not done already.
See "How to Start Host Manager" for more information.
-
Select Add from the Edit menu on the Host Manager main window.
The Add window is displayed.
-
Fill in the system information, selecting Solaris Dataless as the system type.
The system information includes all the fields from the host name through the time zone. If you need information to complete a field, click on the Help button to see field definitions for this window.
-
The File Server defaults to the current host. Select Other from the Install Server menu to specify another host as the install server.
-
Select the system's architecture type and OS release from OS Release menu.
The architecture type must match the dataless client's architecture, and the OS release should match the Solaris release you want the dataless client to run.
-
If you want to set up remote install capabilities for the system, continue to Step 7. If not, skip to Step 11.
-
Click on Enable Remote Install.
Note -The remote install button enables the client to boot from the specified install server.
-
The Install Server defaults to the current host. Select Other from the Install Server menu to specify another host as the install server.
-
Click on Set Path to identify the path to the Solaris CD image on the install server.
If the install server is a remote system, note that it must be minimally set up as a managed system.
Note -The path to the Solaris CD image must be the same release that you specified in the OS Release menu.
If You Are Using ...
And ...
Then Enter the Path ...
The Solaris CD as the Solaris CD image
The Solaris CD is managed by Volume Management
/cdrom/cdrom0 or/cdrom/cdrom0/s0 or /cdrom/cdrom0/s2
The Solaris CD is not managed by Volume Management
Where you mounted the Solaris CD
A copy of the Solaris CD on the Install Server's hard disk (by using setup_install_server)
Where you specified setup_install_server to copy the Solaris CD
-
If necessary, specify a boot server and/or profile server.
To specify another server other than the default, select Other from the menu. Select a Profile Server from the Profile Server pull-down menu. You must also specify a path to the boot software on the boot server or the custom JumpStart directory on the profile server.
To set up the other components of a custom JumpStart installation and preconfiguring network and system information, see Solaris Advanced Installation Guide or x86: Installing Solaris Software.
-
Click on OK on the Add window.
-
Select Save Changes from the File menu to add support for the dataless client.
The dataless client is displayed in the Host Manager main window.
 Caution -
Caution - For the dataless client to work properly, it needs root access to its /export/root directory. If Host Manager displays a message that the /export directory is already shared and has different share options than required, you need to allow root access to the client root area before the dataless client will function properly. The access mode for the client root is normally rw=clientname, root=clientname. If Host Manager displays a message that the /usr directory is already shared, it is because it tried to share /usr read-only. If you have it shared with read-write permissions, it is okay and you do not have to make any modifications.
-
(Optional) Boot and install the dataless client.
For more information about booting and installing, see Solaris Advanced Installation Guide or x86: Installing Solaris Software.
Example of a Completed Add Window for a Dataless Client
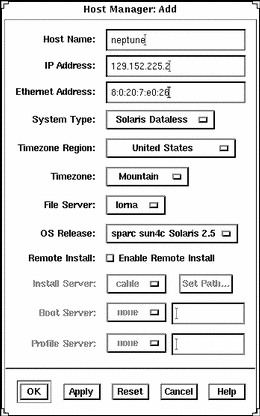
Example of a Command-Line Equivalent for Adding Dataless Client
The following command is equivalent to using Host Manager to add support for a dataless client.
% admhostadd -i 129.152.225.2 -e 8:0:20:7:e0:26 -x type=DATALESS -x tz=US/Mountain -x fileserv=pluto -x os=sparc.sun4c.Solaris_2.5 neptune |
In this command,
| -i 129.152.225.2 |
Specifies the IP address for the dataless client. |
| -e 8:0:20:7:e0:26 |
Specifies the Ethernet address for the dataless client. |
| -x type=DATALESS |
Specifies the type of the system. |
| -x tz=US/Mountain |
Specifies the system's timezone. |
| -x fileserv=pluto |
Specifies the name of the OS server for the dataless client. |
| -x os= sparc.sun4c.Solaris_2.5 |
Specifies platform, kernel architecture, and software release of the dataless client. |
| neptune |
Specifies the name of the system. |
Note -
Operating systems greater than Solaris 2.5.1 no longer support dataless clients.
How to Add a Multihomed Host
-
Start Host Manager from the Solstice Launcher and select the name service, if not done already.
See "How to Start Host Manager" for more information.
-
Select Add from the Edit menu on the Host Manager main window.
The Add window is displayed.
-
Enter the name of the host you wish to add another IP address to in the Host Name field provided and press the tab key to advance to the next field.
The Host Manager: Add window condenses to a smaller window where the only field you can change is the IP Address field and System Type: indicates that it is a Multihomed host.
-
Enter the additional IP Address and click on the OK button.
You will see that in the Host Manager main window, the host that you made a multihomed host is listed twice.
-
Choose the Save Changes option from the File menu.
Example of a Completed Add Window for a Multihomed Host
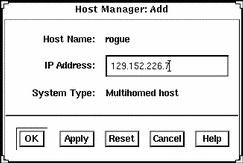
Maintaining Server and Client Support
Table 6-9 Task Map: Maintaining Server and Client Support
How to Modify Support for a System
-
Start Host Manager from the Solstice Launcher and select the name service, if not done already.
See "How to Start Host Manager" for more information.
-
Select a system entry to modify from the Host Manager main window.
-
Modify support for the system.
If you need information to change a field, click on the Help button to see field definitions for this window.
-
Click on OK on the Modify window.
-
Select Save Changes from the File menu to modify support for the system.
Command-Line Equivalent for Modifying Support for a System
You can also use the admhostmod command to modify support for a system.
How to Delete Support for a System
-
Start Host Manager from the Solstice Launcher and select the name service, if not done already.
See "How to Start Host Manager" for more information.
-
Select a system entry to delete from the Host Manager main window.
-
Select Delete from the Edit menu.
A window is displayed asking you to confirm the deletion.
-
Click on OK.
-
Select Save Changes from the File menu to delete support for the system.
The system entry is deleted from the Host Manager main window.
Command-Line Equivalent for Deleting Support for a System
You can also use the admhostdel command to delete support for a system.
Using the Command-Line Equivalents to Automate Setup Tasks
Using the Host Manager command-line equivalents allows you to automate many of the setup tasks associated with creating new diskless and AutoClient systems. This automation is similar to what can be done when using the JumpStart product to install Solaris on standalone systems. By writing your own shell scripts and using the command-line equivalents, you can automatically customize the client environment in one operation.
Command-Line Equivalent Automation Example
The following example shows how to use the command-line equivalents to set up an OS server, add OS services, and add a diskless client to that server. The server's name is rogue, and the diskless client is venus.
Note -
For additional command-line examples, see the command-line equivalent section at the end of most of the procedures in this chapter.
-
Convert a standalone system to an OS server.
% admhostmod -x type=os_server rogue
-
Add OS services to the OS server.
-
This example adds the Solaris 2.5 End User Cluster OS services for the Sun4m kernel architecture to rogue.
The Solaris CD image is on a mounted CD on a remote system named jupiter. Note that the remote system must be minimally set up as a managed system.
% admhostmod -x mediapath=jupiter:/cdrom/cdrom0/s0 \ -x platform=sparc.sun4m.Solaris_2.5 -x cluster=SUNWCuser \ rogue
-
This examples adds the Solaris 2.5.1 All Cluster OS services for the Sun4m kernel architecture to rogue.
The Solaris CD image has been copied to hard disk on a remote system, saturn, and the automounter is used to access it. Note that the remote system must be minimally set up as a managed system.
% admhostmod -x mediapath=rogue:/net/saturn/export/Solaris_CD \ -x platform=sparc.sun4m.Solaris_2.5.1 -x cluster=SUNWCall \ rogue
-
-
Add the diskless client.
This example adds a sun4m, Solaris 2.5.1 diskless client named venus to the server rogue.
% admhostadd -i 129.152.225.2 -e 8:0:20:b:40:e9 \ -x type=diskless -x fileserv=rogue \ -x os=sparc.sun4m.Solaris_2.5.1 \ -x swapsize=40 -x venus
You could use a similar version of this command in a shell script with additional operations to customize the diskless client's root as part of setting up the client. The script could be parameterized to accept the IP address, Ethernet address, and host name.
Chapter 7 Managing Users With User Manager and Group Manager
This chapter describes how to manage user accounts using two applications within the Solstice AdminSuite software:
-
Group Manager, a graphical user interface for managing group information
-
User Manager, a graphical user interface used to manage user account information
This is a list of the step-by-step instructions in this chapter.
Command-Line Equivalents of Group Manager
Table 7-1 lists the commands that provide the same functionality as Group Manager and can be used without running an X Window System. Many of the Group Manager procedures in this chapter provide corresponding examples using the command-line equivalents.
Table 7-1 Command-Line Equivalents of Group Manager|
Command |
Description |
|---|---|
|
admgroupadd |
Adds a new group and members (if specified) to the group |
|
admgroupmod |
Modifies an existing group |
|
admgroupdel |
Deletes an existing group |
|
admgroupls |
Lists the existing groups in the selected name service |
Files Modified by Group Manager
Table 7-2 lists the files Group Manager modifies depending on what name service you selected.
Table 7-2 Files Modified by Group Manager|
If the Name Service You Selected Is ... |
Then Group Manager Modifies The ... |
|---|---|
|
NIS or NIS+ |
Name service's group database |
|
None |
Command-Line Equivalents of User Manager
Table 7-3 lists the commands that provide the same functionality as User Manager and can be used without running OpenWindows or Motif CDE. Many of the User Manager procedures in this chapter provide corresponding examples using the command-line equivalents.
Table 7-3 Command-Line Equivalents of User Manager|
Command |
Description |
|---|---|
|
admuseradd |
Adds a new user account. Unlike the User Manager, you cannot copy a user account with this command. |
|
admusermod |
Modifies an existing user account. |
|
admuserdel |
Deletes an existing user account. |
|
admuserls |
Lists the existing user accounts in the selected name service. |
Files Modified by User Manager
Table 7-4 describes the system files that are modified by User Manager.
Table 7-4 Files Modified by User Manager
Setting Up User Accounts
Table 7-5 Task Map: Setting Up User Accounts|
Activity |
|
|
Description |
For Instructions, Go To |
|---|---|---|---|---|
|
Add Groups |
|
Optional. To help administer users, add groups by choosing Add from the Group Manager's Edit menu. This is usually a one-time task. | ||
|
|
|
|
|
|
|
Set User Account Defaults
|
|
Optional. Before you add several user accounts, set up defaults for the User Manager by choosing Set Defaults from the User Manager's Edit menu. Setting up defaults can increase the consistency and efficiency of adding user accounts. | ||
|
|
|
|
|
|
|
Add a User Account
|
|
Add a New User Account Add a user account by choosing Add from the User Manager's Edit menu. | ||
|
|
|
Copy an Existing User Account Copy an existing user account by choosing Copy from the User Manager's Edit menu. This is useful if you need to add a user account that is similar to an existing user account. | ||
How to Start Group Manager
-
Verify that the prerequisites described in Chapter 1, Introduction, are met.
-
Start the Solstice Launcher.
$ solstice &
The Solstice Launcher is displayed.
-
Click on the Group Manager icon.
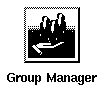
The Load window is displayed.
-
Select the name service used in your network.
-
Check that the domain or host name is correct.
If not, type the name of the domain or host you need to access.
-
Click on OK.
Example of the Group Manager Main Window
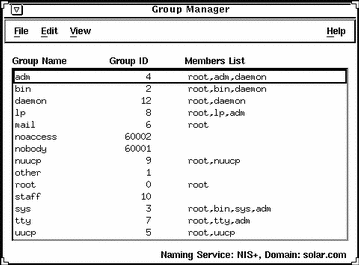
How to Add a Group
-
Start Group Manager from the Solstice Launcher and select the name service, if not done already.
See "How to Start Group Manager" for more information.
-
Choose Add from the Edit menu on the Group Manager main window.
The Add window is displayed. If you need information to complete a field, click on the Help button to see field definitions for this window.
-
Type the group ID for the new group in the Group ID text box.
-
(Optional) Type user names in the Members List text box.
The list of users will be added to the group. User names must be separated by commas.
-
(Optional) Select the Password button to set the group password.
Enter the group password and then verify the password in the fields provided in the Password dialog box.
-
Click on OK.
The list of groups displayed in the Group Manager main window is updated to include the new group.
Example of a Completed Add Window
The following example adds a group named users that has a group ID of 100.

Example of a Command-Line Equivalent for Adding a Group
The following example is the equivalent of using Group Manager to add a group named users that has a group ID of 100.
D
# admgroupadd -g 100 -x pass=abc users |
How to Start User Manager
-
Verify that the prerequisites described in Chapter 1, Introduction, are met.
-
Start the Solstice Launcher.
$ solstice &
The Solstice Launcher is displayed.
-
Click on the User Manager icon from the Solstice Launcher.

The Load window is displayed.
-
Select the name service used in your network.
-
Check that the domain or host name is correct.
If not, type the name of the domain or host you need to access.
-
Click on OK.
Example of the User Manager Main Window
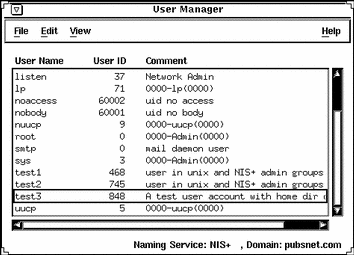
How to Set Up User Account Defaults
-
Start User Manager from the Solstice Launcher and select the name service, if not done already.
See "How to Start User Manager" for more information.
-
Choose Set Defaults from the Edit menu.
The Set Add Defaults window is displayed.
-
Fill in the Set Add Defaults window.
The defaults you select will be the initial defaults values in the Add window. If you need information to complete a field, click on the Help button to see field definitions for this window.
You can set the following defaults:
-
Primary and Secondary Groups
-
Login Shell
-
Password Policy
-
Creating a Home Directory
-
Home Directory Server
-
Skeleton Path (Path to User Initialization Files)
-
Using AutoFS (AutoHome Setup)
-
Permissions in Home Directory
-
Mail Server
-
-
Click on OK.
Command-Line Equivalent for Setting Up User Account Defaults
You can use the admuseradd command with the -D option to set up user account defaults from the command line.
How to Add a New User Account
-
Start User Manager from the Solstice Launcher and select the name service, if not done already.
-
Fill in the Add window.
If you need information to complete a field, click on the Help button to see field definitions for this window.
-
Click on OK.
The list of user accounts displayed in the User Manager main window is updated to include the new user account.
Example of a Completed Add Window
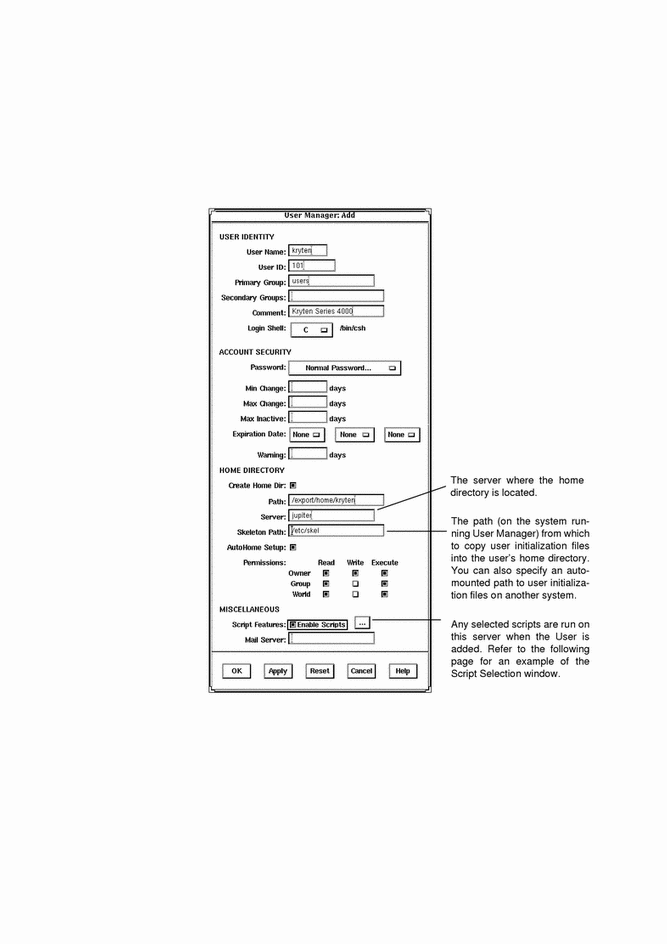
Example of the Script Selection Window
The following screen shows an example of the Script Selection window; in order for scripts to be run from this window, the scripts must be located in the /opt/SUNWadmd/Scripts directory.
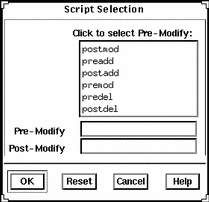
Example of a Command-Line Equivalent for Adding a User
The following command is the equivalent to adding a user with User Manager.
# admuseradd -u 101 -g users -c "Kryten Series 4000" -s /bin/csh -k /etc/skel -x preadd=preaddscript -x postadd=postaddscript -x pw=NORM \ -x pwwarn=1 -d /export/home/kryten -m -x autohome=Y -x serv=jupiter kryten |
In this command,
| -u 101 | Specifies the user ID, in this case 101. |
| -g users | Specifies the user's primary group, in this case a group named users. |
| -c "Kryten Series 4000" | Specifies a comment for the user account. |
| -s /bin/csh | Specifies the default shell environment, in this case the C shell. |
| -k /etc/skel | Specifies a directory containing skeleton information, such as .cshrc, that will be copied into the user's home directory. |
| -x preadd=preaddscript | Specifies the user created script (preaddscript) located in /opt/SUNWadmd/Scripts that is designated to run before the user is added. |
| -x postadd=postaddscript |
Specifies the user created script (postaddscript) located in /opt/SUNWAdmd/Scripts that is designated to run after the user is added. |
| -x pw=NORM |
Specifies the initial password type, in this case normal. |
| -x pwwarn=1 |
Specifies the number of days that the user will be warned about password expiration. |
| -d /export/home/kryten |
Specifies the name of the home directory. |
| -m |
Creates the new user's home directory (as specified with the -d option) if it does not already exist. |
| -x autohome=Y |
Specifies whether the home directory should be set up to be automounted. |
| -x serv=jupiter |
Specifies the name of the server where the home directory will reside. |
| kryten |
Specifies the name of the system. |
How to Copy an Existing User Account
-
Start User Manager from the Solstice Launcher and select the name service, if not done already.
-
Select a user account entry to copy from the main window.
-
Choose Copy from the Edit menu.
The Copy window is displayed with the following fields copied from the selected user account:
-
Primary Group
-
Secondary Groups
-
Comment
-
Login Shell
-
Path
-
Server
-
Skeleton Path
-
-
Fill in the fields in the Copy window.
If you need information to complete a field, click on the Help button to see field definitions for this window.
-
Click on OK.
The list of user accounts displayed in the User Manager main window is updated to include the new user account.
Note -There is no command line equivalent for copying an existing user account.
Maintaining User Accounts
Table 7-6 Task Map: Maintaining User Accounts
How to Modify a Group
-
Start Group Manager from the Solstice Launcher and select the name service, if not done already.
See "How to Start Group Manager" for more information.
-
Select the group entry to modify from the Group Manager main window.
-
Choose Modify from the Edit menu.
The Modify window is displayed containing the selected group entry.
-
Either modify the group's name or the users in the group.
User names must be separated by commas. If you need information to complete a field, click on the Help button to see field definitions for this window.
-
Modify the group's password by selecting the Password button.
Enter the group password and then verify it in the fields provided in the Password dialog box.
-
Click on OK.
The group information displayed in the main window is updated.
Example of a Completed Modify Window
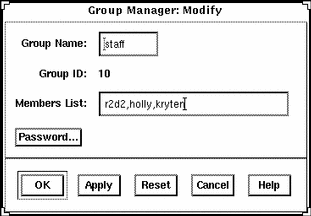
Example of a Command-Line Equivalent for Modifying a Group
The following command is the equivalent to modifying the member list in a group with Group Manager.
# admgroupmod -g 10 -x members=r2d2,holly,kryten -x passwd=abc groupname |
In this command,
| -g 10 |
Specifies the number of group, in this case 10. |
| -x members= r2d2,holly,kryten |
Specifies the users who belong to group 10: r2d2, holly, and kryten. |
| -x passwd=abc |
Specifies the group password: abc |
| groupname |
Specifies the name given to the group |
How to Delete a Group
-
Start Group Manager from the Solstice Launcher and select the name service, if not done already.
See "How to Start Group Manager" for more information.
-
Select the group entry you want to delete from the Group Manager main window.
-
Choose Delete from the Edit menu.
A window is displayed asking you to confirm the deletion.
-
Click on OK.
The group entry is deleted from the Group Manager main window.
Command-Line Equivalent for Deleting a Group
You can also use the admgroupdel command to delete a group.
How to Modify a User Account
-
Start User Manager from the Solstice Launcher and select the name service, if not done already.
See "How to Start User Manager" for more information.
-
Select the user account entry to modify from the User Manager main window.
-
Choose Modify from the Edit menu.
The Modify window is displayed containing the selected user account entry.
-
Modify the user account.
If you need information to complete a field, click on the Help button to see field definitions for this window.
-
Click on OK.
Verification
Double-click on the modified user account entry in the User Manager main window to verify that the modifications were made. Click on Cancel to close the window without making any modifications.
Example of a Completed Modify Window
The following example sets the user lacey to be a member of the lp secondary group.
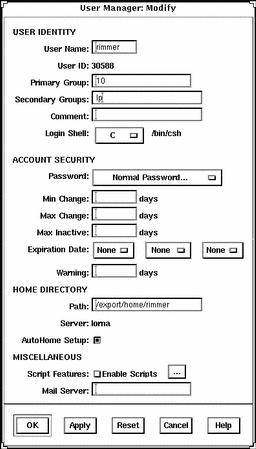
Example of the Script Selection Window
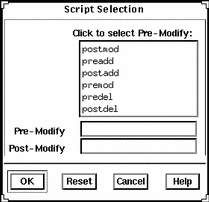
Example of a Command-Line Equivalent for Modifying a User Account
The following command is the equivalent to modifying a user account with User Manager. In this case, the command sets the user rimmer to be a member of the lp secondary group.
# admusermod -G lp rimmer |
How to Delete a User Account
-
Start User Manager from the Solstice Launcher and select the name service, if not done already.
See "How to Start User Manager" for more information.
-
Select the user account entry to remove from the main window.
-
Choose Delete from the Edit menu.
The Delete window is displayed to confirm the removal of the user account.
-
(Optional) Click on the check box to enable scripts and then click on the ellipsis button to select the script to be enabled from the Script Selection dialog box.
The script can be enabled to run before or after the user account is deleted.
Note -In order to run the user supplied scripts, the scripts must be located in the /opt/SUNWadmd/Scripts directory.
-
(Optional) Click on the check box to delete the user's home directory and its contents.
-
(Optional) Click on the check box to delete the user's mailbox and its contents.
-
Click on OK when you are ready to delete the user account.
The user account entry is deleted from the User Manager main window.
Example of the Delete Window
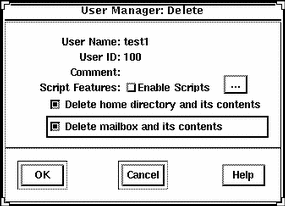
Example of a Command-Line Equivalent for Deleting a User Account
The following command is the equivalent of deleting a user account with User Manager.
# admuserdel -r -x serv=lorna -x predel=predelscript -x postdel=postdelscript test1 |
In this command,
| -r |
Specifies that the contents of the user's home directory be removed. |
| -x serv=lorna |
Specifies the name of the server where the home directory resides. |
| -x predel=predelscript |
Specifies the name of the script to run before the user is deleted. |
| -x postdel=postdelscript |
Specifies the name of the script to run after the user is deleted. |
| test1 |
Specifies the name of the user account. |
Note -
The scripts are user created scripts that are located in the /opt/SUNWadmd/Scripts directory.
Chapter 8 Managing Terminals and Modems With Serial Port Manager
This chapter describes how to set up and maintain modems and terminals by using the Solstice Serial Port Manager and its corresponding command-line equivalents. This is a list of the step-by-step instructions in this chapter.
Serial Port Manager configures the serial port software to work with terminals and modems by calling the pmadm command and supplying the appropriate information. It features:
-
Displays of serial port information
-
Templates for common terminal and modem configurations
-
Multiple port setup, modification, or deletion
Serial Port Manager Features
The Serial Port Manager enables you to configure or remove terminals and modems used with your serial ports. This tool also enables you to configure multiple ports at the same time.
The Seral Port Manager consists primarily of two windows: the Serial Port Manager main window and the Modify window.
The Serial Port Manager main window displays the serial ports for the system that you are currently logged managing.
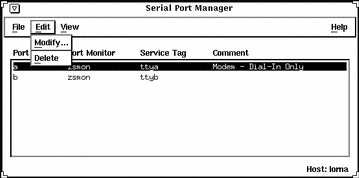
In this window, three pull-down menus enable you to:
-
Select the port that you wish to modify
-
Delete modems and terminals
-
View serial ports for different hosts
The three pull-down menus consist of the following:
|
Pull-down Menu |
Options |
Description |
|---|---|---|
|
File |
Exit |
Closes the Serial Port Manager tool |
|
Edit |
Modify |
Opens the Serial Port Manager: Modify window |
|
|
Delete |
Removes the port monitor and service tag configuration for the selected port |
|
View |
Host |
Brings up the Host window, which enables you to select from a list of available hosts |
The option that is most commonly used is the Modify option in the Edit pull-down menu. This option opens the Modify window.
In this window, you have many options to choose from, including templates for commonly used terminal and modem configurations. The templates can be viewed by selecting the Template button, which enables you to choose one of the following template options:
-
Terminal - Hardwired
-
Modem - Dial in Only
-
Modem - Dial out Only
-
Modem - Bidirectional
-
Initialize Only - No Connection
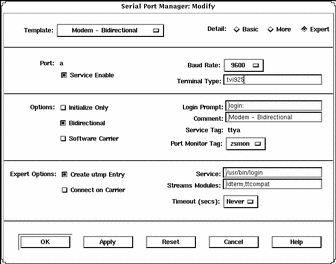
You can select the desired option level using one of the Detail buttons described in Table 8-1. Each button displays a different level of options, as shown in the previous screen display. (Each level is separated by a thin line.)
Table 8-1 Serial Port Manager Detail Options|
Detail |
Option |
Description |
|---|---|---|
|
Basic |
Service Enable |
Button that allows you to enable (button selected) or disable (button de-selected) the associated port. |
|
|
Baud Rate |
Button that allows you to select the baud rate of your terminal or modem. You can either choose one of the listed baud rates or enter a different baud rate using the other option. |
|
|
Terminal Type |
Text entry field that allows you to specify the type of terminal that will be connected to the serial port. |
|
More |
Initialize Only |
Button that specifies that the port software is initialized, but not configured. |
|
|
Bidirectional |
Button that specifies that the port line is used in both directions. |
|
|
Software Carrier |
Button that specifies that the software carrier detection feature is used. If this option is not checked, the hardware carrier detection signal is used. |
|
|
Login Prompt |
Text entry field that allows you to change the login prompt. |
|
|
Comment |
Text entry field that allows you to type any comments to clarify the type of port the serial port is configured to be; by default, the Comment field will display the name of the serial port template that you have selected. |
|
|
Service Tag |
tty tag entry that corresponds to the selected port. |
|
|
Port Monitor Tag |
Button that allows you to select the type of monitor associated with this port; you can either choose from the list or choose the Other option and then enter the monitor type. |
|
Expert |
Create utmp Entry |
Button that when selected, specifies that a utmp entry is created upon login. This item must be checked if a login service is used. |
|
Expert (continued) |
Connect on Carrier |
Button that when selected, specifies that a port's associate service is invoked immediately when a connect indication is received. |
|
|
Service |
Text entry field that specifies the program that is run upon connection. |
|
|
Streams Modules |
Text entry field that shows the Streams modules that are pushed before the service is started. |
|
|
Timeout (secs) |
Button that allows you to chose the amount of seconds before the connection times out. |
Command-Line Equivalents of Serial Port Manager
Table 8-2 lists the commands that provide the same functionality as Serial Port Manager and can be used without running OpenWindows or Motif CDE. Many of the Serial Port Manager procedures in this chapter provide corresponding examples using the command-line equivalents.
Table 8-2 Command-Line Equivalents of Serial Port Manager|
Command |
Description |
|---|---|
|
admserialmod |
Modifies a serial port service for a terminal or modem |
|
admserialdel |
Deletes an existing serial port service for a terminal or modem |
|
admserialls |
Lists the existing services for the specified serial ports |
Files Modified by Serial Port Manager
Table 8-3 describes the files that are modified by Serial Port Manager on the system where you are modifying the serial port services.
Table 8-3 Files Modified by Serial Port Manager
Using Serial Port Manager
By using serial port manager, you can accomplish a number of tasks. The following procedures describe each of these tasks.
How to Start Serial Port Manager
-
Verify that the prerequisite steps described in Chapter 1, Introduction, are met.
-
Type solstice & from a Command or Shell Tool prompt and press Return.
-
Click the Serial Port Manager icon.
The Serial Port Manager main window is displayed.
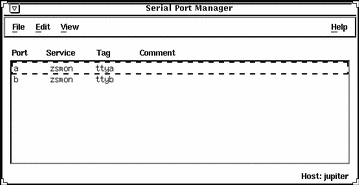
-
(Optional) Choose Host from the View menu.
How to Configure Multiple Ports Using Serial Port Manager
-
Start Serial Port Manager from the Solstice Launcher, if not done already.
See the procedure on "How to Start Serial Port Manager" for information about starting Serial Port Manager.
-
Select the ports that you would like to modify.
You can select more than one port by single-clicking on each port listed in the Serial Port Manager main window.
-
Select the Modify option from the Edit pull-down menu.
How to Add a Terminal
-
Start Serial Port Manager from the Solstice Launcher, if not done already.
See the procedure on "How to Start Serial Port Manager" for information about starting Serial Port Manager.
-
Select the port or ports that will be used with a terminal in the Serial Port Manager main window.
-
Choose Modify from the Edit menu.
The Modify window is displayed in the Basic Detail mode. (For additional details, click on More or Expert.)
-
Change values of template entries if desired.
Example of a Command-Line Equivalent for Adding a Terminal
The following example is the equivalent of using Serial Port Manager to enable a terminal connection to port /dev/term/a.
# admserialmod -e -p hw a |
In this command,
|
-e |
Enables the port. |
|
-p hw |
Specifies that the hardwired template be used to configure the port. |
|
a |
Specifies the name of the port, in this case port a. |
How to Add a Modem
-
Start Serial Port Manager from the Solstice Launcher, if not done already.
See the procedure on "How to Start Serial Port Manager" for information about starting Serial Port Manager.
-
Select the port or ports that will be used with a modem from the Serial Port Manager main window.
-
Choose Modify from the Edit menu.
The Modify window appears in the Basic Detail mode. (For additional details, select either the More or Expert Detail modes.)
-
Choose the modem configuration from the Template menu that meets or most closely matches your modem service.
The modem template choices are described here.
Modem Configuration
Description
Modem - Dial In Only
Users may dial in to the modem but cannot dial out.
Modem - Dial Out Only
Users may dial out from the modem but cannot dial in.
Modem - Bidirectional
Users may either dial in or out from the modem.
See the Reference online help for the default values of each template. If a UUCP service will be used to dial in to your modem on a Solaris 2.x system, see "How to Configure a Modem for Use With UUCP" for the rest of the procedure.
-
Change values of template entries if desired.
Example of a Command-Line Equivalent for Adding a Modem
The following example is the equivalent of using Serial Port Manager to enable a modem to port /dev/term/b.
# admserialmod -e -p bi -b 38400 b |
In this command,
|
-e |
Enables the port. |
|
-p bi |
Specifies the bidirectional template be used to configure the port. |
|
-b 38400 |
Specifies the baud rate. |
|
b |
Specifies the name of the port. |
How to Configure a Modem for Use With UUCP
UUCP sends information using seven bits and even parity. Solaris software modem configurations use eight bits and no parity for internationalization purposes. To set up your modem service to work with UUCP, follow these instructions.
-
Start Serial Port Manager from the Solstice Launcher, if not done already.
See the procedure on "How to Start Serial Port Manager" for information about starting Serial Port Manager.
-
From the Serial Port Manager main window, select the port or ports that will be used with a modem.
-
Choose Modify Service from the Edit menu.
The Modify Service window appears in the Basic Detail mode. (For additional details, select either the More or Expert Detail modes.)
-
Choose the modem configuration from the Template menu that meets or most closely matches your modem service.
-
Select Other from the Baud Rate menu.
-
Enter a baud rate value from the /etc/ttydefs file that provides seven bit, even parity service and click on OK.
In this example, the 9600E baud rate was selected. This provides a service with a 9600 baud rate, seven bits, and even parity.
-
Change values of other template entries if desired.
Example of a Command-Line Equivalent for Adding a Modem
The following example is the equivalent of using Serial Port Manager to enable a modem (for use with UUCP) to port /dev/term/b.
# admserialmod -e -p bi -b 9600E b |
In this command,
|
-e |
Enables the port. |
|
-p bi |
Specifies the bidirectional template be used to configure the port. |
|
-b 9600E |
Specifies the baud rate. |
|
b |
Specifies the name of the port. |
How to Initialize a Port Without Configuring
-
Start Serial Port Manager from the Solstice Launcher, if not done already.
See the procedure on "How to Start Serial Port Manager" for information about starting Serial Port Manager.
-
Choose Modify from the Edit menu.
The Modify window appears in the Basic Detail mode. See the Reference online help for default values of the Basic, More, or Export Detail modes.
-
Choose Initialize Only - No Connection from the Template menu.
-
Click on OK to initialize the port.
Example of a Command-Line Equivalent for Initializing a Modem
The following example is the equivalent of using Serial Port Manager to initialize port /dev/term/b.
# admserialmod -e -p init b |
In this command,
|
-e |
Enables the port. |
|
-p init |
Specifies the port should only be initialized. |
|
b |
Specifies the name of the port. |
How to Disable a Port
Be careful that when disabling a port that you do not disable the port used for the console because when you reboot, no console would be available to you.
-
Start Serial Port Manager from the Solstice Launcher, if not done already.
See "How to Start Serial Port Manager" for information about starting Serial Port Manager.
-
Select the port or ports that you want to disable from the Serial Port Manager main window.
-
Choose Modify from the Edit menu.
-
Select the Service Enable item in the Modify window to disable the port.
The other items in the Modify window will turn gray when the port service is disabled.
-
Click on OK to disable the port.
Example of a Command-Line Equivalent for Disabling a Port
The following example is the equivalent of using Serial Port Manager to disable port /dev/term/b.
# admserialmod -d b |
How to Delete a Port Service
Be careful that when deleting a port that you do not delete the port used for the console because when you reboot, no console would be available to you.
-
Start Serial Port Manager from the Solstice Launcher, if not done already.
See the procedure on "How to Start Serial Port Manager" for information about starting Serial Port Manager.
-
Select the port or ports with a service you want to delete from the Serial Port Manager main window.
-
Choose Delete from the Edit menu. A window is displayed asking you to confirm that the service should be deleted.
Example of a Command-Line Equivalent for Deleting a Port Service
The following example is the equivalent of using Serial Port Manager to disable port /dev/term/b.
# admserialdel b |
Chapter 9 Setting Up SunSoft Print Client Software With Printer Manager
This chapter provides the procedures for setting up and managing the SunSoft print client software by using the Printer Manager application, a graphical user interface within the Solstice AdminSuite software.
This is a list of the step-by-step instructions in this chapter.
Note -
The Printer Manager tasks are only part of what you need to know to effectively set up and manage the SunSoft print client software. The Solstice AdminSuite Printer Administration Guide provides an overview that helps you understand the SunSoft print process. It also contains task information about converting the configuration information for existing printers and copying the information to SunSoft print clients.
For step-by-step instructions on administering printing, see the System Administration Guide.
You can set up printing by using LP print service commands instead of Printer Manager. For detailed examples, see the System Administration Guide.
Files Modified by Printer Manager
Table 9-1 describes the SunSoft and Solaris system files that are modified by Printer Manager.
Table 9-1 Files Modified by Printer Manager|
System File |
Description |
|---|---|
|
A file containing printer configuration information for SunSoft print client operation |
|
|
printers.conf.byname |
An NIS map that contains printer configuration information for SunSoft print client operation |
|
fns.ctx_dir |
An NIS+ map that contains printer configuration information for SunSoft print client operation and other information |
|
/etc/lp/printers/printer/* |
A Solaris file containing LP printer configuration information |
|
/etc/lp/interfaces/printer |
A Solaris shell script used to communicate with a local printer |
|
/etc/lp/default |
A Solaris file containing the name of the LP system default printer |
|
/etc/lp/filter.table |
A Solaris lookup table containing the configured LP filters |
|
/etc/lp/Systems |
A Solaris file containing a list of remote systems for Solaris LP |
|
/etc/saf/sactab |
A Solaris file containing service access facility configuration |
|
/etc/saf/tcp_pmtab |
A Solaris file containing port monitor configuration |
Setting Up and Managing SunSoft Print Client Software
Table 9-2 gives you an overview of the tasks for using Printer Manager to set up and manage printing services with the SunSoft print client software.
Table 9-2 Task Map: Setting Up and Managing SunSoft Print Client Software|
Activity |
|
|
Description |
For Instructions, Go To |
|---|---|---|---|---|
|
Install a Printer on a Print Server |
|
Install a Printer Install a printer on the system to which it is attached. This procedure tells the system about the printer so the system can act as a print server. If you use a name service, this task also makes the printer available to all SunSoft print clients. | ||
|
|
|
|
|
|
|
Install a Network Printer |
|
Install a Network Printer Installs a printer to your network that provides access to all network users. | ||
|
|
|
|
|
|
|
Give Print Clients Access to a Printer |
|
Add Access to a Printer Give SunSoft print clients access to a printer that is installed on a print server. | ||
|
|
|
|
|
|
|
Modify Existing Information for a Printer |
|
Modify Printer Information Modify the current configuration information for a printer. | ||
|
|
|
|
|
|
|
Delete Access to a Printer |
|
Delete Access to a Printer Delete access to a printer from the NIS or NIS+ master file or from each specified print client's /etc/printers.conf file if you do not use a name service. | ||
|
|
|
Delete a Printer From a Print Server Delete a printer from the print server's /etc/printers.conf file. This step applies only if you are not using a name service. |
"How to Delete a Printer From a Print Server (If No Name Service)" |
|
Starting Printer Manager
To use Printer Manager to complete all the tasks necessary to set up and maintain the SunSoft print client software, first, start the Printer Manager application with Solstice AdminSuite.
How to Start Printer Manager
-
Verify that the following prerequisites are met. To use the Solstice AdminSuite software, you must have:
-
A bit-mapped display monitor. The Solstice AdminSuite software can be used only on a system with a console that is a bit-mapped screen such as a standard display monitor that comes with a Sun workstation.
-
If you want to perform administration tasks on a system with an ASCII terminal as the console, use Solaris commands instead.
-
OpenWindows software. Start this software with the following command:
$ /usr/openwin/bin/openwin
-
Membership in the sysadmin group (group 14).
-
The required access privileges for managing the NIS or NIS+ database. If your name service is NIS+, you must be a member of the NIS+ admin group.
-
If your name service is NIS+, you must initialize the NIS+ namespace to use FNS by entering the following command:
$ fncreate -t org org//
This command creates the organization context and default subcontexts for an existing NIS+ domain. It also creates NIS+ tables and directories in the NIS+ hierarchy.
-
-
Log in as yourself.
You should use the Solstice AdminSuite software as a regular user who has membership in the sysadmin group rather than as root.
-
Start the Solstice Launcher.
$ solstice &
The Solstice Launcher window is displayed.
-
Click on the Printer Manager icon to start the application.
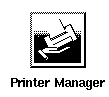
The Load window is displayed as an overlay on the Printer Manager main window.
-
Select the name service used in your network.
Choices are: NIS+, NIS, or None.
-
Check that the domain or host name is correct.
If not, type the host name you need to access. The NIS or NIS+ domain name is static and can not be changed.
-
Click on OK.
The Printer Manager main window is displayed by itself after you click on OK.
Installing a Printer
When you use Printer Manager to install a printer on a system, you define the characteristics of the printer and identify the users who are permitted to access it. The system on which you install the printer becomes the print server.
Installing a printer means something different depending on whether you use a name service.
How to Install a Printer
-
Connect the printer to a system and turn on the power to the printer.
Consult the printer vendor's installation documentation for information about the hardware switches and cabling requirements.
-
Start Printer Manager.
When you log in:
-
If your name service is NIS or NIS+, you can log in on any system on the network because you'll be able to specify the system on which you are installing the printer.
-
If you are not using a name service, you can log in on any system on the network and change the host name in the Load window to the name of the system to which you attached the printer.
For detailed information about starting Printer Manager, see the procedure on "How to Start Printer Manager".
-
-
If you need information to complete a field, click on the Help button to see field definitions for this window.
-
Click on OK.
If you are using NIS or NIS+, the printer is entered in the name service master file and all SunSoft print clients have access to it. The printer is also entered in the print server's /etc/printers.conf file and /etc/lp directory.
If you are not using a name service, the printer is entered in the print server's /etc/printers.conf file and /etc/lp directory.
Verification
Verify that the printer has been installed by checking for the new printer entry in the Printer Manager main window.
Example of a Completed Install Printer Window
This example shows the Install Printer window when Printer Manager was loaded without a name service. If you use a name service, you can specify any system on the network as the print server in this window.
If you are not using a name service, the Print Server field displays the host name you specified in the Load window, and you cannot change the name of the print server in this window.
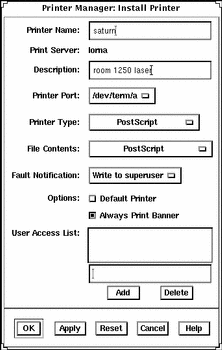
Installing Network Printers
Installing a network printer can only be done if you are running Solaris 2.6.
How to Install a Network Printer
-
Start Printer Manager.
You can log in on any system on the network to install a network printer from a print server. Select None as the name service and change the host name to the name of the print server.
For detailed information about starting Printer Manager, see the procedure on "How to Start Printer Manager".
-
Fill in the window.
If you need information to complete a field, click on the Help button to see field definitions for this window.
-
Click on OK.
Verification
Verify that the printer has been installed by checking for the new printer entry in the Printer Manager main window.
Example of a Completed Install Network Printer Window
This example shows a completed Install Network Printer Window.
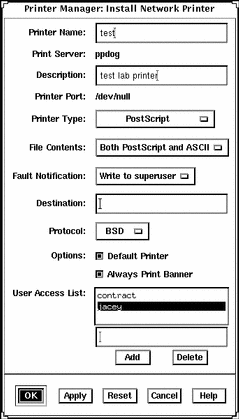
Adding Access to a Printer
When you give a system access to a printer that is attached to a print server, that system becomes a print client. You may not need to add access for SunSoft print clients depending on whether you installed the printer through Printer Manager and whether you use a name service.
|
If You Installed the Printer Through ... |
Then ... |
|---|---|
|
Printer Manager and you have a name service |
The printer is already available to all SunSoft print clients. You don't need to add access to the printer. |
|
Printer Manager and you don't have a name service |
You need to add access to the printer for SunSoft print clients. |
|
UNIX commands and you have a name service |
Unless you converted information for this printer from a SunOS 5.x or 4.x system and loaded NIS or NIS+, the printer is not listed in the name service. You need to add access to the printer so it will be entered in the name service and made available to all SunSoft print clients. |
|
UNIX commands and you don't have a name service |
Unless you converted information for this printer from a SunOS 5.x or 4.x system and copied the master /etc/printers.conf file to print clients, you need to add access for SunSoft print clients. (If a print client had access previously, that access has been erased.) |
How to Add Access to a Printer
-
Start Printer Manager.
You can add access to a printer from any system on the network.
-
If you use a name service, you don't need to specify print clients. You add access to the printer for all SunSoft print clients on the network.
-
If you don't use a name service, you will be able to specify the print clients to be given printer access.
For detailed information about starting Printer Manager, see the procedure on "How to Start Printer Manager".
-
-
Fill in the window.
If you need information to complete a field, click on the Help button to see field definitions for this window.
-
Click on OK.
If your name service is NIS or NIS+, the printer is entered in the name service master file and all SunSoft print clients have access to it.
If your name service is None, the printer is entered in the /etc/printers.conf file of each print client you specified.
Note -Do not try to add access in NIS or NIS+ on the print server. However, you can delete the printer in the None naming service, then install the printer in the correct naming service.
Verification
Verify that the access has been added by submitting a print request from the print client and checking the printer for output.
Example of a Completed Add Access to Printer Window
In this example, the network does not use a name service, so the window contains the Print Clients field. This field enables you to specify the print clients to be given access to the specified printer. If the name service is NIS or NIS+, the window does not contain the Print Clients field.
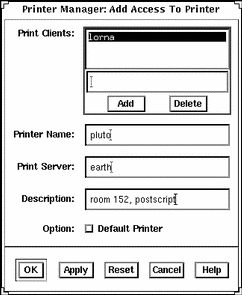
Modifying Printer Information
After you've installed a printer through Printer Manager, you can modify some of the information originally entered. You can also set two additional options that control the printer's ability to accept and process print requests.
The Modify window of Printer Manager has two versions. On the short version, you can change only the printer description and whether the printer is set up as the default printer. You'll see the short window if:
-
You don't use a name service and the printer is not local to the print server.
-
You are not a member of the sysadmin group (group 14), regardless of your name service selection.
-
The print server does not have the Solstice AdminSuite software.
Otherwise, you'll get the long version of the window, where you can change more information and set the options for accepting and processing print requests.
Note -You can't change certain printer information even on the long version of the window. If you need to change the printer name, print server, or printer type, you'll have to delete the printer and reinstall it. For these procedures, see Failed Cross Reference Format and Failed Cross Reference Format.
How to Modify Printer Information
-
Start Printer Manager.
You can log in on any system on the network. For detailed information about starting Printer Manager, see the procedure on "How to Start Printer Manager".
-
Select the printer that you want to modify from the scrolling list in the Printer Manager main window.
-
Select Modify from the Edit menu or double-click on the printer name in the scrolling list.
The short version or the long version of the Modify window is displayed.
-
Fill in the window.
If you need information to complete a field, click on the Help button to see field definitions for this window.
-
Click on OK.
Note -If the modify action is not on the printer server, a warning window is displayed stating that the print server information was not modified.
Verification
Verify that the printer information has been changed by reloading Printer Manager and checking for your changes, as follows:
-
Select Load from the File menu.
The Load window is displayed.
-
Leave the settings as they are, and click on OK.
The Printer Manager main window is displayed.
-
Select the printer you just modified from the scrolling list in the Printer Manager main window.
-
Select Modify from the Edit menu.
The Modify window is displayed.
-
Check to see if your changes to the printer information are displayed.
Example of a Completed Modify Window
This example shows the short version of the Modify window. The long version contains more field; it displays the printer name and print server, and enables you to change the printer description, destination, printer port, file contents, fault notification, and user access list. In addition, the long version enables you to select the following options: default printer, print banner, accept print requests, and process print requests.
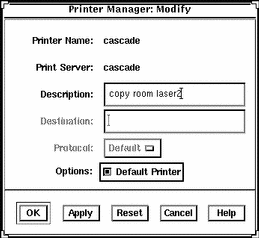
Deleting Access to a Printer
The only way to change the name, print server, or printer type originally assigned to a printer is to delete the printer and reinstall it using new information.
If you need to move, replace, or reinstall a printer with new information, you should first make sure that all the print requests in the printer's queue are printed or moved to another printer. You must also delete print clients' access to the printer and delete the printer from the print server before you physically detach the printer from the print server.
If your name service is NIS or NIS+, you delete access to a printer and delete the printer from the print server at the same time.
If you are not using a name service, you must first delete access to a printer for each print client and then delete the printer from the print server as a separate task.
How to Delete Access to a Printer
-
Start Printer Manager.
You can log in on any system on the network to delete access to a printer.
-
If your name service is NIS or NIS+, you won't need to specify print clients. You delete access to the printer for all SunSoft print clients on the network and delete the printer from the print server at the same time.
-
If you are not using a name service, you can log in on any system on the network and change the host name to the name of the print client for which you want to delete printer access.
For detailed information about starting Printer Manager, see the procedure on "How to Start Printer Manager".
-
-
Select the printer for which you want to delete access from the scrolling list in the Printer Manager main window.
-
Select Delete from the Edit menu.
The Warning window is displayed. It contains a prompt asking you to verify that you really want to delete the printer.
-
Click on OK.
If your name service is NIS or NIS+, the printer is deleted from the name service master file and access is removed for all print clients. The printer is also deleted from the print server's /etc/printers.conf file and /etc/lp directory.
If you are not using a name service, the printer is deleted only from this print client's /etc/printers.conf file. You must repeat steps 1 through 4 to delete access to the printer for other SunSoft print clients.
Verification
If your name service is NIS or NIS+, verify that the printer has been deleted from the name service by making sure that the printer is not listed in the Printer Manager main window.
If you are not using a name service, verify that the print client's access has been deleted by making sure that the printer is not listed in the Printer Manager main window.
How to Delete a Printer From a Print Server (If No Name Service)
-
Start Printer Manager.
You can log in on any system on the network to delete a printer from a print server. Select None as the name service and change the host name to the name of the print server.
For detailed information about starting Printer Manager, see the procedure on "How to Start Printer Manager".
-
Select the printer to be deleted from the scrolling list in the Printer Manager main window.
-
Select Delete from the Edit menu.
The Warning window is displayed. It contains a prompt asking you to verify that you really want to delete the printer.
-
Click on OK.
The printer is deleted from the print server's /etc/printers.conf file and /etc/lp directory.
Verification
Verify that the printer has been deleted from the print server by making sure that the printer is not listed in the Printer Manager main window.
Where to Go From Here
After you have set up the systems at your site to use the SunSoft print client software, users may also want to set up their ~/.printers home directory to contain custom printer aliases.
For step-by-step instructions on these tasks, see the Solstice AdminSuite 2.3 Print Administration Guide.
Chapter 10 Managing Network Service Files With Database Manager
This chapter describes how to manage network services by using Database Manager, a graphical user interface within the Solstice AdminSuite software used to manage network-related system files.
This is a list of the step-by-step instructions in this chapter.
Overview of Database Manager
Database Manager is primarily used to manage the network-related system files since other tools are used to manage user, client system, serial ports, and printer-related files. With Database Manager, you can edit system files in a system's /etc directory, NIS name service, or the NIS+ name service.
Using Database Manager to add an entry to a system file usually managed by another tool can save time. For example, Host Manager requires you to enter the Ethernet address when adding a standalone system even though you may want to use this system for remote copy and login only. However, the Ethernet address is not required when you use Database Manager to update the hosts file.
It is important that you do not bypass critical information when providing services to users and client systems. Use caution when using Database Manager to update system files normally managed by other tools.
Files Modified by Database Manager
The network-related system files that can be modified with Database Manager are described in Table 10-1.
Table 10-1 Files Modified by Database Manager
Managing Network Services Files
The following section describes how to use Database Manager to manage network services files.
How to Start Database Manager
-
Verify that the steps described in Chapter 1, Introduction, are met.
-
Type solstice & from a Command or Shell tool prompt and press Return.
The Solstice Launcher is displayed.
-
Click the Database Manager icon.
The Load Database window is displayed.
-
Select the name service used in your network.
-
Check that the domain or host name is correct.
If not, type the domain or host name you need to access.
-
Select the file you want to display.
Select the aliases file, for example.
-
Click on OK.
The Database Manager main window is displayed with the file contents displayed.
Example of the Database Manager Main Window
This example shows that the aliases file has been selected and displayed.
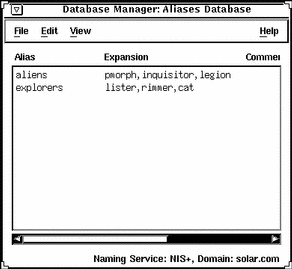
How to Add a System File Entry
-
Start Database Manager from the Solstice Launcher, select the name service, and the system file to be displayed, if not done already.
See the procedure on "How to Start Database Manager" for information about starting Database Manager.
-
Select Add from the Edit menu in the Database Manager main window.
-
Fill out the Add window.
If you need information to complete a field, click on the Help button to see field definitions for the system file.
-
Click on OK.
Verification
Verify that the entry has been added by locating the new entry in the Database Manager's main window.
Example of Adding a System File Entry Using Database Manager
The following is an example a completed Add window where a mail alias has been added to the aliases file.
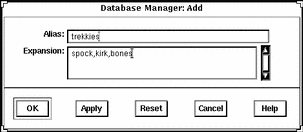
How to Modify a System File Entry
Notify users before you modify their work environment.
-
Start Database Manager from the Solstice Launcher and select the name service, if not done already.
See the procedure on "How to Start Database Manager" for information about starting Database Manager.
-
Select a system file to modify in the Database Manager main window.
-
Select Modify from the Edit menu.
The Modify window is displayed.
-
If you need information to modify a field, click on the Help button to see field definitions for the system file.
-
Click on OK when finished.
Verification
Verify that the entry has been modified by locating the entry in the Database Manager's main window.
Example of Modifying a System File Entry Using Database Manager
The following is an example of the Modify window and a selected system file entry.
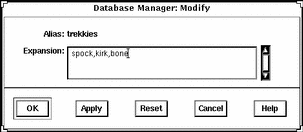
How to Delete a System File Entry
-
Start Database Manager from the Solstice Launcher and select the name service, if not done already.
See the procedure on "How to Start Database Manager" for information about starting Database Manager.
-
Select an alias entry to delete in the Database Manager main window.
-
Select Delete from the Edit menu.
A window is displayed asking you to confirm the deletion.
-
Click on OK if you really want to delete the system file entry.
Verification
Verify that the system file has been updated in the Database Manager's main window.
Example of Deleting a System File Entry Using Database Manager
The following is an example of a Database Manager Delete verification window.
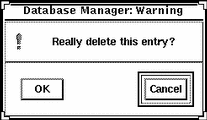
Chapter 11 Managing Disks and File Systems With Storage Manager
The Storage Manager application contains two tools, Disk Manager and File System Manager, that enable you to manage disk configurations and file systems on servers that are on your network.
This is a list of the step-by-step instructions in this chapter.
Storage Manager's Load Context Property Book
Storage Manager introduces the concept of a property book to the Solstice AdminSuite product. A property book is the mechanism by which you identify, view, and modify the properties of editable objects, such as disks or file systems. A property book, using a book metaphor, contains a list of chapters that represent properties for the object. You can expand each chapter to view or modify the properties.
The purpose of the Load Context Property Book is for you to set the context in which Storage Manager will operate. Generally, a context is the way to manage the properties of an object. In the case of File System Manager, the context includes which host to manage, what name service to modify or how to view and modify the file systems on a server. In the case of Disk Manager, the context includes what diskset (a logical grouping of disks) to modify if you have the Solstice DiskSuiteTM 4.0 software installed on the system. For more information on Solstice DiskSuite, see Solstice DiskSuite 4.0 Administration Guide and Solstice DiskSuite Tool 4.0 Users Guide.
The Load Context Property Book is displayed when you start Storage Manager from the Solstice Launcher. You can also display this window by choosing Load from the File menu in either Disk Manager or File System Manager, or by clicking on the Load Context icon in either tool bar. Figure 11-1 shows the Storage Manager's Load Context Property Book.
Figure 11-1 Storage Manager's Load Context Property Book
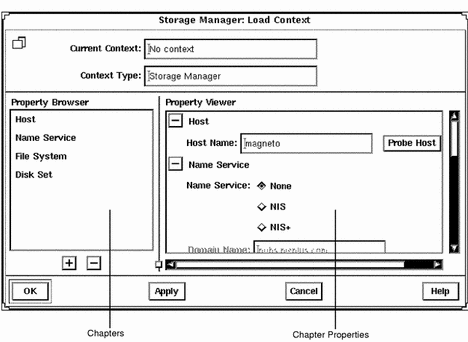
Here are some brief descriptions of the areas within Storage Manager's Load Context Property Book:
-
Current Context - Is a read-only field that displays the host name of the current context. Storage Manager initially has no context set.
-
Context Type - Is a read-only field that indicates the name of the tool with which the current context is associated. In Figure 11-1, the tool is Storage Manager.
-
Property Browser - Is like a table of contents in a book. It lists all the chapters and subchapters (if any) in the book, which represents properties of an object. The Property Browser enables you to navigate quickly to the desired chapter and to expand or collapse its contents as desired.
Clicking on a chapter in the Property Browser causes the corresponding chapter in the Property Viewer to become visible, if it is not already visible. Double-clicking on a chapter in the Property Browser first makes the chapter visible in the Property Viewer, and then expands or collapses the chapter in the Property Viewer.
-
Chapters - Contains a common set of properties for the object that you can view or modify.
-
The + and - Buttons - The buttons that appear below the Property Browser perform an expand all (+) or collapse all (-) function on the chapters in the Property Viewer. This is a quick way of viewing all chapter properties or only the chapter names.
The buttons that appear next to chapter names in property books also perform an expand all or collapse all function, but only on the selected chapter.
-
Property Viewer - Displays the properties you can set when changing your current context. By default, the chapters in this Property Viewer appear expanded, so that you can easily specify the context on which you want to operate. At a minimum, you must probe a server in the Host chapter in order to specify a context. For more information, see "How to Load a Different Context".
-
Chapter Properties - Enables you to set the context you want to display and modify.
For more reference information on the chapters that are available from the Load Context Property Book (Host, Name Service, File System, Disk Set), refer to online help.
How to Load an Initial Context
This procedure assumes that the Load Context window is displayed as a result of clicking on the Storage Manager icon in the Solstice Launcher.
-
If you want to view or modify the context of the system where you started the Solstice Launcher and Storage Manager, make needed changes to the Name Service, File System, and Disk Set chapters, if any. Skip to Step 5.
-
If you want to view or modify the context of a system other than the one where you started the Solstice Launcher and Storage Manager, delete the existing name in the Host Name field and type the name of the host whose context you want to view or modify.
-
Click on Probe Host.
A System Discovery window is displayed, indicating that information is being updated from the specified host.
-
If desired, make changes to the Name Service, File System, and Disk Set chapters.
-
Click on OK.
A System Discovery window is displayed, indicating that Storage Manager is validating context parameters as well as discovering devices, directories, and mount points on the specified host.
How to Load a Different Context
This procedure assumes that Storage Manager has an active current context (that is, the File System Manager main window or Disk Manager main window is open).
-
Choose Load from the File menu, or click on the Load Context icon in the tool bar.
The Load Context window is displayed, with the current context's host name displayed in the Host chapter.
-
Delete the existing name in the Host Name field and type the name of the host whose context you want to view or modify.
-
Click on Probe Host.
A System Discovery window is displayed, indicating that information is being updated from the specified host.
-
If desired, make changes to the Name Service, File System, and Disk Set chapters.
-
Click on OK.
A System Discovery window is displayed, indicating that Storage Manager is validating context parameters as well as discovering devices, directories, and mount points on the specified host.
Example of Loading a Different Context
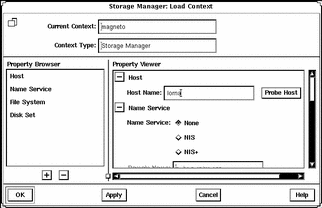
File System Manager Overview
File System Manager is a tool that enables you to create and modify file systems, mount points, and directories using two types of windows, the main window and a Property Book. The main window displays a hierarchical view of directories and file systems, as well as the mount points and shared resources for the current context. The Property Book displays the chapters and their properties for a selected directory or file system that you can view or modify.
Specifically, File System Manager is a tool that enables you to complete the following tasks:
-
Create new file systems
-
Modify file system options in the /etc/vfstab file
-
Manage /etc/vfstab files on a single or group of diskless clients or AutoClient systems.
-
Mount or unmount file systems
-
Share or unshare file systems
-
Include a file system in existing automounter maps
-
Convert a directory into a mount point
For step-by-step instructions on how to complete these tasks, refer to Table 11-1. Also, these instructions are included in the online help provided with the File System Manager tool.
File System Manager's Main Window
Figure 11-2 shows the important areas of the File System Manager's main window.
Figure 11-2 File System Manager's Main Window
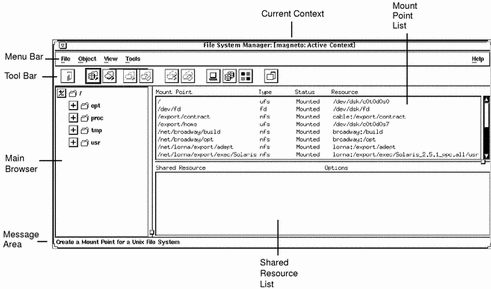
Here are some brief descriptions of the areas within File System Manager's main window:
-
Current Context - Specifies the server or clients on the server where you are managing file systems. You can change the current context by choosing Load from the File menu or by clicking on the Load Context icon in the tool bar.
-
Menu Bar - Displays the menus that enable you to perform operations in File System Manager. For detailed descriptions of the menus, see the online help.
-
Tool Bar - Displays icons that provide an easier way to select commonly-used operations provided by the main menu, such as mount and unmount, and the ability to launch other tools. When you move the mouse pointer over an active icon, the message area describes what operation the icon will perform. You can choose Toolbar from the View menu to turn the tool bar off or on (by default, it is turned on).
-
Main Browser - Displays the directory hierarchy for the current context. You can use the navigation buttons to expand or collapse the view of the directories and mount points. The browser initially displays the top-level of the file system hierarchy.
-
The + and - Buttons - Are three state buttons that are used to expand and collapse the hierarchical structure you are viewing. The three states are:
-
Collapsed all (the + is displayed)
-
Collapsed managed objects (the +/- is displayed)
-
Expanded all (the - is displayed)
The +/- state means that the corresponding entry is only partially expanded or collapsed. Clicking on a button in this state will further expand the entry.
-
-
Message Area - Provides information about the main window or icon where the mouse pointer is located.
-
Mount Point List - Displays an entry for each mount point defined in the current context. Each entry contains the full path name of the mount point, the type of file system mounted on that mount point, whether the associated resource is currently mounted on the mount point, and the name of that resource.
-
Shared Resource List - Displays an entry for each shared resource (directory or mount point) defined in the current context. Each entry contains the full path name of the resource, followed by the options controlling its export.
File System Manager Property Book
There are three ways to open the File System Manager Property Book.
-
Select a mount point or directory in the main window and choose Properties from the Object menu.
-
Select a mount point or directory in the main window and click on the Property Book icon in the tool bar.
-
Double-click on a mount point or directory in the main window.
Figure 11-3 shows the important features of the File System Manager Property Book.
Figure 11-3 File System Manager Property Book
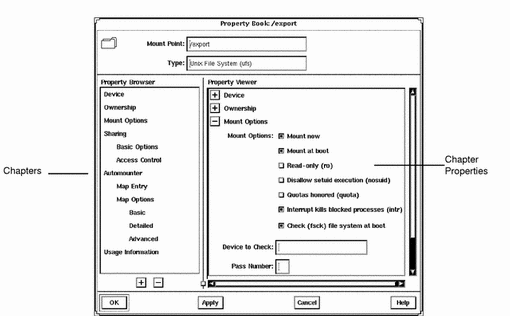
-
Mount Point - Specifies the name of the mount point that you are managing in the property book. In Figure 11-3 the object is the /export mount point.
-
Type - Specifies the type of the mount point.
-
Property Browser - Functions much the same way as the Storage Manager Load Context Property Browser. It lists all the chapters and subchapters (if any) for the selected directory, mount point, or file system.
Double-clicking on a chapter expands the chapter in the Property Viewer and displays the subchapters (if any) or the object properties. Double-clicking on a subchapter expands that subchapter in the Property Viewer.
-
Chapter - Contains a common set of properties for the object that you can view or modify.
-
The + and - Buttons - The buttons that appear below the Property Browser perform an expand all (+) or collapse all (-) function on the chapters in the Property Viewer. This is a quick way of viewing all chapter properties or only the chapter names.
The buttons that appear next to chapter names in property books also perform an expand all or collapse all function, but only on the selected chapter.
-
Property Viewer - Enables you to expand and collapse the contents of chapters. You can expand a chapter down to its object properties, enabling you to view or modify the property for the object.
Chapter Properties - Specifies the properties that you can view or modify for the object. There can be one or more properties in a chapter.
For more reference information on the chapters that are available from the File System Manager Property Book, refer to the online help.
Managing File Systems, Mount Points, and Directories With File System Manager
Table 11-1 Task Map: Managing Files With File System Manager|
Activity |
|
|
Description |
For Instructions, Go To |
|---|---|---|---|---|
|
Create a UFS File System |
|
Create a new file system on a specified device.
| ||
|
|
|
|
|
|
|
Create a Mount Point |
|
Create a local (UFS) or remote (NFS) mount point. | ||
|
|
|
|
|
|
|
Modify the Properties of a Mount Point or Directory |
|
Mount or unmount a file system, share or unshare a directory, or modify an automounter map. |
"How to Modify the Properties of a Mount Point or Directory" |
|
|
|
|
|
|
|
|
Mount or Unmount a File System |
|
Mount or unmount a file system. | ||
|
|
|
|
|
|
|
Share or Unshare a Directory |
|
Share or unshare a directory. | ||
|
|
|
|
|
|
|
View Static Client File Systems |
|
View the file systems that are mounted and directories that are shared at boot time on the server's diskless clients and AutoClient systems. | ||
|
|
|
|
|
|
|
View Active Server File Systems |
|
View the file systems that are currently mounted and the directories that are shared on the server. | ||
|
|
|
|
|
|
|
View Static Server File Systems |
|
View the server's file systems that are mounted and directories that are shared at boot time on the server. | ||
|
|
|
|
|
|
|
Remove a Mount Point From /etc/vfstab |
|
Remove a mount point from the /etc/vfstab file. | ||
How to Create a UFS File System
-
Choose Create File System from the Object Menu.
The New File System property book is displayed.
-
Open the Device chapter.
-
Enter the device name of an unused slice or metadevice on which to create the UFS file system.
You can either type the name of a device, or drag and drop a slice from Disk Manager or a metadevice from DiskSuite Tool.
-
If you want to verify that the specified device is currently available, click on the Check File System button.
-
If you want to copy the contents of an existing directory into the new file system, open the Population Options chapter and select Populate on Create. Enter the Source Directory from which to copy the contents into the new file system.
-
Click on OK.
Example of Creating a UFS File System
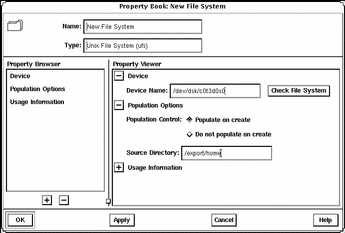
How to Create a Mount Point
-
Choose the appropriate mount point option (UFS, NFS, or HSFS) from the Object menu. (You can also click on an icon in the tool bar to create a UFS or NFS mount point.)
The Mount Point Name window appears.
-
Type a name and click on OK.
The property book for the mount point is displayed.
-
If you are creating a UFS or HSFS mount point, skip to Step 6. If you are creating an NFS mount point, open the Server Path chapter.
-
Type the name of a server and click on Probe Server.
A list of exported file systems is displayed in the Exported File Systems list.
-
Click on the desired file system name or type a name in the Path Name field. Skip to Step 9.
-
Open the Device chapter.
-
Enter the device name of an unused slice on which to create the HSFS or UFS mount point.
You can either type the name of a device or drag and drop a slice from Disk Manager.
-
If you want to verify that the specified device is currently available, click on the Check File System button.
-
Make modifications to the other chapters, if needed.
For example, in the Mount Options chapter you can choose to mount now and/or mount at boot time.
-
Click on OK.
The mount point appears in the Mount Point list.
Example of Creating a Mount Point
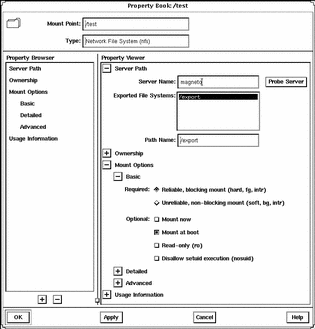
How to Modify the Properties of a Mount Point or Directory
-
Select a directory or mount point from the main window.
You can select a directory or mount point from the main browser, the Mount Point list, or the Shared Resource list.
Note -Once you select a mount point or directory, the Object menu may allow you to automatically mount a file system, unmount a file system, share a directory, or unshare a directory. If you want to complete one of these tasks, it is faster to use the Object menu rather than make the change using the Property Book.
-
Choose Properties from the Object menu.
The property book for the file system or directory is displayed.
-
Open the available chapters to modify the properties for the mount point or directory.
Click on Help in the property book to see detailed information about each chapter.
-
Click on OK.
Example of a File System Manager Property Book
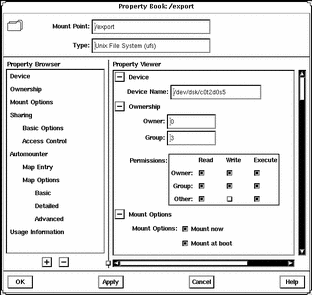
How to Mount or Unmount a File System
-
Select a mount point from the main browser, Mount Point list, or Shared Resource list.
Note -Once you select a mount point, the Object menu may allow you to automatically mount or unmount a file system. This method is faster than making the change using the Property Book.
-
Choose Properties from the Object menu.
The property book for the file system is displayed.
-
Open the Mount Options chapter to modify the mount options (for example, mount or unmount the file system).
-
Click on OK.
Example of Mounting a File System
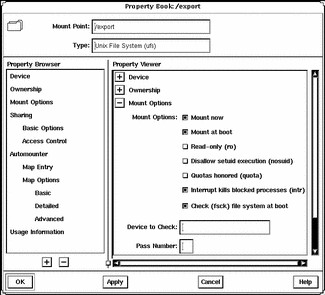
How to Share or Unshare a Directory
-
Select a directory or UFS or HSFS mount point from the main browser, Mount Point list, or Shared Resource list.
Note -Once you select a directory or mount point, the Object menu may allow you to automatically share or unshare it. This method is faster than making the change using the Property Book.
-
Choose Properties from the Object menu.
The property book for the file system is displayed.
-
Open the Sharing chapter to modify the share options (for example, share or unshare the file system).
-
Click on OK.
Example of Sharing a Directory
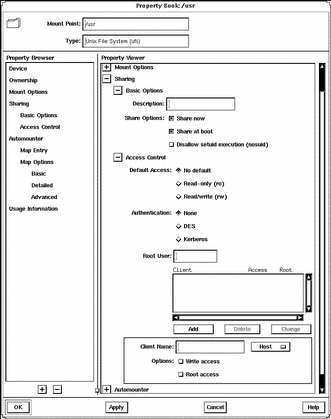
How to View Static Client File Systems
Static client file systems are those file systems that will be mounted on a server's AutoClient or diskless clients when they boot.
-
Click on the Load Context icon or choose Load from the File menu.
The Load Context property book is displayed.
-
Open the File System chapter, if not done already.
-
Click on the Static Client File System button.
Note -This button is only active if there are AutoClient systems or diskless clients configured on the system.
The Client Context field is activated.
-
Select either Client Group or Individual Client.
-
Select a system from the Client Group or All Clients list.
-
Click on OK.
The file systems that will be mounted at boot time for the clients are displayed in the Mount Point list on the main window.
The directories that will be shared at boot time for the clients are displayed in the Shared Resources list on the main window.
Example of Viewing Static Client File Systems
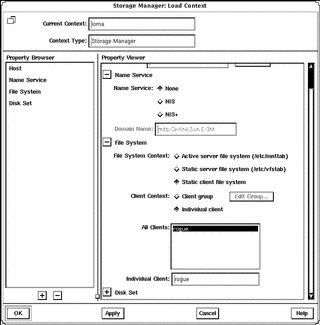
How to View Active Server File Systems
Active server file systems are the file systems on a server that are currently mounted or shared. This is the same information as contained in the /etc/mnttab file and /etc/dfs/sharetab files.
-
Click on the Load Context icon or choose Load from the File menu.
The Load Context property book is displayed.
-
Open the File System chapter, if not done already.
-
Click on the Active Server File System button.
-
Click on OK.
The file systems that are currently mounted on the server are displayed in the Mount Point list on the main window.
The directories that are currently shared on the server are displayed in the Shared Resources list on the main window.
Example of Viewing Active Server File Systems
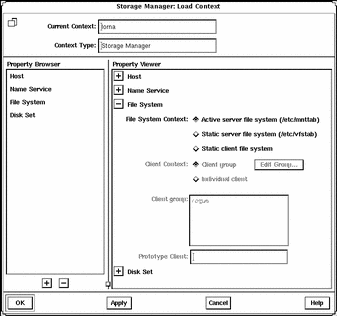
How to View Static Server File Systems
Static server file systems are the file systems on a server that will be mounted or shared at boot time. This is the same information as contained in the /etc/vfstab file and /etc/dfs/dfstab file.
-
Click on the Load Context icon or choose Load from the File menu.
The Load Context property book is displayed.
-
Open the File System chapter, if not done already.
-
Click on the Static Server File System Button.
-
Click on OK.
The file systems that will be mounted at boot time on the server are displayed in the Mount Point list on the main window.
The directories that will be shared at boot time on the server are displayed in the Shared Resources list on the main window.
Example of Viewing Static Server File Systems

How to Remove a Mount Point From the /etc/vfstab File
-
Perform the procedures in "How to View Static Server File Systems".
-
Select a mount point from the main browser, Mount Point list, or Shared Resource list.
-
Choose Properties from the Object menu.
The property book for the file system is displayed.
-
Open the Mount Options chapter.
-
Open the Basic subchapter.
-
Click on Vfstab Entry.
You are toggling (deselecting) this property.
-
Click on OK.
The mount point no longer appears in the Mount Point list.
Example of Removing a Mount Point Entry From the /etc/vfstab File
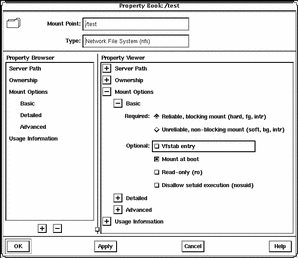
Disk Manager Overview
Disk Manager is a tool that enables you to view and edit fdisk partitions and slices using two types of windows, the main window and a Property Book. The main window displays the controllers, targets, disks, and slices for the current context. The Property Book displays the chapters and their properties for the selected disk(s), and it is at this level that you can view and edit disk properties.
Specifically, you can complete the following tasks with Disk Manager.
-
Assign a volume name to a disk.
-
View and modify fdisk partitions on x86 platforms.
-
Show and set the active fdisk partition on x86 platforms.
-
View and modify slice geometry on SPARC and x86 platforms.
-
Copy a disk's characteristics to one or more disks of the same type.
Note -Before modifying fdisk partitions and slices, you might want to back up critical data.
For step-by-step instructions on how to complete these tasks, refer to Table 11-2. Also, these instructions are included in the online help provided with the Disk Manager tool.
Disk Manager's Main Window
Figure 11-4 shows the important areas of the Disk Manager's main window.
Figure 11-4 Disk Manager's Main Window
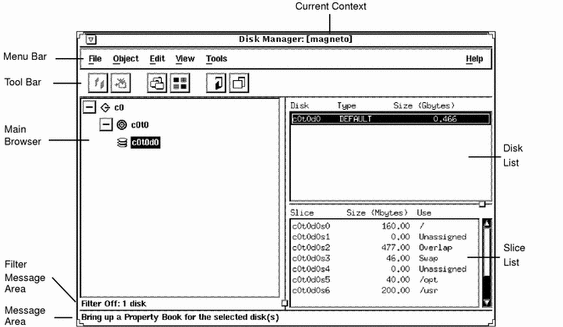
Here are some brief descriptions of the areas within Disk Manager's main window:
-
Current Context - Specifies the server where you are managing disks. You can change the current context by choosing Load from the File menu or by clicking on the Load Context icon in the tool bar.
-
Menu Bar - Displays the menus that enable you to perform operations in Disk Manager. For detailed descriptions of the menus, see online help.
-
Tool Bar - Displays icons that provide an easier way to select commonly-used operations provided by the main menu, such as cutting, pasting, and launching other tools. When you move the mouse pointer over an active icon, the message area describes what operation the icon will perform. You can choose Toolbar from the View menu to turn the tool bar off or on (by default, it is turned on).
-
Main Browser - Displays a hierarchical view of the disk controllers, SCSI targets, and disks for the current system context. You can use the expand/collapse buttons to expand or collapse the view of the SCSI targets and disks under each disk controller. The main browser initially displays the disk controllers for all the available disks in the current context, in their collapsed state.
-
The + and - Buttons - Are three state buttons that are used to expand and collapse the hierarchical structure you are viewing. The three states are:
-
Collapsed all (the + is displayed)
-
Collapsed managed objects (the +/- is displayed)
-
Expanded all (the - is displayed)
The +/- state means that the corresponding entry is only partially expanded or collapsed. Clicking on a button in this state will further expand the entry.
-
-
Filter Message Area - Displays whether a filter is on or off, and if a filter is on, how many disks are filtered.
-
Message Area - Provides information about the main window or icon where the mouse pointer is located.
-
Disk List - Displays the type and size information for the disk(s) currently selected in the main browser.
-
Slice List - Displays the slices and their sizes for the disk(s) currently selected in the disk list.
Selecting Multiple Disks
If you have multiple disks that are the same vendor type and have the same physical geometry, you can perform an operation on them simultaneously. This is called batch editing or batching. To select more than one disk in the main browser or disk list, click SELECT (by default, the left mouse button) on the first disk. Then select each subsequent disk by pressing the Shift key and clicking SELECT.
Disk Manager Property Book
There are three ways to open the Disk Manager Property Book.
-
Select one or more disks in the main browser and choose Properties from the Object menu.
-
Select one or more disks in the main browser and click on the Property Book icon in the tool bar.
-
Double-click on a disk in the main browser.
Figure 11-5 shows the important features of the Disk Manager Property Book.
Figure 11-5 Disk Manager Property Book
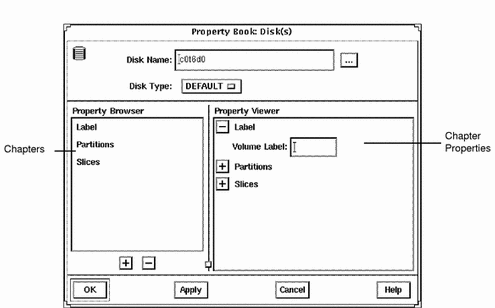
Here are some brief descriptions of the areas within Disk Manager's main window:
-
Disk Name - Specifies the object or group of objects that you can manage in the property book. In Figure 11-5, the object is a disk whose name is c0t6d0.
-
The ... Button - Indicates that there is at least one other disk of the same type as the disk being edited on the system. Clicking on the ... button displays the Choose Disks to Edit window. This allows you to select more than one disk (of the same type) for simultaneous edit operations.
-
Disk Type - Specifies the type of the object. In Figure 11-5, the object is a disk that has a disk type of DEFAULT.
-
Property Browser - Functions much the same way as the Storage Manager Load Context Property Browser. It lists all the chapters or subchapters (if any) for the selected disk(s).
Double-clicking on a chapter expands the chapter in the Property Viewer and displays the subchapters (if any) or the object properties.
-
Chapters - Contains a common set of properties for the object that you can view or modify.
-
The + and - Buttons - The buttons that appear below the Property Browser perform an expand all (+) or collapse all (-) function on the chapters in the Property Viewer. This is a quick way of viewing all chapter properties or only the chapter names.
The buttons that appear next to chapter names in property books also perform an expand all or collapse all function, but only on the selected chapter.
-
Property Viewer - Enables you to expand and collapse the contents of chapters. You can expand a chapter down to its object properties, enabling you to view or modify the property for the object.
-
Chapter Properties - Specifies the properties that you can view or modify for the object. There can be one or more properties in a chapter. In Figure 11-5, the Label chapter has a Volume Label field that provides a way to assign a name to a disk.
For more reference information on the chapters that are available from the Disk Manager Property Book, see online help.
Managing Disks With Disk Manager
Table 11-2 Task Map: Managing Disks With Disk Manager|
Activity |
|
|
Description |
For Instructions, Go To |
|---|---|---|---|---|
|
Specify a Viewing Filter |
|
Specify the attributes of the disk(s) that you want to view in the Disk Manager main browser. | ||
|
|
|
|
|
|
|
Specify a Volume Label |
|
Assign a name to a disk. | ||
|
|
|
|
|
|
|
Modify fdisk Partitions |
|
Select an active fdisk partition, modify fdisk partition sizes, and/or modify the type of fdisk partitions. | ||
|
|
|
|
|
|
|
Modify Slice Geometry |
|
Modify slice sizes. | ||
|
|
|
|
|
|
|
Clone a Disk |
|
Copy a disk's characteristics onto other disks of the same type. | ||
How to Specify a Viewing Filter
-
Choose Filter from the View menu.
The Filter Disks and Slices window appears with a list of the available disk attributes in the Available Attributes list.
-
Specify which disks, with specific disk attributes, you want to display in the main window.
-
Click on a disk attribute in the Available Attributes list.
-
Click on the >> button to move the attribute to the Show Disks list.
-
Repeat Step a and Step b until the Show Disks list contains all the disk attributes that disks displayed in the main window will have.
Note -Clicking on the All >> button, moves the entire list of attributes in the Available Attributes list to the Show Disks list. Clicking on the All << button, moves the entire list of attributes in the Show Disks list to the Available Attributes list.
-
-
Click on OK.
The main window refreshes, displaying only the disks that match the criteria specified in the Show Disks list. The message area below the main browser displays the number of filtered disks.
Example of a Filter Disks and Slices Window
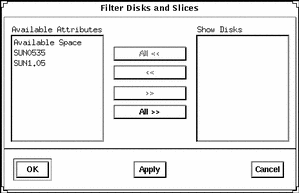
The Available Attributes section contains an entry for each disk type present in the current context, and an entry called "Available Space" that corresponds to all disks and slices with free space. The Show Disks section lists the attributes of the disks displayed in the main window. By default, this section is empty because filtering is turned off.
How to Specify a Volume Label
-
Select the disk that you want to modify in the Disk Manager main browser.
-
Open the Property Book for the selected disk.
For more information see "Disk Manager Property Book".
The Property Book window appears.
-
Open the Label chapter.
For more information see "Disk Manager Property Book".
-
Delete the existing name in the Volume Label field, if applicable.
-
Enter the name of the volume label, which must be an alphanumeric string of 8 or fewer characters.
-
Click on OK.
Example of Specifying a Volume Label
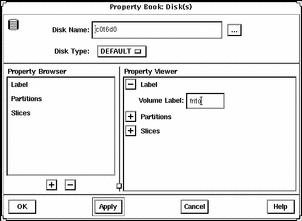
How to Modify fdisk Partitions
-
Select the disk that you want to modify in the Disk Manager main browser.
-
Open the Property Book for the selected disk.
For more information see "Disk Manager Property Book".
The Property Book window appears.
-
Open the Partitions chapter.
For more information see "Disk Manager Property Book".
Size the Property Book window so that the entire partition layout is visible.
-
Click on the select box in the Editable column that corresponds to the fdisk partition you want to edit.
-
Modify the size of an fdisk partition(s) by clicking on the arrows in the Slider portion of the window, or click on the appropriate Start or End field in the Partition Data portion of the window, type in a value, and press Return.
For reference information, see online help.
Note -For x86 platforms, fdisk Solaris partitions must start at cylinder 1 or higher and they may not overlap.
-
If desired, select the button in the Boot column to make the fdisk partition active (the one whose operating system will be used at system start-up).
-
Choose the type of the fdisk partition.
Choose the appropriate type using the menus in the Type column.
-
Click on OK.
Example of Modifying fdisk Partitions
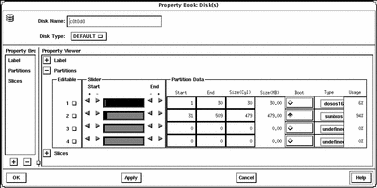
How to Modify Slice Geometry
-
Select the disk that you want to modify in the Disk Manager main browser.
-
Open the Property Book for the selected disk.
For more information see "Disk Manager Property Book".
The Property Book window appears.
-
Open the Slices chapter.
For more information see "Disk Manager Property Book".
Size the Property Book window so that the entire slice layout is visible.
-
Click on the select box in the Editable column that corresponds to the slice you want to edit.
-
Modify the size of a slice(s) by clicking on the arrows in the Slider portion of the window, dragging the bar indicators, or typing values in the Start and End fields.
For reference information, see online help.
Note -For x86 platforms, slices must start at cylinder 1 or higher and may not overlap.
-
Click on OK.
Example of Modifying Slice Geometry
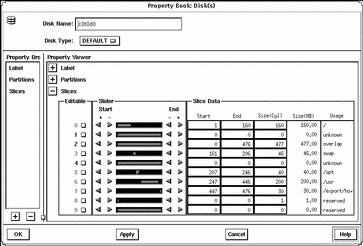
How to Clone a Disk
-
Select the disk you want to clone in the Disk Manager main browser.
-
Click on the copy icon in the tool bar or choose Copy from the Edit menu.
-
Select a unused disk of the same type, or select a controller containing one or more unused disks of the same type, in the Disk Manager main browser.
-
Click on the paste icon in the tool bar, or choose Paste from the Edit menu.
Note -An alternate method to performing the tasks described in Step 2 to Step 4 is to press ADJUST (by default the middle mouse key) over the disk you want to copy, drag the cursor onto the disk of the same type, and release the ADJUST button.
- © 2010, Oracle Corporation and/or its affiliates
