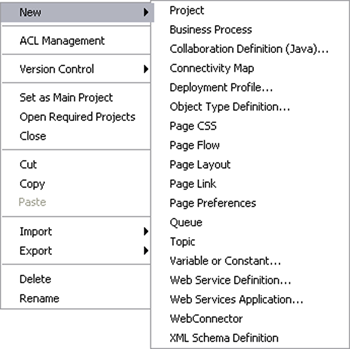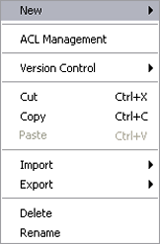|
|
|---|
New |
Project |
Adds a Subproject
folder to the selected Project. You should limit the total number of Project/Subproject
levels to 5. |
Business Process |
Adds a Business Process to the selected Project. |
Collaboration Definition
(Java) |
Presents the Collaboration Definition Wizard (Java), with which you can create a Java
based Collaboration Definition. |
Connectivity Map |
Adds a Connectivity Map to the selected Project. |
Deployment Profile |
Presents
a dialog with which you can create a Deployment Profile for the selected
Project. |
Object Type Definition |
Presents the OTD Wizard, with which you can create an
Object Type Definition (OTD) file. |
Page CSS |
Used with Oracle Java CAPS Composite Page Designer. |
Page
Flow |
Used with Oracle Java CAPS Composite Page Designer. |
Page Layout |
Used with Oracle Java
CAPS Composite Page Designer. |
Page Link |
Used with Oracle Java CAPS Composite Page Designer. |
Page
Preferences |
Used with Oracle Java CAPS Composite Page Designer. |
Queue |
Adds a queue to the
selected Project. |
Topic |
Adds a topic to the selected Project. |
Variable or Constant |
Presents a dialog
with which you can add a constant or variable icon to the selected
Project. |
Web Service Definition |
Adds a WSDL document to the selected Project and opens
the Web Services Designer. |
Web Services Application |
Adds a Web Services Application to the selected
Project. |
Web Connector |
Adds a Web Connector to the selected Project. Used with Oracle Java
CAPS Business Process Manager. |
XML Schema Definition |
Adds an XML Schema Definition (XSD) to
the selected Project and opens the XSD Editor. |
ACL Management |
Presents the ACL Properties dialog,
in which an Administrator can assign read/write privileges to users for the selected
Project. |
Version Control |
Check In |
Presents a dialog with which you can check in a
new version of the selected Project. |
Check Out |
Presents a dialog with which you can
check out the current version of the selected Project. |
Tag |
Presents a dialog with which
you can specify a tag to attach to the selected Project. |
Set as Main
Project |
Sets the selected Project as the main Project (top-level Projects only). This option
has no functionality in Java CAPS 6. |
Open Required Projects |
Ensures that all other
directly or indirectly referenced top-level CAPS Projects are also opened when the selected
Project is opened (top-level Projects only). |
Close |
Closes the selected Project (top-level Projects only). |
Cut |
Copies the
selected Project and removes it from the current Project tree, after which you
can paste it to another Project as a Subproject within the same branch
(once only). All changes must be committed before you can cut the Project.
Cut and paste is disabled for other users when you have the Project
checked out. |
Copy |
Copies the selected Project, after which you can paste it
to other Projects as a Subproject within the same branch (multiple times). All changes
must be committed before you can copy the Project. You can copy a
Project even when another user has the Project checked out. |
Paste |
Pastes a cut
or copied component into the selected Project within the same branch (Projects are
pasted as Subprojects). Pasting is disabled for other users when you have the
Project checked out. |
Import |
File |
Presents a dialog with which you can import an
external file into the Project. |
Project |
Presents a dialog with which you can import a
Project as a Subproject under the selected Project. |
Web Service Definition |
Presents a dialog with
which you can import existing Web Service Definitions for defining a web service. |
XML
Schema Definition |
Presents a dialog with which you can import existing XML Schema Definitions
for defining a web service. |
Export |
Project |
Presents a dialog with which you can export
the selected Project. |
Delete |
Deletes the selected Project, subject to the following conditions:
You have write privileges for the Project (see ACL Management, above). The Project is not checked out by anyone other than yourself. If these conditions are true, a dialog is displayed in which you confirm that you want to delete the selected Project. Clicking Yes then deletes the Project. If the selected Project contains active Deployment Profiles, a dialog is displayed listing those deployments and requesting that you deactivate them. You must select deactivation to enable the Yes button.
|
Rename |
Activates the
field, allowing you to rename the selected Project. Note that all Project names
should contain only alphanumeric characters (letters and numbers), dashes, and underscores. Blank spaces are
not allowed. |