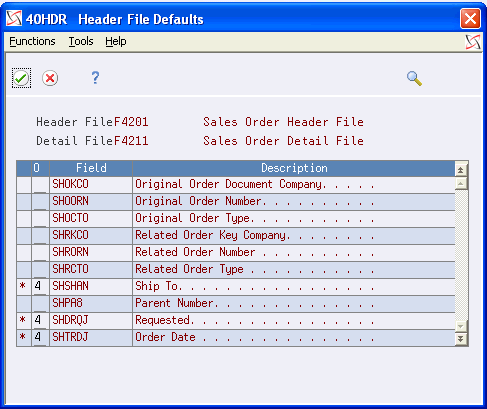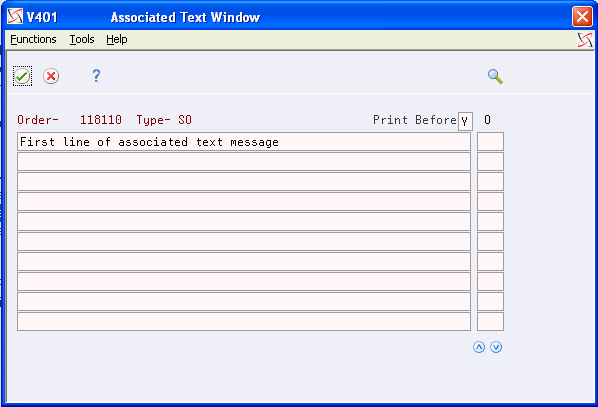3 Work with Header Information
This chapter contains these topics:
3.1 Overview
Each sales order has header information that is primarily customer-related and can pertain to the entire order, including:
-
Billing address
-
Currency code and exchange rate
-
Payment terms and payment instrument
-
Order hold codes
-
Order dates
Header information also contains information about the conditions that affect how the system processes a sales order, such as billing instructions and delivery dates.
Most of the remaining header information consists of default values from the Address Book, Customer Billing Instructions, and Customer Master, such as tax code and area, shipping address, and freight information. You can review and change the values for the entire order. To change the default values, you can access the appropriate form to change the master information.
In addition to the header information that you enter, you can create a message and attach it to a sales order so that it appears on the sales order header when you print it.
3.1.2 What You Should Know About
3.2 Entering Header Information
From Sales Order Management (G42), choose Sales Order Processing
From Sales Order Processing (G4211), choose Enter Orders (Page Mode)
To create a sales order, you must enter header information that is primarily customer-related and pertains to the entire order.
Complete the following tasks to enter header information:
-
Enter order information
-
Review currency information
-
Review invoice information
-
Review accounts receivable information
-
Review shipping information
Figure 3-1 Enter Order (Page Mode) screen
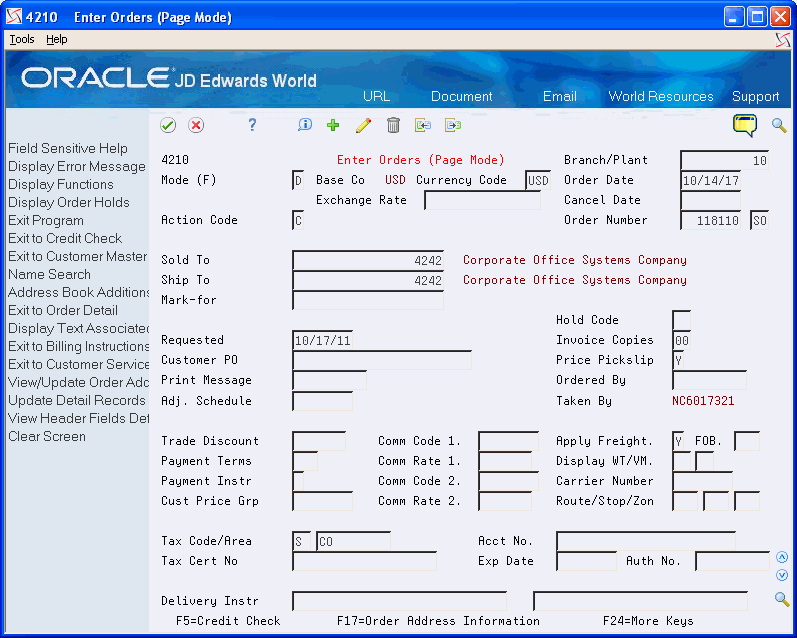
Description of "Figure 3-1 Enter Order (Page Mode) screen"
-
Complete the following fields and press Enter:
-
Branch/Plant
-
Sold To or Ship To
-
Mark-For (optional)
-
-
Review the following fields and make any necessary changes:
-
Order Date
-
Ship To
-
Hold Code
-
Cancel Date
-
Ordered By
-
Taken By
-
Customer PO
-
Requested Date
-
-
To review additional information, choose any of appropriate function keys.
| Field | Explanation |
|---|---|
| Branch/Plant | An alphanumeric field that identifies a separate entity within a business for which you want to track costs. For example, a business unit might be a warehouse location, job, project, work center, or branch/plant.
You can assign a business unit to a voucher, invoice, fixed asset, and so on, for purposes of responsibility reporting. For example, the system provides reports of open accounts payable and accounts receivable by business units to track equipment by responsible department. Security for this field can prevent you from locating business units for which you have no authority. Note: The system uses this value for Journal Entries if you do not enter a value for the branch plant in the AAI table. Form-specific information This is the branch/plant that originates the order. |
| Sold To | A number that identifies an entry in the Address Book system. Use this number to identify employees, applicants, participants, customers, suppliers, tenants, and any other Address Book members. |
| Order Date | The date that an order was entered into the system. This date determines which effective level that the system uses for inventory pricing. |
| Ship To | The address number of the location to which you want to ship this order. The address book provides default values for customer address, including street, city, state, zip code, and country. |
| Hold Code | A user defined code (table 42/HC) that identifies why an order is on hold.
Form-specific information A value in this field prevents the system from processing an order. |
| Cancel Date | The date that the order should be canceled if the goods have not been sent to the customer or the goods have not been received from the supplier. This is a memo-only field and does not cause the system to perform any type of automatic processing. |
| Ordered By | SALES ORDER SYSTEM: An optional entry field, intended for the name of the customer placing the order. |
| Taken By | SALES ORDER SYSTEM: The system uses the sign on ID to identify the individual taking the customer's order. |
| Customer PO | An alphanumeric value used as a cross-reference or secondary reference number. Typically, this is the customer number, supplier number, or job number. |
| Requested | The date that an item is to arrive or that an action is to be complete. |
3.2.1 What You Should Know About
To review currency information
After you enter order information, you must review currency information.
Review the following fields:
-
Mode
-
Currency Code
-
Exchange Rate
| Field | Explanation |
|---|---|
| Mode (F) | A code that specifying whether amounts are in the domestic currency of the company that the transaction is associated with or in the foreign currency of the customer.
Valid codes are: D – Domestic F – Foreign |
| Currency Code | A code that specifies the currency of the transaction. This can be any code defined for your system on the Designate Currency Codes screen.
Form-specific information If you do not specify a currency code, the default is the currency code of the customer. You can override the currency code when you enter an order. |
| Exchange Rate | The conversion rate that the system uses to convert foreign currencies to domestic currencies. If the Multi-Currency Conversion option on the Set Multi-Currency Option form is set to Y, this rate is a multiplier. If it is set to Z, this rate is a divisor.
Form-specific information If you leave this field blank, the exchange rate is supplied from the Exchange Rate table on the Set Daily Transaction Rates form. |
3.2.2 What You Should Know About
| Topic | Description |
|---|---|
| Changing currency information | You cannot edit the currency information on this form after you enter a sales order. To change the information, access the Customer Master Information for the customer to whom the items are being sold. |
| Changing multi-currency sales orders | You cannot edit the exchange rate in Enter Orders (Page Mode). You can override the currency code and the exchange rate information only in line mode. If you change the exchange rate, you must remove both the price and cost amounts so that the system can recalculate the new amounts.
See Chapter 6, "Enter Sales Orders in Line Mode" for more information. |
| Reviewing currency conversion information | You can review a sales order using multi-currency in both the foreign and domestic modes to see the conversion amounts. |
After you review currency information, you must review invoice information.
Complete the following fields:
-
Invoice Copies
-
Print Message
-
Price Pickslip
-
Delivery Instructions
| Field | Explanation |
|---|---|
| Invoice Copies | The number of invoice copies that the customer requires. The system prints the number of invoices specified in this field. The system always prints at least one invoice.
Form-specific information You set up the default in the billing instructions for the ship to address. |
| Price Pickslip | Code that indicates whether price information will appear on the customer's pick list, purchase order, or sales order. Valid codes are:
Y – Yes, which is the default N – No |
| Delivery Instructions | One of two fields that you use to enter delivery instructions.
Form-specific information Both lines print on the invoice and can originate from the billing instructions for the ship to address. You set up the default on the Customer Billing Instructions form. |
| Print Message | A user defined code (system 40/type PM) that represents a predefined message set up on Print Message Revisions. You can print the message on sales orders, purchase orders, and so forth. |
3.2.3 What You Should Know About
To review accounts receivable information
After you review invoice information, you must review accounts receivable information.
Complete the following fields:
-
Trade Discount
-
Payment Terms
-
Payment Instruments
-
Tax Code
-
Tax Area
-
Tax Certification Number
-
Account Number
-
Expiration Date
-
Authorization Number
| Field | Explanation |
|---|---|
| Trade Discount | Percentage by which the system reduces the price of each item. This is the only discount that will be applied. You can override it if you enter a price. Enter the percentage as a whole number (that is, 5 for 5%).
Form-specific information You set up the default in the billing instructions for the sold to address. |
| Payment Terms | A code that specifies the terms of payment, including the percentage of discount available if the invoice is paid within a certain amount of time. A blank code usually indicates the most frequently used payment term. You define the specifications for each type of payment term on the Payment Terms Revisions form. For example:
blank – Net 15 1 – 1/10 net 30 2 – 2/10 net 30 N – Net 30 P – Fixed day of 25th Z – Net 90 This code prints on customer invoices. Form-specific information These terms originate from the Customer Master Information form for the sold to address. |
| Payment Instr | The user defined code (system 00, type PY) that specifies how payments are made by the customer. For example:
C – Check D – Draft T – Electronic funds transfer Form-specific information This information originates from the Customer Master Information for the sold to address. |
| Tax Code/Area | A code that identifies a tax or geographic area that has common tax rates and tax distribution. The tax rate/area must be defined to include the tax authorities (for example, state, county, city, rapid transit district, or province), and their rates. To be valid, a code must be set up in the Tax Rate/Area table (F4008).
Typically, U.S. sales and use taxes require multiple tax authorities per tax rate/area, whereas VAT requires only one simple rate. The system uses this code to properly calculate the tax amount. Form-specific information You can set up this default information in the Customer Master Information for the sold to address. |
| Tax Cert No | A number that identifies a license or certificate that tax authorities issue to tax-exempt individuals and companies.
Form-specific information You can set up the default information in the Customer Master Information for the ship to address. |
| Acct No | The first of three fields available to record credit card transactions. This field allows you to record the customer's account number with the credit card company or bank. It is for information purposes only. |
| Exp Date | This field is to record the account number and expiration date of credit cards used by your customers who make purchases from you. It is for information purposes only. |
| Auth No | This field lets you record the authorization number provided by the credit card company or bank which issued the card. It is for information purposes only. |
3.2.4 What You Should Know About
To review shipping information
After you review accounts receivable information, you must review shipping information.
Complete the following fields:
-
Apply Freight
-
FOB
-
Display Weight
-
Display Volume
-
Carrier Number
-
Route
-
Stop
-
Zone
| Field | Explanation |
|---|---|
| Apply Freight | A code indicating whether the system should perform freight calculations during processing. Valid codes are:
Y – yes, perform calculations N – no, do not perform calculations If you leave this field blank, the system automatically enters Y. Form-specific information You must set up the freight tables in Freight/Additional Rate Revisions and then assign the appropriate zone to the customer's billing instructions before the system can perform freight calculations. |
| FOB | A user defined code (system 42/type FR) designating the method by which supplier shipments are delivered. For example, the supplier could deliver to your dock, or you could pick up the shipment at the supplier's dock.
You can also use these codes to indicate who has responsibility for freight charges. For example, you can have a code indicating that the customer legally takes possession of goods as soon as they leave the supplier warehouse and is responsible for transportation charges to the destination. Form-specific information You can set up this default information in the billing instructions for the ship to address. |
| Display WT/VM | A user defined code (system 00, type UM) that identifies which unit of measure the system should use to display the weight of individual order lines and the order as a whole for this customer when you use the order summary form.
Form-specific information You can set up this default information in the billing instructions for the ship to address. |
| Carrier Number | The address number for the preferred carrier of the item. The customer or your organization might prefer a certain carrier due to route or special handling requirements.
Form-specific information You can set up this default information in the billing instructions for the ship to address. |
| Route/Stop/Zone | The route field is a user defined code (system 42, type RT) that represents the delivery route on which the customer resides. This field is one of several factors used by the freight summary facility to calculate potential freight charges for an order.
For picking, use the route code with the stop and zone codes to group all of the items that are to be loaded onto a delivery vehicle for a specific route. You set up a default for each of these fields on the Customer Billing Instruction form. Form-specific information |
3.3 Updating Header Default Information
From Sales Order Management (G42), choose Sales Order Processing
From Sales Order Processing (G4211), choose Enter Orders (Page Mode)
Most of the header information consists of default values from the Address Book, Customer Billing Instructions, and Customer Master, such as tax code and area, shipping address, and freight information. You can select fields in the header information that you want the system to copy to the detail information form.
You select the header fields that will default to the detail information form. For example, if you select freight information that you set up in the customer's billing instructions, the system will display the default on each of the detail lines in the sales order.
To update header default information
-
Locate the sales order that you want to change.
-
On Header File Defaults, review the following fields:
-
Field
-
Description
-
-
Select each header field from which you want the system to copy information to the detail.
3.4 Adding Messages to Sales Orders
From Sales Order Management (G42), choose Sales Order Processing
From Sales Order Processing (G4211), choose Enter Orders (Page Mode)
You can attach a message, such as special packing instructions, to a sales order.
To add a message, you can:
-
Create your own text
-
Copy text from existing messages
-
Use a predefined text message
Regardless of the method that you use to add a message, you can view it online and print it on the invoice and pick slip.
To add messages to sales orders
On Enter Sales Orders (Page Mode)
-
On Associated Text, enter the message.
-
Options 1 and 9 can be used to insert and delete lines.
-
Return to Sales Order Entry by pressing F3.
3.4.1 What You Should Know About
| Topic | Description |
|---|---|
| Printing associated text on invoices | To print the associated text on the invoice, you must set the appropriate processing option in the Print Invoices program.
See Section 31.2, "Printing Invoices" for more information. |