17 Manual Billing Entry
This chapter contains these topics:
The Manual Billing Entry screen lets you enter A/R invoices manually rather than have the system create them automatically through the recurring billing and extraordinary billing processes. For example, you would use this screen to bill for tenant improvements, supplies, postage, promotions, and repairs specific to a given tenant. You can also use it to work with existing invoices without regard to whether they were created manually or automatically. The journal review process for manual billing includes this same screen, but under a different name, Billings Detail Modifications.
The billing information is stored in the Tenant/Lease Billings Detail file (F1511).
The screen is available in the following three formats:
-
Standard invoice entry
-
Invoice entry related to tax processing
-
Invoice entry related to discounts
Though the fields are the same for these formats, their locations on the screen are different. This difference makes it easier to type the information for certain kinds of invoices. For invoices with items that have different tax rates, use the format related to taxes. For example, changing the locks for a tenant might involve materials that are taxed at 10%, but labor that is exempt. For invoices with items that are discounted at different rates, use the format related to discounts. For example, changing the locks for a tenant might involve materials that are discounted at 10%, but labor that is not.
However, if the invoices do not involve taxes or discounts, you would use the standard format. You use function keys to display the format that best suits the type of invoice you want to enter.
You can also use this screen to enter A/P vouchers. In addition to the setup for manual billings, you must set up the accounts payable constants and set the Lessee field in the Tenant/Lease Master file (F1501) to 1 or Y (Yes, allow A/P vouchers) for the related lease. Because the system processes invoices and vouchers separately, you cannot create them within the same batch.
For an overview of the billing process, see Chapter 16, "Manual Billing Process" in this guide.
From the Real Estate Management System menu (G15), choose Manual Billing.
From the Manual Billing menu (G1512), choose Manual Billing Entry.
Note:
When batch control is turned on, the Batch Entry and Status screen appears each time you choose and exit the Manual Billing Entry screen.When you choose Manual Billing Entry, the system automatically displays the standard format for that screen
Fold Area:
Figure 17-2 Manual Billing Entry (Fold Area) screen
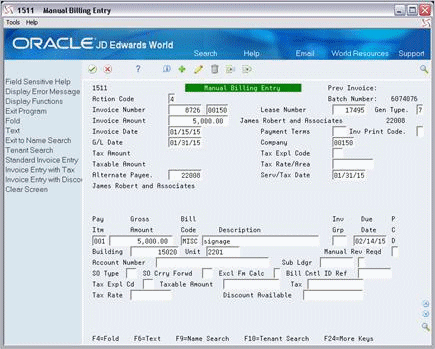
Description of "Figure 17-2 Manual Billing Entry (Fold Area) screen"
When you select the function key exit for Invoice Entry with Tax or press F18, the screen displays the format related to tax processing.
Figure 17-3 Manual Billing Entry (Tax) screen
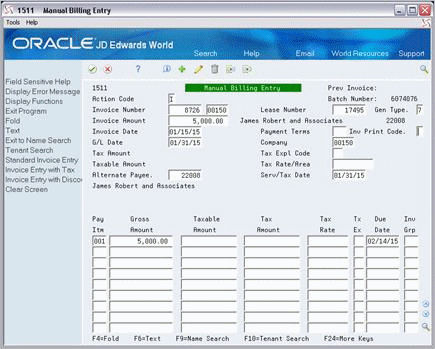
Description of "Figure 17-3 Manual Billing Entry (Tax) screen"
When you select the function key exit for Invoice Entry with Discount press F19, the screen displays the format related to discounts.
Figure 17-4 Manual Billing Entry (Discounts) screen
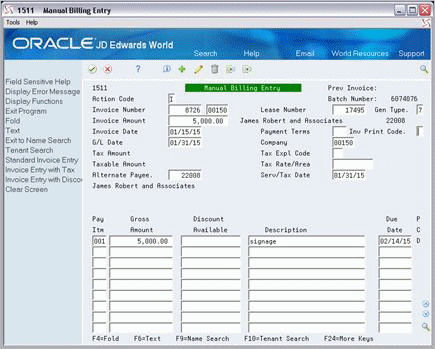
Description of "Figure 17-4 Manual Billing Entry (Discounts) screen"
17.1 Add a Billing
To add a billing, choose the Add action, type the appropriate information, and press Enter. The following information is the minimum required:
Lease number Invoice date
Generation type 7 G/L date
Invoice amount Bill code
You can manually assign the invoice number or let the system automatically assign it through the Next Numbers facility.
17.2 Display Invoice Information
To display the information for an invoice, choose the Inquire action, type the invoice number in the Invoice Number field, and then press Enter.
Note:
To change screen formats with a function key, JD Edwards World recommends that the screen be in the inquiry mode. If you have typed information in the add or change mode and change formats before you press Enter, the new information is lost.17.3 Change Unposted Invoice Information
To change the information for an unposted invoice that you have displayed, choose the Change action, type the new information, and press Enter. If you must change the invoice number, lease number, or generation type, delete the invoice and add a new one with the correct information. The system does not keep an audit trail of any changes to an unposted invoice.
For a posted invoice, you cannot change the original information, but you can still use this method to add pay items to it. In this case, you must approve and repost the batch.
To change the invoice amount, you must change both the Invoice Amount and the Gross Amount fields.
17.4 Delete Unposted Invoice
To delete an unposted invoice that you have displayed, choose the Delete action and then press Enter. The system does not keep an audit trail of the deleted invoice.
You cannot delete a posted invoice.
17.5 Void Posted Invoice
You cannot void a posted invoice. However, you can add reversing pay items to it. For example, suppose you incorrectly billed a tenant $100 for damage repairs. Because the invoice is posted and you cannot void it, you would add a reversing pay item for the amount of -$100 to the original invoice. When you repost the batch, this reduces the invoice balance to $0 and corrects the billing error.
To reverse a posted Invoice:
From Tenant A/R Ledger Inquiry locate the invoice for this tenant. Enter a 1 in option field for invoice to view. On Billing Details Modifications (P1511, change the Invoice Amount in the header section to zero, then add a negative line for each line in the invoice. Use the Change Action. Next, verify the batch is in Manual Billing Journal Review. Run the Print Billing Edit/Register to approve the batch. Post the batch.
17.6 System-Generated Billings
The system uses seven generation types to create billings. A manual billing is generation type 7, while types 1 - 6 are for the following system-generated billings:
-
Recurring billing
-
Expense participation
-
Sales overage
-
Escalation
-
Fees and interest
-
Estimated expense participation
A processing option for the Manual Billing Entry screen controls whether you can use it to do the following:
-
View, change, and delete an unposted, system-generated invoice.
-
View and change a posted, system-generated invoice.
Note that for generation types 5 and 6, the system does not create billings that can be viewed on the Manual Billing Entry screen. For more information about a specific type of billing, see the respective section in this guide. For more information about generation types, see Chapter 22, "G/L Transaction Generation" in this guide.
Caution:
If you use the Manual Billing Entry screen to add an invoice or voucher for any generation type other than 7, the system does not update the Billings Generation Control Master file (F15011). For more information, see Chapter 154, "Billing Control Information" in this guide.17.7 Error Status
When you use the Manual Billing Entry screen to add or change a batch of invoices, the system assigns a status of Error to the batch. You must run Print Billing Edit/Register to change the status to Pending or Approved.
When Y (Yes) displays in the Manual Rev Reqd field for a manual billing, a manual review is required for that billing. This condition protects the status of Error for the billing and the system prints a warning on the Billing Edit/Register Report that the invoice cannot post. In this case, the Manual Rev Reqd field must first be changed from Y to a blank before the status can be changed.
17.8 Processing Options
See Section 186.4, "Billing Modifications / Manual Entry (P1511)."
17.9 Batch Control
Batch control, which is optional, is controlled by the Batch Controlled Required (Y/N) field on the Accounts Receivable Constants screen. When the field is set to Y (Yes), the Batch Entry and Status screen appears each time you choose and exit the Manual Billing Entry screen. This screen, which updates the Batch Control Records file (F0011), lets you verify the number and total amount of the documents you include within a batch.
An out-of-balance condition exists when there is a difference between the Total Expected and Total Entered fields. Such a condition does not prevent posting the batch because the batch control is only informational. One exception to this occurs with the following setup:
-
The Post Out of Balance (Y/N) field on the General Accounting Constants screen is set to N (No).
-
The Intercompany Settlements (Y/N/D) field on the General Accounting Constants screen is set to Y (Yes) or D (Detail).
For more information, see the JD Edwards World Accounts Receivable Guide.
17.10 Taxes
Each tax area can be assessed taxes by different tax authorities for different purposes and tax rates. The system automatically supplies the tax explanation and tax rate/area codes for a tenant from either the Customer Master file (F0301) or Supplier Master file (F0401). You can also manually assign a different tax rate/area code on the Manual Billing Entry screen. To calculate the tax amount, the system uses the tax rates defined in the Tax Areas file (F4008), which you update from the Tax Area/Rate Information screen.
The Real Estate Management system, provides the tax explanation code AR, which has a special function. When you specify that code with a tax rate/area code, the system creates a separate pay item for each tax on the invoice.
For example, suppose you charge a county tax of 2% and a city tax of 3% on an invoice with a taxable amount of $1,000, and you want to show each tax as a separate pay item. As a part of the billing information in the upper part of the screen, type AR in the Tax Expl Code field and the appropriate code in the Tax Rate/Area field. When you press Enter, the system automatically creates two additional pay items for the tax information. The resulting invoice has the following three pay items: $1,000 for the invoice, $20 for the county tax, and $30 for the city tax. If the tax explanation code AR is not used, the resulting invoice has only one pay item for $1,000.
If more than one pay item is taxable, the system creates separate tax information for each pay item. An invoice charging county and city tax on three pay items, for example, has an additional six tax-related pay items.
To control tax processing, you can use either the Tax Suppress field on the P.M. System Constants screen or the processing options for the Manual Billing Entry screen. For more information about tax processing, see Chapter 181, "Tax Rate/Area Information" in this guide.
17.11 Guidelines
-
Before you add a manual billing, set up the following information:
-
Facility, tenant, and lease information
-
General accounting and accounts receivable constants and user defined codes
-
Bill codes with their automatic accounting instructions (AAIs)
-
-
The system automatically assigns document type RN to any A/R invoice that you add or change with the Manual Billing Entry screen. Likewise, the document type assigned to an A/P voucher is PQ.
-
The same invoice number cannot be assigned to more than one invoice for the same company and document type. For different companies, however, duplicate numbers may exist. To differentiate between them, in this case, you specify the key company in the untitled field to the right of the Invoice Number field.
If this field is blank when you inquire on an invoice number that exists for more than one company, the Document Inquiry window appears. You use the window to choose the invoice for the correct company.
-
If extended text exists for an invoice, the word Text is displayed and highlighted to the right of the Invoice Number field.
-
If you do not assign a code to the Payment Terms field, the system supplies the code from the terms for the lease in the Tenant/Lease Master file.
-
You use the Manual Billing Entry screen to manually update the carry forward amounts related to sales overage. For more information, see Chapter 81, "Minimum/Maximum Rents and Recoveries" in this guide.
