Release 2.1
A75685-01
Library |
Product |
Contents |
Index |
| Oracle Enterprise Manager Configuration Guide Release 2.1 A75685-01 |
|
The DBA Management Pack features DBA Studio and SQL*Plus Worksheet.
DBA Studio combines the functionality of multiple database tools and master view detail so that you can access database administration features and manage multiple databases from one tool:
In previous releases of Enterprise Manager, there were individual database tools (Instance Manager, Schema Manager, Storage Manager, and Security Manager) for performing the above functions. Should you want to continue using these separate independent tools rather than the well-integrated DBA Studio, refer to the installation guide provided with the database release for instructions on installing them.
DBA Studio can be used to perform your database administration tasks and supports versions of Oracle databases back to 7.3.4. Analyze, Backup Management, Data Management, Dimension Creation, Summary Advisor, Create Table, and Create View wizards are also available.
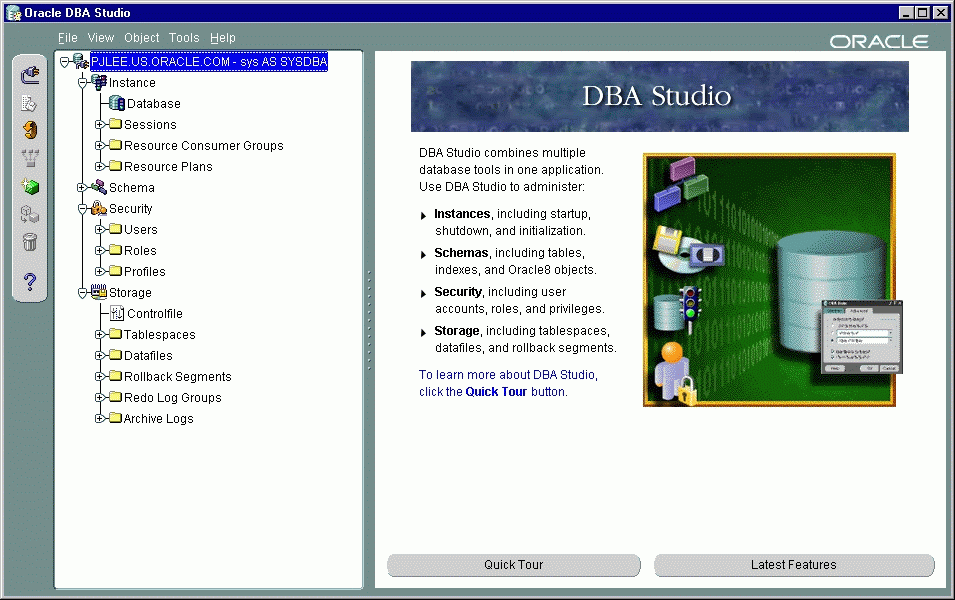
This chapter discusses the topics listed below:
When you start DBA Studio, you can connect either directly to the databases (in standalone mode) or through an Oracle Management Server (in OMS mode).
Run DBA Studio in standalone mode if you want to perform basic administrative tasks that do not require the job, event, or group system. If you connect in standalone mode, DBA Studio has access to the databases you have set up in a local record of databases.
|
Note: A Management Server and repository are not required if you only plan to run DBA Studio connected directly to the databases (in standalone mode). |
Run DBA Studio in OMS mode if you want to:
If you connect to an Oracle Management Server, DBA Studio has access to all databases on the discovered nodes. The Oracle Management Server must be running for DBA Studio to connect to it.
To run DBA Studio in standalone mode, you do not have to have an Oracle Enterprise Management Server or repository set up.
To set up DBA Studio in standalone mode, you must perform the following tasks:
You can start the DBA Studio from the Windows Start Menu->Programs->Oracle-<Oracle_Home_Name>-> DBA Management Pack->DBA Studio.
You can also start the DBA Studio from the command line using the command:
oemapp dbastudio
You can start the DBA Studio from the command line using the command:
oemapp dbastudio
If you are starting DBA Studio for the first time, the left panel of DBA Studio is empty because you have not yet added the databases you want to manage. The Add Database To Tree dialog appears automatically so that you can add them to the navigator tree.
The Add Database To Tree dialog appears automatically when you start DBA Studio for the first time; it is also available from the File menu.
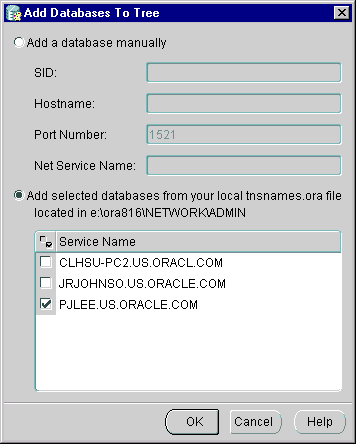
The Add Database To Tree dialog allows you to manually enter the net service names or add them from the local tnsnames.ora file.
You can add databases to the DBA Studio navigator tree by manually filling in the following fields:
.
|
Note:
Adding a database manually automatically updates the local tnsnames.ora file located in your |
You can populate the DBA Studio navigator tree by reading the database service names from the local tnsnames.ora file located in your Oracle Enterprise Manager home. The Add Database To Tree dialog displays a list of databases identified in you tnsnames.ora file from which you can select or deselect. Click the column header to the left of Service Name to either select or deselect all the databases. If you have deselected all the databases, you can choose specific databases by selecting their checkboxes.
There are four ways to connect to a database for DBA Studio:
In the Database Connect Information dialog, enter the following information to connect to the database.
Your Oracle username for the database to which you are connecting.
For example: system
Your Oracle password for the database to which you are connecting.
For example: manager
Network service name for the database to which you are connecting.
For example: use a Net8 service name, such as orcl.pjlee-pc, which connects to the orcl database on the pjlee.us.oracle.com machine.
You can select from a pull-down list whether you want to connect to the database with NORMAL, SYSOPER, or SYSDBA privileges. Select NORMAL to connect to the database as an ordinary user. Select SYSOPER to connect to the database with special operator privileges, such as capabilities to shut down and start up the database. Select SYSDBA to connect to the database as a user with full database privileges such as the capability to grant any privileges to any user.
To use SYSOPER and SYSDBA privileges, a password file or OS group authentication must be created and set up for your database.
Saving preferred credentials is an option which enables you to store login information in a local file, such as username, password, and role (NORMAL, SYSOPER, or SYSDBA). Passwords are always stored in encrypted format.
This login information is used when a connection is established for the database instead of having to type a username and password each time.
You can set preferred credentials by selecting the Save As Local Preferred Credentials checkbox or you can use the Edit Local Preferred Credentials dialog available from the File menu.
The checkbox is not selected by default.
Saving or editing preferred credentials is an option which enables you to store login information, such as username, password, and role (NORMAL, SYSOPER, or SYSDBA). Passwords are always stored in encrypted format.
|
Note: The passwords are encrypted in the local file to prevent the file from being used on other machines. |
This login information is used when a connection is established for the database instead of having to type a username and password each time.
DBA Studio stores a list of databases that are displayed in the DBA Studio navigator tree. If preferred credentials are specified for any of these databases, the username, encrypted password, and role are added to a local file.
DBA Studio maintains a local record of login credentials separately from the Oracle Management Server.
|
Note: If you cannot edit the local preferred credentials, check to see if you are in DBA Studio standalone mode. |
To save or edit the local preferred credentials of a service, you can perform the following steps:
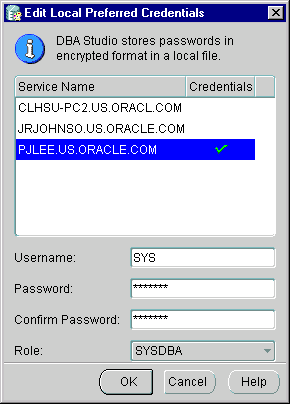
|
Note: You can save or overwrite the preferred credentials by selecting the "Save As Local Preferred Credentials" checkbox in the Database Connection dialog. |
To run DBA Studio in OMS mode, you must already have a repository and a Management Server set up and Intelligent Agents started on the nodes where your distributed services reside.
To set up DBA Studio in OMS mode, you must perform the following tasks:
To set up DBA Studio to connect to an Oracle Management Server, follow the instructions below:
Use the Discovery Wizard to discover the nodes where the desired databases reside. Refer to Chapter 6, "Setting Up the Console" for information on discovering nodes. DBA Studio will then have access to these discovered databases.
You can start DBA Studio from the Windows Start Menu->Programs->Oracle-<Oracle_Home_Name>-> DBA Management Pack->DBA Studio.
You can also start DBA Studio from the command line using the command:
oemapp dbastudio
You can start DBA Studio from the command line using the command:
oemapp dbastudio
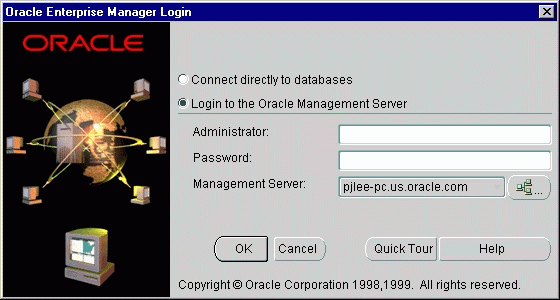
Administrator: sysman or the user the super administrator has created for you
Password: oem_temp or the new password if you have changed it
Management Server: the name of the node where the Oracle Management Server is running
There are four ways to connect to a database for DBA Studio:
If no preferred credentials are set in the Oracle Enterprise Manager Console, the Database Connection Information dialog box appears. If preferred credentials are already set, you will connect to the database using this login information.
If the Database Connect Information dialog appears, enter the following information to connect to the database.
Your Oracle username for the database to which you are connecting.
For example: system
Your Oracle password for the database to which you are connecting.
For example: manager
Network service name for the database to which you are connecting.
For example: use a Net8 service name, such as orcl.pjlee-pc, which connects to the orcl database on the pjlee.us.oracle.com machine.
You can select from a pull-down list whether you want to connect to the database with NORMAL, SYSOPER, or SYSDBA privileges. Select NORMAL to connect to the database as an ordinary user. Select SYSOPER to connect to the database with special operator privileges, such as capabilities to shut down and start up the database. Select SYSDBA to connect to the database as a user with full database privileges such as the capability to grant any privileges to any user.
To use SYSOPER and SYSDBA privileges, a password file or OS group authentication must be created and set up for your database.
Saving preferred credentials is an option which enables you to store login information in the repository, such as username, password, and role (NORMAL, SYSOPER, or SYSDBA). Passwords are always stored in encrypted format.
This login information is used when a connection is established for the database instead of having to type a username and password each time.
The checkbox is not selected by default.
This section discusses the topics listed below:
To access the Quick Tour in DBA Studio, you must first highlight a database or any of the nodes and click the Quick Tour button in the right-hand window.
In DBA Studio you do not have to disconnect in order to reconnect as a different user.
If you are already connected to a database and you want to reconnect as a different user
When the Database Connect Information dialog appears, enter a different username and press OK.
You will automatically be disconnected and reconnected.
When a connection is made to a database, a connection icon is displayed on top of the database icon in the DBA Studio tree.
Next to the database name, you can see the username and role you are connected as if you have connected with the SYSDBA role. For example, sys AS SYSDBA.
To remove a database from the DBA Studio navigator tree, follow the steps below:
|
Note: You can only remove databases from the navigator tree if you are connected to DBA Studio in standalone mode. |
To remove a database from the navigator tree for DBA Studio connected to an Oracle Management Server, you must remove the database from the Oracle Enterprise Manager Console.
If you want to add databases to the navigator tree for DBA Studio connected to an Oracle Management Server, you must use the Discovery Wizard from the Oracle Enterprise Manager Console.
When DBA Studio is connected to an Oracle Management Server, the DBA Studio navigator tree is populated with the discovered databases from the Enterprise Manager Console.
The following steps describe how to copy these databases so they can be used in standalone mode.
The databases displayed in the navigator tree can be added to the tnsnames.ora file and their associated preferred credentials saved to a local file:
|
Note: The passwords are encrypted in the local file to prevent the file from being used on other machines. |
To make these databases available in standalone mode, you can perform the following steps:
If you have been using DBA Studio in standalone mode, the list of databases displayed in the navigator tree is retrieved from a local file.
At some stage in the future, you may decide to administer jobs, events, and groups; run DBA Studio through a web browser; or perform backup and data management tasks. These tasks require you to run DBA Studio connected to an Oracle Management Server.
If you now decide to run DBA Studio connected to an Oracle Management Server, the databases displayed in the navigator tree may be different than those in standalone mode, because the list of databases is retrieved from the repository and not from a local file.
To add the databases that were available from DBA Studio in standalone mode, you will need to discover the services from the Oracle Enterprise Manager Console if the databases are not already available from DBA Studio connected to the Oracle Management Server. For more information about service discovery, refer to the Oracle Enterprise Manager Administrator's Guide.
|
Note: To switch modes from DBA Studio in standalone mode to OMS mode, you need to close and restart DBA Studio. |
|
|
 Copyright © 2000 Oracle Corporation. All Rights Reserved. |
|