10g (9.0.4)
Part Number B10188-01
Home |
Solution Area |
Contents |
Index |
| Oracle Application Server Wireless Administrator's Guide 10g (9.0.4) Part Number B10188-01 |
|
This chapter describes how to configure Microsoft Exchange to enable Wireless notification. This chapter includes the following sections:
Oracle Application Server Wireless supports a wireless notification architecture that sends notification messages to a user's preferred device at the moment an event of interest to that user occurs. This architecture supports notification from several different applications, such as Oracle Unified Messaging, Oracle Calendar, and Microsoft Exchange Server.
The wireless notification architecture for Microsoft Exchange uses standard Microsoft Exchange Store events. A COM object (also referred to as Event Sink) is registered to subscribe users' email event. It forwards notification events to a special Exchange notification account. These events are then retrieved and processed by Oracle Application Server Wireless, and notification messages are sent out accordingly. Oracle Application Server Wireless users who are using Microsoft Exchange email set up their notification preferences in Oracle Application Server Wireless, which uses the Exchange Notification Setting Adapter to set up the notification criteria in the external Exchange server. The Exchange Notification Setting adapter communicates with Microsoft Exchange Server through ASP calls over standard HTTP protocol.
This section details the configuration tasks described in the Overview. This section includes the following:
To enable the wireless notification for Microsoft Exchange Email, you must perform the following configuration tasks on the machine that runs Microsoft Exchange Server:
.
|
Note: This section describes configuration steps that are performed on the Microsoft Exchange Server Machine for information on configuring the machine running Oracle Application Server Wireless, see Section 17.4, "Exchange Notification Administration in Oracle Application Server Wireless". |
You must install the following on the server machine before you can configure the Microsoft Exchange 2000 server:
The Exchange notification sink and registration COM objects need to be run as a server process by a user that has access to all of the users' mailboxes. You must create a user and give this user full access to the entire exchange store.
To create this user:
To give the user full access to the Exchange Mailbox Store:
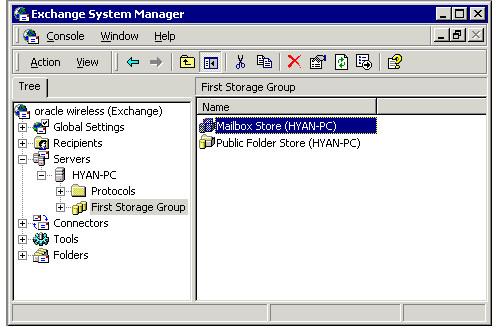
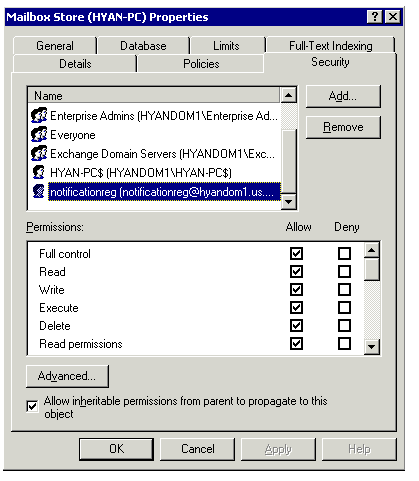
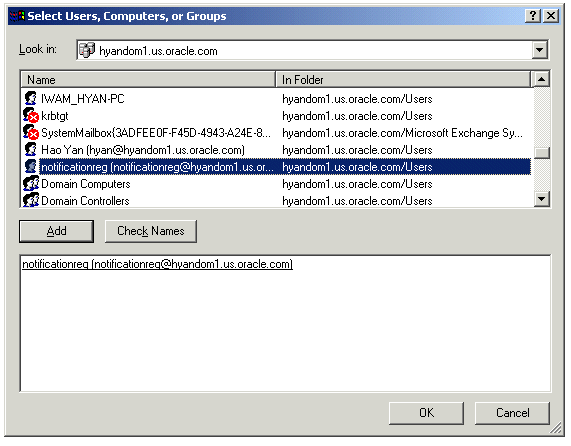
In the following dialog box, make sure Full control is selected.
This section provides you with an example of registering the event sink and the registration com objects.
oracle.
NotificationSink.dll and RegCom.dll from the Oracle Application Server Wireless installation directory, $ORACLE_HOME/wireless/sample/exchange) to the oracle directory.
regsvr32 NotificationSink.dll regsvr32 RegCom.dll
Microsoft Exchange does not allow event sinks to run in process with its Web Storage System process, yet a DLL runs in process by default. Therefore, you must create out-of-process COM+ components for the DLLs, so that the event sink methods can be called successfully during runtime. You must do the same for the notification registration DLL.
To create a COM+ component:
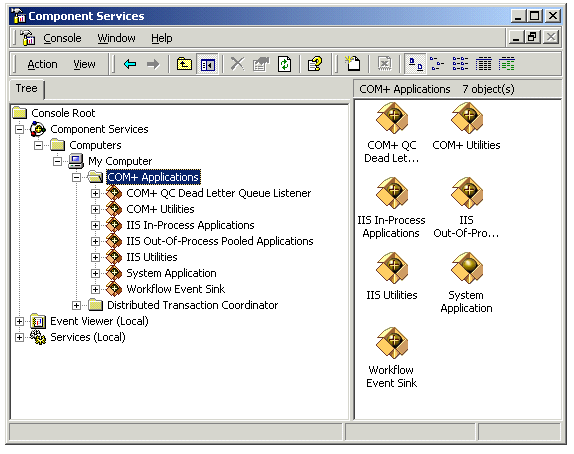
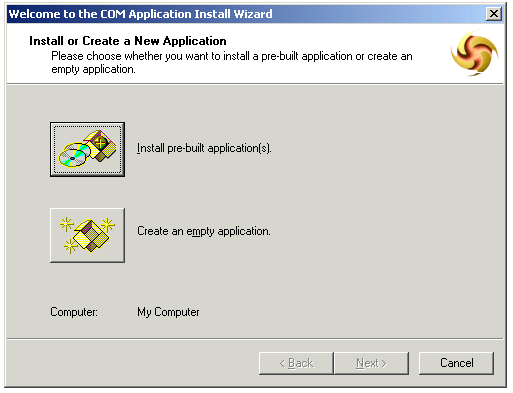
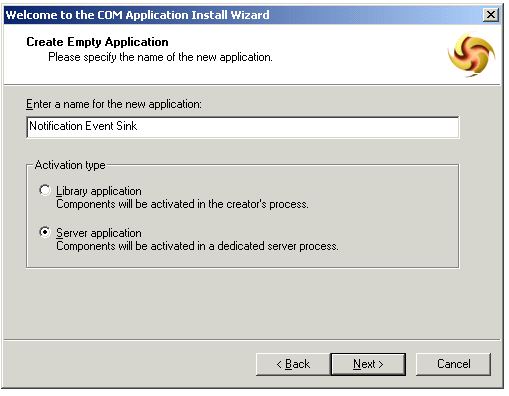
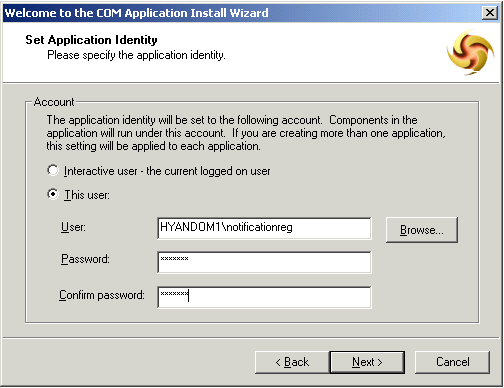
Next, you add the DLL components to the COM+ application.
To add the components:
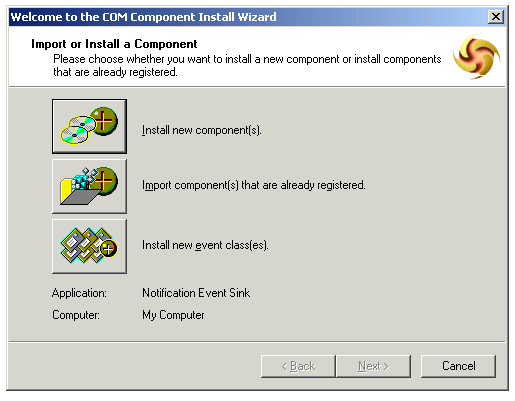
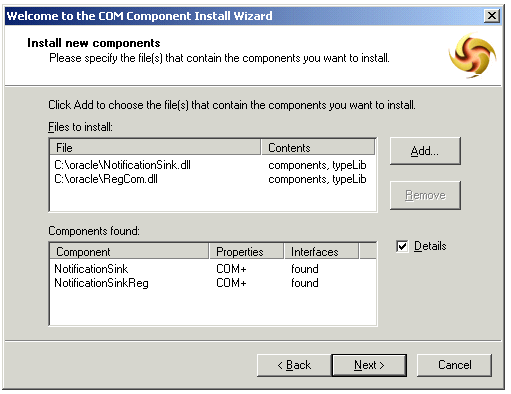
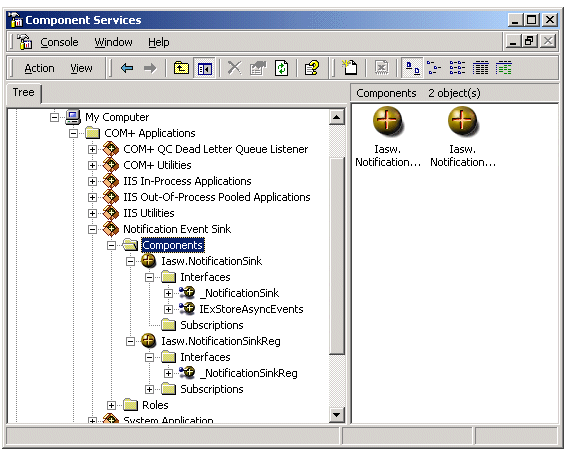
You create an Exchange notification account to hold the notification event emails sent from the event sink. The email address is configured in Oracle Application Server Wireless as Notification Account. For the examples in this section, create an exchange notification account called emailnotif. This account must receive emails and support IMAP or POP3.
When users set their notification settings, Wireless invokes an ASP residing on the Exchange Server machine using HTTP. The ASP then calls the NotificationSinkReg COM interface to register event sink for the user. For this to work, the Internet Information Server with the HTTP server must run on the same machine as Exchange server. The URL that Oracle Application Server Wireless instance uses the form of:
http://exchangehost.company.com/virtualpath/regevent.asp
The virtual path needs to be configured so that the regevent.asp can be found. Also, this URL must be password-protected.
Copy the file regevent.asp from the Wireless installation, ($ORACLE_HOME/wireless/sample/exchange) directory and put it into the oracle directory that you previously created.
To configure a virtual directory that points to the c:\oracle directory:
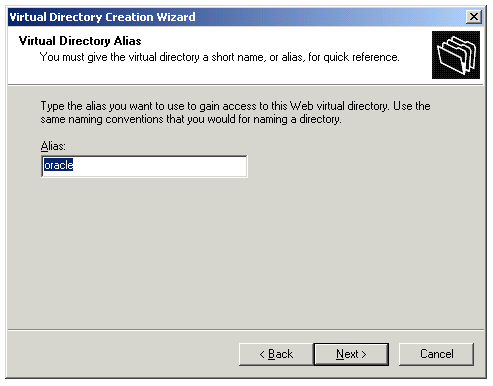
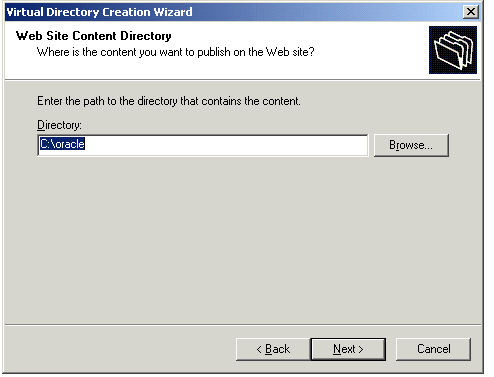
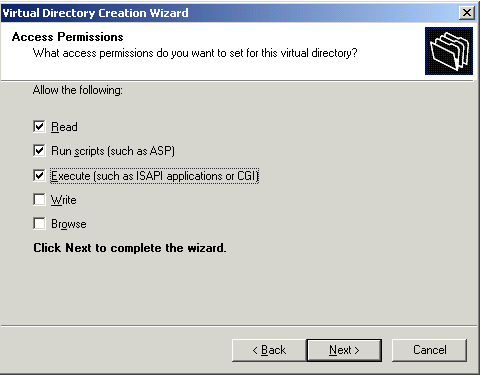
After creating the virtual directory, you must enable basic authentication on the directory by performing the following:
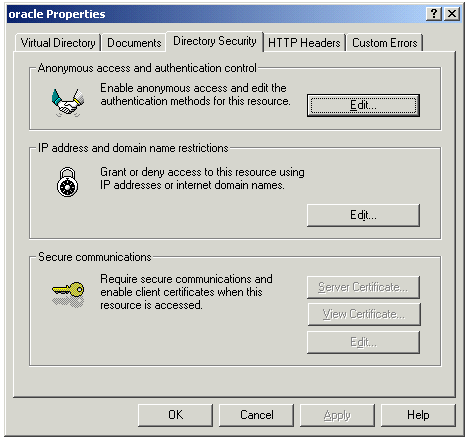
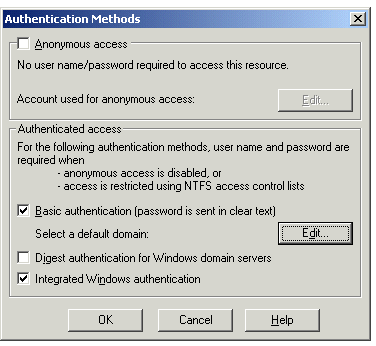
Web-based user interfaces are used to create, delete, and modify a user's notification settings. Underlying the notification setting interface are generic notification setting APIs that use mail system accessing adapters to enable notification for specific users in the Microsoft Exchange mail system.
Another part of the notification picture is receiving notification events from Microsoft Exchange server, formatting the notification content, and delivering notification messages according to users' preferences. A notification event collector module in the architecture contains notification processing components to handle different event delivering method and event content from each supported notification application, including Microsoft Exchange. All the notification processing components use the same notification sender component which perform contact rule look-up and the actual delivery of notification messages using the transport APIs in Wireless.
Wireless communicates with Microsoft Exchange Server using standard internet protocols. The users' notification settings are sent to the Microsoft Exchange Server host through the HTTP protocol. Exchange notification events are delivered to a specific Exchange notification account in standard email form. The exchange notification processing component in the notification event collector retrieves those event emails through standard IMAP or POP3 protocol.
For Wireless to process notification messages from Microsoft Exchange Server, you must configure the accessing details to the Exchange Server in the system. The notification setting interface uses these configurations to create custom notification criteria for individual users; the notification event collector uses these configurations to retrieve email notification messages.
These parameters are unique across the whole system, despite the configurations of the individual middle-tier instances. There should be at most one Microsoft Exchange Server configured for access.
You modify these Site-level configuration parameters using the System Manager, which you access through the Oracle Enterprise Manager Application Server Control. For more information on accessing Wireless through the Application Server Control, see Section 2.3.
From the Component Configuration section of the Administration page select Microsoft Exchange Notification Event Settings (located under Notification Event Collector).
The Microsoft Exchange Notification Event Settings screen appears (Figure 17-16). This screen is divided into two sections: the Microsoft Exchange Server section and the Notification Event Settings section. Use the Microsoft Exchange Server section to enter accessing information to the Microsoft Exchange Server; use the Notification Event Settings section to configure the accessing information which is specific to wireless notification.
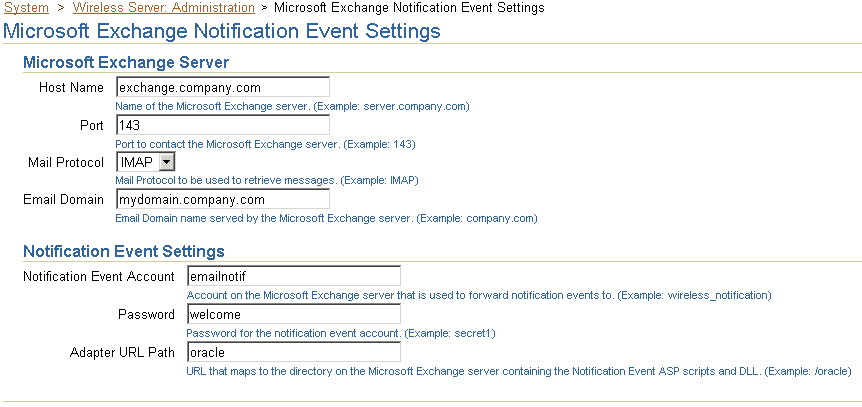
Table 17-1 describes the parameters in the Microsoft Exchange Notification Event settings screen.
The wireless notification architecture in Wireless supports both Microsoft Exchange mail system and Oracle Unified Messaging system. However, only one of these can be configured for each mail service. For the Wireless and Voice applications, the following configuration parameter (described in Table 17-2) is required to indicate which mail system is used for the notification backend. For more information on setting this parameter, see Section 8.3.7.
| Parameter | Description | Possible Values |
|---|---|---|
|
Email System |
The type of email system that is configured with the current mid-tier instance. |
OrcaleUM or Exchange. |
The Wireless notification architecture requires two standalone processes to run at the same time: the Notification Event Collector process and the Notification Event Handler process. After installation, an instance of each process should be preconfigured and listed in the StandAlone Processes table on the Wireless Server home page.
To turn on notification for Microsoft Exchange server, click the link for a Notification Event Collector process to drill down the detail page. From the detail page, select Administration. The administration page appears (Figure 17-17). Select the Microsoft Exchange checkbox and then click OK. After you have completed this configuration, start (or restart) the Notification Event Collector process.
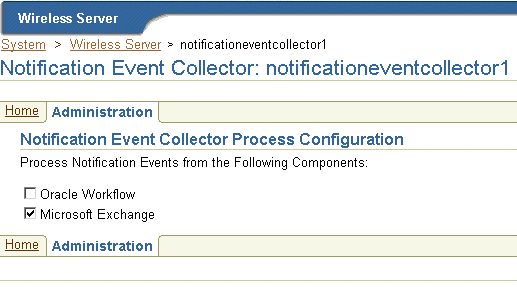
No further configuration is required for the Notification Event Handler process.
For more details of managing standalone processes, see Section 3.3.4.2.
|
|
 Copyright © 2003 Oracle Corporation. All Rights Reserved. |
|