 Understanding Plan Careers
Understanding Plan Careers
This chapter provides an overview of plan careers, lists prerequisites, and discusses how to:
Create career paths.
Create career plans.
Review employee career data.
Run career reports.
(FRA) Rate employees.
 Understanding Plan Careers
Understanding Plan Careers
This section discusses:
Plan careers
(USF) Plan careers

 Plan Careers
Plan CareersRetaining and motivating employees are important aspects of an organization's success. Use the Plan Careers business process in Human Resources to ensure the organization uses employee talents to their fullest. Career planning enables you to assess and rank workers, record job preferences, create career paths, develop long-term goals, assign mentors, identify competencies, devise training plans, and create development plans.
To implement the Plan Careers business process:
Perform the prerequisite tasks.
Create the career paths.
Create the career plans.
Once everything is set up, review employee data and run the career reports on a regular basis to manage organizational growth and to adjust career paths and career plans as requirements change over time.
The Plan Careers business process integrates with:
The Manage Profiles business process in Human Resources.
See Managing Profiles.
The Administer Training business process in Human Resources.

 (USF) Plan Careers
(USF) Plan CareersThe Plan Careers business process for U.S. Federal Government users enables you to set up career plans and produce Individual Development Plans (IDPs) for employees' career development paths. You can track IDP progress, job move costs, training, employee appraisals, mentoring, and self-implemented career development activities. An employee or supervisor can request to work on a career plan at any time.
Once you create a career plan, the system:
Routes the plan along the agency's path of review and approval.
Tracks costs and activities associated with the plan.
Generates the IDP output form.
Use career plans to complement performance reviews and training programs or to prepare employees to become key managers. Career plans help you develop backup personnel for open positions.
Note. Using the Plan Careers business process is optional, and is intended to work with merit staffing practices as established by law, regulation, or internal policy.
The Plan Careers business process includes a sequence of steps that enable you to track the request, approval, and completion of career plans. For example, a path might include:
Creating a career plan.
Submitting it as a request.
Giving reviews and approvals.
Completing an authorized career plan.
Producing an IDP.
PeopleSoft workflow manages routing and tracking. You assign a status, and workflow tracks and routes the career plan through the approval cycle. Reviewers change the status to either continue the review process or disapprove the plan. The system then shows the career plan status on the Career Plan page.
This graphic presents an overview of the career plan approval process:
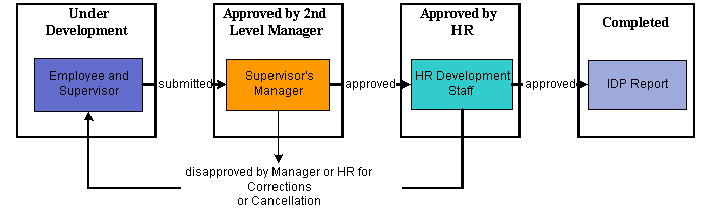
Career plan approval process
The following definitions describe the process of submitting and reviewing career plans. You can use these or adapt them to meet specific requirements.
|
Status |
Career Plan Status Code |
Definition |
|
Under Development |
1 |
Employee and supervisor create a career plan, assign this status, and work on the plan until submitting it to the second-level supervisor or manager. |
|
Submitted to Supervisor |
2 |
Supervisor assigns this status to send the career plan to the second-level supervisor or manager. |
|
Approved by Manager |
3 |
Manager or second-level supervisor assigns this status to send the plan to the human resources department. |
|
Disapproved by Manager |
4 |
Manager or second-level supervisor assigns this status to send career plan back to originators for cancellation. |
|
Approved by HR |
5 |
Human resources official approves request by assigning this status. |
|
Disapproved by HR |
6 |
Human resources official disapproves request by assigning this status. |
 Prerequisites
PrerequisitesPerform the following tasks before setting up the Plan Careers business process in Human Resources:
Set up HRMS basic data, such as department codes, business units and geographic locations.
Set up Human Resources job data for employees.
(optional) Set up job and employee profiles.
(optional) Set up training programs for employees.
See Also
Setting Up and Installing PeopleSoft HRMS

 Setting Up Human Resources Job Data
Setting Up Human Resources Job DataEmployee job data must exist in the Workforce Administration tables before you work with the Plan Careers pages. If you’ve implemented multiple business units and setIDs, the information that you use and create is determined by how business unit and setID functionality is set up for your user ID. You must define the job codes that you use in default career paths to populate identifying information from the Job Code table into the Career Path table.
To enable you to easily view employee's prior work experience, the Prior Work Experience page is accessible from the Plan Careers business process.
See Understanding HRMS.
See Setting Up the Administer Workforce Business Process.

 Setting Up Profiles
Setting Up ProfilesUse the Manage Profiles business process to create profiles for your organization's jobs and employees. A significant part of planning careers is identifying worker strengths and developmental areas and establishing goals to help workers improve in their developmental areas. You can copy competencies from employees' profiles to their career plans or from the career plan to their profiles.
To enable you to easily view employee profiles, the Person Profiles component is accessible from the Plan Careers business process.
Note. You can only view person profiles for those employees for whom you have created a career plan. If you have not created a career plan, you must view use the Person Profile option from the Manage Profiles business process.
Profiles are discussed in PeopleSoft Enterprise Human Resources 9.0 PeopleBook: Manage Profiles.
See Managing Profiles.
See Evaluating Employee Strengths and Developmental Areas.

 Setting Up Training Programs
Setting Up Training ProgramsUse the Administer Training business process to help workers develop the skills they need for their current position, to acquire the knowledge they need for their next position, and to develop alternate career paths. Training programs are discussed in PeopleSoft Enterprise Human Resources 9.0 PeopleBook: Administer Training.
See Defining Training Courses and Programs.
You can link one or more training programs to a job code to establish default training programs for employees who have this job code. Courses can also be defaulted into employee career plans, enabling you to tailor training to the individual needs of each worker.
See Entering and Updating Training Programs.
 Creating Career Paths
Creating Career PathsTo create career paths, use the Geographic Preference (GEOG_PREF_TBL) and Career Path Table (CAREER_PATH_TBL) components.
This section provides an overview of career paths and discusses how to define career paths for job codes.

 Understanding Career Paths
Understanding Career Paths
Set up default career paths for key job codes or for all job codes. Default career paths enable you to:
Create a hierarchy or network of jobs.
Identify logical career progressions and relationships between jobs.
Save time when developing employee career plans.
Save time when planning employee successions.
For example, you might want to coordinate career paths only for job codes above a certain management level, to make sure that employees in them get the necessary work experience to prepare for higher-level management positions.
Career move levels usually show a hierarchical job progression in a career path and build on the job code in the previous career-move level.
Let’s look at an example of a default career path for Job Code, PD007, Personnel Clerk. The first move from the current job is to Personnel Assistant, which leads to Personnel Staffing Specialist as a second level move from the current job. As a third level move, the job leads to Personnel Officer, and so on. You can define up to nine career moves on a career path.
This table lists three career moves:
|
Career-Move Level |
Job Code |
Position |
|
|
Current job |
PD007 |
Personnel Clerk GS-0203 |
|
|
1 |
First move from current job |
PD010 |
Personnel Assistant GS-0203-06 |
|
2 |
Second move from current job |
PD101 |
Personnel Staffing Specialist GS-0212-09 |
|
3 |
Third move from current job |
PD107 |
Personnel Officer GS-0201-13 |
Some job codes have more than one possible job move in a particular career-move level. For example, Job Code PD007, Personnel Clerk, could have two job options as the first move from the current job: Job Code PD010, Personnel Assistant; and an additional option (not shown in the table) could be Job Code PD009, Personnel Staffing Assistant.
This diagram illustrates that a job code can have more than one job move:
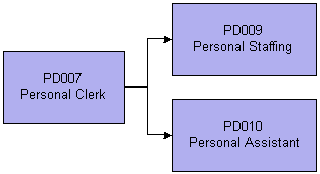
Career path options
If you have more than one job option in a career-move level, use option numbers to sort the job codes in the proper order.

 Page Used to Create Career Paths
Page Used to Create Career Paths
|
Page Name |
Object Name |
Navigation |
Usage |
|
GEOG_PREF_TBL |
Set Up HRMS, Product Related, Workforce Development, Define Career Plans, Geographic Preference, Geog Pref Tbl |
Define geographic areas for job relocation in career planning components. |
|
|
CAREER_PATH_TBL |
Set Up HRMS, Product Related, Workforce Development, Define Career Plans, Career Path Table, Career Path Table |
Define default career paths for job codes. |

 Defining Career Paths for Job Codes
Defining Career Paths for Job CodesAccess the Career Path Table page.
Default Salary Details
The setID, salary plan, grade, and manager level that are associated with the selected job code appear in the Default Salary Details group box. These fields are for information only.
Career Move
|
Career Move |
Select a career move level. 1st Move defines the first move from the selected job code, and 9th Move is the last move. You can include multiple job codes for any career move to reflect moves at the same management level and moves up the management hierarchy. |
|
Opt # (option number) |
Enter a number if there is more than one job code option for the selected career-move level. Use the option number to sort the job codes. |
|
Job Code |
Select the job code for the career move level. |
When you exit the Job Code field, the system completes the job details [Job Title, Mgr Level (manager level), and Function fields) and salary details (SetID, Plan, and Grade fields). The system makes these fields unavailable.
 Creating Career Plans
Creating Career PlansTo create career plans, use the Create Career Plan (CAREER_PLAN) component.
This section provides an overview of career plans and discusses how to:
Enter employee job, location, and availability preferences.
Define an employee career path.
(USF) Submit and print the career plan.
(USF) Add career path information.
Rank employee potential.
Enter career goals.
Enter career mentoring data.
(USF) Add career goal information.
Evaluate employee strengths and developmental areas.
Synchronize competency data.
Enter and update training programs.
(USF) Add information about a career developmental goal.
(USF) Approve the career plan.

 Understanding Career Plans
Understanding Career Plans
Use the Create Career Plan component to enter information about an employee’s current position, abilities, strengths, and career desires for the future. You can use this information to help plan employee careers and maintain an available pool of candidates for key positions.
Create a new career plan whenever an employee changes jobs to ensure that the career plan is based on current job information. Use the old career plans for reference to see how elements like training, goals, and ratings change over time.
Recording Input From Multiple Sources
If you gather feedback on an employee from many people or groups and each evaluator has different recommendations, don't create a new career plan every time someone contributes information. Instead, identify the contributor by specifying an input evaluation type. After weighing the evaluations, assign a composite rating for inclusion in an approved career plan.

 Pages Used to Create Career Plans
Pages Used to Create Career Plans

 Entering Employee Job, Location, and Availability Preferences
Entering Employee Job, Location, and Availability PreferencesAccess the Career Plan page.
|
Projected Retirement Date |
This field automatically populates with the date on which the employee turns 65. If that is not the employee’s actual retirement date, enter the correct date. |
|
Federal Data/Print IDP |
This link appears for U.S. Federal users only. Click to display the Federal Data/Print IDP Actions page, where you submit the career plan for approval and print the completed plan. |
If there are reasons that the employee can’t travel, define them in the Obstacles to Mobility group box.

 Defining an Employee Career Path
Defining an Employee Career PathAccess the Career Path page.
|
Career Path |
Click to create a career path based on the default career path for the employee’s job code. If a career path is defined for that job code, the system completes most of the information in the Potential Future Positions scroll area. If the employee’s path differs from the default path, modify the fields as required. Once you save the plan, the Career Path button is unavailable. However, each time you create a new career plan for an employee, the system makes the button available, and you can use the default path for the new plan. See Setting Up Default Career Paths for information about creating default career paths. Note. The system uses the date (career plan date) to determine the employee’s job code. If the employee has changed jobs since the career plan date, the default career path is based on the previous job code. To ensure that the career plan is based on an employee’s current job, create a new career plan whenever an employee changes job, and set the effective date to match the effective date on the Job Data page. |
Evaluation Type
Within each career plan, there can be multiple evaluation types. Several people, such as the employee’s supervisor or mentor, might have ideas about the next job to which an employee should move. Because their input affects the same time frame, create new evaluation type records, not a new career plan.
|
Evaluation Type |
Select an evaluation type to indicate who is evaluating the information on the employee. This is populated with Approved/Official if you clicked the Career Plan button. To use the evaluation in plan successions, you must select Approved/Official. |
Potential Future Positions
|
Career Move |
Select the career move to define. 1st Move is the first step in the career path. It defines the job that the employee will move to from the current job and when the employee will be ready for that job. You can define up to nine moves. 9th Move is the final step in the employee’s career path. It defines the ninth job move from the current job. |
|
Opt # (option number) |
If you decide to include more than one job code in a career-move level, insert an option number to sort the job codes in the preferred order. |
|
Position |
If you’re driving part or all of Human Resources by position, select a position number from the available options. When you move out of this field, the system completes the Business Unit, Department and Job Code fields. It also displays the job title, salary plan, grade, manager level, and function associated with this position. If you use partial position management and decide not to use a position in this career move, delete the position number. |
|
Position Long Description |
Click to access the Current Career Position Descr page where you can see a description of the selected position. This link is active only after you select a position. |
|
Readiness |
Select an estimate of the employee’s readiness for such a move from these options: 1−2 Yrs: (1−2 years) The employee will be ready for the move within the next two years. 3−5 Yrs: (3−5 years) The employee will be ready for the move in three to five years. Emergency: The employee is overdue for a job move and needs to move as soon as possible. Ready Now: The employee is ready for the move now. Retirement: The employee will not move to another position after this; for example, those who are nearing retirement age. The system uses this information in Plan Successions to show blockages (succession candidates who are blocked from advancement). |
|
Federal Data |
This link only appears if you are a U.S. Federal user. Click to display the Federal Potential Positions page, where you enter further information about the potential career move. |
|
Department |
If you know it, select a department for the job. This field is optional. You create departments in the Department table. The setID determines the departments that you see. |
|
Job Code |
Select the job code for the career move from the available options. When you select a job code and move out of the field, the system displays the associated job title, salary plan, grade, manager level, and function. You use the Job Code table to create job codes. |
|
Jobcode Long Description |
Click to access the Current Career Job Descr (current career job description) page, where you can see a description of the selected job. This link is active only after you select a job code. |

 (USF) Submitting and Printing the Career Plan
(USF) Submitting and Printing the Career PlanAccess the Federal Data/Print IDP Actions page.
|
Reason Career Plan Initiated |
Select a reason for the career plan. Valid values are BU Agree (bargaining unit agreement), Car Ladder (career ladder), Car Prgm (career program), Dec Prgm (developmental program), Employee (employee requested), Period Rvw (periodic review), and Supv (supervisor requested). |
|
Currently Participating |
Select if the employee is participating in a developmental program and select the program from the list of available options. |

 (USF) Adding Career Path Information
(USF) Adding Career Path InformationAccess the Federal Potential Future Positions page.
|
Date Need Identified |
Enter the date that the career move was agreed to. |
|
Self-Development |
Select if this is part of the employee’s self-development activities. |
|
Required |
Select if the move is required. |

 Ranking Employee Potential
Ranking Employee PotentialAccess the Career Ranking and Potential page.
To get a better cross-section of employee skills and promotability, enter rankings of different types.
|
Out of |
Enter the total number of people against whom the employee has been ranked. |
To illustrate how force ranking and career potential might work together, consider John Smith, an engineer. John ranks second out of 200 engineers who have the same job code. On the basis of force ranking alone, an executive committee might think he’s a candidate to move to a critical Kuwaiti project. However, John is about to retire, loves his current position in Bahrain, and does not want to move anywhere. You can indicate this by giving him a rating of currently well-placed, placed, in his career potential evaluation.

 Entering Career Goals
Entering Career GoalsAccess the Career Goals page.
|
Import Short-Term Goals |
This button is for U.S. Federal users only. Click this button to import goals from the employee's most recent appraisal. |
|
Actual Completion Date |
Enter the actual completion date when the employee achieves the goal. |
|
Goal (Next 1 - 3 Years) |
If you’re tracking employee reviews in Human Resources, you can use the short-term goals that you enter here as the basis for short-term goals and objectives in employee reviews. |
|
Import Long-Term Goals |
This button is for U.S. Federal users only. Click this button to import goals from the employee's most recent appraisal. |
|
Goals (3 - 5 Years) |
If you’re tracking employee reviews in Human Resources, you can use the long-term goals that you enter here as the basis for long-term goals and objectives in employee reviews. |

 Entering Career Mentoring Data
Entering Career Mentoring DataAccess the Career Mentoring page.
An employee can have multiple mentors of different types working towards different career goals.
|
Name |
Enter the name of the employee's mentor. |
|
Mentor Type |
Select the type of mentor from the list. |
|
Estimated Date |
Enter the expected date of completion for this mentoring activity. |
|
Completion Date |
When complete, enter the completion date. |
|
Career Goal |
Enter the career goal for the employee to achieve through this mentor. |

 (USF) Adding Career Goal Information
(USF) Adding Career Goal InformationAccess the Federal Coaching/Mentor Information page.
|
Date Need Identified |
Enter the date that the goal was agreed to. |
|
Self-Development |
Select if this is part of the employee’s self-development. This indicates that the employee is paying the costs for this activity. |
|
Activity Required |
Select if the activity is mandatory. |

 Evaluating Employee Strengths and Developmental Areas
Evaluating Employee Strengths and Developmental AreasAccess the Career Strength/Develop Areas page.
|
Synchronize with Profile |
Click to transfer the employee’s competency data between the Plan Careers and Manage Profiles business processes. If you already have set up the employee's profile, use this link to display the competencies in the profile and copy them into the employee’s career plan. You can also use the link to transfer the competency information from the Career Strength/Develop Areas page to the employee's profile. |
Strengths
|
Strength |
Select the strength to evaluate from the list of competencies. Competencies are defined in the content catalog that is part of the Manage Profiles business process. |
|
Rating Model |
When you move out of the Strength field, the system displays the rating model used to measure that competency. Set up rating models on the Rating Model page. |
|
Rating |
Select the rating that best matches the employee’s level of proficiency for the selected competency. |
Developmental Areas
|
Dev Area (developmental area) |
Select a competency that is a developmental area for the employee. |
|
Rating Model |
When you move out of the Dev Area field, the system displays the rating model used to measure that competency. You set up rating models on the Rating Model page. |
|
Rating |
Select the rating that best matches the employee’s level of proficiency for the selected competency. |
See Also
Setting Up the Content Catalog

 Synchronizing Competency Data
Synchronizing Competency DataAccess the Plan Careers/Manage Profiles Link page.
Manage Profiles
In this scroll area, the system displays the competencies listed in the employee's profile (of type PERSON). For each competency, the system displays the evaluation type, competency, and the employee’s rating (Strength or Development). Select the check box next to the competency to transfer to the employee’s career plan.
Career Planning
In this scroll area, the system displays the competencies listed on the employee’s career plan. For each competency, the system displays the evaluation type, competency, and the employee’s rating. Select the check box next to the competency to transfer to the employee’s profile of type PERSON.
See Also

 Entering and Updating Training Programs
Entering and Updating Training ProgramsAccess the Career Training Plan page.
|
Training Plan |
You create default training programs in the Training Program table and tie them to job codes in the Job Code table. If a training plan has been established for the job code displayed on this page, when you click the Training Plan button, the system populates the fields in the Training Plan scroll area with the information from the training program. If the employee’s training plan differs from the default plan, modify the fields as required. After you save the plan, this button is unavailable. However, each time you create a new career plan for an employee, this button is available and you can choose to use the default for the new plan. Note. The system uses the effective date (career plan date) to determine the employee’s job code. If the employee has changed jobs since the career plan date, the default training plan is based on the previous job code. To ensure that the training plan is based on an employee’s current job, create a new career plan whenever an employee changes job and set the effective date to match the effective date on the Job Data page. |
Training Program
|
Training Program |
If the employee’s training plan is based on a predefined training program, the system displays the training program name. |
Training Plan
|
Sequence |
To set the course order, enter a sequence number. If this field is left cleared, courses appear in ascending chronological order by estimated completion date. To rearrange the courses on the list, enter sequence numbers for the courses in the order that they should appear. Save this information, close, and reopen the page. The courses will appear in the new order. |
|
Completion Date |
If the training course has been scheduled in Administer Training, the system will display the end date of the course in this field when the status changes to Completed. If you are tracking a training course that is not handled in Administer Training, enter the actual completion date when the employee completes the course or training. |
|
Course |
Select a course code from the list of available options. When you exit this field, the system enters the course title, the internal and external value, the school code, and the school name for the course. The system makes the fields unavailable; you can’t change this information. If you’ve entered a course code and decide that you don’t want to use it after all, delete the selection. When you exit this field, the system makes the other fields available. |
|
Course Title |
If you selected a course code, the system supplies the course title and makes this field unavailable. If the course is not in the course table, enter the course title. |
|
Required |
Select this check box if the course is mandatory. |
|
Internal/External |
If you selected a course code, the system completes this field and makes it unavailable. If you left the Course field cleared, select one of these options: Internal: If the course is held in-house. External: If an external vendor administers the course. |
|
Date Need Identified |
The system automatically populates this field with the career plan date, which you can change if necessary. |
|
School |
If the course is External, select a school code, which you define in the school table. If the school isn’t in the school table, leave this field cleared and complete the school Name field. When you select a course that is Internal, the system makes the School field unavailable. |
|
Name |
If you selected a school code, the system enters the school name and makes this field unavailable. If the school isn’t in the school table, enter the school name. |
USF fields
The following elements are for U.S. Federal users only.
|
Self-Development |
If this is part of the employee’s self-development activities, select this check box. This indicates that the employee is paying the costs for this activity. |

 (USF) Adding Information About a Career Developmental Goal
(USF) Adding Information About a Career Developmental GoalAccess the Federal Career Plan Information page.
|
Self-Development |
If this is part of the employee’s self-development activities, select this check box. This indicates that the employee is paying the costs for this activity. |
|
Date Need Identified |
Enter the date that the goal was agreed to. |

 (USF) Approving the Career Plan
(USF) Approving the Career PlanAccess the Career Plan, Career Path, Career Mentoring, and Career Training Plan pages.
Depending on how the approval process is set up, PeopleSoft workflow routes requested career plans to the appropriate person for approval. The reviewer can approve or change the request and send it to other reviewers and, ultimately, to a human resources person. To view the request, the reviewers open their worklist and the career plan appears. The reviewer then brings it up as a correction to approve or reject it. All of the pages routed through workflow for approval contain a Status field to indicate approval or disapproval.
To begin the approval process:
Access the worklist and open the appropriate page (Career Plan, Career Path, etc.).
View the plans that are ready for approval.
Review them, then change the status to indicate the review decision.
To open the worklist:
Select View, Navigator Display, Worklist.
Open the career plan ready for approval.
To approve a career plan request:
Access the page by accessing the worklist.
At the bottom of the page, click either Approve or Disapprove.
To approve a career path request:
Open the worklist.
The system prompts for an employee ID.
Open the page and change the status to Approved or Disapproved.
To approve a career mentoring request:
Open the worklist.
The system prompts you for an employee ID.
Open the page and change the status to Approved or Disapproved.
To approve a career training plan request:
Open the worklist.
The system prompts for an employee ID.
Open the page and change the activity status to such as Approved or Disapproved.
 Reviewing Employee Career Data
Reviewing Employee Career DataTo review career-related employee data, use the Employment (EMPLOYEE_SUMMARY), Career Assignments (CAREER_SUMMARY), Immediate Family Summary (CAREER_DEPEND_SUMM), Compensation Summary (COMP_SUMMARY), and Training (TRN_STUDNT_CRS_SU1) components.
This section provides an overview of employee career data and discusses how to:
View employee job paths.
View summary information.

 Understanding Employee Career Data
Understanding Employee Career Data
When you prepare employees for career advancements, look at the candidates’ personal and job histories and review their career plans. All the information is on the Plan Careers menu. You can access prior work experience, education, career assignments, and several summary pages. The information on the summary pages is display-only.
Note. In the Plan Careers component, you can access career-related employee data only for employees who have career plans.

 Pages Used to Review Employee Career Data
Pages Used to Review Employee Career Data
|
Page Name |
Object Name |
Navigation |
Usage |
|
EMPLOYEE_SUMMARY1 |
Workforce Development, Career Planning, Review Career Summaries, Employment, Employment |
View employee current job, employment, and personal data. |
|
|
CAREER_SUMMARY |
Workforce Development, Career Planning, Review Career Summaries, Career Assignments, Career Assignment Summary |
View employee job paths through an organization. |
|
|
IMMEDIATE_FAMILY |
Workforce Development, Career Planning, Review Career Summaries, Immediate Family, Immediate Family Summary |
View employee dependent and beneficiary information. |
|
|
COMP_SUMMARY |
Workforce Development, Career Planning, Review Career Summaries, Compensation, Compensation Summary |
View summary compensation information. |
|
|
TRN_STUDNT_CRS_SUM |
Workforce Development, Career Planning, Review Career Summaries, Training, Training Summary |
View summary training information. |

 Viewing Employee Job Paths
Viewing Employee Job PathsAccess the Career Assignment Summary page.
The Career Assignment Summary page shows a history of previous jobs that an employee has held in the company. It does not list every personnel action; it shows only job movements. Each position, job code, salary grade, department or business unit change appears.

 Viewing Summary Information
Viewing Summary Information
If additional employee information exists in Human Resources, such as compensation history, training history, and information about the employee’s immediate family, you can review it on the summary pages.
See Also
Understanding Compensation History
Reviewing Training-Related Employee Data
 Running Career Reports
Running Career ReportsThis section lists the pages used to run career reports.

 Pages Used to Run Career Reports
Pages Used to Run Career Reports
|
Page Name |
Object Name |
Navigation |
Usage |
|
RUNCTL_CAR001 |
Workforce Development, Career Planning, Career Reports, Career Plan, Career Plan Run Control |
Run the Career Planning Report (CARPLAN) Crystal report. |
|
|
RUNCTL_CAR002 |
Workforce Development, Career Planning, Career Reports, Career Training, Career Training |
Run the Career Plan Training Path (CARTRAIN) Crystal report. |
|
|
RUN_FGHR022 |
Workforce Development, Career Planning, Career Reports, Individual Development Plan, IDP |
Run the IDP (FGHR022) SQR report. |
 (FRA) Rating Employees
(FRA) Rating EmployeesWithin the French Public Sector, ratings are used as criteria for determining job eligibility.
Rating employees is discussed in PeopleSoft Enterprise Human Resources 9.0 PeopleBook: Manage French Public Sector.
See Also