 Understanding Data Flows
Understanding Data Flows
This chapter provides an overview of defining and managing flows and discusses how to:
Set up flow processing.
Manage source flow input.
Manage journal flow input .
Process source and journal flows.
View data flows.
 Understanding Data Flows
Understanding Data Flows
PeopleSoft Enterprise Global Consolidations flows feature provides the ability to capture the change in account balances for a specified period. By considering the different type of flows (or activities) affecting the net balance of an account, you can reconcile account variation using account activities that traditional ledger mapping of accounts is unable to capture.
Data flows for consolidations are used to track and reconcile gross variation. Gross variation is the difference between the opening and closing balances of an account, which can be caused by many activities. For example, the gross variation of fixed asset accounts could be distinguished by additions, disposals, asset impairment, currency translation, and reclassification. Reporting the data flow for specific accounts is often required as part of regulatory reporting.
To track flow amounts you establish flow codes. Flow codes can track each of the activities associated with account balances so that you can easily determine the impact of each activity on the change in account balance. There are two types of flow codes: pre-defined system flow codes and manual flow codes:
System flow codes capture the system-generated information you need for any type of account, such as the opening balance of an account, the closing balance, translation adjustments, and the total amount of change.
The amounts associated with these flow codes are captured by the system. You cannot change them. System flow codes are pre-defined. You can modify certain attributes of system flow codes, but you cannot create your own.
Manual flow codes capture additional activities that are specific for certain types of accounts, such as the acquisition and disposal of fixed assets. The amounts associated with these flow codes can be entered manually, or captured by the system if the manual flow codes are added to consolidation rules and journal entries. You can review, change, and add the amounts for manual flow codes.
PeopleSoft provides several pre-defined manual flow codes with the sample data that you can import to your database. You can also create your own.
Flows are further categorized as source flows and journal flows:
Source flows are amounts associated with the source data after it goes through the ledger preparation process and can be tracked by both manual and system flow codes. Source flows are entered in the local book currency and translated at both the closing and cash flow rates.
Journal flows are amounts associated with journal entries or batches posted for the consolidation fiscal year and period, and can be tracked with both manual and system flow codes. Journal flow amounts are entered in the consolidation currency.
Flow templates link the flow codes with specific accounts. They specify the ledger template and effective date, which flow codes to use, and which accounts to use the flow codes with. You can also preview a flow template. There are two types of flow templates:
Manual flow templates are used to capture flow information with a combination of system and manual flow codes. For example, you could set up manual flow templates to track fixed asset activity, investments, stock holder's equity, and short and long term debt. You enter and review the amounts for manual flow templates on the Source Flow Input and Journal Flow Input pages.
System flow templates capture account activity that is calculated automatically by the system and use only system flow codes. For example, system flow templates can track changes in balances for accounts receivable and accounts payable used for cash flow reporting.
All of the flow templates that you want to use for a specific consolidation ledger are specified in a flow group. The flow group is associated with the consolidation model.
See Defining Flow Groups.
Two processes are run to update flow information:
The Source Flow Update process updates both system-generated and manually input flow data associated with the source data.
The Journal Flow Update process updates both system-generated and manually input flow data associated with journal entries for the consolidation fiscal year and period.
Phases of Flow Processing
There are three phases of flow processing:
During the set up phase you turn on flow processing, set up manual and system flow codes, set up manual and system flow templates, assign flow templates to a flow group, and assign the flow group to the consolidation model.
You can also add manual flow codes to consolidation rules as targets so the system automatically captures flow amounts for those consolidation entries.
During the ledger preparation phase, you input, review, and correct amounts for manual flow codes on the Source Flow Input page as needed, and then run the source flow update engine.
During the consolidation and reporting phase you run the consolidation engines, post manual journals (assigning flow codes to journal lines), run Journal Flow Update, and then review, correct, and add manual flow amounts as needed on the Journal Flow Input page.
Steps for Setting Up Flow Processing
This diagram illustrates the step you complete to establish flow processing.
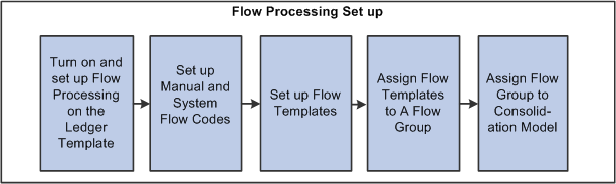
Steps for setting up flow processing
You complete these basic steps when setting up flow processing:
Turn on and setup flow processing on the consolidation Ledger Template.
Modify descriptions for system delivered flow codes and select those system flow codes that you want to appear on your flow templates to suit your reporting purposes.
Set up manual flow codes that you want to use for your flow templates.
Assign flow codes and accounts to manual and system activity flow templates. You generally set up flow templates for related groups of accounts, whose changes are captured by the same activities.
Manual flow templates specify which flow codes (columns) and which accounts (rows) appear on the Source Flow Input and Journal Flow Input pages. Manual flow templates are designed for users to review, correct, and add flow amounts. They combine both system flow codes and manual flow codes.
System activity flow templates are used to automatically capture change in account balances used for cash flow reporting. You can review the amounts for system activity flow templates on the Flow Inquiry page.
Optionally, assign manual flow codes as targets to consolidation rules.
If manual flow codes are assigned to consolidation rules, the system automatically captures the flow amounts when the consolidation engines are run.
Example: Tracking Fixed Asset Flow Information
The manual flow templates are designed so that users can enter information for financial statement footnotes and cash flow analysis. The templates contain system flow codes to track changes in account balances as well as foreign currency translations, and manual flow codes to track specific types of activity related to the account, such as asset acquisitions and dispositions. If the user has multi-currency business units, then all source flow information must be translated at a closing rate and at a cash flow rate. To illustrate this concept, the following example is presented.
Suppose that fixed asset opening, closing, change, and flow activity amounts (Acquisitions & Disposals) are the following in a foreign currency:
|
System Flow Codes |
Manual Flow Codes |
||||||
|
Account |
Open |
Close |
Change |
FXAJ1 |
FXAJ2 |
ACQ |
DISP |
|
Fixed Assets |
100 |
200 |
100 |
0 |
0 |
200 |
-100 |
FXAJ1 and FXAJ2 are system flow codes that represent foreign currency translation and are calculated by the system. ACQ and DISP represent manual flow codes that are used to track acquisitions and disposals, respectively. Note that the flow codes of FXAJ1, FXAJ2, ACQ, and DISP add up to the Change amount.
Assume the following exchange rates.
|
Rate Type |
Rate |
|
Opening Rate: |
2 |
|
Closing Rate: |
4 |
|
Average Rate: |
3 |
When the amounts and balances are translated at the Closing Rate you would see the following.
|
Sum = Change Amount |
|||||||
|
Account |
Open |
Close |
Change |
FXAJ1 |
FXAJ2 |
ACQ |
DISP |
|
Fixed Assets |
200 |
800 |
600 |
200 |
0 |
800 |
-400 |
Open balance of 100 is translated at opening rate of 2, which equals 200.
Close balance of 200 is translated at closing rate of 4, which equals 800.
Change amount is 600.
ACQ amount is translated at closing rate of 4 multiplied by 200, which equals 800.
DISP amount is translated at closing rate of 4 multiplied by -100, which equals -400.
FXAJ1 represents the difference between the closing rate of 4 multiplied by the opening balance (4 X 100=400) and the opening rate of 2 multiplied by the opening balance (2 X 100=200), which equals 200.
|
A |
B |
A x B |
|
|
FXAJ1 |
Open Bal |
Rate |
Total |
|
Close |
100 |
4 |
400 |
|
Less: Open |
100 |
2 |
200 |
|
Total: |
200 |
When the amounts/balances are translated at the Cash Flow Rate or average rate, you would see the following:
|
Sum = Change Amount |
|||||||
|
Account |
Open |
Close |
Change |
FXAJ1 |
FXAJ2 |
ACQ |
DISP |
|
Fixed Assets |
200 |
800 |
600 |
200 |
100 |
600 |
-300 |
Open and close balances as well as the change amount are still the same as above.
ACQ amount is translated at average rate of 3 multiplied by 200, which equals 600.
DISP amount is translated at closing rate of 3 multiplied by -100, which equals -300.
FXAJ1 is the same as above.
FXAJ2 represents the difference between the closing rate of 4 multiplied by the flow amounts (4 X (200-100)=400) and the average rate of 3 multiplied by the flow amounts (3 X (200-100)=300), which equals 100.
|
A |
B |
A + B |
C |
(A+B)xC |
||
|
FXAJ2 |
ACQ |
DISP |
Flow Amt |
Rate |
Total |
|
|
Close |
200 |
-100 |
100 |
4 |
400 |
|
|
Less: Average |
200 |
-100 |
100 |
3 |
300 |
|
|
Total: |
100 |
Note. Combining FXAJ1 and FXAJ2 flow codes with the cash accounts will produce the net affect of currency translation line item on the cash flow statement.
 Setting Up Flow Processing
Setting Up Flow Processing
This section discusses how to:
Establish flow processing.
Use system flow codes.
Define manual flow codes.
Set up flow templates.
Insert flow codes in a flow template.
Insert an account set in a flow template.
Preview a flow template.
Define flow groups.
Assign flow codes as targets to consolidation rules.

 Pages Used to Define Flows
Pages Used to Define Flows|
Page Name |
Object Name |
Navigation |
Usage |
|
Ledger Template Consolidation Variables |
GC_LEDGER_TEMPLATE |
EPM Foundation, EPM Setup, Ledger Setup, Ledgers, Ledger Template, Consolidation Variable Tab |
Establish flow processing for a consolidation ledger and specify the flow records to be used. |
|
GC_FLSYS_CD |
Global Consolidation, Define Consolidations, Flow Definitions, System Flow Codes |
Modify the short and long names of the system flow codes and to specify which system flow codes automatically populate in the flow templates. |
|
|
GC_FLMANCD |
Global Consolidation, Define Consolidations, Flow Definitions, Manual Flow Codes |
Define manual flow codes. |
|
|
Manual Flow Code - Notes |
GC_FLMANCD_NOTES |
Global Consolidation, Define Consolidations, Flow Definitions, Manual Flow Codes, Notes |
Enter notes about a manual flow code. |
|
GC_FLTMPLT |
Global Consolidation, Define Consolidations, Flow Definitions, Flow Template Setup, General |
Select the flow template type and enter a description, ledger template, and effective date for the flow template. |
|
|
GC_FLTMPL_CD |
Global Consolidation, Define Consolidations, Flow Definitions, Flow Template Setup, Flow Codes |
Identify which flow codes to use in the flow template. |
|
|
GC_FLTMPL_ACCT |
Global Consolidation, Define Consolidations, Flow Definitions, Flow Template Setup, Account Set |
Identify which accounts to use in the flow template. |
|
|
GC_FLTMPL_PREV |
Global Consolidation, Define Consolidations, Flow Definitions, Flow Template Setup, Template Preview |
Preview the flow template layout. |
|
|
Flow Template Setup - Notes |
GC_FLTMPL_NOTES |
Global Consolidation, Define Consolidations, Flow Definitions, Flow Template Setup, Notes |
Enter notes about the flow template. |
|
GC_FLGRP |
Global Consolidation, Define Consolidations, Flow Definitions, Flow Group |
Assign manual and system flow templates to a flow group. |
|
|
Flow Group - Notes |
GC_FLGRP_NOTES |
Global Consolidation, Define Consolidations, Flow Definitions, Flow Group, Notes |
Enter notes about a flow group. |

 Establishing Flow Processing
Establishing Flow ProcessingAccess the Ledger Template, Consolidation Variables page and locate the Flow Processing group box at the bottom of the page.
To establish flow processing for the selected consolidation ledger template, in the Flow Processing group box select the Flow Processing check box and define which flow records are used.
|
Flow Activity Record |
Represents the table in which the final flow amounts are stored. This table is used in conjunction with the consolidation ledger to develop reports for flow reporting. |
|
Flow Input Record |
Represents the table where the user inputs the flow amounts. |
|
Flow Activity Work and Flow Activity Work 2 |
Temporary tables for the flow update engines. |

 Using System Flow Codes
Using System Flow CodesAccess the System Flow Codes page.
System flow codes are predefined by the system and are used to track system-generated amounts. These system flow codes and descriptions are delivered with Global Consolidations. You can change the short and long descriptions and the default settings, but not the flow code.
These fields are displayed on the System Flow Codes page:
|
Flow Code |
Displays the fixed five-digit number assigned to the system flow code. You cannot change this field. |
|
Short Description |
Displays the short description for the system flow code. You can change this description. |
|
Description |
Displays the long description for the system flow code. You can change this description. |
|
Default in Template |
Select this check box to specify that the system flow code will automatically be included when a new flow template is defined. The Open, Close, and Change flow codes are required for every flow template. |
The following table lists the seven system flow codes and their definitions.
|
Flow Code |
Short Description |
Description |
Definition |
|
00000 |
Open |
Opening Balance |
Represents the year-to-date opening balance. |
|
99999 |
Close |
Closing Balance |
Represents the year-to-date closing balance. |
|
99990 |
Change |
Change |
Represents the difference between opening and closing balance on the source input template. On the journal flow input template, it represents the activity from journals or batches. |
|
99980 |
FXAJ1 |
FX Adj for Beginning Balance |
Used in the translation of flows at the closing rate. Represents the flow translation adjustment to adjust the opening balance, translated at prior rates to the closing translation rate. This amount is derived from GC source of 08. |
|
99985 |
FXAJ2 |
FX Adj for Cash Flow Activity |
Used in the translation of flows at the cash flow rate (normally an average rate). Represents the flow translation adjustment to adjust the flow amounts translated at the average rate to the closing rate. |
|
99988 |
FXTGL |
FX Translation Gain/Loss |
Represents the translation gain loss from the ledger preparation process. This amount is derived from GC source of 02. |
|
99995 |
Activity |
Change in Period Activity |
Represents the activity for the account. This flow code is critical when producing the templates for any accounts that do not need manual flow codes such as accounts receivable and accounts payable. It is created through the Flow Update engines when updating flows and is used for translating activity at an average rate for foreign currency balances. The difference between this flow code and the change flow code is that this flow code represents the period activity from the consolidation ledger (CLED) whereas the change flow code represents a calculated amount of the difference between opening and closing balance. |

 Defining Manual Flow Codes
Defining Manual Flow CodesAccess the Manual Flow Code page.
Manual flow codes are defined by the user to track account activity and are used in manual flow templates. You must take into consideration the nature of the account when creating manual flow codes. The flow codes should track the types of activities that affect the balance of the account.
To define a new manual flow code, on the Manual Flow Code - Add a new value page, enter the SetID and five digit Flow Code ID for the flow code, and then specify values in the following fields on the Manual Flow Code page:
|
Effective Date |
Specify the date at which the flow code should be available for use. |
|
Short Description |
Enter a short description for the flow code. |
|
Description |
Enter a long description for the flow code. |
|
Cash Flow Attribute |
Select one of the following attributes for the manual flow code: Operating Activities, Investing Activities, Financing Activities, and Other. These are information-only values used to classify the type of flow code. Their values do not affect flow processing. |

 Setting Up Flow Templates
Setting Up Flow TemplatesAccess the Flow Template - General page
You define a flow template by specifying SetID and Flow Template ID. On the Flow Template - General page, you specify the following:
|
Ledger Template |
Specify the consolidation ledger template. |
|
Template Type |
Select one of the following:
|
System Flow Templates
You use the same pages to define system flow templates that you use to define manual flow templates. There are some differences, however, in how you set up the definitions.
If you are producing a cash flow statement using the indirect method, then other changes in activity from balance sheet accounts need to be translated at the cash flow average rate, such as accounts receivable or accounts payable. In this case, a separate system flow template must be setup to capture the change in activity.
Note. The system flow template only needs to be used if the user is consolidating business units in a foreign currency.

 Inserting Flow Codes in a Flow Template
Inserting Flow Codes in a Flow TemplateAccess the Flow Template - Flow Codes page.
Add the flow codes that you require for your flow template and place them in the display order in which you want them to be displayed. If you want to review or edit a flow code, you can click the flow code description link to display the definition of that particular flow code.
|
Display Order |
Enter the display order for the flow codes as they will appear on the Flow Inquiry page. The flow codes are the columns appearing from left to right, based on the value entered for this field; the lowest display order appears first. |
|
Flow Code |
Select the flow code value. System flow codes defined as Default In Template automatically populate the Flow Codes grid.
|
|
Create Manual Flow Code |
(Available only for manual flow templates.) Select the Create Manual Flow Code link to add a new manual flow code on the Manual Flow Code page, then return to the Flow Template - Flow Codes page. |

 Inserting Account Sets in a Flow Template
Inserting Account Sets in a Flow TemplateAccess the Flow Template - Account Set page.
The account set in a flow template is made up of accounts that would logically be associated with the flow template. For example, on a fixed assets manual flow template, you would add accounts associated with fixed assets.
|
Display Order |
Enter the display order for the account. The accounts specify the rows displayed on the Source Flow Input and Journal Flow Input pages, and appear in ascending order, based on the value entered for this field; the account with the lowest display order appears first. |
|
Account Option |
Select one of the following options:
|
|
Account |
Select the account from the prompt table. This field is used when the Detail Account Option is selected. |
|
Tree ID |
Select the tree ID. This option is active if you select Tree Node as the Account Option. You must select an account structure tree. |
|
Tree Node |
Select the tree node based on the Tree ID you selected. Opens the tree viewer so you can select a tree node. This option is active if you select Tree Node as the Account Option. |
|
Validate |
This option is active if you select Tree Node as the Account Option.Your choices are Node or Detail.
These rate type selections enable you to track flows for both cash flow reporting and footnote disclosures. For example, you might record fixed asset acquisitions at a current rate for footnote disclosure purposes and at an average rate for cash flow. Global Consolidations records the flow amount at both rates for reporting purposes. |
|
Exchange Rate Type |
Select an exchange rate type. This field is active if you select Tree Node for the account option and validate at the node level. In this situation you are validating the flows at the node level so you must define an exchange rate for the node level results. |
|
Rate Type for Cash Flows |
Select the rate type you want to use for cash flows. This field is active if you select Tree Node for the account option and validate at the node level. In this situation you are validating the flows at the node level so you must define an exchange rate for the node level. |
Note. If you specify an account in a system flow template that is also listed on a manual flow template, and both flow templates
are part of the same flow group, the account in the system flow template will be excluded during flow processing.
There is no setup for node-level currency conversion rules except on the Flow Template - Account Set page. If a detail account
or node with Validate set to Detail is selected on the Flow Template - Account Set page, then the currency conversion refers to the currency group set at the
consolidation model level.

 Previewing a Flow Template
Previewing a Flow Template
Access the Flow Template - Template Preview page.
Select View/Refresh Template to display the format of the flow template. The Flow Template - Template Preview page displays the layout of the flow template and how it will appear on the Source Flow Input and Journal Flow Input pages. If you change the parameters of flow codes and/or account set on the previous flow template pages and then navigate to the Template Preview page, update the preview by clicking the View/Refresh Template button.
The format is in rows for accounts and columns for flow codes. Values calculated by the system are identified with #####. Values determined using manual flow codes are blank.
|
Account/Node and Description |
A row is displayed for each account or node specified for the flow template. |
|
00000 Open, 99999 Close, and 99900 Change columns |
A column is displayed for each of these required system flow codes. Amounts for system flow codes are calculated by the system, and are signified by #####. |
|
Columns for additional flow codes |
A column is displayed for each flow code specified in the template. |
|
Difference to be Reconciled |
Displays the net amount of the flow activities for the account. It is calculated by the system and shows the net of the 99990 Change column and the sum of the other manual flow code input columns, and can be used to help reconcile the flow amounts. |
Previewing a System Flow Template
Like the Flow Template - Template Preview page for a manual flow template, the Template Preview page for a system flow template displays the layout of the system flow template. It displays the accounts specified on the Flow Template - Account Set page in rows. It also displays the system flow codes from the Flow Template - Flow Code page in columns. Because this template is system derived, you can only review amounts for system flow templates on the Flow Inquiry page. The amounts are displayed in the consolidation currency.
See Viewing Data Flows.

 Defining Flow Groups
Defining Flow GroupsAccess the Flow Group page.
After the flow templates have been completed, you must associate the templates with a flow group and associate the flow group with the consolidation model. Use the Flow Group page to associate manual flow templates with a flow group and indicate whether the flow group includes system flow templates.
|
Ledger Template |
All the flow templates within a flow group must use the same consolidation ledger template. |
|
Create Flow Template link |
Select to open the Flow Templates page and define a new flow template, which can then be included in the flow group. |
|
Manual Flow Templates grid |
Insert a row for each manual flow template to include in the flow group, and, in the Flow Template ID field, specify the the manual flow template to include. |
|
Include System Flow Templates check box |
Select this check box if the flow group also includes system flow templates. |
|
System Flow Templates grid |
If the Include System Flow Templates check box is selected, insert a row for each system flow template to include in the flow group, and, in the Flow Template ID field, specify the system flow template to use. |

 Assigning Manual Flow Codes as Targets into Consolidation Rules
Assigning Manual Flow Codes as Targets into Consolidation Rules
After flow setup is complete, you can use manual flow codes as targets within the consolidation rules.
If you assign manual flow codes to consolidation rules, the system generates flow amounts when the consolidation engine is run and the Update Flow Amounts check box is selected on the run control page
This example shows how flow codes are used in a Non-Controlling Interest rule:
Refer to Define Consolidation Rules, Setup Equitization Rules or Setup Elimination Rules or Setup Non-controlling Interest rules for further information on setting up flow targets on the rules.
The flow amounts captured by consolidation rules are categorized as journal flow amounts, and can be reviewed and modified on the Journal Flow Input page.
See Also
Defining Non-Controlling Interest Rules
 Managing Source Flow Inputs
Managing Source Flow InputsThis section provides an overview of source flow input amounts and discusses how to:
Enter Source Flow Input amounts.
Review the Source Flow Summary.

 Understanding Source Flow Input
Understanding Source Flow InputUse the Source Flow Input page to enter and review flow amounts for the source balances that are brought in to the consolidation ledger by the ledger preparation process. For each manual flow template that you establish to work with your consolidation model, you can review, change, and add source flow amounts for manual flow codes on the Source Flow Input page. The manual flow template establishes which accounts and flow codes are displayed on the Source Flow Input page.
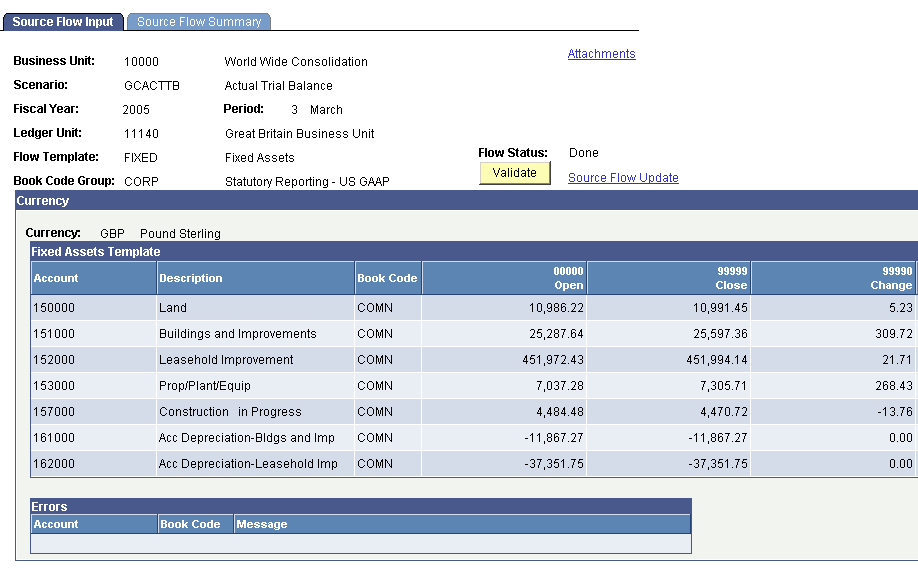
Source Flow Input page 1 of 2

Source Flow Input page 2 of 2
This example shows the Source Flow Input page for the Fixed Assets template. The Account, Description, and Book Code are all derived from the values specified on the Fixed Assets manual flow template. The amounts in the Open, Close, and Change columns are all derived using the system flow codes specified on the Fixed Assets manual flow template. The columns for ACQ (acquisition), DISP (disposition), Reclass (reclassification), and Impair (impairments), are used to enter actual amounts for the manual flow codes associated with the Fixed Assets template. Because source amounts for the manual flow codes cannot be extracted by the system, you must enter them manually.
After source flow input amounts are entered and validated, you update the flow activity record by running the Source Flow Update process.
You can also use spreadsheets to upload source and journal flow amounts.
See Using the ExcelToCI Spreadsheet Upload Facility.
Source Flow Input and Ledger Format
When defining ledgers, you select one of these formats: trial balance or financial statement. The way the balances are stored and how the consolidation entries are recorded differ for each format, so the Source Flow Input page also differs depending on what Global Consolidations sources are used to derive the opening and closing balances.
See Understanding Ledger Templates.
This table explains the differences in the Source Flow Input page, depending on whether you are using the trial balance or financial statement ledger format:
|
Balance |
Trial Balance Ledger Format |
Financial Statement Ledger Format |
|
Opening Balance |
Derived from the consolidation ledger for the fiscal year selected and the summation of accounting periods zero through the period selected minus one. Comprised of GC sources from source balances (01, 1A) and close process entries (9A-9D). |
Derived from the consolidation ledger for the fiscal year selected and the accounting period selected minus one. Comprised of GC sources from source balances, manual journals (03), equitization entries (05’s, allocations (07’s), and close process (09’s) entries. |
|
Closing Balance |
Derived from the consolidation ledger for the fiscal year selected and the summation of accounting periods zero through the period selected. Comprised of Global Consolidations sources from source balances (01, 1A) and close process entries (9A-9D). |
Derived from the consolidation ledger for the fiscal year and accounting period selected. Comprised of Global Consolidations sources from source balances (01, 1A) and close process entries (9A-9D). |
|
Change |
Derived from the closing balance less the opening balance. |
Derived from the closing balance less the opening balance. |
Note. When using the financial statement ledger format, if the period selected is the first period, then the opening balance will be derived from the last period of the previous fiscal year.
See Consolidation Data Sources.

 Pages Used to Manage Source Flow Input Amounts
Pages Used to Manage Source Flow Input Amounts
|
Page Name |
Object Name |
Navigation |
Usage |
|
GC_FLSRC_IN |
Global Consolidations, Prepare Data for Consolidation, Process Flows for Source Data, Source Flow Input |
Review the manual and system flow code amounts, change and add manual flow amounts, and monitor opening and closing balances for the source consolidation ledger |
|
|
GC_FLSRC_RUN |
Click the Source Flow Update hyperlink on the Flow Source Input page. |
Run control page to start the Source Flow Update process. |
|
|
GC_FLSRC_ATT |
Global Consolidations, Prepare Data for Consolidation, Process Flows for Source Data, Source Flow Input,Attachment |
Attach supporting documentation |
|
|
GC_FLSRC_SMY |
Global Consolidations, Prepare Data for Consolidation, Process Flows for Source Data,, Source Flow Summary |
Review the open and close balances for the template and total flow activity. |

 Entering Source Flow Input Amounts
Entering Source Flow Input AmountsAccess the Source Flow Input page
You enter source flow amounts (also called inputs) for a manual flow template in the source currency by ledger business unit. If book code functionality has been turned on at the system level, then you enter source flow amounts by book code for that ledger business unit.
The Source Flow Input page lists the opening, closing, and change amounts for the accounts specified on the selected flow template. The opening and closing balances are derived from the consolidation ledger from the source in the source currency. In the manual flow code columns, review, change, and add flow amounts that tie to the change amount.
|
Validate |
Click the Validate button to compare the difference between the open and closing balances (the change amount) with the sum of the manual flow code amounts. Any errors will be displayed in the Errors grid below the template. The Difference column shows the calculated amount of the Change column and all manual flow code amounts for that row. The value in the Difference column should be zero. If it is not zero, then the status will be Error, and information about the rows that do not add up to zero are displayed in the Errors grid. |
|
Save |
Click the Save button to simply save, but not validate, the data that has been entered. Saving does not update the Errors grid. This enables the user to enter large amounts of data and save it without initiating the validate process. |
|
Flow Status |
The Flow Status indicates the status of the template, and is set to the following values:
|
|
Source Flow Update |
Click this link to access the Source Flow Update Run Control page to start the Source Flow Update process. |
|
Attachments |
Click this link to add any supporting documentation or spreadsheets with the template. |

 Reviewing the Source Flow Summary
Reviewing the Source Flow SummaryAccess the Source Flow Summary page
The Source Flow Summary page lists the flow code, short description and description. This page allows you to review the opening and closing balances in total for the template as well as the total flow activity.

 Using Spreadsheets to Upload Source and Journal Flow Data
Using Spreadsheets to Upload Source and Journal Flow Data
In addition to entering flow amounts manually, you can also enter source and journal flow amounts using the spreadsheet upload process.
See Also
Using the ExcelToCI Spreadsheet Upload Facility
 Managing Journal Flow Inputs
Managing Journal Flow InputsThis section provides an overview of entering journal flow input amounts and discusses how to:
Assign Flow Codes to Journal Lines.
Enter and review Journal Flow input amounts.
Review the Journal Flow Summary.

 Understanding Journal Flows
Understanding Journal FlowsAs with source flows, you enter journal flow amounts (inputs) for each manual flow template. The Journal Flow Input page is designed to for users to review, change, and add flow amounts resulting from journals or batches within Global Consolidations. On this page, you can either add flow amounts for journals or batches where no flow codes were specified, and review and update flow amounts for journals or batches where flow codes were specified.
There are two ways in which amounts for journal flows are captured by the system:
Assign manual flow codes as targets in consolidation rules. When the consolidation engines are run, the system captures these journal flow amounts.
Note. The Update Flow Amounts option must be selected on the run control page.
Enter flow codes on manual journal entry lines. The flow codes and accounts on the journal entry line must be include in a manual flow template associated with the consolidation model, or the flow amounts will not be processed.
After the journal flow amounts are reviewed, changed, or added, and validated on the Journal Flow Input page for a template, you update the flow activity record through the Journal Flow Update process.
See Running the Journal Flow Update Process.
Journal Flow Input and Ledger Format
When installing Global Consolidations, you can choose the ledger format to use: trial balance or financial statement. Because how balances are stored and how the consolidation entries are recorded differ according to the ledger format, the Journal Flow Input page also differs for each format as to what Global Consolidation sources are used to derive the opening and closing balances, and the change amount.
See Understanding Ledger Templates.
This table explains the differences in how balances are derived on the Journal Flow Input page, depending on whether you are using the trial balance or financial statement ledger format:
|
Balance |
Trial Balance Ledger Format |
Financial Statement Ledger Format |
|
Opening Balance |
N/A |
Derived from the consolidation ledger for the fiscal year selected and the current period activity for the period selected minus one. Comprised of Global Consolidations sources from intercompany elimination (04) entries, and non-controlling interest (6A 6B) entries. |
|
Closing Balance |
N/A |
Derived from the consolidation ledger for the fiscal year selected and the current period activity for the period selected. Comprised of Global Consolidations sources from manual journals, intercompany elimination entries (04), equitization entries, non-controlling interest entries (6A 6B), and allocations. |
|
Change |
Derived from the consolidation ledger for the fiscal year selected and the current period activity for the selected period. Comprised of Global Consolidations sources from manual journals, intercompany elimination entries, equitization entries, non-controlling interest entries, and allocations. |
Derived from the closing balance less the opening balance. |
Note. When using Financial Statement ledger format, if the period selected is the first period, then the opening balance will be derived from the last period of the previous fiscal year.
See Consolidation Data Sources.

 Pages Used to Manage Journal Flow Inputs
Pages Used to Manage Journal Flow Inputs
|
Page Name |
Object Name |
Navigation |
Usage |
|
PF_JOURNAL_TBL1 |
Global Consolidations, Manage Journals, Manual Journal Entry |
Enter manual flow codes on the journal lines. |
|
|
GC_FLSRC_IN |
Global Consolidations, Manage Journals, Process Flows for Journal Data, Journal Flow Input, |
Review, change, and add journal flow amounts for a manual flow template. |
|
|
Journal Flow Summary |
GC_FLSRC_SMY |
Global Consolidations, Manage Journals, Process Flows for Journal Data, Journal Flow Input, Journal Flow Summary |
Review the open and close balances in total for a manual flow template, as well as the flow activity. |
|
GC_FLJRNL_RUN |
Click the Journal Flow Update hyperlink on the Journal Flow Input page. |
Run control page to start the Journal Flow Update process. |

 Assigning Flow Codes to Journal Lines
Assigning Flow Codes to Journal LinesAccess the Journal Entries page
If the flow code functionality has been turned on for the consolidation ledger template, you can enter manual flow codes on journal lines, along with the account, amount, and other information.
After the journal entry has been posted, run the journal flow update engine to update the flows to the activity record. The flow amounts will appear in the journal flow input page for the manual flow template. When entering flow codes for journal lines, it is important to select a flow code where both the flow code and the account exist on a manual flow template that is included in the flow group associated with the consolidation model, or the flow amounts will not be processed.
Note. If a journal entry is created with an account where the account exists on a system flow template, then the system activity flow code will be assigned to the journal line amount.
Note. If a journal entry is created with an account where the account exists within a manual flow template and the account set is a node option with a validation at the node level, then the amount will be recorded on the flow activity table with the tree node specified from the template.

 Entering and Reviewing Journal Flow Input Amounts
Entering and Reviewing Journal Flow Input AmountsAccess the Journal Flow Input page.
You enter journal flow amounts for each affected manual flow template in the consolidation currency by ledger business unit, and if book code functionality has been turned on at the system level, by book code.
The Journal Flow Input page has the same functionality as the Source Flow Input page with a few exceptions.
Journal flow amounts are entered in the consolidation currency.
(Source flow amounts are entered in the source currency.)
Journal flows are reconciled against the change amount and no open and close balance columns are displayed.
The change amount is derived from journals (manual, recurring, or reversing) allocations, or consolidation entries. If no change amount exists for the account, then the account will not appear on the Journal Flow Input page for the selected template.
|
Validate |
Click the Validate button to compare the difference between the change amount with the sum of the manual flow code amounts. Any errors will be displayed in the Errors grid below the template. The Difference column shows the calculated amount of the Change column and all manual flow code amounts for that row. The value in the Difference column should be zero. If it is not zero, then the status will be Error, and information about the rows that do not add up to zero are displayed in the Errors grid. |
|
Save |
Click the Save button to simply save, but not validate, the data that has been entered. Saving does not update the Errors grid. This enables the user to enter large amounts of data and save it without initiating the validate process. |
|
Flow Status |
The Flow Status indicates the status of the template, and is set to the following values:
|
|
Journal Flow Update |
Click this link to access the Journal Flow Update Run Control page to start the Journal Flow Update process. |
|
Attachments |
Click this link to add any supporting documentation or spreadsheets with the template. |
The Attachments hyperlink and Validate button operate as they do on the Source Flow Input page.

 Reviewing the Journal Flow Summary
Reviewing the Journal Flow SummaryAccess the Journal Flow Summary page.
The Journal Flow Summary page lists the flow code, short description and description. You can review the open and close balances in total for the template as well as the flow activity.
 Processing Source and Journal Flows
Processing Source and Journal Flows
This section provides an overview of the flow update process and discusses how to:
Run the Source Flow Update process.
Run the Journal Flow Update process.
Run the Flow Flattener.

 Understanding the Flow Update Process
Understanding the Flow Update Process
Flow processing is divided into two phases: Source Flow Update and Journal Flow Update.
The source flow update engine validates, translates, and updates the flow amounts to the flow activity record. Even though the templates may be validated, the engine revalidates the flow amounts for the template.
Because the source flow amounts are entered in the source currency, the source flow update engine translates the source flows into the consolidation currency if the source currency is not the same as the consolidation currency. The engine translates the flow amounts both at the closing rate and the cash flow rate.
See Establishing Currency Rules.
After the engine runs, it updates the flow activity record, and sets the status of the flow template to Done. The engine also updates the Source Flow status on the Ledger Enrichment Manager.
See Viewing Source Flow Status.
The journal flow update engine performs two functions.
It processes all posted and unposted journals/batches for flow updates.
Even if there are no flow amounts attached to a journal, the system keeps a log that the journal/batch has been processed.
The engine updates the flow information from the journal flow input templates.
The journal flow update engine validates and updates the flow amounts to the flow activity record. Even though the journal flow input amounts may have been validated for a manual flow template, the engine re-validates the flow amounts.
After it is run, the journal flow update engine updates the flow activity record, and sets the status of the flow template to Done. The engine also updates the Journal Flow status and Flow Journals Pending Status on the Consolidation Manager page.
Note. The Journal Flow Update engine does not perform any translations because all journal flows are entered in the consolidation currency.
Flow Flattener
The Flow Flattener application engine populates the flow flattener table, which designates the flow template and accounts by business unit, scenario, fiscal year, and accounting period. This table is a key input for the Flow Inquiry. The system calls the Flow Flattener application engine when the Source Flow Update or Journal Flow Update application engines are run. Occasionally, you may need to run this engine separately. You can access the Flow Flattener run control page to run this application engine, if needed.

 Pages Used to Process Flow Updates
Pages Used to Process Flow Updates
|
Page Name |
Object Name |
Navigation |
Usage |
|
GC_FLSRC_RUN |
Global Consolidation, Prepare Data for Consolidation, Process Flows for Source Data, Source Flow Update |
Run the Source Flow Update process. |
|
|
GC_FLJRNL_RUN |
Global Consolidations, Manage Journals, Process Flows for Journal Data, Journal Flow Update |
Run the Journal Flow Update process. |
|
|
GC_FLJRNL_PND |
Global Consolidations, Manage Journals, Process Flows for Journal Data, Journal Flow Update, Pending Batches |
Select to selepending batches. |
|
|
RUN_GC_FLOW_FLAT |
Global Consolidations, Process Consolidations, Run Other Processes, Flow Flattener, Run Flow Flattener |
Run the Flow Flattener process. |

 Running the Source Flow Update Process
Running the Source Flow Update Process
Access the Source Flow Update run control page.
|
Unit, Scenario ID, Fiscal Year, and Period |
Enter the common consolidation business unit, scenario ID, fiscal year, and accounting period to process. |
|
Run Group ID and Ledger Unit |
Select either a run group ID to process or a single ledger unit (the business unit associated with the ledger). |

 Running the Journal Flow Update Process
Running the Journal Flow Update Process
Access the Journal Flow Update run control page.
|
Unit, Scenario ID, Fiscal Year, and Period |
Specify the common consolidation business unit, scenario ID, fiscal year, and accounting period to process. |
|
View Pending Batches |
Click to view pending or posted batches on the Journal Flow Update - Pending Batches page. This does not have the same functionality as in the Post process. All the pending batches will be processed. |
Selecting Pending Batches
Access the Journal Flow Update - Pending Batches page.
Select the pending batches to update.

 Running the Flow Flattener
Running the Flow FlattenerAccess the Run Flow Flattener page.
|
Unit, Scenario ID, Fiscal Year, and Period |
Specify the common consolidation business unit, scenario ID, fiscal year, and accounting period to process. |
|
Jobstream ID |
Accept the default value, GC_FLOWFLT, to use the delivered jobstream ID. |
|
Rerun Option |
Select this check box if you are rerunning this job. If you get the same record suites, the system does not re-resolve the tables prior to running the job. Re-resolving means that data is reselected from the permanent table and moved to temporary tables of the assigned record suite. By selecting this option, you can enhance performance. |
 Viewing Data Flows
Viewing Data FlowsThis section provides an overview of the flow inquiry component and discusses how to:
Specify flow inquiry parameters.
View flow inquiry results.
View the flow inquiry details.
View the flow inquiry difference details.
View the flow inquiry audit.

 Understanding the Flow Inquiry Component
Understanding the Flow Inquiry ComponentAfter updating flow amounts, you can review the flow templates (both manual input and system activity) in the consolidation currency for the source and journal flows. The flow template inquiry enables you to look at the template from a single ledger business unit or by multiple ledger business units using a business unit filter tree.

 Pages Used to View Data Flows
Pages Used to View Data Flows
|
Page Name |
Object Name |
Navigation |
Usage |
|
GC_FLINQ_SEL |
Global Consolidations, Consolidation Analysis, Consolidation Inquiries, Flow Inquiry |
Enter parameters by which to view flow data. |
|
|
GC_FLOW_INQUIRY |
Click Go on the Flow Inquiry selection page. |
View the results of a flow inquiry. |
|
|
GC_FLINQ_AMT |
Click an amount in the flow inquiry flow template grid. |
View detailed information about a flow amount and its associated account. |
|
|
Flow Audit |
GC_FLINQ_AUD |
Click an amount on the Flow Inquiry for Selected Amount page |
View the base flow amount and the source flow amount for their respective currencies for a selected amount. |
|
GC_FLINQ_PREF_SEL |
Click Get Preference on the Flow Inquiry selection page. |
Select a preference to use for the Flow Inquiry page. The field values defined for that preference load into the Flow Inquiry selection page. |
|
|
GC_FLINQ_PREF_SAV |
Click Save Preference on the Flow Inquiry selection page. |
Save the current settings to a named preference. |

 Specifying Flow Inquiry Parameters
Specifying Flow Inquiry Parameters
Access the Flow Inquiry selection page
|
Preference |
Displays the selected preference. If you want to use previously saved selection criteria, select Get Preference and select the preference. If you want to save the selection criteria that you enter on this page, select Save Preference. See Analyzing Consolidations/Saving and Loading Inquiry Preferences |
|
Business Unit, Scenario ID, Fiscal Year, From Period , and To Period |
Specify the common consolidation business unit, scenario ID, fiscal year, and range of accounting periods on which to inquire. |
|
Template |
Select the flow template ID. Your choices are dependent on the flow templates you create for the flow group associated with the business unit, scenario, fiscal year, and accounting period. |
|
Translation Type |
Select the translation type. You have two options to select from to view the currency translated flows: Cash Flow Rate or Closing Rate.
|
|
Book Code Group |
Select the book code group by which you want to further filter the inquiry report data. This is an optional field and is only available if you turn on book code functionality on the General Options page and you create book code values with the Book Codes and Book Code Group pages. |
Filter Tree
Select the business unit tree used to roll up and navigate through the flow data. The flow inquiry allows you to look at the template from a single ledger business unit or by multiple ledger business units by using the filter tree.
See Using Reporting Trees with Inquiries.
Saving and Loading Preferences
You can save a set of defined values to a named preference, which you can use to generate the flow amounts. Click the Save Preference button after defining the field values, and enter a preference ID and description. To load a previously saved preference, click the Get Preference button, and select the preference. If a preference is currently active, its name appears in the Preference field.
Viewing Results
Click Go to view the Flow Inquiry - Results page.

 Viewing Flow Inquiry Results
Viewing Flow Inquiry Results
Access the Flow Inquiry results page.
The flow amounts appear in the grid.
Select a tree node to view the data associated with that node. When you reach an end node, you view details for the filter tree objects within that node.
When viewing the Flow Inquiry page, click an amount to view more details on the Flow Inquiry for Selected Amount page. The flow amounts and difference amounts that are highlighted as links enable you to can click the linked amount in the grid and get more detailed information about the flow amounts for the related accounts.
Note. System flows such as the Open, Close, and Change columns do not have active links for viewing details.
Links on the Flow Inquiry Page
You can select these links on the Flow Inquiry page:
|
Source Flow Input |
Select to view the Source Flow Input page where you can enter and validate flow information for source flow data. Note. This link is not available for system flow templates. |
|
Journal Flow Input |
Select to view the journal flow input page where you can enter and validate flow information for journals. Note. This link is not available for system flow templates. |
|
Source Flow Update |
Select to view the source flow update page where you can submit a request to update the source flow activity amounts. |
|
Journal Flow Update |
Select to view the journal flow update page where you can submit a request to update the journal flow activity amounts. |
|
Return to Selection Page |
Select to return to the Flow Inquiry- Selection page. |

 Viewing the Flow Inquiry Details
Viewing the Flow Inquiry Details
Access the Flow Inquiry for Selected Amount page.
The Flow Inquiry for Selected Amount page provides details about the flow amounts, the account, and flow code by ledger business unit. The flow amounts are segregated by source flow amount and journal flow amount. This distinguishes where the flow amount originated. Selecting any amount in the Source Flow Amount column or Journal Flow Amount column directs you to the flow audit page.

 Viewing Flow Inquiry Difference Details
Viewing Flow Inquiry Difference Details
Access the Flow Inquiry for Selected Amount - Difference Details page.
On the Flow Inquiry page, drill on the Difference to be Reconciled amount to access the Flow Inquiry for Selected Amount - Difference Details page. Because flow amounts originate from two different sources, the difference amounts are divided into the Source Difference and the Journal Difference columns.
If there are amounts in either column, you can drill down to the relevant input page and correct the difference:
If there is an amount in the Source Difference column, you can select the Source Flow Input link to drill down to the Source Flow Input page.
If there is an amount in the Journal Difference column, you can select the Journal Flow Input link to drill down to the Journal Flow Input page.
Note. After correcting the flow amount in the respective flow input page, use the Validate button on the flow input page to validate the flow template. After the flow amounts are corrected, rerun the update engine to eliminate the difference to be reconciled amount.

 Viewing the Flow Inquiry Audit
Viewing the Flow Inquiry Audit
Access the Flow Audit page.
Because the flow inquiry amounts are in the consolidation currency and the source input templates are in the source currency, the Flow Audit page enables you to view the base flow amount and the source flow amount in their respective currencies. You can access the Currency Rule setup page by clicking on the currency rule link. You can also drill to the flow input pages when drilling on a flow amount that originated from source flows or journal flows.
You can use the navigation path to navigate back to the Flow Inquiry and Flow Inquiry for Selected Amount pages.
Note. If there are multiple currencies on the input template, then there are multiple rows of data detailing the multiple base amounts with the multiple source amounts and source currency. When drilling on a system flow, the source and journal flow input link will not display as the flow is system generated.