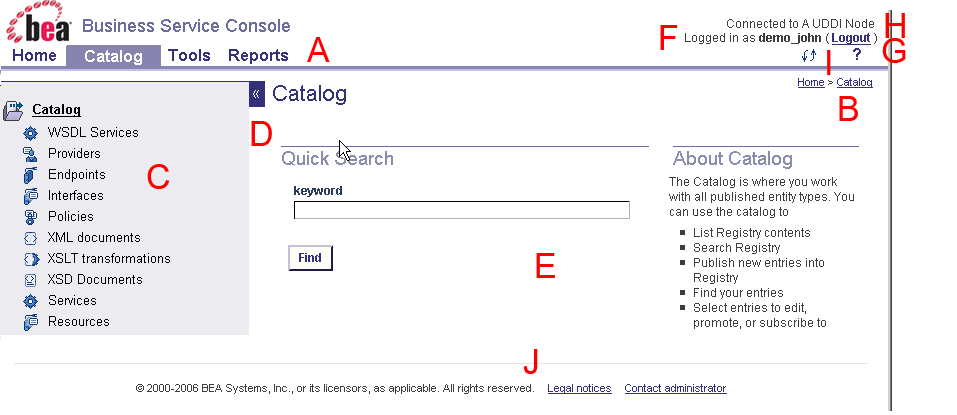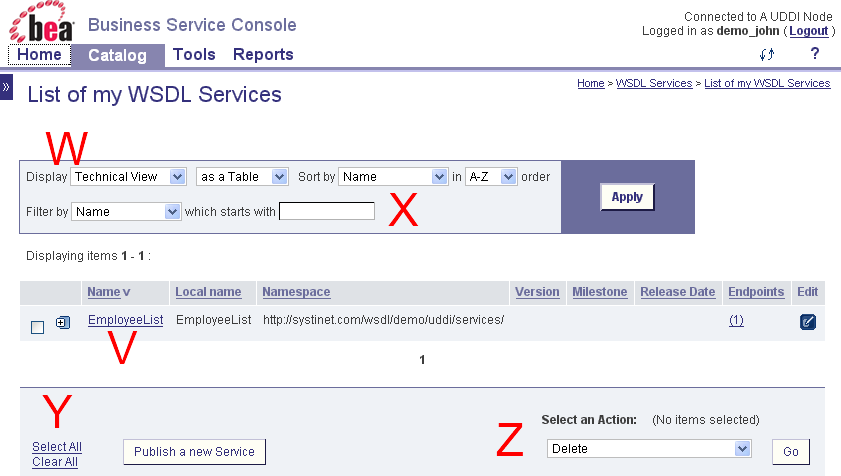Overview Locate
Figure 2 illustrates common features of the Business Service Console:
A: Main Menu Tabs The appearance of the Main menu tabs depends on your user profile.
- Home
This is a good place to start navigating the Business Service Console since it contains many links.
- Catalog
This tab allows you to list, search and publish entities on BEA AquaLogic Service Registry.
- Tools
This tab allows you to view and manage subscriptions and approval requests.
- Report
This tab allows you to view the predefined set of reports.
- Configure
This tab allows you to configure the Business Service Console.
B: History Path (bread crumbs) This area displays the log of your recent actions. You can return to any of these previous actions by clicking on the hyperlinks.
C: Side Bar On some screens a side bar is available showing a list of item types.
D: Hide/Show Side Bar Click here to hide or show the side bar when available.
E: Main Display Area Information chosen from the tabs and the tree display is made available in the Main Display Area.
F: User Profile The name of the user profile of the currently logged in user.
G: Login/logout Here you can log in as a particular user or logout and use the Business Service Console anonymously.
H: Registry Name The name of the registry is taken from the name of the Operational Business Entity which represents the UDDI registry.
I: Action Icons There are two icons in this area. The first one allows you to refresh the page content, while the second one opens the product documentation page.
J: Reference Links Links at the bottom of the page. These are always the same and always there if you need them.
Figure shows features available on other screens:
V: Link to an entity References to entities or other resources appear in many places as links. Generally, clicking on such a link displays details of the resource. See Entity Details.
W: Result View Drop Down List This feature allows you to toggle among business, technical, and common views. Views differ in formatting and column selection.
X: Filters You can filter data you wish to display. To perform a filter, select a column name from the Filter Column drop down list, enter the Filter value, then click the Filter button. You can use wild card characters.
Y: Links for entity selection This section contains a set of links for selecting entities in the main display area. If you select all entities or clear (deselect) all entities displayed in the main display area will be selected. If the display area contains multiple pages, the Select All link will select entities in all pages.
Z: Action Drop Down List The action drop down list allows you to perform operations with selected entities. To perform the selected action, click the Go button.