


|

|
|
|
|
Running the WebLogic Integration Examples
The BEA WebLogic Java Adapter for Mainframe (WebLogic JAM) Plug-in software includes sample workflows designed to illustrate the way WebLogic JAM works with BEA WebLogic Integration. This section describes these workflow templates and gives you step-by-step instructions for running the example. This section contains information on the following subjects:
What is Included in the Sample
Table 4-1 describes the files used in the examples. These example workflow templates initiate mainframe requests to read and write from a mainframe database. The examples are located in the following directory:
<BEA_HOME>/<JAM_INSTALL_DIR>/samples/examples/wlintegration
Table 4-1 List of WebLogic Integration/WebLogic JAM Sample Files
These examples use mainframe components from the Employee Record CICS outbound sample. Mainframe components for the Employee Record sample are located in the following directory: A sample WebLogic JAM configuration file can be found in the following directory: For information on setting up the Employee Record sample, refer to the BEA WebLogic Java Adapter for Mainframe Samples Guide.
<BEA_HOME>/<JAM_INSTALL_DIR>/samples/examples/CICS/outbound/
mainframe/source<BEA_HOME>/<JAM_INSTALL_DIR>/config/examples/jamconfig_CICS.xml
Running the BEA WebLogic Integration/WebLogic JAM Example
This example simulates storage and retrieval of employee records in a mainframe database initiated by workflow processing. The data is entered from a worklist form and translated to XML. The data is then translated to COBOL copybook format and stored in the data base. The employee record can then be retrieved from the database into the workflow.
Follow the steps below to run the BEA WebLogic Integration/JAM example. For specific instructions on performing the tasks in WebLogic Integration and WebLogic Server, please refer to the documentation that accompanies those applications.
Step 1: Set up the Mainframe
Set up the mainframe programs dpldemor.cbl, dpldemou.cbl, and dpldemod.cbl. Refer to the BEA WebLogic Java Adapter for Mainframe Samples Guide for more information.
Step 2: Configure and Run WebLogic Integration using WebLogic Server
where <domain.name> is your WebLogic Integration domain.
Step 3: Create the Templates and Import the Template Definitions
This example provides three workflow templates for you to work with. The templates are listed and described in Table 4-2.
Table 4-2 Provided Workflow Templates
To create the template and import the template definition for JAM create:
Step 4: Open and Activate the Template
To enable each workflow template, open and activate the template using the following steps:
Figure 4-1 Workflow for JAM create
Figure 4-2 Template Definition create
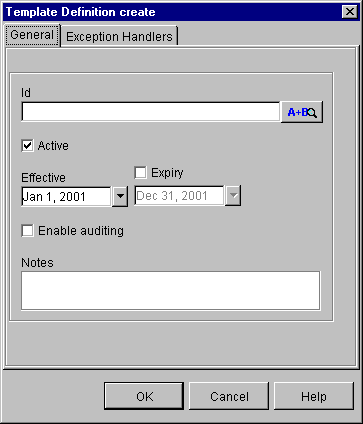
Step 5: Execute the Workflow
This section provides step-by-step instructions for executing workflows to create an employee record and to read an employee record.
Execute the JAM create Workflow
The JAM create workflow creates an employee record. To start the workflow from the WebLogic Integration Worklist, complete the following steps:
Figure 4-3 JAM create Worklist
Figure 4-4 Data Entry Form
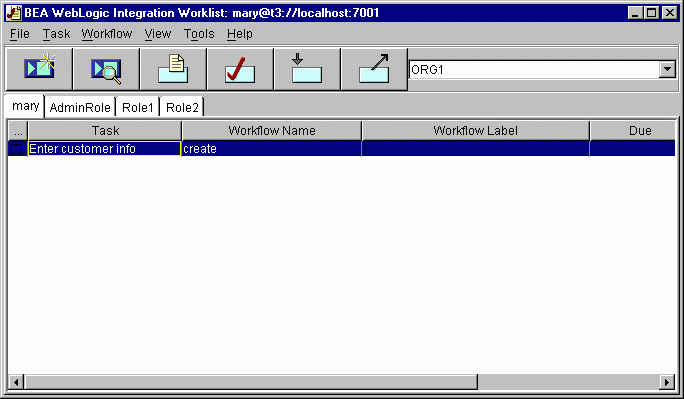
Figure 4-5 Notify Creator Task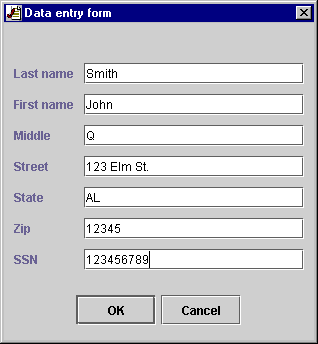
Figure 4-6 Information Dialog window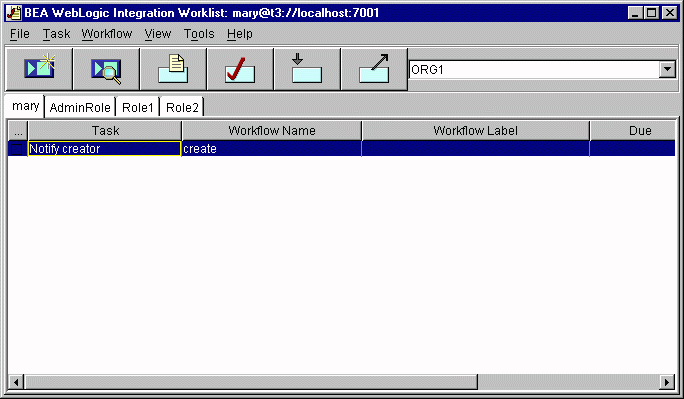
Execute the JAM read and JAM readString Workflow
The JAM read and JAM readString workflows read and display an employee record for the mainframe database. The JAM readString workflow is functionally the same as the JAM read workflow. The difference is that the JAM readString workflow uses String variables internally to contain the XML used for data translation.
To execute these workflows from the WebLogic Integration Worklist, complete the following steps:
Figure 4-7 JAM read or JAM readString Workflow
Figure 4-8 JAM read or JAM readString Worklist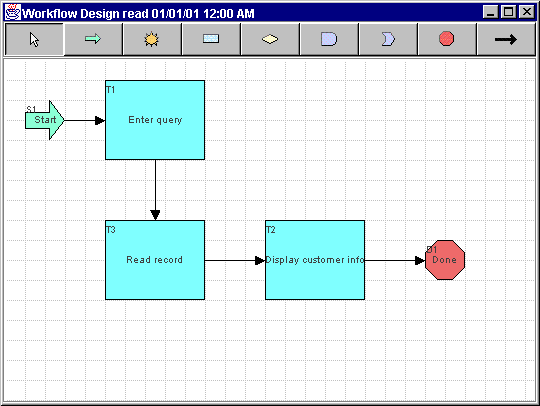
Figure 4-9 Data entry form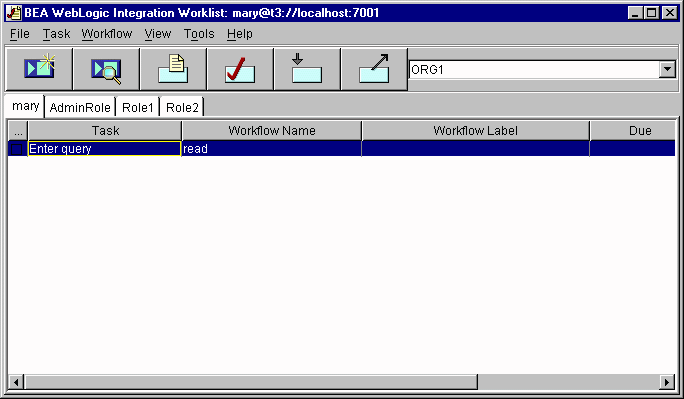
Figure 4-10 Display Customer Information Task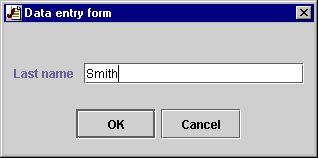
Figure 4-11 Information Dialog window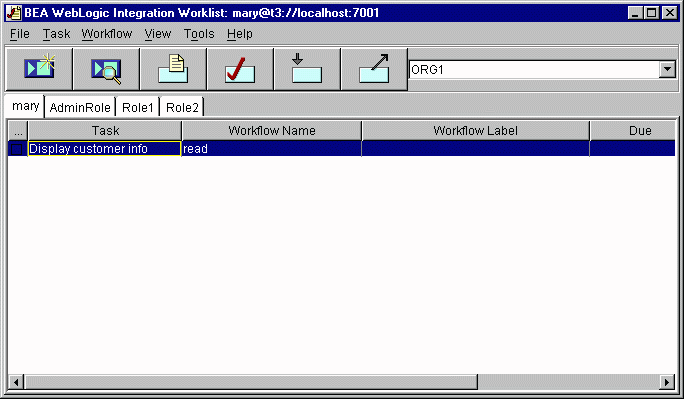
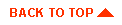
|

|
|
|
|
Copyright © 2002 BEA Systems, Inc. All rights reserved.
|