


|

|
|
|
|
Using Mainframe Applications with Workflows
This section provides information on the following subjects:
Before You Begin
To be able to use mainframe applications with workflows, be sure that you have:
Using WebLogic JAM with Workflow Processing
The WebLogic JAM Plug-in is a component that allows BEA WebLogic Integration to interact with mainframe applications using the WebLogic JAM Gateway. It runs with WebLogic Integration in the WebLogic Server environment.
Use the following steps for workflow processing with WebLogic JAM:
Step 1: Set Up the WebLogic JAM Plug-in Components
To use WebLogic JAM to access mainframe applications during workflow processing, you must set up the WebLogic JAM Plug-in components by completing the following tasks.
<EJBComponent Name="jampi.jar"
Targets="myserver" URI="jampi.jar"DeploymentOrder="21"/>
<WebAppComponent Name="com.bea.jam.JamPlugin"
Targets="myserver" URI="jampi.war"DeploymentOrder="22"/>
The WebLogic Server configuration file (config.xml) is located at:
<BEA_HOME>/<WLI_HOME>/config/<domain.name>
Where <WLI_HOME> is where WebLogic Integration is installed (usually wlintegration2.1) and domain.name is the domain from which WebLogic Integration is started. For example:
C:/BEA/wlintegration2.1/config/bpmdomain
Warning: Copy the config.xml file and store it in an alternate location as a backup in case the config.xml file you are working with is corrupted during setup.
Note: The config.xml file can control the order in which the .jar files are deployed. The EJBComponent and WebAppComponent fields include a DeploymentOrder attribute, which indicates the order in which a .jar file is deployed with respect to the other .jar files. The WebLogic JAM Plug-in components should have the highest DeploymentOrder values so that they will be deployed last.
Listing3-1 shows an example of the WebLogic Integration section of the WebLogic Server configuration file (config.xml).
Listing 3-1 Example WebLogic Integration Configuration Section of the WebLogic Server config.xml
<Application Name="WLI" Path="c:\bea\wlintegration2.1\lib">
<EJBComponent Name="repository-ejb.jar" Targets="myserver"
URI="repository-ejb.jar" DeploymentOrder="0"/>
<EJBComponent Name="wlpi-ejb.jar" Targets="myserver" URI="wlpi-ejb.jar" DeploymentOrder="1"/>
<EJBComponent Name="wlpi-master-ejb.jar" Targets="myserver"
URI="wlpi-master-ejb.jar" DeploymentOrder="2"/>
<EJBComponent Name="wlpi-mdb-ejb.jar" Targets="myserver"
URI="wlpi-mbd-ejb.jar" DeploymentOrder="3"/>
<EJBComponent Name="pobean.jar" Targets+"myserver"
URI="pobean.jar DeploymentOrder="4"/>
<EJBComponent Name="jampi.jar: Targets="myserver"
URI="jampi.jar" DeploumentOrder="5"/>
<WebAppComponent Name="com.bea.jam.JamPlugin"
Targets="myserver" URI="jampi.war" DeploymentOrder="6"/>
</Application>
Step 2: Set Up Data Translation
To ensure that workflows operate properly, you must set up your system to enable the different software applications to interact. In order for WebLogic Integration to convert XML data to the binary format expected by your mainframe program, a description of the binary format must be created and stored in your WebLogic Integration repository.
The data integration design-time component of WebLogic Integration (Format Builder) can be used to create this description. Format Builder imports the COBOL copybook for your mainframe application, and automatically creates a description that details the layout of the COBOL copybook. Using this description, WebLogic Integration converts instances of this layout to and from XML.
To set up your system for the required data translation, complete the following steps:
Figure 3-1 WebLogic Integration Repository Login
Figure 3-2 WebLogic Integration COBOL Copybook Importer Dialog Box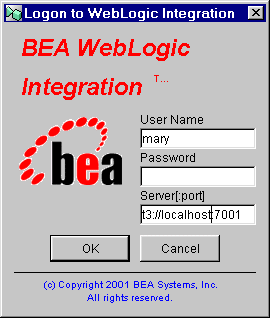
Figure 3-3 WebLogic Integration C Struct Importer Dialog Box.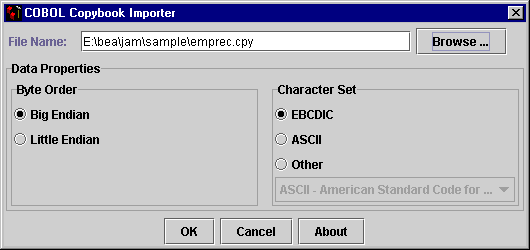
Figure 3-4 WebLogic Integration Store Document Dialog Box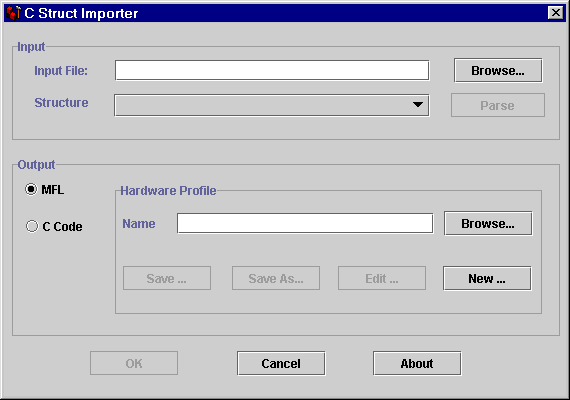
Figure 3-5 Format Tester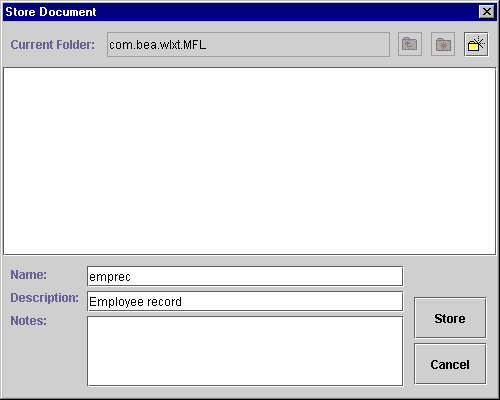
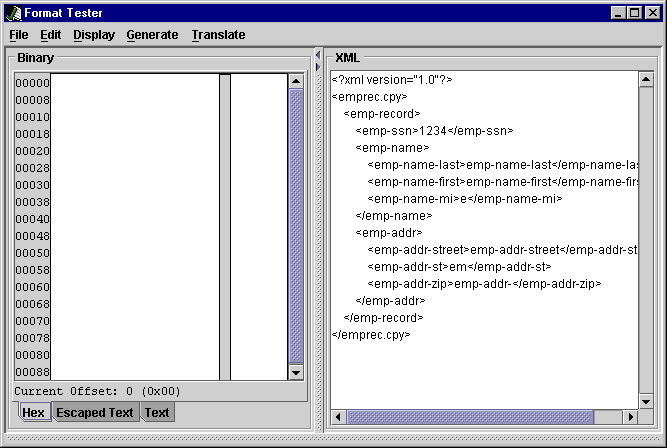
Step 3: Set Up the Workflow to Interact With the Mainframe
Determine how your workflow will use mainframe services. You have the following choices:
Requesting Mainframe Services from a Workflow
To request mainframe services from a workflow in WebLogic Integration, you must:
Configuring Mainframe Services
To access mainframe applications from a WebLogic Integration workflow, remote services must be specified. Remote services are configured using the WebLogic Administration Console.
Figure 3-6 Configuring Remote Services
The Input Schema and Output Schema fields should specify data translation schemas used by the service in the following way: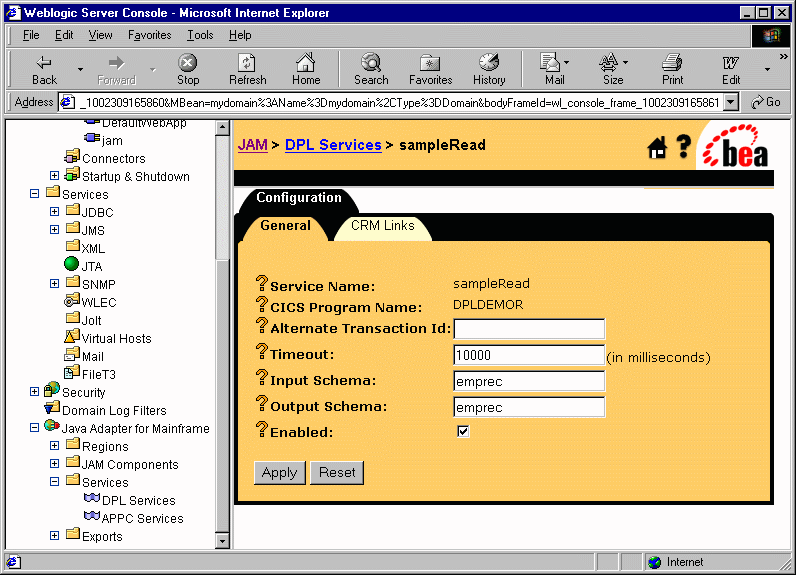
For specific information about configuring the WebLogic JAM Gateway, refer to the BEA WebLogic Java Adapter for Mainframe Configuration and Administration Guide.
Using Mainframe Actions in Workflows
You can design and edit Mainframe Actions used by WebLogic Integration workflows in the following ways:
Adding Mainframe Actions
Mainframe actions can be added during design time from the WebLogic Integration Studio. The following steps allow you to add a mainframe action:
Figure 3-7 Task Properties
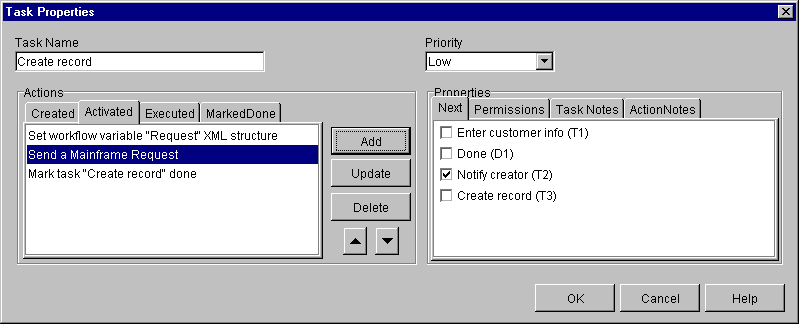
Determine when the action is executed by selecting the appropriate tab defined in Table 3-1.
See Using the Studio in the WebLogic Integration 2.1 documentation for more information about the execution of workflows.
4. Click Add to display the Add Action dialog box shown in Figure3-8.
Figure 3-8 Adding Mainframe Actions
5. Double-click the Mainframe Actions folder to expand it. Select Send a mainframe request, and click OK to display the Mainframe Action dialog box. 6. Enter data in the fields as shown in Figure3-9. A description of the input fields for this dialog box is shown in Table 3-2. Figure 3-9 Mainframe Actions Dialog Box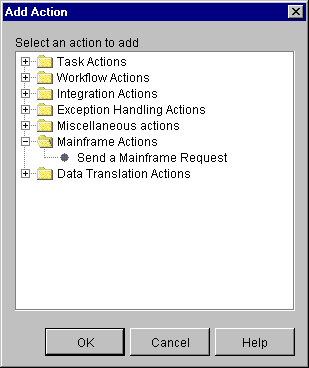
Table 3-2 lists the fields used for adding and updating mainframe actions when using WebLogic JAM with a WebLogic Integration workflow. Table 3-2 Mainframe Action Definitions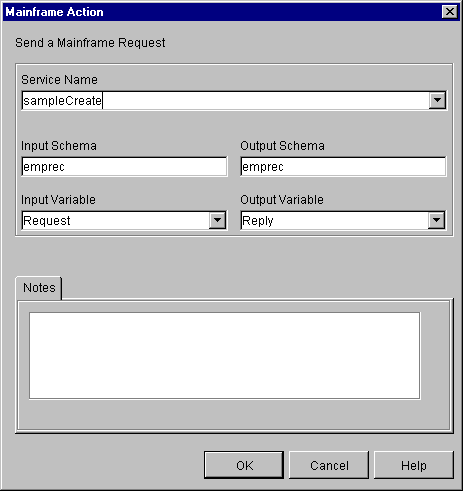
7. Click OK. The action is added to the Task Properties dialog box and will be implemented when the workflow is executed.
Updating Mainframe Actions
Mainframe actions can be updated during design time or runtime from the WebLogic Integration Studio. The following steps allow you to update a mainframe action:
Deleting a Mainframe Action
To delete a mainframe action:
When an action is deleted, all references to the action are removed. The action is removed from all instances of the workflow, including those currently running.
Changing the Sequence of Mainframe Actions
The sequence of mainframe actions can be changed during design time or run time.
To change the sequence of actions:
Initiating Workflows from the Mainframe
By working with WebLogic JAM and WebLogic Integration, workflows can be initiated from mainframe applications. To initiate workflows from the mainframe, you must:
Example of Initiating a Workflow from the Mainframe
In the following example, a new employee record is created on the mainframe. It is sent to the workflow process to be added the employee database.
The screen data is validated and moved into the employee record copybook. This copybook corresponds to the copybook used to generate the MFL in Step 2 of the Using WebLogic JAM with Workflow Processing section.
The COBOL CICS program in Listing3-2 illustrates how a workflow may be initiated. The CICS link sends the employee record to the workflow. The SYSID directs the LINK to the correct remote environment, and the PROGRAM name corresponds to the service name of a WebLogic Integration event entry in the WebLogic JAM configuration.
Listing 3-2 Example of Initiating a Workflow From the Mainframe
Modify the WebLogic JAM Configuration
The WebLogic JAM configuration file must have a WebLogic Integration event for each service to be requested by the mainframe program. This definition must specify a schema that was created when you set up data translation.
Figure 3-10 Event Console
For specific information about configuring the WebLogic JAM Gateway, refer to the BEA WebLogic Java Adapter for Mainframe Configuration and Administration Guide. Edit the Workflow Start Node For a mainframe event or action to initiate a workflow, it must be included in the Start Node of a WebLogic Integration workflow. To edit the workflow Start Node to initiate the workflow, complete the following steps.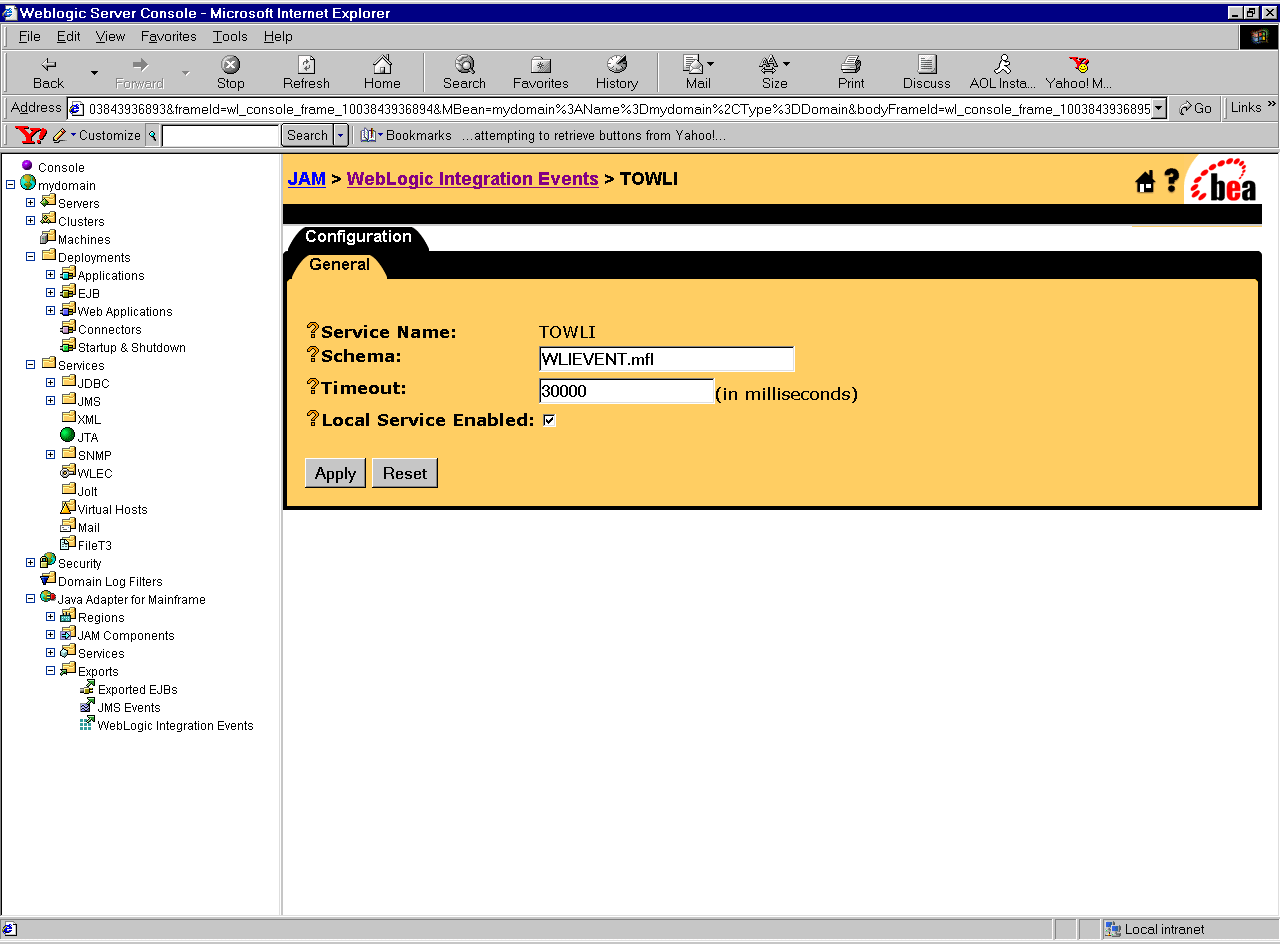
Figure 3-11 Start Node
Figure 3-12 Workflow Variable Assignment Dialog Box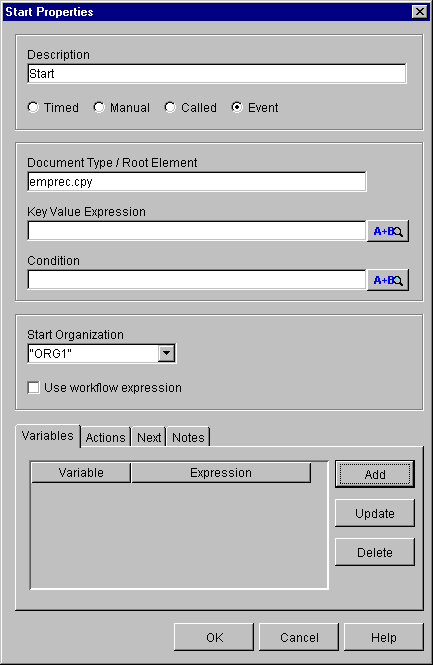
The workflow will be started automatically when data is received from the mainframe.
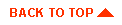
|

|
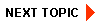
|
|
|
|
Copyright © 2002 BEA Systems, Inc. All rights reserved.
|