This brings up the Generation Settings window as shown in Figure 3-3.
Table 3-1 explains the fields on this window.
Figure 3-3 Generation Settings

You can specify default values for Generate, Makefile, and Logon settings. The values you specify here determine how the Rose Expert performs the model validation, code generation, and populate Contract Repository processes. (For example, you can specify the path name for the generation output directory, target platform for make files, default logon information, and so on.)
Specifying Rose Expert application settings consists of:
You can specify settings that determine how the Rose Expert will generate the BEA TUXEDO framework classes for the control classes in your application model.
To specify settings for Rose Expert code generation:
Specifying Generation Settings
This brings up the Generation Settings window as shown in Figure 3-3.
Table 3-1 explains the fields on this window.
Figure 3-3 Generation Settings

For information about generating files for your application model, refer to Generating Classes.
You can specify settings that determine how the Rose Expert will generate the make files for the control classes in your application model.
To specify settings for Rose Expert make file generation:
This brings up the Makefile Settings window as shown in Figure 3-4.
Table 3-2 explains the fields on this window.
Figure 3-4 Makefile Settings
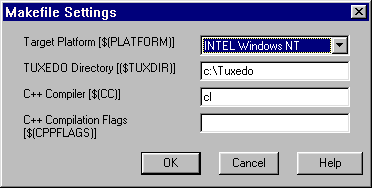
For information about generating files for your application model, refer to Generating Classes.
You can set your default logon values that will apply to your Contract Repository logon. (You are prompted for logon information when you export Rose Expert data to "populate" the Contract Repository.)
To specify default logon settings:
Table 3-3 explains the fields on this window.
Figure 3-5 Logon Settings
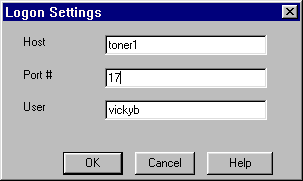
For information about how to export Rose Expert data to the Contract Repository, refer to Populating the Repository.