


|

|
|
|
|
Post-Installation Considerations
After you install the WLCS software, the product uses a default configuration that includes the use of a Cloudscape database and sample data. When you need to use a database other than Cloudscape, and when you need to adjust configuration values for resources such as connection pools, servlets, and security parameters, read the new Deployment Guide in the online WLCS documentation. The Deployment Guide explains how to move beyond the initially installed WLCS configuration.
This chapter contains the following post-installation considerations:
Licensing WebLogic Commerce Server
After you install the product software and before you start the server for the first time, you must copy the WebLogicCommerceLicense.xml license file to the following directory, where WL_COMMERCE_HOME is the directory in which you installed the WebLogic Commerce Server software:
When you register to download WebLogic Commerce Server on the BEA download site, you should also download a current evaluation license. If you received the product on a CD, you will receive a license file via e-mail to the e-mail account specified on the purchase order.
Note: If you need a new evaluation license, revisit http://commerce.bea.com, go through the download process, and download only the evaluation license.
License Types
WebLogic Commerce Server and WebLogic Personalization Server share a common installation procedure. After the installation completes and the server is started, the license file that you purchased is checked at run-time and determines which features you can use. The type of licenses are:
If you purchased the WebLogic Personalization Server Only license, attempts to use WebLogic Commerce Server features will result in:
<T3Services> COMMERCE_SERVER_FRAMEWORK,LOG_FATAL,
"BEA WebLogic Commerce Server license exception.com.beasys.commerce.licensing.
LicenseException: A License for BEA product <BEA WebLogic Commerce
Server> has NOT been found."
Verifying the Software Installation
Follow these steps to verify that the software was properly installed.
On Windows systems, another way to start the server is to use the Start menu. For example:
Start-->Programs-->WebLogic Commerce Server 3.2-->Start Commerce Server
WebLogic Commerce Server opens a console window.
By default, WebLogic Commerce Server is configured to use a Cloudscape database that is already built and loaded with sample data. If you configure the server to use an Oracle database or recreate a database, the console output includes a prompt for creating credit card encryption/decryption keys. For information about this prompt, see The Credit Card Encryption/Decryption Prompt.
When the server completes its startup process, it displays the following message in the console output:
date stamp:<I> <WebLogicServer> WebLogic Server started
For example:
Fri Jan 12 11:32:01 EDT 2001:<I> <WebLogicServer> WebLogic Server started
Note: As noted in Required Order of the Installations, you must download and install Java HotSpot Server VM on Windows NT and Windows 2000 systems before starting the server. The following is a sample error message displayed in the console window during the attempted server startup, if you have not installed the HotSpot Server VM for the Java 2 SDK. The server will not start without HotSpot.
(On Solaris systems, HotSpot is already included in the Java 2 SDK.)
To determine if the Java HotSpot Server VM is installed on Windows NT or Windows 2000, please follow these steps:
Open the command window. Navigate to the WLCS install directory (for example, c:\WebLogicCommerceServer3.2).
Set the environment by running bin\win32\set-environment. Now check the Java HotSpot Sever VM installation by entering:
%JDK_HOME%\bin\java -server -version
You should see the following output:
java version "1.3.0"
Java(TM) 2 Runtime Environment, Standard Edition (build 1.3.0-C)
Java HotSpot(TM) Server VM (build 2.0fcs-E, mixed mode)
If instead you get an error message, or the last line includes "Client" instead of "Server," reinstall the HotSpot Server VM for the Java 2 SDK v.1.3.0.
Note: If you have problems starting the server, make sure that WL_COMMERCE_HOME is set to the directory that contains the installed WLCS software. Also ensure the DB_CLASSPATH property points to your database drivers and the JDK_HOME points to your JDK. All other settings should work as shipped. For details, see the Deployment Guide, which describes how the variables should be defined.
Note: Each page loads slowly the first time you access it because the Java compiler has to compile the page source code. Subsequent loads and refreshes of the page go much faster than the initial load.
The examples are deployed as Web applications, sometimes referred to as "Webapps." In the WL_COMMERCE_HOME/weblogic.properties file, the following properties give a name to the Webapps:
# Defines the example portal WAR deployment.
weblogic.httpd.webApp.portal=D:/WebLogicCommerceServer3.2/server/webapps/examples/portal/portal.war
# Defines the wlcs Web Application.
weblogic.httpd.webApp.wlcs=D:/WebLogicCommerceServer3.2/server/webapps/wlcs/
With the server running, the format of the URLs on the local machine are as follows:
http://localhost:7501/portal
http://localhost:7501/wlcs
The WLCS Webapp includes a set of JSP templates and associated files that you can customize to match the branding and business logic requirements of your site. The JSPs present an electronic store catalog, order processing features, and user registration features. You can start your exploration of this application by reading the Tour of the JSP Templates.
The Acme Portal Webapp is included as a simple example of the WebLogic Personalization Server features. A tour document walks you through the steps required to use personalization services provided by the WebLogic Personalization Server. The tour builds upon the Acme Demo example portal that ships with the product. To start the tour, see the WebLogic Personalization Server Tour.
http://<wl-host>:7501/tools
When you attempt to open this Web application, you are prompted for a user name and password. The new default login for the administration tool is as follows:
|
User Name |
administrator |
|
Password |
password |
Do not confuse this password with the administrator password you may have set for the WebLogic Server itself.
The Credit Card Encryption/Decryption Prompt
After you configure WebLogic Commerce Server to use an Oracle database or recreate a database, the next time you start the server, the console output displays the following prompt:
###########################################################
Credit card encryption/decryption keys were not found.
Should new keys be created?
WARNING: DATA ENCRYPTED WITH ANY PREVIOUS KEY WILL BE LOST.
IF YOU THINK KEYS ARE PRESENT IN THE DATABASE STOP
THE SERVER (USING CTRL-C) AND VERIFY THE DATABASE
USING THE CONFIGURATION INFORMATION SPECIFIED IN
THE "Properties required for the Security Service"
SECTION OF THE WEBLOGICCOMMERCE.PROPERTIES FILE.
###########################################################
If yes enter 'y' or <CTRL-C> to stop the server
If your database contains no customer profile data, enter y. WebLogic Commerce Server generates a key for you. For more information about credit card encryption/decryption, see "Credit Card Security Service" in Order Processing Package.
If your database does contain customer profile data, enter CTRL-C, and contact Customer Support. For information on contacting Customer Support, see "Contacting BEA Customer Support" in the Release Notes.
Using the Backup Copy of the Database
If the Cloudscape version of the Commerce database becomes corrupted, you can use the backup database copy that was created for you. The backup is located in the following directory:
WL_COMMERCE_HOME/db/data/CommerceBackup (UNIX)
WL_COMMERCE_HOME\db\data\CommerceBackup (Windows)
The backup Cloudscape database contains the initial set of sample data that was loaded when you either:
Using the backup copy of the database is simply a convenience feature and saves you the step of recreating the database by running the create-all-cloudscape.bat (Windows) or create-all-cloudscape.sh (UNIX) script.
Recreating the Database
This section explains how to recreate the sample Cloudscape database or Oracle database.
Recreating the Cloudscape Database
Note: If you recreate a database, refer to The Credit Card Encryption/Decryption Prompt.
You might need to recreate the default Cloudscape database if your Cloudscape database becomes corrupted or to reset the data in the tables. To recreate the database, run create-all-cloudscape.bat (Windows) or create-all-cloudscape.sh (UNIX) in the WL_COMMERCE_HOME/db/cloudscape directory.
Recreating the Oracle Database
Note: If you recreate a database, refer to the section The Credit Card Encryption/Decryption Prompt.
You might need to recreate the Oracle database if your Oracle database becomes corrupted or to reset the data in the tables. To recreate the database, run create-all-oracle.sql in the WL_COMMERCE_HOME\db\oracle directory.
In order to run the example portal, the final step when you create the database is to run loadrules.bat (found in the WL_COMMERCE_HOME\bin folder) while the WLCS server is running.
See the Deployment Guide!
As noted previously, when you need to use a database other than Cloudscape, and when you need to adjust configuration values for resources such as connection pools, servlets, and security parameters, read the new Deployment Guide in the online WLCS documentation. It explains how to move beyond the initially installed WLCS configuration.
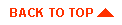
|

|
|
|
|
Copyright © 2000 BEA Systems, Inc. All rights reserved.
|