


|

|
|
|
|
Configuring and Customizing BEA WebLogic Process Integrator
This topic discusses post-installation configuration and customization options for WebLogic Process Integrator. It includes the following sections:
Configuring WebLogic Process Integrator to Run in a Clustered Environment
Configuring WebLogic Process Integrator to run in a cluster requires only that you properly distribute the application resources across all servers in the cluster. A WebLogic Process Integrator cluster configuration must use a master/slave architecture. All nonclusterable services are located on the master or primary server, while fully clusterable resources are located on the slave or secondary servers. The following is a list of clusterable and nonclusterable resources in WebLogic Process Integrator:
Clusterable services
Nonclusterable services
To take advantage of a cluster, multiple JMS servers with their own queues can be deployed on the secondary servers. You can create message-driven bean (MDB) deployments to listen to these queues so that the JMS workload can be spread out across the cluster. For more information, see Configuring a Custom Java Message Service Queue.
Configuring WebLogic Process Integrator for a clustered environment involves the following steps:
To create and configure a WebLogic Process Integrator cluster:
To modify the server startup scripts:
-Dweblogic.management.discover=true
-Dweblogic.Name=the managed server name
-Dweblogic.management.server=[t3://]hostname:port
To start the clustered servers:
Configuring a Custom Java Message Service Queue
You can create custom Java Message Service (JMS) queues and run the Message Driven Bean Generator utility (MDBGenerator.cmd on Windows and MDBGenerator.sh on UNIX) to generate a deployable.jar file that will listen on the custom queue. Configuring the custom queue involves the following steps:
For more information on creating JMS queues, see your WebLogic Server 6.0 documentation.
To create the custom JMS queue:
Note: Do not use any priority settings for ordered queues.
To run the MDBGenerator utility:
mdbg queue_name [-min number] [-max number] [-order number] [-transact] [-validate]
sh mdbg.sh queue_name [-min number] [-max number] [-order number] [-transact] [-validate]
The arguments for the mdgb command are listed in the following table.
The queue_name-mdb-generator.jar file is created in the bin directory.
<EJBComponent Name="queue_name-mdb-generator.jar" Targets="myserver" URI="queue_name-mdb-generator.jar" DeploymentOrder="5"/>
Note: The config.xml file is case-sensitive. Be sure to enter text using the proper case.
Configuring Security Realms for WebLogic Process Integrator
WebLogic Process Integrator 2.0 uses a new security model in which:
In addition to the default users (for a list of these users, and their passwords, see WebLogic Process Integrator Default Users and Passwords), WebLogic Process Integrator 2.0 uses three types of groups:
Table 4-4 Role Groups and Members
Role Group
Members
AccountingCDE
admin, joe
CustomerServiceCDE
admin
Role1Org1
admin, joe, mary
Role2Org1
admin, joe, mary
ShippingCDE
admin, mary
When you install WebLogic Process Integrator 2.0, the software is configured, by default, to use a file security realm, where default users, groups, and access control lists are read from the fileRealm.properties file in your WebLogic Process Integrator domain directory.
You can also use an RDBMSRealm, or an alternate security realm. (For an overview of the available WebLogic Server security realm types, see "Security Fundamentals" at http://download.oracle.com/docs/cd/E13222_01/wls/docs60/security/concepts.html) By using any of these security realms, properly configured, you can create users, organizations, and roles through the BEA WebLogic Process Integrator Studio.
To set up the RDBMSRealm, follow the procedure given below. To customize the RDBMSRealm properties, see Customizing Database Settings. To create an alternate security realm, follow the procedure given in Configuring an Alternate Security Realm.
Configuring the RDBMS Security Realm
To change the security realm from fileRealm.properties to RDBMSRealm:
Configuring an Alternate Security Realm
If you want to create an alternate security realm, the realm must conform to certain guidelines, as follows:
Consult your WebLogic Server 6.0 documentation for procedures on creating an alternate security realm.
Once a manageable security realm is configured and populated in conformance with the preceding guidelines, you can create additional users, roles, and organizations, and assign permissions to users and roles, through the WebLogic Process Integrator Studio. For information and procedures, see Administering Data in Using the BEA WebLogic Process Integrator Studio.
Customizing Database Settings
Database JDBC Connection Pool and RDBMSRealm parameters are automatically provided at installation time when you configure your database, and are stored in an XML file for retrieval each time you start the WebLogic Process Integrator server. If you want to customize or update these parameters, you can do so in two ways:
Note: The config.xml file contains settings for all supported databases, with unused databases commented out. If you edit the file through the WebLogic Server Administration Console, all unused database information is lost.
To customize JDBC Connection Pool settings:
Note: The config.xml file is case-sensitive. Be sure to enter text using the proper case.
Note: Commented text in XML is surrounded by angle brackets, exclamation marks, and dashes, such as the following: <!---this is commented text---!>
Customizing Mail Session Settings
If you specified mail session configuration information during the installation process, these parameters are stored in an XML file for retrieval each time you start the WebLogic Process Integrator server. You can also provide those settings after installation, customize or update these parameters, or, depending on your e-mail server, specify additional information in two ways:
Note: The config.xml file contains settings for all supported databases, with unused databases commented out. If you edit the file through the WebLogic Server Administration Console, all unused database information is lost.
To customize Mail Session settings:
Note: The config.xml file is case-sensitive. Be sure to enter text using the proper case.
Modifying Your Environment Settings
Environment settings are provided during the installation process and are stored in the following script files:
Updating Server Settings
To update server settings:
Updating Client Settings
To update server settings:
Setting Up an Alternate Cloudscape Database
If you want to set up an alternate Cloudscape database, other than the one that is installed by default in Mydomain, you need to do the following:
Procedures for these steps are given below. Sample configuration files are also provided in WebLogic Process Integrator Sample Configuration Files.
To create an alternate WebLogic Process Integrator Cloudscape database for Mydomain:
sh startcloudview.sh
To create the Repository tables for a new WebLogic Process Integrator Cloudscape database:
Note: If you encounter an error stating that a table could not be found during the script execution, delete all drop table lines from the SQL window, and re-execute the script.
To update the WebLogic Process Integrator configuration:
Note: The config.xml file is case-sensitive. Be sure to enter text using the proper case.
URL="jdbc:cloudscape:db"
-Dcloudscape.system.home=%WLINT_HOME%\repository\cloudscape
%WL_HOME%\samples\eval\cloudscape\lib\cloudscape.jar
You are now ready to start WebLogic Process Integrator.
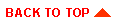
|

|

|
|
|
|
Copyright © 2001 BEA Systems, Inc. All rights reserved.
|