


|

|
|
|
|
Installing the Server on Windows Systems for the GA
This chapter explains how to install the WebLogic Portal software on supported Microsoft Windows systems.
Note that WebLogic Portal is used as a product suite name that refers to all portal, campaign, commerce, and personalization features. If you purchased the full WebLogic Portal license, you can use all the features of the product suite. If you purchased the WebLogic Personalization Server license, you can use only the personalization features. The common installation procedure installs all the product software. Run-time license checks determine which features you may use. Text in this document that refers to WebLogic Portal also applies to WebLogic Personalization Server.
This topic includes the following sections:
Note: There is a separate installation procedure for the BEA E-Business Control Center, that works with WebLogic Portal. For the client installation details, see Installing the E-Business Control Center for the GA.
The Installation Procedure on Windows
This section steps you through the installation procedure for WebLogic Portal on supported Windows systems.
The WebLogic Portal installation procedure uses InstallAnywhere. To run InstallAnywhere, the procedure bundles its own copy of the JRE. After the installation, the WebLogic Portal software uses the Java 2 SDK 1.3.1 that was installed with WebLogic Server.
Note: The separate client installation for the E-Business Control Center installs its own copy of the JRE.
Warning: If you are re-installing the WebLogic Portal software on the target system, make sure you first create backup copies of any files that you customized, such as the weblogiccommerce.properties file in the PORTAL_HOME directory.
Note: Regardless of whether you downloaded or purchased a full WebLogic Portal license or the WebLogic Personalization Server only license, the installation procedure copies all server files to the target system. After the installation completes, run-time license checks determine which features you can use at server startup time.
For information about changing the database type from Cloudscape to another database such as Oracle, refer to Configuring Other Databases To proceed with the installation, click the Next button.
If a message appears that says a previous installation exists at BEA_HOME\wlportal4.0, click Continue.
If the WebLogic Portal installation detects that the required version and service pack number of WebLogic Server does not exist the BEA_HOME directory you selected, an error screen will appear. Figure 6-4 shows a sample screen:
Figure 6-4 Selected BEA_HOME Does Not Contain Required WLS Version and Service Pack Number
If you encounter this error, exit the installation. Then either: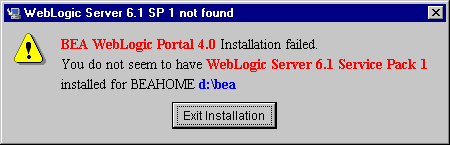
Note: Do not confuse this password that you will use to start the server with the separate administrator account and its password. See the section Starting the Administration Tools for information about the default administrator account.
Note: Also, do not forget to run the separate E-Business Control Center client installation procedure. For details, see Installing the E-Business Control Center for the GA.
Updating the License File
After you finish the product software installation and before you start the server, apply the license file that you downloaded or purchased for WebLogic Portal to the centralized license.bea file. The license.bea file resides in the BEA_HOME directory. It is an XML-format file.
Read the following steps carefully:
set PATH=.\jdk131\bin;%PATH%
UpdateLicense license_update_file
license_update_file is the name to which you saved the license update file that you received via e-mail or download. On the BEA Download Web site, the default name for the license update file is license_wlportal400.bea. Running the UpdateLicense script updates your license.bea file.
Next Steps
After you complete the product's server installation and you update the license file:
If you need to uninstall the server software, see the next section.
Uninstalling the Server Software on Windows
The steps to uninstall (remove) the WebLogic Portal software on Windows systems are as follows.
Note: If you installed the separate WebLogic Portal documentation files in PORTAL_HOME\applications\wlpDocsApp\wlpDocs\..., as explained in Manually Integrated Documentation Option Instructions, you may want to copy or remove the documentation files in advance of the WebLogic Portal software uninstall operation.
Start
Or run the following program:
PORTAL_HOME\uninstaller\uninstall.exe
After the uninstall, check any remaining files in the PORTAL_HOME directory structure and decide whether you need to set those files aside for subsequent use. If desired, remove the wlportal4.0 folder under the BEA_HOME directory.

|

|

|
|
|
|
Copyright © 2001 BEA Systems, Inc. All rights reserved.
|