


|

|
|
|
|
Post-Installation Considerations for All Releases
After you install WebLogic Portal and the E-Business Control Center tool, the software uses a default configuration that includes a Cloudscape database and sample data. When you need to use a database other than Cloudscape, and when you need to adjust configuration values for resources such as connection pools, servlets, and security parameters, read the Deployment Guide. It explains how to move beyond the initially installed product configuration.
This chapter contains the following post-installation considerations:
Licensing the Product Package(s)
After the installation completes and before you start the server the first time, you must apply the license file that you downloaded or purchased for WebLogic Portal to the centralized license.bea file.
The license.bea file resides in the BEA_HOME directory. It is an XML-format file. This license file is checked at run time and determines which features of WebLogic Portal you can use.
If you installed the E-Business Control Center client tool on a system that does not also have the server software (WebLogic Portal), copy the updated license file from your server system to the BEA_HOME directory on the client system. Before you save or copy the license file into BEA_HOME on the client, check that you are not overwriting an existing license.bea file.
The two types of standard licenses are:
For example, if you purchased the WebLogic Personalization Server license, attempts to use Commerce services features results in an error on the console when you attempt to run the wlcs Web application in a browser. For example:
...
LicenseException: A License for BEA product
<BEA WebLogic Commerce Server> has NOT been found."
When you register to download WebLogic Portal on the BEA Download Web site, you should also download a current evaluation license. The evaluation license is always a full license, enabling portal, campaign, commerce, personalization features for a limited time. If you received the product on a CD, you will receive a license file via e-mail to the account specified on the purchase order. In most cases, the purchased license file name will be prefixed with the BEA sales order number.
If you need a new evaluation license, go to the BEA Download site, go through the download process, and download only the evaluation license.
Note: Do not apply a pre-4.0 license file to the license.bea file. Instead, you must first upgrade any existing pre-4.0 license before you update your 4.0 license. The following procedures tell you how to upgrade and update your license.
Upgrading from a 3.5 License to a 4.0 License
To upgrade a 3.5 license to a 4.0 license:
Updating Your 4.0 License File
license_update_file is the name to which you saved the license update file that you received via e-mail or download. On the BEA Download Web site, the default name for the license update file is license_wlportal400.bea. Running the UpdateLicense script updates your license.bea file.
Note: You may see extraneous text written to the command window when the UpdateLicense script is run. However, the licensing update procedure should succeed.
Starting the Server
Follow these steps to start the server the first time and verify that the software was properly installed.
On Windows systems, another way to start the server is via the Start menu. For example:
Start
The server opens a console window. Note that the fist time you start the server, this process will take several minutes. Subsequent server startups should be faster.
Note: Additional server startup scripts are available in the PORTAL_HOME/config/<name>Domain directories. The scripts start other reference domains that include one or more Enterprise applications. For details, see the WebLogic Portal Architectural Overview.
Enter password to boot WebLogic server:
Type the system account's password that you entered during the WebLogic Portal installation.
By default, WebLogic Portal is configured to use a Cloudscape database that is already built and loaded with sample data. If you configure the server to use another database type such as Oracle, or you recreate a database, the console output includes a prompt for creating credit card encryption/decryption keys. For information about this prompt, see the Deployment Guide.
When the server completes its startup process, it displays messages similar to the following in the console output:
.
.
.
=============== Initializing Logger ======================
<Oct 10, 2001 5:42:21 PM EDT> <Notice> <WebLogicServer>
<ListenThread listening on port 7501>
<Oct 10, 2001 5:42:21 PM EDT> <Notice> <WebLogicServer>
<SSLListenThread listening on port 7502>
<Oct 10, 2001 5:42:22 PM EDT> <Notice> <WebLogicServer>
<Started WebLogic Admin Server "portalServer" for domain
"portalDomain" running in Production Mode>
Notes: The first time you start the server, the startup may appear to stall when you see the "Initializing Logger" section. The next time you start the server, this portion of the startup will be faster.
Starting the Sample Applications
Using a browser, try the sample applications provided by WebLogic Portal to make sure the server is working correctly.
The samples use a Cloudscape database that ships with the system; therefore, you should not have to make any configuration changes to test the system. All you need to do is point your browser to the correct URL listed for the application.
In the samples, each page loads slowly the first time you access it because the Java compiler has to compile the JSP page source code. Subsequent loads and refreshes of the page go much faster than the initial load.
The sample Avitek Portal Webapp will introduce you to the portal features in the product. You can follow along with the Portal Tour documentation on the locally installed documentation kit, or at http://download.oracle.com/docs/cd/E13218_01/wlp/docs40/portal/index.htm. If the server is running on your local machine, you can start the Avitek Portal Web application by opening the following URL in a browser:
http://localhost:7501/stockportal
Note: The capitalization of the Web application name is case sensitive.
The Personalization Examples Webapp is included as a technical tour of the WebLogic Personalization Server features and development environment.
Use the following URL format if you started the server locally with PORTAL_HOME\startPortal.bat or PORTAL_HOME/startPortal.sh:
http://localhost:7501/p13n
Use the following URL format if you started the server locally with PORTAL_HOME\config\p13nDomain\startP13N.bat or PORTAL_HOME/config/p13nDomain/startP13N.sh:
http://localhost:7501/index.jsp
The WLCS Webapp includes a set of JSP templates and associated files that you can customize to match the branding and business logic requirements of your site. The JSPs present an electronic store catalog, order processing features, and user registration features. You can start your exploration of this application by reading the JSP Commerce and Campaign Tour. If the server is running on your local machine, you can start the WLCS Webapp by opening the following URL in a browser:
http://localhost:7501/wlcs
Starting the Administration Tools
Using a browser, start the WebLogic Portal Administration Tools. On Windows systems, you can access it when the server is running by selecting the following from the Start menu:
Start—> Programs—> BEA WebLogic E-Business Platform—>
BEA WebLogic Portal 4.0—> Administration Tools (Server must be running)
Or from the computer on which you installed and started the server, enter the following URL in a Web browser:
http://localhost:7501/<admin-tool-name>/index.jsp
where <admin-tool-name> is one of the following:
p13nAppTools
portalTools
wlcsAppTools
From a remote computer, enter the following URL in a Web browser:
http://<host-name or IP-address>:7501/<admin-tool-name>/index.jsp
When you attempt to open one of the administration tools Web application, you are prompted for a user name and password. The default login for the Administration Tools is as follows:
Note: Do not confuse this administrator password with the password you set during the installation to start the server itself.
The following figure shows the sample login screen.
Figure 10-5
If the password you used does not work, please see the system administrator. It is possible that the system administrator changed the default password. When you enter the correct account name and password, the tools Web application opens in the browser.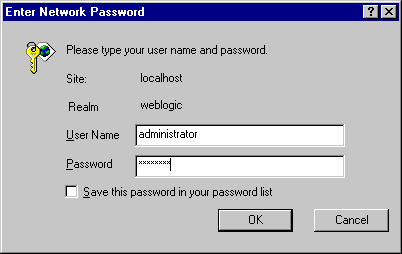
Starting the E-Business Control Center
You can use the E-Business Control Center to define and manage the characteristics of portals, webflow/pipeline, promotional campaigns, campaign discounts, stand-alone discounts, customer segments, content selectors, ad placeholders, custom events, and other entities of a Web application. If you have not already done so, see Installing the E-Business Control Center for the GA, for the installation details.
Follow these steps to start the E-Business Control Center the first time and verify that the software was properly installed.
Start
Figure 10-6 shows a full view of the E-Business Control Center.
Figure 10-6 Full View of the E-Business Control Center
Figure 10-7 Open Explorer Button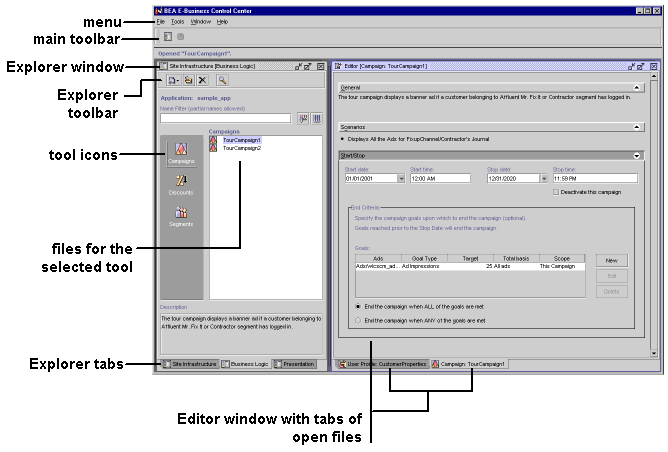
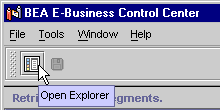
Business analysts, marketing professionals, and Commerce Business Engineers (CBEs) should also follow the JSP Commerce and Campaign Tour. CBEs should also read the Guide to Developing Campaign Infrastructure and the Guide to Events and Behavior Tracking.
About the WebLogic Server Patch
When you installed WebLogic Portal 3.1.1, a file containing one or more software patches for WebLogic Server 6.1 sp3 (or sp1or sp2 if you installed Service Pack 1) was copied to:
PORTAL_HOME\lib\patches.jar (Windows)
PORTAL_HOME/lib/patches.jar (Unix)
Important: Please check the WebLogic Portal portion of the BEA Download site for the latest version of the patches.jar file. The starting location for the BEA Download site is http://commerce.bea.com/downloads/products.jsp. The date of the most recent patches.jar is listed on the download page. Also, a create_date file in patches.jar identifies the date of the patches.
If a more recent version is available on the download site:
The patches.jar installed by the initial WebLogic Portal 4.0 installer (October 2001) included fixes to Change Request (CR) numbers 52478, 59958, and 60142. For details, please see the readme.txt file in patches.jar. The CR numbers are used by BEA to track issues. Additional CRs might be described in patches.jar.
Saving Customizations
If you have made customizations to key files, see "Saving Customizations" in the Service Pack 2 Release Notes.
NT Service Scripts
WebLogic Portal 3.1.1 installs scripts that add the startup of the portalDomain or wlcsDomain as an NT service. That is, the server is started during the Windows NT startup. This option is currently provided by WebLogic Portal on Windows NT but not on Windows 2000.
The script files are:
PORTAL_HOME\installPortalNtService.cmd
PORTAL_HOME\uninstallPortalNtService.cmd
PORTAL_HOME\installWLCSNtService.cmd
PORTAL_HOME\uninstallWLCSNtService.cmd
About the WebLogic Integration Installer
WebLogic Portal 4.0 and WebLogic Integration 2.1 include an integration example. For details, see the WebLogic Portal and WebLogic Integration Example.
Note: The InstallAnywhere installer for WebLogic Integration 2.1 is not bundled with a JRE. As explained in the WebLogic Integration Installation Guide, you must put the <jdk-install-directory>/bin directory in your system PATH environment variable. On Windows, you can update the PATH in the System ... Environment Variables control panel. On UNIX you can define:
%PATH=<BEA_HOME>/jdk131/bin:$PATH
%export PATH
Where <BEA_HOME> is the location of the BEA Home directory.
Using the Backup Copy of the Database
If the Cloudscape version of the WebLogic Portal database becomes corrupted, you can use the backup database copy that was created for you. The backup is located in the following directory:
PORTAL_HOME/db/data/CommerceBackup (UNIX)
PORTAL_HOME\db\data\CommerceBackup (Windows)
The backup Cloudscape database contains the initial set of sample data that was loaded when you either:
Using the backup copy of the database is simply a convenience feature and saves you the step of recreating the database by running the create_all.bat (Windows) or create_all.sh (UNIX) script in the PORTAL_HOME/db directory.
Recreating the Cloudscape Database
This section explains how to recreate the sample Cloudscape database.
Note: If you recreate a database, refer to the Deployment Guide for information about the credit card encryption/decryption prompt seen on the console window during the server startup.
You might need to recreate the default Cloudscape database if your Cloudscape database becomes corrupted or to reset the data in the tables. To recreate the database, run create_all.bat (Windows) or create_all.sh (UNIX) in the PORTAL_HOME/db directory. In the create_all.bat or create_all.sh script, edit the following parameters:
set USER_ID=myUser
set PASSWORD=myPassord
set SERVER=myServer
You can set the values to none (all lowercase letters) for the Cloudscape database.
Configuring Other Databases
WebLogic Portal installs scripts and files to support databases other than Cloudscape. For information on configuring support for Oracle and Microsoft SQL Server database types, refer to the Deployment Guide.
For information on using the installed files to configure support for other database types, refer to PORTAL_HOME/db/readme.html.

|

|
|
|
|
Copyright © 2001 BEA Systems, Inc. All rights reserved.
|