


|

|
|
|
|
Installing Service Pack 1
This chapter explains how to install WebLogic Portal 4.0 Service Pack 1 on supported systems.
Service Pack 1 consists of two installers:
The installation instructions tell where to download these installers.
This topic includes the following sections:
Installing Service Pack 1 of the WebLogic Portal 4.0 Server
To install Service Pack 1 of the WebLogic Portal 4.0 server, follow the instructions for your platform in the following sections.
The following installation instructions tell you which Service Pack 1 installers to download and where to get them.
Windows - Installing Service Pack 1 of the WebLogic Portal 4.0 Server
For installation of Service Pack 1 of the WebLogic Portal 4.0 server on supported Windows systems, you can choose between running a full installation or an upgrade installation of Service Pack 1:
This type of installation is for new product installations. It is not recommended that you overwrite an existing installation with this installer.
This type of installation is recommended for existing installations.
Full Installation of the Server on Windows
For more information on the server installation process, see The Installation Procedure on Windows.
Upgrade Installation of the Server on Windows
WebLogic Portal 4.0 Service Pack 1 includes modifications to default Webflow namespace files. Because the upgrade installer does not replace these modified Webflow namespaces in the server database, you must re-synchronize your E-Business Control Center data to put the modified Webflow namespaces in the server database after you install Service Pack 1 of the server and the E-Business Control Center.
Warning: Because the upgrade installation of Service Pack 1 involves re-synchronization of data from the E-Business Control Center to the server, it is important to fully test your applications prior to putting them back into production.
Note: When you run the upgrade installation, the installer automatically backs up files that it replaces in the following directory:
PORTAL_HOME\servicepacks\sp1\backup
Solaris - Installing Service Pack 1 of the WebLogic Portal 4.0 Server
For installation of Service Pack 1 of the WebLogic Portal 4.0 server on supported Solaris systems, you can choose between running a full installation or an upgrade installation of Service Pack 1:
This type of installation is for new product installations. It is not recommended that you overwrite an existing installation with this installer.
This type of installation is recommended for existing installations.
Full Installation of the Server on Solaris
You can also run Service Pack 1 installation on Solaris in console mode. For more information on the server installation process and installing in console mode, see The Installation Procedure on UNIX.
Upgrade Installation of the Server on Solaris
WebLogic Portal 4.0 Service Pack 1 includes modifications to default Webflow namespace files. Because the upgrade installer does not replace these modified Webflow namespaces in the server database, you must re-synchronize your E-Business Control Center data to put the modified Webflow namespaces in the server database after you install Service Pack 1 of the server and the E-Business Control Center.
Warning: Because the upgrade installation of Service Pack 1 involves re-synchronization of data from the E-Business Control Center to the server, it is important to fully test your applications prior to putting them back into production.
Note: When you run the upgrade installation, the installer automatically backs up files that it replaces in the following directory:
PORTAL_HOME/servicepacks/sp1/backup
You can also run Service Pack 1 upgrade installation on Solaris in console mode. For more information on the server installation process, see Console Version of the Installer.
UNIX - Installing Service Pack 1 of the WebLogic Portal 4.0 Server
Because there was no previous release of WebLogic Portal 4.0 on UNIX platforms other than Solaris, the UNIX installation of WebLogic Portal server Service Pack 1 is available only as a full product installation.
$ set PATH=<BEA_HOME>/jdk131/bin:$PATH
$ export PATH
where <BEA_HOME> is the home directory of your BEA installation.
Installing Service Pack 1 of the E-Business Control Center
The following installation instructions tell you which Service Pack 1 installers to download and where to get them.
For installation of Service Pack 1 of the E-Business Control Center on supported systems, you can run a full installation (Windows and Solaris) or an upgrade installation (Windows only) of Service Pack 1:
This type of installation is for new product installations. It is not recommended that you overwrite an existing installation with this installer.
This type of installation is recommended for existing installations.
To install the E-Business Control Center:
Windows Full Installer - ebcc400_with_sp1_win.exe
Solaris Full Installer - ebcc400_with_sp1_sol.bin
To download the Windows upgrade installer, log in to the BEA Customer Support site. In the Support Downloads section, click the link to the WebLogic Portal service packs, and download the following Service Pack 1 upgrade installer: ebcc400sp1_win.exe.
After installation of the E-Business Control Center with Service Pack 1, re-synchronize your E-Business Control Center data for all applications to a test server that also has WebLogic Portal 4.0 with Service Pack 1 installed, making sure your synchronization settings (Tools > Synchronization Settings in the E-Business Control Center) are set to "Update all files in the application," as shown in Figure 5-3.
Figure 5-3 Synchronization settings
Warning: When you synchronize, make sure that all necessary application data files are loaded in the E-Business Control Center, especially if you have stored your data files in a content management or version control system. If any necessary files are not loaded in the E-Business Control Center, the synchronization process will treat them as deleted files and remove them from the server.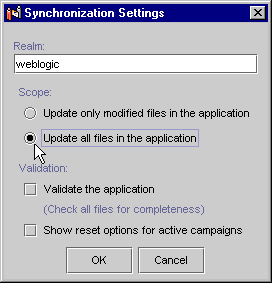
To see which data files need to be loaded in the E-Business Control Center, look in the PORTAL_HOME\applications\<application_name>-project folder on the server to see the currently synchronized application files.
Table 5-1 shows the Webflow namespace files that are replaced by the Service Pack 1 installation. These files appear in the E-Business Control Center Explorer window for each given application.
The Webflow namespace files that were replaced by the E-Business Control Center Service Pack 1 installer are moved into the following backup folders on the client systems:
EBCC_HOME\servicepacks\sp1\backup\applications\portal\
application-sync\webapps\stockportal
EBCC_HOME\servicepacks\sp1\backup\applications\wlcsApp\
application-sync\webapps\tools
EBCC_HOME\servicepacks\sp1\backup\applications\wlcsApp\
application-sync\webapps\wlcs
If you had modified any of these default Webflow namespaces, see the following section for instructions on manually adding your modifications to the new Webflow namespace files.
Reapplying Modifications to Webflow Namespace Files That Were Replaced
If you have made modifications to any of the default Webflow namespaces that were replaced by the upgrade installation, we recommend reapplying those modifications to the newly installed Webflow namespace files using the following method:
Updating the License File
If your installation of WebLogic Portal 4.0 Service Pack 1 is a new installation, you must update the product license file. See the following sections for information on updating your license:
WLP Patch and WLS SP Versions
It only takes a small modification to run WebLogic Portal 4.0 with Service Pack 1 on WLS 6.1 with Service Pack 2.
To Run WebLogic Portal with Service Pack 1 on WLS 6.1 with Service Pack 2
Step 1: Remove patches.jar
Step 2: Change the CapacityIncrement Setting
To Run WebLogic Portal with Service Pack 1 on WLS 6.1 with Service Pack 1
When you install WebLogic Portal 4.0 with Service Pack 1, a file containing one or more software patches for WebLogic Server 6.1 with Service Pack 1 is copied to:
Please check the WebLogic Portal area of the BEA Download site (http://commerce.bea.com/downloads/products.jsp) for possible updates to the patches.jar file. The date of the most recent patches.jar file is listed on the download page, if any have been posted since the initial release. Also, a create_date file in patches.jar identifies the date of the change.
To install a more recent version of patches.jar:
System Account Password
The initial password for the system account is not set properly by the WebLogic Portal 4.0 GA installation procedure for the non-default domains.
During the WebLogic Portal 4.0 installation procedure, you are prompted to set the system account's password. When you start the server for one of the four domains provided with WebLogic Portal, you enter the password. The four domains and their corresponding server startup scripts are:
The WebLogic Portal 4.0 with Service Pack 1 installation procedure properly sets the system account's password for the portalDomain server startup. However, the initial password for the system account used with p13nDomain, wlcsDomain, and petflowDomain is always the word weblogic, even if a different value was entered during installation.
To secure the system account for each non-default domain:
Required Database Configuration Changes
Two database configuration actions are required for this release:
And one is required for Sybase users:
Triggers and Behavior Tracking Fix
The triggers that update the MODIFIED_DATE column to the current data and time are not being added correctly to the database via create_all. MODIFIED_DATE is only used by Behavior Tracking.
Add one of the following steps to the process of applying the upgrade:
set CREATE_ACTIONS=create_tables create_fkeys create_indexes create_views
JDBC Helper Service Fix for CLOB Data
After installing the installation of WebLogic Portal with Service Pack 1, the following configuration steps are required.
The JDBC Helper service must be set for each deployed application that uses JDBC. To set the JDBC Helper service, take the following steps:
Deployments > MyApplication > Service Configuration > JDBC Helper Service
com.bea.p13n.util.jdbc.internal.OracleJDriverJdbcHelperDelegate
or
com.bea.p13n.util.jdbc.internal.GenericJdbcHelperDelegate
What to do if the Pool Connect Fails and a JDBC 2.0 SQLException is Received
This error appears because WebLogic Server 6.1 Service Pack 1 does not implement getFetchDirection() method, meaning a JDBC 2.0 method is not supported by the Driver.
Configuration: WebLogic Portal 4.0 with Service Pack 1 on WebLogic Server 6.1 with Service Pack 2 on Windows2000, Windows2000 Advanced Server / MSSQL Server 2000.
Using a TxDataSource to obtain a connection requires an active transaction. Without one, the jts driver creates an expensive, non-transactional connection instead of returning one from the pool. This can cause anomalous pool driver behavior when connections are not closed.
Sybase-Specific Trigger Fix
Following the installation of WebLogic Portal with Service Pack 1, two scripts need to be edited:
create trigger TU_ENTL_RULESET
on ENTITLEMENT_RULESET for UPDATE as
begin
Replace This:
declare @id1 int, @id2 int
With This:
declare @id1 varchar, @id2 varchar
select @id1 = APPLICATION_NAME, @id2 = RULESET_URI from inserted
update ENTITLEMENT_RULESET
set ENTITLEMENT_RULESET.MODIFIED_DATE = getdate()
where
ENTITLEMENT_RULESET.APPLICATION_NAME = @id1 and
ENTITLEMENT_RULESET.RULESET_URI = @id2
end
go
create trigger TU_RESOURCE_GROUP_ADMIN
on RESOURCE_GROUP_ADMIN for UPDATE as
begin
Replace this:
declare @id1 int
With This:
declare @id1 varchar, @id2 varchar
select @id1 = RESOURCE_GROUP_TAXONOMY,
@id2 = DELEGATED_TO_USER_NAME
from inserted
update RESOURCE_GROUP_ADMIN
set RESOURCE_GROUP_ADMIN.MODIFIED_DATE = getdate()
where
RESOURCE_GROUP_ADMIN.RESOURCE_GROUP_TAXONOMY = @id1 and
RESOURCE_GROUP_ADMIN.DELEGATED_TO_USER_NAME = @id2
end
go
create trigger TU_P13N_LAYOUT
on PORTAL_P13N_LAYOUT for UPDATE as
begin
Replace this:
declare @id1 int
With This:
declare @id1 int, @id2 int
select @id1 = LAYOUT_ID,
@id2 = PORTAL_P13N_ID from inserted
update PORTAL_P13N_LAYOUT
set PORTAL_P13N_LAYOUT.MODIFIED_DATE = getdate()
where
PORTAL_P13N_LAYOUT.LAYOUT_ID = @id1 and
PORTAL_P13N_LAYOUT.PORTAL_P13N_ID = @id1
end
go
Next Steps
After you complete the product's server installation and you update the license file:
If you need to uninstall the server software, see the next section.
Uninstalling Service Pack 1
The following sections tell you how to uninstall Service Pack 1 of the WebLogic Portal server and the E-Business Control Center.
Uninstalling Service Pack 1 of the WebLogic Portal Server
To uninstall your particular version of WebLogic Portal 4.0 server with Service Pack 1, follow the instructions in the following section.
Windows Upgrade Uninstall
You can also run the following uninstall program: PORTAL_HOME\uninstaller_servicepack\uninstall_wlportal40sp1.exe
The Service Pack 1 files are removed and replaced with the original files.
If your E-Business Control Center installations are full installations of E-Business Control Center with Service Pack 1 (rather than upgrade installations), completely uninstall the E-Business Control Center and reinstall the general release version of the E-Business Control Center from the BEA Support download site. After reinstallation, re-synchronize your E-Business Control Center data to the server.
Warning: When you synchronize, make sure that all necessary application data files are loaded in the E-Business Control Center, especially if you have stored your data files in a content management or version control system. If any necessary files are not loaded in the E-Business Control Center, the synchronization process will treat them as deleted files and remove them from the server.
To see which data files need to be loaded in the E-Business Control Center, look in the PORTAL_HOME\applications\<application_name>-project folder on the server to see the currently synchronized application files.
Windows Full Installation Uninstall
You can also run the following uninstall program: PORTAL_HOME\uninstaller\uninstall.exe
The entire WebLogic Portal 4.0 server is uninstalled.
Solaris Upgrade Uninstall
The Service Pack 1 files are removed and replaced with the original files.
If your E-Business Control Center installations are full installations of E-Business Control Center with Service Pack 1 (rather than upgrade installations), completely uninstall the E-Business Control Center and reinstall the general release version of the E-Business Control Center from the BEA Support download site. After reinstallation, re-synchronize your E-Business Control Center data to the server.
Warning: When you synchronize, make sure that all necessary application data files are loaded in the E-Business Control Center, especially if you have stored your data files in a content management or version control system. If any necessary files are not loaded in the E-Business Control Center, the synchronization process will treat them as deleted files and remove them from the server.
To see which data files need to be loaded in the E-Business Control Center, look in the PORTAL_HOME/applications/<application_name>-project folder on the server to see the currently synchronized application files.
Solaris Full Installation Uninstall
The entire WebLogic Portal 4.0 server is uninstalled.
Uninstalling Service Pack 1 of the E-Business Control Center
Choose Start
You can also run the following program: EBCC_HOME\uninstaller_servicepack\uninstall_ebcc40sp1.exe
Warning: Your version of the E-Business Control Center must exactly match the version of the WebLogic Portal 4.0 server to which you will synchronize data. So if you uninstall the E-Business Control Center with Service Pack 1 upgrade, you will get errors trying to synchronize data to a server running WebLogic Portal 4.0 with Service Pack 1.
Choose Start
You can also run the following program: EBCC_HOME\uninstaller\uninstall.exe

|

|

|
|
|
|
Copyright © 2001 BEA Systems, Inc. All rights reserved.
|