


|

|
|
|
|
Installing WebLogic Process Integrator on Windows NT
The following sections describe installing WebLogic Process Integrator on Windows NT systems:
Installing the WebLogic Process Integrator Software Package
The following procedure explains how to install WebLogic Process Integrator on Windows NT. After installation, you must perform certain configuration tasks before you can run the product. For instructions, refer to Configuring and Starting WebLogic Process Integrator.
To install WebLogic Process Integrator on Windows NT:
Figure 2-1 Welcome screen
Note: If you already have a version of WebLogic Process Integrator installed on your system, the Confirm File Deletion dialog is displayed instead of the Welcome screen. Figure 2-2 Confirm File Deletion dialog box
Figure 2-3 Maintenance Complete screen
Figure 2-4 License Agreement screen
Figure 2-5 Customer Information screen
Figure 2-6 Choose Destination screen
Figure 2-7 Select Components screen
After you have selected the components to install, click Next to display the Select Program Folder screen. Figure 2-8 Select Program Folder screen
Figure 2-9 Setup Status screen
After the installation process has completed, the Setup Complete screen displays. Figure 2-10 Setup Complete screen
The installation process creates a root directory for WebLogic Process Integrator named \wlprocessintegrator. The server, studio, and worklist components are stored, respectively, in the following subdirectories under the root: \Server, \Studio, and \Worklist.
Installing Your Software License
The WebLogic Process Integrator requires a software license in order to use the product. To install the software license, copy license.bea to the \wlprocessintegrator\Server\license directory.
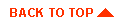
|

|
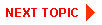
|
|
|
|
Copyright © 2000 BEA Systems, Inc. All rights reserved.
|