 The Order Fulfillment Process
The Order Fulfillment ProcessThis chapter provides overviews of:
The order fulfillment process.
Configuration of order fulfillment.
Fulfillment process exceptions.
Fulfillment lead times.
Enterprise integration points (EIPs) for fulfillment transactions.
 The Order Fulfillment Process
The Order Fulfillment ProcessPeopleSoft Inventory is delivered with the ability to handle one-step order fulfillment or multi-step order fulfillment. There are many options to tailor the steps in PeopleSoft fulfillment to match your work environment. Orders can be fulfilled in one step, several steps, or any combination in between based on the complexity of your shipping operations. You can use different steps in different parts of your organization.
The following diagram illustrates the possible fulfillment steps that you might use in your environment.
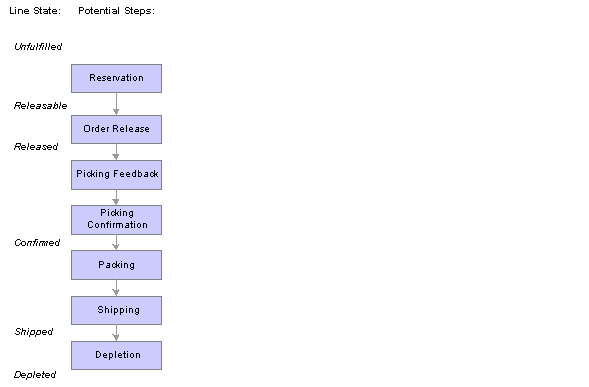
Potential Fulfillment Steps

 State of Order Demand Lines
State of Order Demand LinesPeopleSoft Inventory tracks order demand lines throughout the fulfillment process and displays fulfillment state information on multiple pages and components. Demand lines processed in PeopleSoft Inventory have one of these fulfillment states:
|
Pending |
The line is either incomplete, invalid, or on hold. Lines in a Pending state are ignored by fulfillment processes. |
|
Unfulfilled |
The line has been entered. The demand line's quantity could be partially or fully soft-reserved, promised, or lot-allocated but the line has not been released downstream to the next order fulfillment step. |
|
Releasable |
The line is ready to be released to picking. The line can be soft-reserved, promised, lot-allocated, or simply set to the releasable state. |
|
Released |
The line has been associated with a pick batch ID and released for picking. The line can be allocated or remain soft-reserved, promised, lot-allocated, or simply released for picking. |
|
Confirmed |
The Picking Confirmation process has subtracted the quantity picked for the order line from quantity balances at the material storage location level and has staged the demand line for shipping. The business unit level available balance has been updated but the on-hand balance has not yet been decreased. |
|
Shipped |
The quantity shipped has been recorded for the line. |
|
Depleted |
The Deplete On Hand Qty (Depletion) process has subtracted the quantity shipped from quantity balances at the business unit level and has inserted the shipping transaction into the TRANSACTION_INV table for costing. |
|
Canceled |
The line has been canceled in PeopleSoft Order Management or PeopleSoft Inventory. Sales order lines must be canceled using the Order Entry Form component in PeopleSoft Order Management. After the fulfillment stage indicated on the Demand Change Configuration feature, it must also be canceled on the Cancel/Hold Stock Requests page in PeopleSoft Inventory. All unshipped non-sales orders must be canceled in the Cancel/Hold Stock Requests page. |

 Fulfillment Steps
Fulfillment StepsDuring implementation of PeopleSoft Inventory, you must tailor the steps in PeopleSoft fulfillment to match your work environment. The following fulfillment steps can be combined or eliminated based on the needs of your environment.
Reservation
The reservation processes complete three tasks:
Reserve inventory stock to items defined as soft-reserve.
Promise stock to items defined as Available-to-Promise (ATP) items.
Move demand lines from the unfulfilled state to the releasable state once they have met the requirements of the applicable reservation and backorder rules. During this task, the backorder decision may be made, allowing for the creation or cancellation of the backorder. Depending on the applicable backorder rule, the backorder decision may be delayed until shipping time.
Each task can be performed independently. For example, a reservation process might reserve available quantity to a demand line and still keep it in the unfulfilled state because it did not meet the criteria of the reservation rules to be set to the releasable state. In addition, a reservation process can simply release demand lines downstream with no type of reservation if the item is not defined for soft-reserve or promise or if the reservation and backorder rules instruct the process to release a shortage downstream. A demand line can stay in the unfulfilled state and be partially or fully soft-reserved or promised.
Reservations can be initiated several different ways:
The Reserve Materials process launched directly from the process page, a link on another page, or by auto-processing.
The online reservations program launched from sales order entry in PeopleSoft Order Management or material stock request entry in PeopleSoft Inventory. The online reservations program gives immediate feedback about the quantities reserved or promised and the releasable state.
For material stock requests, you choose the method used at order entry time; the online reservations process or the Reserve Materials process.
For sales orders, online reservations is initiated if the Reserve at Save check box has been selected on the Order Management Definition component for the order management business unit.
The online reservations program launched from a work order in PeopleSoft Maintenance Management. The work order reservation rule defined within PeopleSoft Maintenance Management determines when the work order demand line is reserved. To override the reservation rule setting and reserve immediately, you can use the Reserve button on the Work Order- Schedules: Inventory page in PeopleSoft Maintenance Management.
The Inventory_Reservation EIP.
The Fulfillment Workbench with the action of reserve.
The Shortage Workbench can be used to soft-reserve or promise stock online and set lines to the releasable state. You can also use the workbench to unreserve or unpromise stock and set the demand line back to the unfulfilled state.
At the end of the Reserve Materials process or the Fulfillment Requests process, the Unreserved Demand Lines Report (INS6400) can be generated to allow viewing of all demand lines that did not pass reservations processing.
See Understanding Inventory Reservations.
This step is a process that releases demand lines for picking by moving the line from the releasable state to the released state. On the Order Release process, you can select the Create Allocations action to allocate stock for the demand line (push pick plan). An allocation means that quantity in a specific material storage location has been reserved for a particular demand line. You can also choose to not create an allocation, requesting that the Order Release process just make suggestions (pull pick plan) without allocating stock at the material storage location level. The default value for allocation can be defined at the inventory business unit level for all order release processes using the Setup Fulfillment-Order Release page. In addition, the Order Release process can generate:
An SQR picking plan report for printing.
An electronic picking extract file for electronic data collection devices.
The Shipping Order Release EIP is an outbound service operation that sends the demand lines to a warehouse management system (WMS) for picking. Data can also be sent to a third-party system to produce RFID tags.
Bar code labels, carton labels, and item usage labels on the printed or electronic picking plan.
Note. A material storage location’s on-hand quantity and reserved or allocated quantity are maintained on the PHYSICAL_INV record.
See Understanding the Picking Process.
See Monitoring Inventory Quantity Balances.
Picking Feedback
Once you have physically picked the stock, enter picking results. When you have released demand lines to picking with an allocation, then the system assumes that you picked from the material storage locations specified in the hard allocation. You must enter exceptions to the allocations on the pick batch ID before confirming the pick results. When you have released demand lines to picking without an allocation, then the system does not know where to pull the stock from. In this case, you must enter all the picking results with the material storage locations used. The picking results can be entered into PeopleSoft Inventory by using:
The Material Picking Feedback page to enter the results manually.
The Inventory Picking inbound EIP and process to record results recorded on electronic data collections devices.
The Fulfillment Workbench with the action of pick confirm.
The Inventory Pick Confirm EIP.
The Shipping Notification EIP to receive picking results from a warehouse management system (WMS).
Once picking results have been entered, the demand lines are marked for confirmation.
Picking Confirmation
Once picking results have been entered, use the Picking Confirmation process to:
Move the demand lines from the released state to the confirmed state.
Decrease the onhand quantities for the appropriate material storage locations and prepares the demand lines for shipment processing. For push picking plans, the Picking Confirmation process also relieves the allocations created by the Order Release process.
The Picking Confirmation process can be launched directly from the process page, a link on the Material Picking Feedback page, or by auto-processing.
Packing
After running the Picking Confirmation process and before shipping orders, you can pack stock into shipping containers. The PeopleSoft Inventory packing feature enables you to create multiple levels of shipping containers and to keep track of how each container is packed. Shipping container information is listed on packing lists, advanced shipping notices (ASN), and is stored for historical inquiry purposes.
You can also use the Shipping Request transaction or the Pick Confirm transaction to create shipping containers. In addition, you can create shipping containers earlier in the fulfillment process by using the electronic data collection shipping container transactions to create single-level containers during picking. The electronic data collection transactions enable you to convert storage containers into shipping containers for tracking purposes.
To pack stock into shipping containers, use:
The Packing Session component.
The Inventory Shipping Container EIP to receive shipping container data packed by a third-party application, such as, electronic data collection systems and warehouse management systems.
Shipping
In the shipping business process, demand lines are moved from any previous fulfillment state to the shipped state. The process also includes assigning demand lines to a shipping ID, entering or changing shipping information, generating backorders, and creating the necessary shipping documents.
To move orders to the shipped state, you can use any of the following methods:
The Shipping/Issues component.
The Ship and Invoice process page.
The Fulfillment Workbench with the actions of pick confirm, front-end ship, or ship.
The Pick Confirm EIP.
The Picking Confirmation process page.
The Front End Shipping Request process page.
Important! Front end shipping does not support shipping staged date-controlled items.
Note. Shipping kits can degrade performance.
The Inventory Front End Shipping EIP.
The Shipping Request process page.
The Inventory Shipping EIP.
Depletion
The Deplete On Hand Quantity (Depletion) process completes the final step in order fulfillment by; reviewing all the demand lines that have been shipped, depleting the Inventory business unit for the shipped stock (that is, reducing the on-hand balance and removing the soft-reserve for shipped materials), creating the costing records in the transaction history table (TRANSACTION_INV), and changing the demand lines state to depleted. Once this process has been run, the demand lines cannot be unshipped. The Deplete On Hand Quantity process can be launched directly from the process page, the Shipping/Issues component, the Express Issues page, or by auto-processing.
See Also
Canceling or Holding Orders Within PeopleSoft Inventory
Monitoring Order Fulfillment Status
Promising and Reserving Inventory

 Pre-Allocated Items
Pre-Allocated ItemsPre-allocated items include:
Pegged items allocated when the demand line is in the unfulfilled state.
Lot-controlled items lot-allocated when the demand line is in the unfulfilled state.
The Complete Putaway process can allocate the incoming supply to the corresponding outgoing demand. This is a hard allocation that reserves the incoming stock at the business unit item and material storage location levels (that is bin location) to the outgoing material stock request or sales order. The pre-allocation of pegged items is defined in the Pegging Item Setup page and the Pegging Setup page.
See Pegging Supply and Demand.
For lot-controlled items, you can create a lot allocation. The lot allocation is created when a specific lot has been allocated to a particular demand line. Lot allocations reserve quantity at the business unit item, lot, and material storage location levels. You can allocate lots to orders using the:
Order Entry Form component in PeopleSoft Order Management.
Create/Update Stock Request component in PeopleSoft Inventory.
Allocate Lots page in PeopleSoft Inventory.
Enable lot allocation by selecting the Allow Lot Allocation check box on the Inventory Definition-Business Unit Options page.
Note. The LOT_CONTROL_INV record provides a business unit view of lot quantities by summarizing quantity information for lot-controlled items recorded in the PHYSICAL_INV record.
Note. You cannot lot-allocate any demand lines that have been pre-allocated to pegging. You cannot lot-allocate demand lines that have an open peg, nor lines that have been allocated due to a peg.
The following diagram illustrates the possible fulfillment steps that you might use for a lot-allocated item.
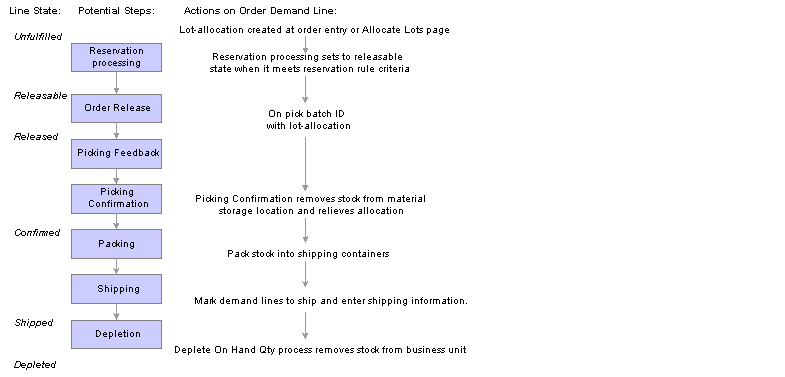
Order Fulfillment Steps for Lot-Allocated Items
See Allocating Lots to Orders.
See Managing Item Lots.
See Understanding the Picking Process.

 Soft-Reserved Items
Soft-Reserved ItemsA soft reservation means that part of the business unit's total available quantity for the item has been reserved for an order demand line and cannot be consumed by other orders staged for fulfillment processing. With soft reservations, you process only those orders for which you have sufficient onhand stock to fulfill. You can reserve items marked for soft-reservation processing using a reservations process.
To manage short-supply situations, you can require that soft-reserved items be reserved only online from the Shortage Workbench using the Reserve Online check box on the Setup Fulfillment-Reservation page or the Setup Item Fulfillment page.
Note. The business unit’s available quantity and reserved quantity are maintained on the BU_ITEMS_INV record.
Orders can be released directly from an unfulfilled state, bypassing the reservations process. Soft-reserved items released in this manner are treated as shortages by the Order Release process if sufficient inventory is not available at the business unit level. If the Order Release Shortage option allows the release of shortages then any available quantity is reserved and the order is released. If no shortages exist, then the full quantity is reserved and the order released.
The following diagram illustrates the possible fulfillment steps that you might use for a soft-reserved item.
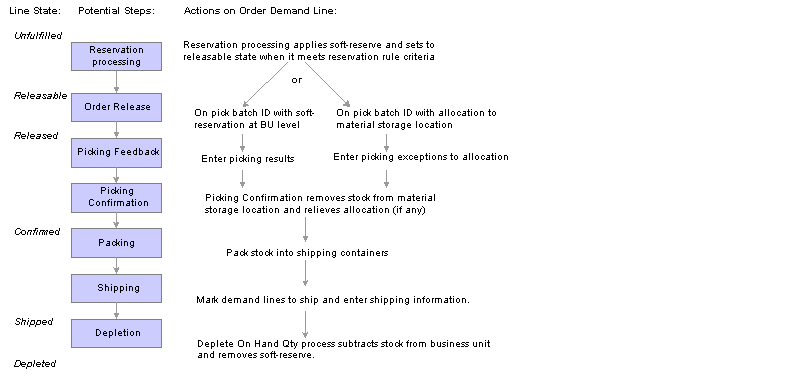
Order Fulfillment Steps for Soft-Reserve Items

 Promised items
Promised itemsA promised order line is a demand line for which a scheduled shipment date has been promised based on Available to Promise (ATP) calculations of future supply and demand. Quantity for promised items is not soft-reserved or allocated (subtracted from the business unit or material storage location’s available quantity) until the demand line has been allocated by the Order Release process or confirmed as picked by the Picking Confirmation process. You can promise items marked for ATP processing using a reservations process.
Orders can be released directly from an unfulfilled state, bypassing the reservations process. ATP items released in this manner are promised and released if inventory is available at the material storage location level. Normal ATP rules are not followed as this is considered an exception situation.
The following diagram illustrates the possible fulfillment steps that you might use for an ATP item.
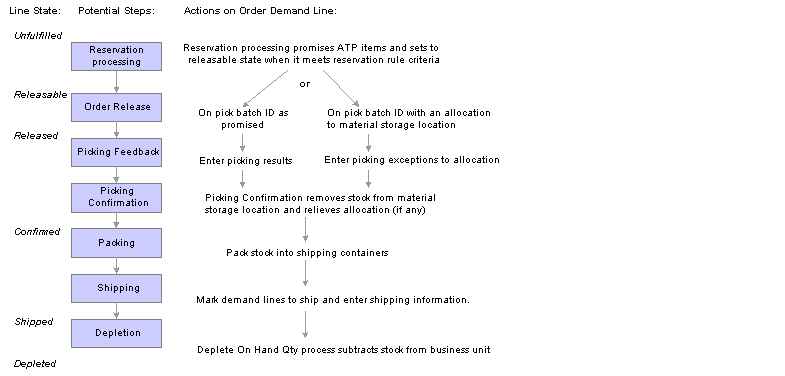
Order Fulfillment Steps for ATP-Items

 Non-Soft Reserve, Non-ATP Items
Non-Soft Reserve, Non-ATP Items
Items can be defined for no reserve, promise, or lot-allocation. Using this method, the system does not tie up available stock in the business unit until the picking stage. This is especially useful for items that are plentiful and rarely experience shortages.
Note. For non-soft reserve, non-ATP items, you have the option to skip the reservation process by adding the orders in the releasable state. Use the Non-Soft Reserved State field on the Setup Fulfillment page to choose this option.
The following diagram illustrates the possible fulfillment steps that you might use for non-soft reserve, non-ATP item.
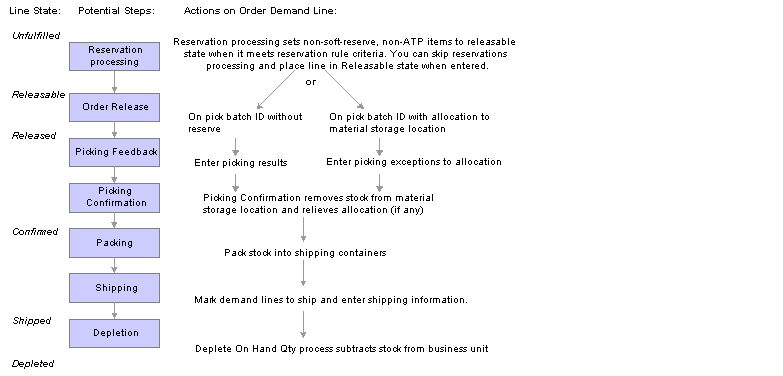
Order Fulfillment Steps for Non-Soft Reserve, Non-ATP Items.
 Configuration of Order Fulfillment
Configuration of Order FulfillmentOrder fulfillment requirements differ from organization to organization. PeopleSoft Inventory provides a wide variety of fulfillment processing options, giving you the flexibility to design the methods that best fits your needs. These methods fall into two categories:
Direct processing
Auto processing
Direct and auto-processing can be used separately or combined enabling you to tailor one or more fulfillment flows to match your physical environments for shipping stock.
Direct Processing
The direct processing methods enable you to select demand lines from any fulfillment state and place them directly in the desired downstream state; bypassing the in-between fulfillment steps. For example, an unfulfilled order can be shipped in one step, using one process. This enables users to release orders and ship orders from any previous fulfillment state, eliminating the need to run prerequisite processes in order to print pick plans or to ship demand lines.
Direct processing is launched by all process pages, online pages, and EIPs except the picking confirmation processes and the Deplete On Hand Qty process. Some process pages, online pages, and EIPs send demand lines one step downstream while others can send demand lines down more than one step. For example, the Reserve Materials process page sends orders from the unfulfilled state to the releasable state, one step down. However, the Front End Shipping Request process page can send orders from the unfulfilled or releasable state to the shipped state.
Auto Processing
The auto processing methods enables you to combine and run multiple fulfillment steps together and the system enforces all the rules and restrictions of each fulfillment step included. Auto processing does not string together multiple programs in process-scheduled jobs; it is a fulfillment engine process.
This auto-processing methods differs from the direct processing methods in that the rules of each fulfillment step are enforced. For example, if you use auto-processing to send an order from the releasable state to the shipped state, then the system will enforce any picking rules, including not picking from any restricted stock quantities. However, if you use direct processing to move an order from the releasable state to the shipped state, then the system selects the stock quantities that you direct, regardless of the picking rules.
Configuration Options
In this section, we will review some of the order fulfillment configurations that could be used in your environment.

 Auto-Processing Options
Auto-Processing Options
Auto-processing enables you to automate the system steps required to fulfill orders. If you have simple fulfillment requirements, you can streamline all of the steps. If the requirements are more complex, you can choose which steps to automate and which to control manually. Auto processing can be launched from several different process pages, online pages, and EIPs. The default structure for auto-processing can be defined at the business unit level using the Auto-Processing Options tab of the Setup Fulfillment-Fulfillment Engine Options page. If the business unit defaults are blank, then the system looks at the setID level using the Fulfillment Engine Options page. If enabled, the auto-processing option can also be changed for the individual process instance using the process page, online page, or EIP.
The options for auto-processing include:
Advance to Released: Select to automatically process the orders to the released state from the Reserve Materials process, Create/Update Stock Request component, the Fulfillment Workbench (when using the reserve action), and Inventory Reservation EIP.
Advance to Confirmed: Select to automatically process the orders to the picking confirmed state from the Order Release Request process page, Inventory Picking EIP, the Fulfillment Workbench (when using the pick confirm action), and the Pick Confirm EIP.
Advance to Shipped: Select to automatically process the orders to the shipped state from the Order Release Request process page, Inventory Picking EIP, Material Picking Feedback page, the Fulfillment Workbench (when using the pick confirm action), and the Pick Confirm EIP.
Advance to Depleted: Select to automatically process the orders to the depleted state from the Order Release Request process page, Inventory Picking EIP, Material Picking Feedback page, Picking Confirmation process, Front-end Shipping Request process, Shipping Request process, the Fulfillment Workbench (when using any action except reserve), and all of the fulfillment engine EIPs except reserve.
Using the Auto Release Run Control
When you use the auto-processing option on the Reserve Materials process, Create/Update Stock Request component, the Fulfillment Workbench (when using the reserve action), and Inventory Reservation EIP, the demand lines can be processed passed the released state by defining a run control ID for the Order Release process in the Auto Release Run Control field located in the Fulfillment Engine Options components. The parameters defined on the Order Release run control are used to process the orders through the Order Release Request process. The run control ID could also release the orders further downstream based on the settings in the Auto-Processing Option field on the run control.
Examples of Auto-Processing Configurations
For example, to streamline the entire fulfillment process using auto-processing:
Define the Order Release run control XYZ and select the Advance to Depleted option in the Auto-Processing Option field of this run control.
Enter the XYZ run control ID in the Auto Release Run Control field located in the Reserve Materials Process row of the Setup Fulfillment-Fulfillment Engine Options page. Update the Auto-Processing Options field on this same row to Advance to Released.
This setup tells the system to default the Reserve Materials process page to take demand lines from the unfulfilled state to the depleted state. When you do not need to enter shipping information, you can use this method to streamline the entire fulfillment process, from reservations through depletion, and require little manual intervention. If you choose this fulfillment configuration, you must use the Create Allocations action on the Order Release process page (push picking plan), and you cannot process any picking exceptions that may occur. This configuration is not recommended when processing lot, serial, ship serial, or staged date-controlled items; or if you must enter pro numbers or miscellaneous charges or any other shipping information.
If you want to streamline most of your fulfillment steps but you need to enter picking feedback exceptions, you can:
Define the Order Release run control XYZ and select the No Auto-Processing option in the Auto-Processing Option field of this run control.
For the Reserve Materials Process row of the Setup Fulfillment-Fulfillment Engine Options page, select Advance to Released for the Auto Processing Option field and enter the XYZ run control in the Auto Release Run Control field.
For the Materials Picking Feedback or Picking Confirmation rows (or both) of the Setup Fulfillment-Fulfillment Engine Options page, select Advance to Shipped for the Auto Processing Option field.
The system then streamlines the reservations, picking, and shipping operations but permits you to enter picking exceptions. In addition, shipping information can be entered on the Material Picking Feedback page or the Picking Confirmation process page.
For more detailed shipping information, you can stop auto-processing in the confirmed state and then use the Shipping/Issues component or the fulfillment engine's shipping request process to enter shipping and picking information. Then use auto-processing to launch the Deplete On Hand Quantity process.
When you want to control the reservations and picking steps but the shipping requirements are simple, you can use auto-processing on the second portion of the fulfillment process. This enables you to use either a push or a pull picking plan and to enter picking exceptions.

 Express Fulfillment
Express FulfillmentExpress issue processing is ideal for environments with small stockrooms and simple shipping needs; such as, a stock pickup window. With this direct processing method, you use the Express Issue component to enter the information required to get the requested stock to the customer or department. You can create internal orders, external orders, interunit transfers, and return-to-vendor orders from this component. Once the order is created and saved, the demand lines are placed in the shipped state. Using the auto-processing options for Express Fulfillment, you can then have the system launch the Deplete On Hand Quantity (Depletion) process at save time along with any direct invoicing process.
The following diagram illustrates the express fulfillment option:
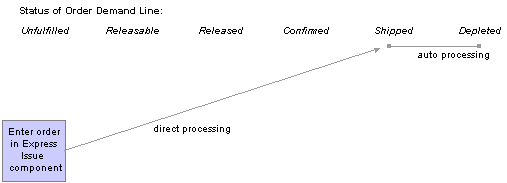
Express Issue
This option is appropriate when you process only small volumes of stock and when you communicate directly with an internal department representative or customer while entering the order. Express issue entries cannot handle future shipment dates, kits, approval processing, loads, planned loss, backorders, or ad hoc requisitions. There is no logic built into express issue picking. You simply tell the system what items were picked from which material storage location. In addition, because you must request and ship the stock during a single session, you cannot use this method for existing orders or customer shipments.
See Also
Creating Online Orders Using Express Issue in PeopleSoft Inventory

 Moving Orders to the Shipped State
Moving Orders to the Shipped State
These direct processing methods enable you to move demand lines to the shipped state, bypassing any fulfillment steps that are unnecessary in your environment.
Use the front-end shipping requests to move demand lines from an unfulfilled or releasable state to a shipped state. The shipping request can be launched by the:
Front-end Shipping Requests process page.
Fulfillment Workbench using the action of front-end ship.
INVENTORY_FRONT_END_SHIPPING EIP.
The following diagram illustrates the front-end shipping options:
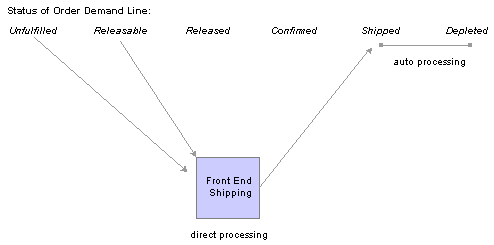
Front-End Shipping
Use the shipping requests to move demand lines from an unfulfilled, releasable, released, or confirmed state to a shipped state. The shipping request can be launched by the:
Shipping Requests process page.
Fulfillment Workbench using the action of ship.
INVENTORY_SHIPPING EIP.
The following diagram illustrates the shipping request options:
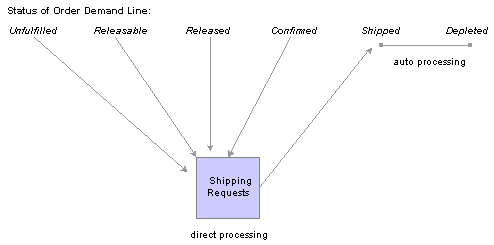
Shipping Requests

 Launching Processes from Online Components
Launching Processes from Online ComponentsIf you must process orders immediately, you can launch the downstream process when you save the following online components:
Launch the Reserve Materials process from the Create/Update Stock Request component.
This processes approved lines on the current order. Based on the auto-processing defaults established for the Create/Update Stock Request component on the Setup Fulfillment-Fulfillment Engine Options or the Fulfillment Engine Options components, the order could be processed past the releasable state.
Launch the Picking Confirmation process from the Material Picking Feedback component for demand lines marked as confirmed.
This enables you to confirm picked orders at the same time that you enter picking feedback. Based on the auto-processing defaults established for the Material Picking Feedback component on the Setup Fulfillment-Fulfillment Engine Options or the Fulfillment Engine Options components, the order could be processed past the confirmed state.
Launch the Deplete On Hand Quantity process from the Shipping/Issues component or the Express Issue component in order to deplete orders as you ship them.
When using this option during express issues, note that the Deplete On Hand Qty link is hidden.
To use this feature, select the Auto Process Save check box for the component on the Setup Fulfillment-Fulfillment Engine Options page (business unit level). If the business unit level is blank, then the system looks to the Fulfillment Engine Options page at the setID level.
PeopleSoft recommends that you use caution in environments in which you save often during the transaction. The order information remains after the page is saved; any subsequent modifications to the order in the same session may result in online errors.
Note. You can also run each of these processes manually. Click the Reserve button on the Create/Update Stock Request-Stock Request Summary page to launch the Reserve Materials process, click the Run Picking Confirmation link on the Material Picking Feedback page to launch the Picking Confirmation process, or click the Run Process link in the Shipping/Issues component or the Deplete On Hand Qty link on the Express Issue component to launch the Deplete On Hand Qty (Depletion) process.

 Auto Processing to Invoicing in PeopleSoft Billing
Auto Processing to Invoicing in PeopleSoft BillingIntercompany transfers and sales orders originating in PeopleSoft Order Management often require the automatic creation of PeopleSoft Billing invoices to accompany the shipment. When you want to use auto-processing for such orders, you can take advantage of the Direct Invoicing with Auto-Ship multiprocess job (DIRAUTO) located in the Ship and Invoice process page. This job streamlines picking confirmation, shipping, invoicing, and prints packing slips and bills of lading. At the same time, it enables you to retain manual control of the reservations and picking steps and to enter picking exceptions.
PeopleSoft delivers the Direct Invoicing with Auto-Ship multiprocess job with these processes:
Picking Confirmation (IN_FUL_CONF). This process calls the Deplete On Hand Qty process to confirm, ship, and deplete the shipped quantities and then build and print bill of ladings.
Packing Slip (INS6500).
Publish Outbound Message ASN (publish outbound message advanced shipping notice) (IN_PUB_MSG).
OM Billing Interface (order management billing interface) (OMBILL).
InterUnit Transfers Bill Load (INS6300).
Billing Interface (BIIF001).
Process VAT Defaults (process value-added tax defaults) (BIPVAT00).
Pre-Process and Finalization (BIIVC000).
Invoice Extract Process (BI_IVCEXT).
Print SQR Invoice (BISPJ00).
XML Publisher Invoice (BI_PRNXPN01).
Print Crystal Invoice (BICPJ00).
Landscape Summarize Invoices (BISLSUM).
Crystal-Summarize Invoice (BICLSUM)
Billing Currency Conversion (BICURCNV).
Billing Pre-Load Process (BIPRELD).
Load AR Pending Items (load accounts receivable pending items) (BILDAR01).
Load GL Interface (load general ledger interface) (BILDGL01).
Generate AP Voucher (generate accounts payable voucher) (BIGNAP01).
When you save the Ship and Invoice page, PeopleSoft Inventory creates a run control ID for the Picking Confirmation process and launches the multi-process job. The Picking Confirmation process then automatically calls the Deplete On Hand Qty (Depletion) process. The Deplete On Hand Qty (Depletion) process in turn creates run controls (using the same run control ID) for the Packing Slip, Bills of Lading, Shipping Notices, OM Billing Interface, InterUnit Transfers Bill Load, and invoicing processes.
Note. If the job terminates prematurely, you can manually run any remaining processes for which the system has created run controls.
See Also
Understanding the Direct Invoicing Jobs
 Fulfillment Process Exceptions
Fulfillment Process ExceptionsIn some cases, you must adjust orders after they have undergone some of the fulfillment steps. Situations that require such adjustments include removing stock from shipments after reserving, picking, confirming, or shipping the order lines. PeopleSoft Inventory enables you to enter exceptions at various points in the fulfillment process so that you can update your system when you physically manipulate orders.
Adjusting Order Lines in the Unfulfilled or Releasable States
When you must change demand lines that have been lot-allocated, soft reserved, or promised but not yet picked, you can use the Shortage Workbench to perform several actions, including:
Unreserving demand lines with soft-reserve items that are in an unfulfilled or releasable state.
Unpromising demand lines with ATP items that are in an unfulfilled or releasable state.
De-allocating demand lines with lot-controlled items that are in an unfulfilled or releasable state.
Approve partial quantity fulfillment for sales orders and material stock requests.
Override the planned release quantity of a demand line.
Create, cancel, or approve backorders.
Note. If the Create Adhoc Requisitions check box is selected on the Setup Fulfillment page, then the creation of a backorder in the Shortage Workbench will create an adhoc replenishment request for PeopleSoft Purchasing.
Advance a demand line with stock shortages to the releasable state enabling the shortage to be viewed and dealt with in the picking and shipping processes.
Soft-reserve stock. The reservation or promise of the demand line can be done with or without the reservation rules.
Set a demand line from the unfulfilled state to the releasable state and execute any backorder rules.
Set the demand line back to the unfulfilled state from the releasable state.
Approve stock requests.
Unpicking refers to reversing the picked state of order lines that have been picked or pick confirmed but not shipped. Possible reasons for unpicking include: to reallocate material to higher-priority order lines, to update the records when a customer decreases the requested quantity or changes the items ordered, to pick substitute items, to change the material storage location from which stock was picked, or to correct errors made during picking feedback. You can unpick using the:
Material Picking Feedback page to unpick demand lines that have been picked but are still in the released state.
Shipping/Issues - Picking Feedback page to unpick demand lines that are in the confirmed state.
Inventory Picking inbound EIP to record results recorded on electronic data collections devices.
Fulfillment Workbench with the action of pick confirm.
Inventory Pick Confirm EIP.
Shipping Notification EIP to receive picking results from a warehouse management system (WMS).
Unpicking is an umbrella term encompassing two similar procedures:
When you remove a demand line from a pick batch, PeopleSoft Inventory cancels the allocation for the line, reverses its confirmed state, and removes the line from the pick batch, making it available to appear on another picking plan.
When you unconfirm a demand line, PeopleSoft Inventory cancels the allocation for the line and reverses its confirmed state but leaves the line in the pick batch.
If stock has been placed into a shipping container or assigned to a shipping serial ID, you must release the association before unpicking the order line.
Unshipping is the act of reversing the state of order lines that have been shipped but not depleted. You unship order lines using the Shipping/Issues component. To unship:
Select the demand lines to unship.
Select the Do not ship/Do not include option for the Ship Action field.
Save the Shipping/Issues component.
Order lines that contain backordered quantities are eligible for unshipping, but if you later decide to reship such an order line, the quantity shipped still excludes the backordered quantity.
You cannot unship order lines once they have undergone the Deplete On Hand Qty (Depletion) process.
See Also
Running the Reserve Materials Process
Managing Stock Requests Online
Monitoring Inventory Quantity Balances
 Fulfillment Lead Times
Fulfillment Lead TimesPeopleSoft Inventory uses lead times to ensure accurate supply and demand projections and to control fulfillment processing. Some lead times, such as the average shipping lead time, are for informational purposes only and are discussed elsewhere.
Closure-Calendar Processing and Lead Days
The Closure Calendar page enables you to require closure-calendar validation and processing for shipping, receiving, and materials management activities in the business unit. If you have defined closure dates and selected the Use Closure Calendar check box on the Setup Fulfillment-Reservation page, the system ensures that only open business days are included in lead-time calculations by adding one day to the lead time for every day that the business unit is closed. For example, when calculating reservation lead days, PeopleSoft Inventory verifies that the date range does not include closed days; if it does, the system adds any closed days to the to date (today plus the number of reservation lead days). Therefore, the resulting lead time includes today plus the number of reservation lead days and closed days.
See Also
Calculating Historical Lead Time
Establishing Operation Closure Dates

 Reservation Lead Days
Reservation Lead DaysReservation lead days represent the number of days required to reserve, pick, pack, and ship the majority of the items in the business unit. The value defined for the business unit (on the Setup Fulfillment-Reservation page) becomes the default for the item level; you can override it. The reservation lead days entered on the Setup Item Fulfillment page represent the number of days required to reserve, pick, pack, and ship a particular item.
The reservation lead days are used by the reservation processes to:
Reserve demand lines.
The requested quantities for soft-reserve items can be reserved when the scheduled shipment date falls within the reservation lead days window defined for the item or business unit.
Promise demand lines.
The requested quantities for ATP items can be fully or partially promised when the scheduled shipment date falls within the reservation lead days window defined for the item or business unit.
Note. Reservation processing can reserve or promise stock to a demand line. The decision to move the line from the unfulfilled state to the releasable state is made during reservation processing based on the reservation and backorder rules, not the lead days.
You can use the Update Unreserved Orders page or the Shortage Workbench to view orders that are not within the reservation lead days.
The reservation lead days can be overridden on the reservation request if the Allow Override of Lead Days check box is selected on the Setup Fulfillment-Reservation page. In addition, to prevent entry errors, the override value cannot create a scheduled shipment date that exceeds the current date plus the max lead days entered on the Setup Fulfillment-Reservation page. The override value is never used for ATP processing. ATP always uses the reservation lead days at the business unit or item level.
Note. When the business unit requires closure-calendar validation and processing for receiving activities as defined on the Closure Calendar page, and when the calculated schedule shipment date for the requisition falls on a closure date, the system selects the first valid future date for the schedule shipment date. Therefore, the reservation lead days include only open business days.
See Also
Setting Up Fulfillment at the Business Unit and Item Levels
Understanding Inventory Reservations

 ATP Lead Days
ATP Lead DaysATP lead days represent the number of days that the majority of the items in the business unit can be fully promised for shipment. The business unit value (defined on the on the Setup Fulfillment-Reservation page) becomes the default for a particular item on the Setup Item Fulfillment page. You can override this default.
ATP lead days should be greater than the reservation lead days. If the scheduled shipment date falls within the ATP lead days, the ATP function promises only the full quantity requested. If the scheduled shipment date falls within the reservation lead days, the system promises either the full or partial quantity requested.
Note. If the business unit requires closure-calendar validation and processing for shipping activities as defined on the Closure Calendar page, and if the number of ATP lead days includes closure dates, the system adds one day for every closed day to the number of reservation lead days to compare against the scheduled ship date. Therefore, the lead days include only open business days.
See Also
Understanding Inventory Reservations

 Picking Lead Days and Minutes
Picking Lead Days and MinutesPicking lead days and minutes represent the time required to process a demand line from the time that it is picked to the time that it is shipped. The business unit defaults (defined on the Setup Fulfillment-Order Release page) can be overridden on the Order Release process page. When selecting orders for inclusion in a pick batch ID, the system adds the picking lead days and minutes to today’s date and time and compares the result to the scheduled ship date.
Note. If the business unit requires closure-calendar validation and processing for shipping activities as defined on the Closure Calendar page, and if the picking lead days include closure dates, the system adds one day for every closed day to the picking lead time to compare against the scheduled ship date. Therefore, the lead days include only open business days. Times are not included in these calculations.

 Replenishment Lead Days
Replenishment Lead DaysReplenishment lead days, established for a business unit/item combination on the Define Business Unit Item - Inventory: Replenishment page, represent the average number of days from purchase order placement to stock receipt. The ad hoc and reorder point replenishment methods use these values. (Fixed bin replenishment does not use lead days.)
When creating ad hoc requisitions, the Reserve Materials process adds the replenishment lead days to the required-by date to determine the expected date for the item.
Note. When the business unit requires closure-calendar validation and processing for receiving activities as defined on the Closure Calendar page, and when the calculated required date for the requisition falls on a closure date, the system selects the first valid previous date for the required date. It then takes this new required date and adds the replenishment lead days to arrive at the expected date. Therefore, the lead days include only open business days. If this calculation encounters a closure date, the system selects the first valid future date for the expected date.
You set up business unit replenishment parameters on the Setup Replenishment page. These parameters become the defaults for the item level on the Define Business Unit Item - Inventory: Replenishment page.
When the system calculates replenishment lead times, the Calculate Replenishment Parameters process (IN_RPL_RPM) averages the delta between an item's purchase order date and its subsequent putaway date. The purchase order date is required for this calculation.
See Also
Understanding Inventory Reservations

 Shelf Life
Shelf LifeShelf life values are used in lot expiration calculations and, when added to the lot creation date, represent how long a lot is valid for fulfillment processing (expiration date = creation date + shelf life). You establish these parameters for an item on the Define Business Unit Item - Inventory: Shipping/Handling page.
See Also
 EIPs for Fulfillment Transactions
EIPs for Fulfillment TransactionsPeopleSoft provides generic EIPs to enable you to integrate with third-party systems. These systems might include electronic data collection systems, transportation management systems, warehouse management systems, vendor or customers systems, or other material management applications within your enterprise. The EIPs that support fulfillment transactions use PeopleSoft Integration Broker to exchange transactional data related to order processing between PeopleSoft and third-party systems. This section discusses how the EIPs packaged with PeopleSoft support fulfillment transactions and provide cross-references to related information.
See Also
Enterprise PeopleTools 8.48 PeopleBook: Integration Broker

 Order Fulfillment Engine EIPs
Order Fulfillment Engine EIPsIn an integrated environment, the order fulfillment engine EIPs enable a third-party system to send requests to PeopleSoft Inventory that efficiently move orders to the desired fulfillment state in one step. These EIPs are especially useful when dealing with a large number of orders. Data from external systems can be processed through the PeopleSoft Integration Broker using service operations. This data can request to move material stock orders and sales orders from one fulfillment state to another. PeopleSoft delivers these asynchronous service operations that enable you to post a data to the Integration Broker and receive a response indicating that the data has been received. For each active inbound asynchronous service operation defined in the system for the source node and message version, the Integration Broker places the data in staging tables. The data is then processed by the fulfillment engine using the Fulfillment Requests process. The delivered service operations for inventory demand fulfillment are:
Inventory Reservation, which enables you to move orders from an unfulfilled state to a releasable state.
Inventory Pick Confirm, which enables you to move orders from a released state to the confirmed state.
Inventory Front End Shipping, which enables you to move orders from an unfulfilled or releasable state to a shipped state.
Inventory Shipping, which enables you to move orders from an unfulfilled, releasable, or confirmed state to a shipped state.
See Also
Processing Inbound EIPs for the Fulfillment Engine

 Transportation Management System EIPs
Transportation Management System EIPsThe transportation management system (TMS) EIPs enable PeopleSoft Inventory to integrate with a third-party TMS in order to maximize space utilization of loads and thereby minimize the costs of shipping goods. The outbound TMS EIP (TMS Order Release EIP) is a service operation that sends demand information from material stock requests and sales orders to the TMS where optimal loads are determined. The inbound TMS EIP receives load optimization data from a TMS and loads the data into PeopleSoft Inventory. This data includes the carriers, loads, and dates based on optimization rules that take place within the TMS. There are two inbound TMS Load Notification EIPs, an asynchronous inbound service operation (TMS_LOAD_NOTIFICATION) and a synchronous inbound service operation (TMS_LOAD_NOTIFICATION_REQ). The synchronous service operation provides a realtime update to PeopleSoft Inventory’s production tables.
Setting Up the TMS EIPs
PeopleSoft delivers the service operations in PeopleSoft Integration Broker with a default status of Inactive. You must activate each service operation before attempting to send or receive data from a third-party source or another PeopleSoft system, such as CRM. To set up this service operation:
Set up within the PeopleSoft Inventory application.
Use the Setup Fulfillment-Transportation Interface page to identify options used by the TMS_ORDER_RELEASE service operation.
Set up within PeopleSoft Integration Broker and Enterprise Components.
Use the information in the table below and refer to the setup instructions in the PeopleSoft Supply Chain Management Integrations 9.0 PeopleBook, “Implementing Integrations” chapter, Setting Up Service Operations section.
|
Service Operation |
Direction and Type |
Handlers |
Chunking Available? |
Integrates With |
|
TMS_ORDER_RELEASE |
Outbound Asynchronous |
ROUTERSENDHDLR |
Yes |
third-party system |
|
TMS_LOAD_NOTIFICATION |
Inbound Asynchronous |
TmsLoadNotification |
No |
third-party system |
|
TMS_LOAD_NOTIFICATION_REQ |
Inbound Synchronous |
REQUESTHDLR |
No |
third-party system |
See Also
Enterprise PeopleTools 8.48 PeopleBook: Integration Broker

 Inventory Picking EIP
Inventory Picking EIP
The Inventory Picking EIP is an asynchronous inbound service operation that receives picking feedback data into PeopleSoft from an electronic data collection system. The data is stored in the transaction log using any one of three transaction codes: Pick Location (0301), Complete Pick Batch Line (0302), and Complete Pick Batch (0303).
See Also
Entering Picking Feedback Using an Electronic Data Collection System

 Shipping Order Release EIP
Shipping Order Release EIP
The Shipping Order Release EIP is an outbound asynchronous service operation that provides third-party systems with details of orders that have been released for picking and shipment. This EIP supports integrated implementations in which a third-party system is used to pick, pack, and ship orders. With this EIP, you can send both XML-based data and flat files. The Shipping Order Release EIP meets X.12 EDI requirements of the 940 − Authority to Ship Customer Order transaction set.
See Also
Creating Shipping Order Release EIPs

 Advanced Shipping Notice EIP
Advanced Shipping Notice EIP
The Advanced Shipping Notice (ASN) EIP is an asynchronous outbound service operation used to notify your customers that a sales order has been shipped. This data is passed to an external system or to the PeopleSoft CRM Field Service and PeopleSoft CRM Order Capture applications. The Advanced Shipping Notice EIP meets X.12 EDI requirements of the 856-Shipping Notice/Manifest transaction set and is also used with warehouse management systems. An ASN service operation is generated when a sales order entered from PeopleSoft Order Management has been depleted in PeopleSoft Inventory. You can specify whether to generate the ASN for all sales order shipments in the business unit, sales orders belonging to a specific shipping ID, sales orders for a specific sold to customer, or sales orders for a specific ship to customer.
See Also
Creating Advanced Shipping Notices

 Internal Location Expected Receipt EIP
Internal Location Expected Receipt EIP
The Internal Location Expected Receipt EIP is a asynchronous outbound service operation that sends notification of an expected receipt transaction when an internal material stock request is depleted. Internal material stock requests are created to fulfill demand from a material storage location within the PeopleSoft Inventory business unit. Typically, you use the Internal Location Expected Receipts EIP when integrating with third-party point-of-use (POU) supplier systems or surgical resource management systems that manage supplies stored in internal par locations. The third-party system can use the data contained in the service operation to manage receiving and restocking activities at the destination location. The Internal Location Expected Receipts EIP can be used with surgical resource software and POU applications.
See Also
Creating Internal Location Expected Receipts

 InterUnit Expected Receipt EIP
InterUnit Expected Receipt EIP
The InterUnit Expected Receipt EIP is an asynchronous outbound service operation used to notify a third-party system that a PeopleSoft Inventory business unit has shipped an interunit transfer order. The Interunit Expected Receipt EIP meets X.12 EDI requirements of the 943 - Warehouse Stock Transfer Shipment Advice transaction set and is also used with warehouse management systems. Interunit transfer orders are created in PeopleSoft to move stock between PeopleSoft Inventory business units. Typically, you use the Interunit Expected Receipt EIP in integrated implementations in which a third-party system is controlling a PeopleSoft Inventory business unit. Transactional data is generated when an interunit transfer order with a destination business unit that is under external warehouse control is depleted. The third-party system can use the information from the interunit expected receipt service operation to validate the receipt of goods when the shipment arrives at the destination warehouse.
See Also
Creating Interunit Expected Receipts

 Purchase Order and InterUnit Transfer Information Business Interlink
Purchase Order and InterUnit Transfer Information Business InterlinkThe Purchase Order and InterUnit Transfer Information request/response business interlink (GETPOIUT and RF_GETPOIUT) provides a third-party or another PeopleSoft database information regarding purchase orders and interunit transfer orders based on the business unit and requisition ID sent in on the request. This business interlink (RF_GETPOIUT ) can be integrated with the PeopleSoft CRM Field Service database.
To set up a business interlink, use PeopleTools to:
Enter the correct merchant URL on the Business Interlink definition.
Enter the correct userID/password on the Business Interlink definition.
This userID/password should be the same as the userID/password defined for the web profile.