 Understanding the Picking Process
Understanding the Picking ProcessThis chapter provides overviews of the picking business process and discusses how to:
Assign fixed picking locations.
Identify and resolve picking shortages.
Overpick.
Pick to stage.
Use the Order Release Request run control.
Create shipping order release EIPs.
Enter picking feedback online.
Enter picking feedback using an electronic data collection system.
Use the Fulfillment Workbench to pick orders.
Pick using Fulfillment Engine integration points.
Confirm picked inventory.
Create radio frequency identification tags.
 Understanding the Picking Process
Understanding the Picking ProcessThe picking process in PeopleSoft Inventory enables you to release orders to picking, select the material storage location to pick stock from, enter picking results, and confirm the picked stock so that the demand lines can go to the shipping stage. In any step in the picking process, you can use auto-processing to complete the orders in one step by sending the demand line through the picking confirmation, shipping or depletion steps.
The following diagram illustrates the basic picking steps:
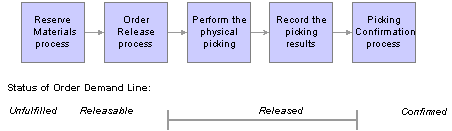
Picking Steps
Order Release Process
The first step in the picking process is order release. Run the Order Release Request process to:
Select orders and demand lines and release them for picking. The lines are set to the released state and assigned a pick batch ID to uniquely identify the grouping.
(optional) Create hard allocations to the demand lines. This is also known as a push pick plan or system-defined pick plan.
The Order Release process uses the specified picking rules to determine the most appropriate material storage location from which to pick each item, then creates an allocation to reserve the requisite quantity in the material storage location that appears on the SQR picking plan report or the picking extract file. Once an allocation exists, the allocated quantity in that storage location is unavailable to fulfill other demand lines.
Note. The following situations force a hard allocation on the demand lines: pre-allocation of pegged items, lot-allocated items, the auto-pick option, and any auto-procession option.
(optional) Make suggestions for picking from material storage locations. This is also known as a pull pick plan or user-defined pick plan.
The picking plan suggests storage locations from which to pick each item but does not make an allocation. Because there is no allocation of quantity at the material storage location level, the picker is not limited to a specific location, nor is the item necessarily excluded from other Order Release processes.
Note. For an item to appear on a push or pull picking plan, its storage location must be available for picking. Items in storage locations that contain negative quantities or that are suspended, on hold, closed, non-nettable, used for work in progress, or undergoing physical cycle counts are not included on picking plans. Items in the default ship staging location are only included if you have selected the Available to Pick Plan option on the Default Ship Staging Location page. Items with a status of on hold, rejected, or restricted are also excluded from picking plans.
(optional) Releases demand lines for picking without allocations or suggesting picking locations.
The Order Release process can produce:
An SQR picking plan report.
Useful for environments where you want a picking instructions on paper for your stockroom workers.
A picking extract file.
Useful for environments with electronic data collection devices.
The Shipping Order Release EIP.
This outbound service operation can send data to a warehouse management system (WMS) or send radio frequency ID (RFID) data to a third-party to produce RFID tags.
Generate bar code labels, carton labels, and item usage labels for orders selected to be released.
This process uses the fulfillment engine processing default structure defined for the Order Release Request row on the Setup Fulfillment-Fulfillment Engine Options page (business unit level). If no value is entered, then the process uses the value in the Fulfillment Engine Options page (setID level).
The Order Release process can be launched from the Order Release Request process page or by using the Advance to Release choice on the auto-processing option for the Reserve Materials process page, the Create/Update Stock Request component, the Fulfillment Workbench (with an action of reserve), or the Inventory_Reservation EIP. For the Reserve Materials process page, the Create/Update Stock Request component, the Fulfillment Workbench, and the Inventory_Reservation EIP, you attach a pre-defined run control of the Order Release Request process page to define how the orders should be processed through order release.
Note. The demand lines selected for processing are determined by the initial process, not by the selection criteria on the pre-defined run control. If you want a downstream process, such as Order Release, to use its own selection criteria and (possibly) pick up additional demand lines not in the initial process, then use a PeopleSoft Process Scheduler job to string processes together.
Record the Picking Results
When you have released demand lines to picking with an allocation, then the system requires a confirmation that items were picked as allocated. Any picking exceptions to the original allocation must be reported prior to confirming the demand line. The picking feedback step can be bypassed for all lines picked as allocated when using the auto-pick feature. This feature marks the demand lines as confirmed during the Order Release process so only exceptions to the original allocations need to be reported.
When you have released demand lines to picking without an allocation, then the system does not know where to pull the stock from: in this case, you must enter all the picking results with the material storage locations used.
The picking results can be entered into PeopleSoft Inventory by:
Using the Material Picking Feedback page to enter the results manually.
Using the Inventory Picking inbound EIP and process to record results recorded on electronic data collections devices.
Using the Fulfillment Workbench with the action of Pick Confirm.
Using the Inventory Pick Confirm EIP to receive picking results from a third-party warehouse management system (WMS).
This service operation would be used when the WMS is providing only picking information.
Using the Inventory Shipping EIP to receive picking and shipping results from a WMS in a single transaction.
This service operation would be used when the WMS is providing both picking and shipping information.
Using the outbound Shipping Notification EIP to receive picking and shipping results from a warehouse management system (WMS).
Note. The Shipping Notification EIP is available for backwards compatibility to earlier releases.
The Inventory Pick Confirm EIP and the Inventory Shipping EIP can be used in place of the Shipping Notification EIP.
Picking Confirmation Process
The Picking Confirmation process selects demand lines that:
Have been marked for confirmation during the Order Release process (auto-pick) or during picking results.
Have not been marked for confirmation when using one of the Complete Flag options.
The Picking Confirmation process:
Moves the demand lines from the Released state to the Confirmed state.
Decreases the onhand quantities for the appropriate storage locations and prepares the demand lines for shipment processing.
For push picking plans, the Picking Confirmation process also relieves the allocations created by the Order Release process.
Note. Because these adjustments to on hand quantities are made at the storage location level only, the business unit on hand quantities do not reflect the new storage location quantities until you run the Deplete On Hand Qty (Depletion) process (IN_FUL_DPL). To compare the balances, use the Item Balance by Location and Item Balance by Unit pages in the Maintain Inventory, Review Inventory Balance Info menu. In addition, you can select the Pre-Depletions Only check box on the Review Transaction History inquiry page to see demand lines that have been pick confirmed but not yet depleted. Available quantity at the business unit level does reflect all picking feedback reported at the material storage location level.
This process uses the fulfillment engine processing default structure defined for the Picking Confirmation row on the Setup Fulfillment-Fulfillment Engine Options page (business unit level). If no value is entered, then the process uses the value in the Fulfillment Engine Options page (setID level). Using these defaults, you can set the Complete Flag to finalize picking and set the Auto-Processing option to Advance to Shipped or Advance to Depleted. These defaults can be overridden on the Picking Confirmation process page where you can also add shipping information to complete the order.
If you are shipping a group of order lines by using the Advance to Shipped choice on the Auto-Processing option, keep in mind that all the lines that are confirmed may not necessarily be shipped together for the following reasons:
Unless shipment of partial orders is allowed, all demand lines for auto-processing orders must be confirmed before they are eligible for shipping.
If you are auto-processing sales orders identified for single shipment, then all demand lines must be confirmed and assigned to the same shipping ID before the orders are shipped.
If you have selected the Verify Ship Date and Time check boxes on the Setup Fulfillment-Shipping page, then stock is shipped if the scheduled shipment date is the current date or in the past.
To ship stock earlier than the scheduled ship date, select the Ship Prior to Sched Date check box and enter the Ship Early date on the order.
Holding and Cancelling Orders
In PeopleSoft Order Management, holds can be applied automatically or manually at order entry. Entry violations can prevent fulfillment in PeopleSoft Inventory if the violation of the order parameter is serious, or the system simply displays a warning message for less important infractions.
For stock requests, you place the order on hold using the Cancel/Hold Stock Requests page.
See Also
Canceling or Holding Orders Within PeopleSoft Inventory
 Understanding Planned Release Quantities
Understanding Planned Release QuantitiesThe Order Release process uses the planned release quantity as the quantity to release for picking. In addition, the planned release quantity is also used by the picking and shipping processes when applying partial quantity and overpicking rules. The following fields are used to determine the planned release quantity.
Requested Quantity: The quantity initially requested by the customer, department, or other recipient.
Reserved Quantity: The quantity soft-reserved on the demand line.
The reservation process, using the reservation rules, determine whether partial reservations are allowed. With soft-reservation processing, part of the business unit's total available quantity for the item is reserved for an order line and cannot be consumed by other orders staged for fulfillment processing.
Promised Quantity: The quantity promised on the demand line for an ATP item.
Available quantity in the business unit is promised to the demand line's scheduled shipment date based on available-to-promise (ATP) calculations of future supply and demand. Quantities can be promised by the reservation processes. The promised quantity is not subtracted from the business unit or storage location’s available quantity until the order line has been confirmed as picked by the Picking Confirmation process.
Backorder Quantity: The quantity backordered on the demand line.
The reservation process, using the backorder rules, determines if a full or partial backorder should be created at the time the order is set to the releasable state.
Override Quantity: The quantity entered on the Shortage Workbench, a fulfillment engine EIP, or Fulfillment Workbench to override the quantity to be released to picking. The override quantity is only used for non-soft reserve, non ATP items.
The planned release quantity is determined as follows when releasing from a releasable state:
The reserve quantity for soft-reserved items.
The promised quantity for ATP items.
For non-soft reserved, non-ATP items:
The override quantity is used if entered on the Shortage Workbench.
If no override quantity exists, then the planned release quantity is the requested quantity less the backorder quantity.
For example, there is a demand line with a soft-reserve item. There is a requested quantity of 100 units, however, the available quantity in the business unit is only 80 units. If the reservation rules enable the reservation process to partial reserve and set to the releasable state, then the demand line is sent downstream with a requested quantity of 100 units and a reserve quantity of 80 units. The Order Release process will pick up the reserve quantity as the planned release quantity.
Now let's assume the same situation and you know that 200 units are in production and will be placed in the inventory business unit before the physical picking will begin. If you have selected the Negative Available Qty Allowed check box on the Setup Fulfillment-Reservation page, then you can use the Shortage Workbench to change the planned release quantity to 100 units. The Order Release process will then use 100 units as the planned released quantity when determining allocations. The Order Release process has an option to display either the planned release quantity or the available quantity. If you choose to display the planned release quantity, then the 100 units would show on the pick plan report even if the quantity was not yet received from production prior to running the pick plan.
When shipping from an unfulfilled state, the Order Release process always attempts to release the demand line's requested quantity less the backorder quantity. If the process cannot release this quantity, then a shortage condition exists and the quantity released on the demand line is dependent on the settings for shortage release in the reservation rules of the demand line. If the demand line is allowed to be released as a shortage, then the planned release quantity is set as follows:
For soft-reserved demand lines, the reserve quantity is set to the quantity available.
The business unit level reserve quantity is increased and the available quantity is decreased.
For ATP demand lines, the promise quantity is set to the quantity available.
Since the reservations process was bypassed, quantities released directly from an unfulfilled state do not go through ATP processing to determine stock availability. If stock is available at the material storage location level, then the demand line is promised and released without consideration of other ATP supply and demand constraints. This can create an over-promise situation.
For non soft-reserved, non ATP demand lines, the quantity released is always the requested quantity less the backorder quantity.
 Understanding Directed Picking
Understanding Directed PickingDirected picking enables you to maximize the efficiency of the order release process by using pegged supply, cross-docking, specified picking rules, and zone assignments to suggest the best storage locations from which to pick stock.

 Pegged Orders
Pegged Orders
When pegged supply is received and putaway in the inventory business unit, the Complete Putaway process can soft-reserve and (optionally) pre-allocate the received stock to the outgoing pegged material stock request (MSR) or sales order. The Complete Putaway process can also place the incoming pegged supply in a default pegging putaway location when stock is received within the pegging location lead days.
The Order Release Request process:
Determines if the order is pegged to stock that has been placed in the business unit.
If a pegged MSR or sales order has also been pre-allocated, then the order is released as allocated.
If a pegged MSR or sales order is soft-reserved but not pre-allocated, then the Order Release process uses the default pegging putaway location to fulfill pegged orders first regardless of the order release run time options defined on the Setup Fulfillment-Order Release page, the Setup Item Fulfillment page, or the Order Release Request page.
The Order Release process finds the storage locations defined as pegging putaway locations for the item by searching the Default Putaway Locations page (at the business unit item level) and then the Default Pegging Putaway Location Details page (at the business unit level).
Attempts to fulfill the order release requirements by allocating or suggesting the pegging putaway locations first.
If they have been defined, the system picks from the owned pegging location first and then from the non-owned pegging location.
Selects any remaining quantity using the order release run time options defined on the Order Release Request page, if no options defined, then the process looks to the Setup Item Fulfillment page, and then the Setup Fulfillment-Order Release page.
See Also
Setting Up the Putaway Location for Pegged Supply

 Cross-Docking
Cross-Docking
Cross-docking enables you to move an item for which there is open demand directly from the receipt staging area to the shipping dock for immediate picking and shipping. The items using cross-docking are usually high volume items. As stock is received into the business unit, the Load Staged Items process puts the items into the cross-docking location. With the exception of pegged orders, the Order Release Request process (IN_FUL_RLS) selects quantities from the cross-dock location first before selecting stock in other storage locations. The system uses pegged putaway locations (for pegged items) first, then cross-dock locations regardless of the order release run time options defined on the Setup Fulfillment-Order Release page, the Setup Item Fulfillment page, or the Order Release Request page.
The Order Release Request process:
Determines whether the item to be picked is a cross-dock item by referring to the cross-dock options on the Setup Item Fulfillment page and the Setup Fulfillment page.
Finds the storage locations defined as cross-dock locations for the item by searching the Default Putaway Locations page (at the business unit item level) and then the Default Cross Dock Locations page (at the business unit level).
Attempts to fulfill the picking requirements by selecting from the cross-dock locations first.
If they have been defined, the system picks from the owned cross dock location first and then from the non-owned cross-dock location.
Selects any remaining quantity using the order release run time options defined on the Order Release Request page, the Setup Item Fulfillment page, or the Setup Fulfillment-Order Release page.
See Also

 Picking Zones
Picking ZonesYou can group storage locations into picking zones, each with a priority ranking, to help direct the picking operations to the most appropriate locations.
See Also
Establishing Putaway and Picking Zones

 Directed Picking Algorithms
Directed Picking AlgorithmsWhen you establish default order release run time options for the business unit on the Setup Fulfillment-Order Release page, you indicate the directed picking algorithms that you want to use. These algorithms enable you to maintain control over the order release process and over how storage locations are cleared to make room for incoming stock. You can override the default options for a particular item on the Setup Item Fulfillment page. You can override the default options for an individual run control by using the Rule Overrides link on the Order Release Request process page.
The Container Option picking rule ensures that the storage containers are emptied whenever possible. When using this algorithm, the system picks from single-item containers that hold the quantity of stock requested or less.
If picking zones are assigned for the item, here is the Container Option picking hierarchy:
Pick from whole containers in the highest priority zone, then from whole containers in the next zone, and so on until all whole containers have been exhausted.
Pick loose stock in the highest priority zone, then loose stock in the next zone, and so on until there is no more available loose stock.
Pick partial quantities of containers in the highest priority zone, then partial quantities in the next zone, and so on until the order has been fulfilled.
When using the Default Putaway Location rule, the system picks items from their defined default putaway locations (established on the Default Putaway Locations page). Picking begins with the owned location assigned to an item and moves to the non-owned location only when the owned location is empty. If the total quantity in both default putaway locations is insufficient to fulfill the order, the Order Release Request process selects all available locations within the highest priority picking zone. The Order Release Request process also selects all available locations if default putaway locations are not assigned for the item.
If you selected the Order Unit of Measure check box on the Setup Fulfillment-Order Release page or on the Setup Item Fulfillment page, the Order Release Request process uses the following picking hierarchy:
Search the owned default putaway location for material whose stocking unit of measure (UOM) matches the ordering UOM.
Search the non-owned default putaway location for material whose stocking UOM matches the ordering UOM.
Search outside the default putaway locations for material with a matching UOM.
Search the owned default putaway location for material stocked in any UOM.
Search the non-owned default putaway location for material stocked in any UOM.
Search outside the default putaway locations for material stocked in any UOM.
Note. When searching outside the default putaway locations, the Order Release Request process considers locations according to zone priority if picking zones are defined.
When using the Default Shipment Location rule, the system picks items from their defined default ship location established on the Setup Item Fulfillment-Shipping Options page (business unit item level) or the Setup Fulfillment-Shipping page (business unit level). If the total quantity in the default ship location is insufficient to fulfill the order, the Order Release Request process selects all available locations within the highest priority picking zone. The Order Release Request process also selects all available locations if default ship locations were not assigned at the item or business unit level.
If you selected the Order Unit of Measure check box on the Setup Fulfillment-Order Release page or on the Setup Item Fulfillment page, the Order Release Request process uses the following picking hierarchy:
Search the default ship location for material whose stocking unit of measure (UOM) matches the ordering UOM.
Search outside the default ship location for material with a matching UOM.
Search the default ship location for material stocked in any UOM.
Search outside the default ship location for material stocked in any UOM.
Note. When searching outside the default ship locations, the Order Release Request process considers locations according to zone priority if picking zones are defined.
The Fixed Pick Location algorithm picks items exclusively from their defined fixed picking locations (established on the Fixed Picking Locations page). Because picking from other locations is never an option when using this rule (even when there is insufficient quantity to fulfill an order), you must have assigned at least one fixed picking location for the item to be picked. Otherwise, the Order Release Request process excludes the demand line from the pick batch ID and prints an error message.
When an item is assigned to multiple fixed picking locations, the Order Release Request process attempts to pick from the highest-priority location. However, if you select the Order Unit of Measure check box on the Setup Fulfillment-Order Release page or on the Setup Item Fulfillment page, the Order Release Request process searches the entire sequence of fixed picking locations for material whose stocking UOM matches the ordering UOM, possibly overriding the assigned priorities.
If you select the Use Fixed Pick Workflow option, the Order Release Request process automatically initiates the Fixed Pick workflow whenever the sequence of fixed picking locations contains insufficient quantity to fulfill an order. This occurs when there is no quantity available to allocate, or in environments that allow shipment of partial quantities, when the full quantity is not available and when there is sufficient quantity outside of the fixed picking locations. If the quantity does not exist in the business unit, the Order Release Request process prints an error message on the SQR picking plan.
The Fixed Pick workflow creates a worklist entry to notify you that you must transfer stock to the fixed picking locations before picking continues. When you open the worklist entry, the workflow transfers you to the EZ Transfers page, where you can select storage locations from which to transfer stock. The worklist entry recommends transferring enough stock to fill the highest priority fixed picking location to its optimal quantity; however, the entry also displays the order line quantity that triggered the workflow and indicates whether any partial quantity has been allocated to the order line, so you have the option to transfer only the minimum quantity required to fulfill the order.
Initiation of the workflow prevents an order release with a create allocation action (push picking plan) from creating a hard allocation, unless partial quantities are allowed and stock is available for partial fulfillment of the order line. This restriction ensures that the order line cannot be captured by another Order Release Request process during replenishment of the fixed picking location. Ideally, you replenish the stock before the picker visits the location in question. Once items have been picked, you can enter the correct fixed picking location on the Material Picking Feedback page and then continue on to the packing and shipping operations.
Whenever there is insufficient quantity, the SQR picking plan report generated by the Order Release Request process indicates that the order line is pending transfer, regardless of the status of the Use Pick Workflow option. This message continues to print for all order lines generated for the item until the fixed picking locations have been replenished. The Order Release Request process still assigns a pick batch ID to the order line, unless the entire business unit lacks the requisite quantity to fulfill the order.
Note. While the SQR picking plan report generated by the Order Release Request process always indicates when a transfer is necessary, the workflow is initiated only if the Use Fixed Workflow option is active. In addition, the system creates only one worklist entry at a time: multiple instances for the same item do not result in additional worklist entries until the current entry has been identified as Worked.
If you have lot-controlled or staged date-controlled stock, you can use the Pick by Date rule. When applying this algorithm, the Order Release Request process selects stock according to the specified chronological parameters. You have four options:
Earliest Expiration Date (FEFO).
The Order Release Request process sorts locations by lot expiration date, picking items with the earliest expiration date first.
Earliest Available Lot (FIFO).
The Order Release Request process sorts locations by lot creation date, picking items with the earliest creation date first.
Earliest Staged Date (FIFO).
The Order Release Request process sorts locations by staged date, picking items with the earliest staged date first.
Latest Staged Date (LIFO).
The Order Release Request process sorts locations by staged date, picking items with the most recent staged date first.
If picking zones are assigned and multiple storage locations have available stock with the same date, the Order Release Request process selects the location assigned to the highest priority zone. If items with equivalent dates exist in the same zone, the system uses the specified picking tiebreaker to select a location.
When you want PeopleSoft Inventory to direct the picking operations based upon user-defined rules, apply the All Available Locations algorithm. With this option, the Order Release Request process uses the defined picking zones and their priority ranking to select an appropriate picking location. If multiple locations exist within the same zone, the system applies the specified picking tiebreaker within the highest priority zone to determine the best locations from which to pick. Once all available stock has been picked in the highest priority zone, the system applies the picking tiebreaker to the remaining zones in order of decreasing priority until the order is fulfilled. If no zones are assigned, the picking tiebreaker becomes the sole determining factor.
As PeopleSoft Inventory searches for the best storage location from which to pick stock, it may find multiple locations that meet the criteria for the given picking algorithm. If you are using the Container, Pick by Date, or All Available Locations algorithm, you must help the system narrow the selection by specifying a tie-breaking rule. You have two options:
Pick to Clear
The Order Release Request process sorts storage locations by the quantity they contain and picks from those with the smallest quantity first. The logic is that locations should be emptied whenever possible.
Fewest Locations
The Order Release Request process sorts storage locations by the quantity they contain and picks from those with the largest quantity first. If there is insufficient quantity in the first location, the Order Release Request process suggests the minimum number of additional locations required to fulfill the request. The logic is that the system should pick from the fewest number of locations possible.
Note. The Container Option algorithm applies the tiebreaker at the storage location level rather than at the container level. The Default Putaway Location, Default Shipment Location, and Fixed Pick Location algorithms do not use tiebreakers.
No matter which algorithm you select, the Order Release Request process follows a basic picking rule hierarchy. The following diagram illustrates this hierarchical flow, along with the slight variations that each algorithm presents:

Picking rule hierarchy
See Also
Entering Picking Feedback Online
Defining Fulfillment Engine Options
Streamlining Internal Stock Transfers
Delivered Workflows for PeopleSoft Supply Chain Management Inventory
Associating an Item with Putaway and Picking Zones
 Assigning Fixed Picking Locations
Assigning Fixed Picking LocationsIf you want to ensure that an item is always picked from the same storage location or set of locations, you can assign the item to fixed picking locations. Fixed picking locations enable you to tighten control over the picking process while retaining flexibility in where you store items. You can store stock anywhere in the warehouse and transfer quantities to the fixed picking locations using the fixed location replenishment features. Alternatively, you can put stock away directly into a fixed picking location, thus eliminating the need to shift quantities around your warehouse between putaway and picking time.
When you select Fixed Pick Location in the Location Option field either for the business unit on the Setup Fulfillment-Order Release page or for a specific item on the Setup Item Fulfillment page, the picking plan directs pickers exclusively to the locations that you define on the Fixed Picking Locations page.
See Also
Understanding the Picking Process

 Page Used to Assign Fixed Picking Locations
Page Used to Assign Fixed Picking Locations|
Page Name |
Object Name |
Navigation |
Usage |
|
Fixed Picking Locations |
FIXED_LOC_BIN_INV |
Inventory, Maintain Storage Locations, Fixed Picking Locations |
Define one or more fixed picking locations for an inventory item. |

 Defining Fixed Picking Locations
Defining Fixed Picking LocationsTo define fixed picking locations, use the Fixed Picking Locations (FIXED_PICK_BINS_GBL) component.
Access the Fixed Picking Locations page.
|
Pick Order |
Determines which locations the Order Release Request process should suggest first when using multiple fixed picking storage locations. |
|
Optimal Qty (optimal quantity) |
The Replenishment Options process (IN_REPLEN_AE) and the Order Release Request process generate fixed picking replenishment requests when the actual quantity in the storage location falls below the optimal quantity that you define here. |
|
UOM (unit of measure) |
Whenever you put stock away, the system converts the quantity to this unit of measure. |
 Identifying and Resolving Picking Shortages
Identifying and Resolving Picking ShortagesWhen processed by the Reserve Materials process, orders are set to the fulfillment state of releasable. Also, demand lines with non-soft reserved, non-ATP items can be added in the releasable state. Because non-soft-reserved and ATP-reserved demand lines are not reserved against the available quantity for the business unit, you may not have enough available quantity at the time of order release to fulfill the order. To check for possible shortages before order release, run the Picking Shortage report or use the Shortage Workbench.
The Picking Shortage report process calculates the total quantity available to pick and subtracts the total demand for these items for a given picking lead time.
Total quantity available equals the sum of the available quantity (quantity on hand minus quantity reserved) in the business unit’s nettable, non-work-in-process (WIP) storage locations with an inventory status of Open.
Demand quantity for each order line is the planned release quantity.
When the available quantity is less than the demand quantity for an item, the Picking Shortage report lists the item and all of the order lines scheduled for fulfillment within the picking lead time.
Note. Order lines for non-soft-reserved items that have been lot allocated are excluded from the Picking Shortage report, because they have already been allocated at the storage location level. If necessary, you can deallocate these lines on the Allocate Lots page.
See Also
Understanding Planned Release Quantities
Monitoring Inventory Quantity Balances

 Pages Used to Identify and Resolve Picking Shortages
Pages Used to Identify and Resolve Picking Shortages|
Page Name |
Object Name |
Navigation |
Usage |
|
Picking Shortage Report |
RUN_INS6060 |
Inventory, Fulfill Stock Orders, Picking, Picking Shortage Report |
Specify parameters for the Picking Shortage report. Generate the Picking Shortage report to identify shortages for non-soft-reserved and ATP-promised order lines before including them on a picking plan. |
|
Shortage Workbench |
IN_SW_SELECTION |
Inventory, Fulfill Stock Orders, Shortage Workbench |
Enter search criteria and select the page to view your order or demand lines. |
|
Demand Summary |
IN_SW_ORDERPOOL |
|
Displays the search results at the order level. Using this page, you can perform actions at the order-level. |
|
Demand Lines |
IN_SW_DEMANDLINES |
|
Displays the search results at the demand line level. Using this page, you can perform actions at the demand line level, including overriding the planned release quantity for the demand line. |
|
Item View |
IN_SW_ITEMVIEW |
|
Provides an item-focused view of your fulfillment needs by displaying demand lines for a specific Inventory business unit and item ID combination. Using this page, you can compare demand lines competing for the same item and perform actions at the demand line level, including overriding the planned release quantity for the demand line. |

 Adjusting Picking Quantities
Adjusting Picking QuantitiesAccess the Shortage Workbench.
Using the planned release fields on the Item View or Demand Lines view of the Shortage Workbench you can change the quantity to be released to picking. For more information about the Shortage Workbench, see the Managing Stock Shortages chapter.
See Also
 Overpicking
OverpickingUnder certain circumstances, you may need to overpick, or pick more than the planned quantity for an order line. You define overpicking parameters at the customer level for sales orders and external issues (on PeopleSoft Order Management’s General Information - Ship To Options page) or at the business unit level for internal issues and interunit transfers (on PeopleSoft Inventory’s Setup Fulfillment page). Activating the Allow Overpick option on either of these pages indicates that the customer or business unit allows overpicking. You also define a maximum picking tolerance, which determines the permissible overpick percentage. PeopleSoft Inventory issues a warning message if the overpicked amount on either the Material Picking Feedback page or the Shipping/Issues - Picking Feedback page exceeds the defined percentage. You can then accept or reject the overpick.
Overpicking is designed for situations in which you must pick and ship more than the requested quantity of a weighed or measured item in order to meet a customer’s processing requirements. For example, suppose that a customer has requested 100 rods, each 8 feet long and 2 inches in diameter. The ends of the rods must be forged in such a way that they require an extra inch on each end for processing, bringing the total length of each rod to 8 feet 4 inches. If the percentage of overpick exceeds the defined maximum picking tolerance, a warning message appears (you can, however, still pick the extra quantity).
This feature is not intended to consolidate backorders, to reallocate stock to other orders, or to increase the quantity requested. While it is physically possible to redistribute overpicked stock to fulfill backorders, the system does not recognize this action as a backorder fulfillment and does not use the overpicked amount to adjust any existing backorders for the order schedule.
When you overpick an allocated demand line, at the picking feedback step PeopleSoft Inventory increases the hard allocation for the storage location from which the stock was picked, decreases the quantity available, and increases the quantity reserved at the business unit level. When you overpick a demand line that has not been allocated, the available quantity is decreased at both the material storage location level and the business unit level when the Picking Confirmations process is run.
Overpicking can drive the quantity available negative at the storage location level. If the business unit does not allow negative quantity, you must pick from alternate storage locations. In addition, if negative quantities are not allowed, you can overpick only up to the quantity available in the business unit.
You can overpick lot-allocated order lines, but if you later want to remove any of these lines from the pick batch, you must first reduce the quantity picked to the original allocation for each lot.
Overpicking can occur due to unit of measure conversions; in these cases, the rounding rule defined for the item and business unit is not followed. The quantity is always rounded down.
Note. You cannot overpick on the Express Issue page or on the Allocate Lots page.
See Also
Monitoring Inventory Quantity Balances
 Picking to Stage
Picking to StageIf you do not ship picked goods right away and you are integrating with a third-party electronic data collection system, you can pick to stage (transfer the picked material to a staging location, where it remains until you are ready to ship it). PeopleSoft Inventory’s electronic data collection transactions enable you to monitor such material in the system.
The pick to stage process consists of the following steps:
Provided that you have completed the picking setup procedures for electronic data collection systems, the Order Release Request process creates a picking extract file for the bar code partner. The Make Suggestions action must be used.
As you physically pick stock, you record feedback using an electronic data collection device.
The third-party system sends two transactions to PeopleSoft: a bin-to-bin transfer from the storage location to the staging area; and a picking transaction from the staging area, with the completion flag set to zero.
When the material is ready to ship, the electronic data collection partner sends a Complete Pick Batch transaction, which triggers the completion of the picking transaction from the staging area.
Once the picking transactions are complete, you use the Shipping/Issues component to ship the material.
Picked material that has been transferred to the staging location is included in the business unit’s quantity on hand for replenishment and planning purposes. This material is not, however, available to appear on subsequent pick batch IDs unless you selected the Available to Pick Plan option on the Default Ship Staging Location page. If the Available to Pick Plan option is not active, you can still select the staging location on the Material Picking Feedback page.
Processing the Complete Pick Batch transaction before completion of the bin-to-bin transfer transaction can drive quantity in the staging location negative. To prevent this, the transfer transaction is associated with a specific pick batch ID, and the Complete Pick Batch transaction verifies that no unprocessed transfer transactions for this pick batch ID exist.
See Also
Defining a Default Ship Staging Location
Entering Picking Feedback Using an Electronic Data Collection System
 Using the Order Release Request Run Control
Using the Order Release Request Run ControlThe Order Release Request process can release orders in the unfulfilled and releasable states to the released state in order to start the picking process. With the auto-processing feature, the Order Release Request run control can send the order farther downstream to the confirmed, shipped, or depleted states. The picking process can involve generating:
A picking plan (SQR) report.
A picking extract file for downloading into an electronic data collection system that allows bar code-driven picking.
The Shipping Order Release EIP to send order data to a third-party system.
Shipping carton labels which can be applied to each carton and provide shipping information for shipping personnel and carriers, build shipping containers, and provide customer-specific information identifying items within the cartons.
Item usage labels to aid in the tracking of material usage.
The Order Release Request process can take the following actions on the selected demand lines:
Create Allocations: The order release process uses the specified picking rules to determine the most appropriate material storage location from which to pick each item, then creates an allocation to reserve the requisite quantity in the storage location. This is known as a push or system-defined picking plan.
Make Suggestions: The order release process suggests storage locations from which to pick each item but does not make an allocation. Because there is no allocation of quantity, the picker is not limited to a specific location, nor is the item necessarily excluded from other order release processes or picking plans. When picking is complete, the picker enters the actual storage location information using the Material Picking Feedback page, the Shipping/Issues - Picking Feedback page, or an electronic data collection device. This is known as a pull or user-defined picking plan.
Release Only: The order release process puts the selected demand lines in the released state and assigns a pick batch ID but does not allocate or suggest storage locations for picking.
This action can improve system performance when using the Shipping Order Release EIP.
Regenerate Output: The order release process reprints one or more pick plans that have already been created.
Return to Releasable: The order release process returns the selected demand lines in the releasable state and removes any allocation of stock to the lines.
You have the option to keep any lot allocation by using the Keep Lot Allocations check box in the Selection Criteria group box.
Return to Unfulfilled: The order release process returns the selected demand lines in the unfulfilled state and removes any reservation and allocation of stock to the lines. You have the option to keep any reservation and lot allocation by using the Keep Reservations and Keep Lot Allocations check boxes in the Selection Criteria group box.
The Order Release Request process page uses the default parameters defined at the setID level, inventory business unit level, and unit/item ID level. Most options for order release are defined on the Setup Fulfillment component and the Setup Item Fulfillment component. To use the Order Release Request, you need to establish the following default parameters:
Define fulfillment engine default values at the setID level for the Order Release Request process using the Fulfillment Engine Options page.
Establish default order release options for the business unit.
Define order release defaults, including picking rules and selection criteria, on the Setup Fulfillment page, the Setup Fulfillment-Order Release page, and the Setup Fulfillment-Fulfillment Engine Options page. These options govern basic picking operations for the entire business unit.
If you are using an electronic data collection system, define defaults for creating picking extract files and labels on the Setup Fulfillment-Electronic Fulfillment page and the Setup Fulfillment-Pick Plan Label page.
If you are using an external materials management system that receives the Shipping Order Release EIP, select the Use External Warehouse Control option on the Inventory Definition - Business Unit Options page.
Define any criteria particular to a specific item in the business unit.
To set up different order release options for a specific item, override the business unit defaults on the Setup Item Fulfillment page.
Establish parameters for an individual order release process.
Using the Order Release Request process page and its subsidiary pages change the default values and add additional parameters for a specific run control. These parameters determine which orders appear on the report, how orders are sorted, and whether the Order Release Request process generates a picking plan (SQR) report with a full picking plan or just a location summary. To pick a subset of the eligible orders, select individual orders on the Order Release Selection group box.
If you have an electronic data collection system, use the links from the Order Release Request process page to the File Overrides page to change the default information for the picking extract file and any labels that you want to generate.
See Also
Defining Basic Fulfillment Defaults
Defining Fulfillment Options for Specific Business Unit and Item Combinations
Activating Optional Business Unit Features

 Pages Used for the Order Release Request Run Control
Pages Used for the Order Release Request Run Control|
Page Name |
Object Name |
Navigation |
Usage |
|
RUN_IN_FULFILL_RLS |
Inventory, Fulfill Stock Orders, Picking, Order Release Request |
Enter search parameters and settings to release demand lines to the released state and generate picking plans, picking extract files, generate item usage and carton labels, and launch the Shipping Order Release EIP. |
|
|
IN_FUL_RLS_RO_SEC |
Select the Rule Overrides link on the Order Release Request page. |
Review or change the default picking options from the Order Release Run Time Options group box on the Setup Fulfillment-Order Release page. |
|
|
IN_FUL_RLS_AO_SEC |
Select the Additional Options link on the Order Release Request page. |
Select additional options for sorting and printing the picking plan and the picking plan’s location summary. Select to print bar codes and bar code control flags. |
|
|
INV_PROCESS_SEC |
Select the Processing Options link on the Order Release Request page. |
Review or change the fulfillment engine processing options defined for the Order Release Request on the Setup Fulfillment-Fulfillment Engine Options page. |
|
|
INV_FUL_DFLT_BU |
Select the View Process Defaults link on the Order Release Request page. |
Review the fulfillment engine processing options defined for the Order Release Request on the Setup Fulfillment-Fulfillment Engine Options page. |
|
|
IN_FUL_RLS_EX_SEC |
Select the File Overrides link on the Order Release Request page. |
Review or change the file directory and file name for the picking extract file, item usage labels, or carton labels. The default values are set on the Setup Fulfillment-Electronic Fulfillment page. |
|
|
IN_FUL_RLS_OD_SEC |
Click a linked order number on the Order Release Selection group box of the Order Release Request page. |
View order line information for the orders that appear on the Order Release Selection group box. |

 Running the Order Release Process
Running the Order Release ProcessAccess the Order Release Request process page.
|
Business Unit and To Business Unit |
If this run control should process one PeopleSoft Inventory business unit, enter the unit in the Business Unit field. If you want to process a range of business units, enter the starting unit in the Business Unit field and the ending business unit in the To Business Unit field. The system processes all Inventory business units, sorted alphanumerically, that fall between the starting and ending unit. |
|
All Business Units |
Select to process all PeopleSoft business units in this run control. |
|
Action |
Defines the action to be taken by the Order Release process. The options are:
|
|
Auto-Processing Option |
Select the auto processing option to move your orders downstream to the desired state. Options include:
|
|
Auto Pick |
Select this check box to use the pick action Create Allocations and to automatically set the Confirm Flag to yes. If the confirmed flag is set to yes, then the line can advance to a confirmed, shipped, or depleted state without going through picking feedback. |
Output Options
Select the reports and files to generate when the Order Release process is run.
|
Picking Plan |
Select to generate the Picking Plan (SQR) report based on the settings under the Additional Options link of this process page. |
|
Picking Extract File |
Select to create an extract file containing information generated by the Order Release process. This is an optional file that is sorted according to the options specified on the Order Release Group/Order By group box under the Additional Options link of this process page. The file can be downloaded into an electronic data collection system that allows bar code-driven picking. Define file parameters under the File Overrides link of this process page or on the Setup Fulfillment-Electronic Fulfillment page. |
|
Item Usage Labels |
Select to create item usage labels automatically when you print the picking plan. These labels aid in the tracking of material usage. Define file parameters under the File Overrides link of this process page or on the Setup Fulfillment-Pick Plan Label page. |
|
Shipping Order Release |
Select to generate the Shipping Order Release EIP. The sort selections available under the Additional Options link of this process page or the Setup Fulfillment-Order Release page do not control the sequence of the orders in the shipping order release transaction. Order release data sent to the third-party system is separated into logical orders based on breaks in the following sort sequence: business unit, demand source, source business unit, order number, customer ID, ship to ID, address sequence code, carrier ID, and ship via. If the address information for an order is modified before order release, the address fields are added to the sort sequence. |
|
Carton Labels |
Select to create shipping carton labels automatically when running the Order Release process. These labels (which can be applied to each carton) enable you to provide shipping information for shipping personnel and carriers, build shipping containers, and provide customer-specific information identifying items within the cartons. File parameters for the shipping carton labels are defined under the File Overrides link of this process page or on the Setup Fulfillment-Pick Plan Label page. You can identify the label unit of measure using the Additional Options link of this process page. |
Note. When using the processing groups feature, it is important to remember that each processing group creates a separate processing run. When the processing group feature is used with the Shipping Order Release service operation, each separate process group creates a separate pick plan ID, separate picking extract file, separate Shipping Order Release transaction, and separate set of labels. For example, if the Order Release process picks up 1300 demand lines for processing and the processing count is 500 and the processing level is line, then three separate pick plan IDs are produced from the three separate process runs; two groups of 500 lines each and one group of 300 lines. The processing groups feature is defined on the Setup Fulfillment-Fulfillment Engine Options page or the Fulfillment Engine Options page.
See Understanding Fulfillment Engine Processing Groups and Commit Levels.
Selection Criteria
Define the search criteria to select demand lines for order release. You can select a wide variety of criteria by using the Specific field to include only those demand lines associated with a specific carrier, item, load, order or range of orders, route or route group, TMS ID, ship to customer or location, or ship via. You can also select Advanced Search Criteria to use a combination of numerous search fields.
Note. Work order created in PeopleSoft Maintenance Management cannot be selected or processed by the Order Release Request process.
|
Select Unfulfilled |
Select this check box to include demand lines in the unfulfilled state that meet the search criteria. |
|
Select Releasable |
Select this check box to include demand lines in the releasable state that meet the search criteria. Note. To retrieve any demand lines in your search criteria, you must select either the Select Releasable check box or the Select Unfulfilled check box. The default values for these check boxes are defined for the Order Release Request on the From States tab of the Setup Fulfillment-Fulfillment Engine Options page (business unit level) or the Fulfillment Engine Options page (setID level). |
|
Backorder Only |
Select this check box to include only demand lines that are currently backordered. |
|
Export Shipments Only |
Select this check box to include only demand lines that are export shipments. |
|
TMS Lines Awaiting Upload |
Select this check box to pick lines that have been downloaded to the TMS and are waiting to be uploaded to PeopleSoft. This check box overrides the check box on the Setup Fulfillment - Transportation Interface page. |
|
Keep Lot Allocations |
Select this check box to keep the lot allocations, if any, on the demand lines when using the Actions of Return to Releasable or Return to Unfulfilled. |
|
Keep Reservations |
Select this check box to keep the reservation, if any, on the demand lines when using the Action of Return to Unfulfilled. |
|
Select Orders |
Select this check box to open the Order Release Selection group box where you can select to release a subset of the orders meeting the selection criteria. |
Date / Time Selection
To narrow the selection even further, you can release orders based on their scheduled shipping dates and times. For example, you might want to pick orders scheduled to ship next week or orders shipping today within the next two hours. These selections can default from the Order Release Date/Time Select group box of the Setup Fulfillment-Order Release page.
|
Date/Time Range |
The order release process includes demand lines scheduled to ship within the specified From and Thru parameters. For example, you could release orders for picking that are scheduled to ship between 8 a.m. next Monday and 5 p.m. next Friday. |
|
Lead Days/Minutes |
The order release process includes demand lines scheduled to ship on or before today's date, plus the specified picking lead time entered in the Lead Days and Minutes fields. For example, you could release to picking orders scheduled to ship tomorrow at 3:00 p.m. by using the values 1 day, 180 minutes (if the current time is 12:00 p.m.).
Note. If the business unit requires closure calendar validation for shipping activities as defined on the Closure Calendar page, and the calculated scheduled ship date falls on a defined closure date, the system adds one day for every closed day to the picking lead time to compare against the scheduled ship date. Times are not included in these calculations. |
|
Today/Until |
The order release process includes demand lines scheduled to ship today until the specified time. |
Locations Selected By
These options determine the manner in which the order release process suggests storage locations from which to pick stock.
|
Picking Rules |
Select to use the picking rules defined by the picking algorithm entered in the Location Option field of the Setup Fulfillment-Order Release page or defined for the individual item on the Setup Item Fulfillment page. |
|
Rules Override |
Select this link to access the Rule Overrides page where you can review or change the default picking options from the Order Release Run Time Options group box on the Setup Fulfillment-Order Release page. |
|
Default Shipping Location |
Select to use the Default Ship Location defined on the Setup Fulfillment-Shipping page or defined for the individual item on the Setup Item Fulfillment-Shipping Options page. |
|
Specific Location |
Select to define the material storage location in the fields to the right. |
|
Single Location Only |
Select to have the picking plan suggest only one material storage location for picking each demand line. This check box is applied when you select either the Default Shipping Location option or the Specific Location option (above). |
This group box can limit picking to a subset of the orders meeting the selection criteria. Click the Select Orders button to retrieve all orders that match the search criteria entered above on this Order Release Process page, then you can select individual orders to be released. This option is particularly useful when time is short or when you want to reduce the picking workload to small batches that are easily handled by a single picker. Detailed information for each order that you select is available on the Order Release Detail page.
Note. Although you select orders based on order numbers rather than on specific order schedule lines, only schedules meeting the selection criteria are actually released, and only these schedule lines appear on the Order Release Detail page. For example, suppose that you release orders using item A. Two of the schedule lines on the order contain item A and the third schedule line contains item B. According to this group box, the order can be released for picking, but only the two schedule lines containing item A are actually picked. Therefore, depending upon the selection criteria, a single order can be split among multiple picking plans.
When you save this Order Release Request process page after selecting individual orders in the Order Release Selection group box, PeopleSoft Inventory automatically assigns a unique pick release ID to the active run control and to each selected demand line. The Order Release Request run control will process only the demand lines associated with this pick release ID. If you do not select individual orders in the Order Release Selection group box, the run control processes all demand lines that meet the selection criteria.
The pick release ID gives you the flexibility to exit and reenter the Order Release Request process page without reselecting orders. When you click the Select Orders button, the system retrieves any previously selected orders in addition to those matching the current search criteria. The system assigns any new orders to the same pick release ID that you assigned to the original selections. After you run this Order Release Request run control the system resets the pick release ID to 0. The system also resets the ID for any demand lines that you cancel before running the process.
|
Select Orders |
Click this button to search for orders that meet the selection criteria and place them in the Order Release Selection group box where you can select to release a subset. |
|
Sel |
Select the check box for each order that you want to release. |
|
Order Group |
This information appears if the installation includes PeopleSoft Order Management and the order source is OM. |
|
Total Weight and Total Volume |
These values appear (along with the number of pieces) if you selected the Show Total Pieces check box on the Setup Fulfillment-Order Release page and enter the weight and volume units of measure in the Setup Fulfillment page. If the options to show totals for weight, volume, and number of pieces are active for the business unit, the system adds these parameters for all selected orders and displays the grand totals at the bottom of the page. |
See Also
Establishing Operation Closure Dates
Understanding Warehouse Management Systems

 Overriding the Picking Rules
Overriding the Picking RulesAccess the Rule Overrides page.
|
Use Default Values |
Select to use the default picking options from the Order Release Run Time Options group box on the Setup Fulfillment-Order Release page. Clear this check box to change the picking options for this run control. |
|
Location Option |
Review or change the directed picking algorithm:
|
|
Date Option |
If you select Pick by Date in the Location Option field, select one of these options: Earliest Available Lot (FIFO): Pick from locations containing lots with the earliest creation dates. Earliest Expiration Date (FEFO): Pick from locations containing lots with the earliest expiration dates. Earliest Staged Date (FIFO): Pick from locations containing items with the earliest staged dates. Latest Staged Date (LIFO): Pick from locations containing items with the most recent staged dates. |
|
Tiebreaker |
If you select Container Option, Pick by Date, or All Available Locations in the Location Option field, specify a tiebreaker to be used when multiple storage locations qualify for picking: FL (fewest locations): Pick from the fewest locations possible, beginning with those containing the most available quantity. PC (pick to clear): Empty locations whenever possible, beginning with those containing the least available quantity. |
|
Shortage Release Option |
Select a shortage release option for situations where there is not enough available stock to fulfill the planned release quantity. Shortage release options are:
Note. If the demand line is released with an available quantity less the planned release quantity, then the label (shortage) is printed next to the planned release quantity on the picking plan. |
|
Print Substitutes |
Select to have the picking plan list alternate items that can be used to fulfill the order. For order lines that allow substitutions and have insufficient quantity available to fulfill the order, any substitute items that can fulfill the order line are listed on the picking plan under the requested item in order of priority. Selecting this option also includes substitute items on bar-coded picking plans and picking extract files. |
|
Use Fixed Pick Workflow |
Select if you are using the Fixed Pick Location algorithm and you want the picking plan to initiate the Fixed Pick workflow automatically whenever there is insufficient quantity in the fixed picking locations to fulfill an order. |
|
Role Name |
Indicate who should be notified when the Fixed Pick workflow is activated. The role that you assign refers to a type of position—a supervisor or manager, for example—rather than an individual person. |
|
Route Control Type |
Specify the level of your organizational structure to which the workflow should be directed. You could, for example, indicate that the workflow affects supervisors at the business unit level. |
|
From Value and To Value |
Use to narrow the route control selection. For example, you could specify that the workflow affects only supervisors in a particular business unit. |

 Specifying Additional Picking Plan Options
Specifying Additional Picking Plan OptionsAccess the Additional Options page.
Order Release Group/Order By
Specify up to three sort levels for the order release and picking plan report. Within each level, you can sort by address sequence number, carrier, freight terms, item, load, load stop number, ship to location (for internal orders and interunit transfers), order number, order priority, parent product ID (product kit), route, route stop, ship to customer (for external, intercompany transfers, and sales orders), ship via, and TMS reference ID. For example, you might want to sort the picking plan first by carrier ID, then sort the orders assigned to each carrier by order number, and then sort the lines of each order by item ID.
For each level, indicate whether the results should appear in Ascending or Descending order.
|
New Page |
Select this check box to insert a page break at this sort level. |
|
New ID |
Select this check box to create a new pick plan ID at the first sort level |
|
Allow Split |
If using the processing groups feature (defined on the Setup Fulfillment-Fulfillment Engine Options page or the Fulfillment Engine Options page), this check box controls how the processing group is split.
|
Note. When using the processing groups feature, it is important to remember that each processing group creates a separate processing run. When the processing group feature is used with the Order Release process, each separate process group creates a separate pick plan ID, separate picking extract file, separate Shipping Order Release transaction, and separate set of labels. For example, if the Order Release process picks up 1300 demand lines for processing and the processing count is 500 and the processing level is line, then three separate pick plan IDs are produced from the three separate process runs; two groups of 500 lines each and one group of 300 lines. Within each processing group, the demand lines are sorted according to the criteria in the Order Release Group/Order By group box.
See Understanding Fulfillment Engine Processing Groups and Commit Levels.
Note. If the Use External Warehouse Control option is active for the business unit, these sort options do not affect the sort and breakout of the keys used to send records to the WMS application.
|
Print Kit Header |
Select this check box to include a product kit subheading on the picking plan report. When your demand lines contain kit components, the pick plan report generates a subheading with the product kit ID, description, and any other information common to all the kit component demand lines. The kit component demand lines are grouped below the kit heading and include the item's quantity and UOM to be applied per kit assembled or order (quantity per information); for example, 1 EA per ASY. In addition, if you have selected the Print All Quantity Fields value in the Print Pick Quantity Only field on this page, then the Kit Quantity Requested is printed in the kit header. This value is the total number of product kits requested on the order line. If you do not select this check box then the product kit ID and description are printed within the item's pick line. This check box is only available if you have selected Parent Product ID (product kit ID) for any of the three Sort Order fields. |
Location Summary Option
If you are using a push picking plan (the Action of Create Allocations on the Order Release Request page), you can print a Location Summary report either in addition to or instead of a full Picking Plan report. The Location Summary report sorts the picking plan according to the highest-level sort options and prints the order lines and the total item quantity to pick from each storage location. The layout of the printed report reflects the actual positions of stock to be picked, enabling your personnel to fulfill all orders on the picking plan without revisiting locations.
Note. It is possible to complete all of the picking using only the Location Summary report; however, you can only view details such as picking errors or picking, line, and schedule orders and notes if you print out a full Picking Plan report.
|
Picking Plan Only, Location Summary Only, and Picking Plan and Loc Summary (picking plan and location summary) |
Indicate which version of the picking plan you’re printing. Location summary options are only available when you use the Action of Create Allocations on the Order Release Request page. |
|
Sort Order |
Select up to three sorting levels for the location summary. For each level, indicate whether the sort is in ascending or descending order and whether a page break should occur after the first level. Values for the highest level are:
At the second and third levels, you can sort each order line by carrier ID, load ID, location, order number, priority, route stop, route, ship to, ship via, or TMS ID. In a simple environment, the second and third level sorts occur for order lines within each storage location. If, however, stock in a given storage location is lot- or serial-controlled, assigned to containers, or exists in differing units of measure, the Location Summary report also takes these parameters into account. For example, if you are picking lot-controlled stock, the Location Summary report might look like this: Storage Location A Lot ID 1 Order 1, Line 1 Order 1, Line 2 Storage Location A Lot ID 2 Order 1, Line 1 Order 1, Line 2 Storage Location B Lot ID 3 Order 2, Line 1 |
Order Release Print Options
|
Output Destination Type |
Identify the type of output for your picking plan. Options are Email, File, Printer, Web, or Window. This option is used if you do not select the Order Release process from the PeopleSoft Process Scheduler page. |
|
Output Destination Format |
Identify the type of format for your picking plan. Options vary depending on the Output Destination Type chosen. This option is used if you do not select the Order Release process from the PeopleSoft Process Scheduler page. |
|
Output Destination |
Enter the directory into which you want to save the picking plan. This option is used if you do not select the Order Release process from the PeopleSoft Process Scheduler page. |
|
Picking Notes |
If you select the Picking Plan check box to generate the picking plan SQR report, then you can select a message to print at the top of each page of the Picking Plan report: Broken Pallet First: Instructs the picker to pick any broken pallets first. Largest Batch First: Instructs the picker to pick the largest batch first. None: No message prints. Smallest Batch First: Instructs the picker to pick the smallest batch first. |
|
Print Pick Quantity Only |
For each demand line, select to print all the quantity fields on the pick plan or just the pick quantity. |
|
Pick Quantity Option |
Select the pick quantity to be displayed on the pick plan. Options are:
|
|
Max Pull/Sub Locations |
Indicate the maximum number of storage locations to include on pull picking plans or the maximum number of substitute item storage locations to print on the picking plan. The default value is 6. |
|
Print Bar Code on Report Flag |
Select to print code 128-formatted bar codes on the Picking Plan report, so that they can be scanned during the picking process. A bar code containing the pick batch line number and the five optional bar code scanning control flags appears next to the pick batch ID (located in the report’s header) and on each detail line. |
|
Print Bar Coded Control Flags |
Select to attach an item's control flags to the bar code printed on each line of the Picking Plan report. These control flags enable the electronic data collection system to prompt for the lot ID, serial ID, staged date, line number, or shipping serial ID immediately after the user scans the bar coded line number field. For cases that do not require control flags, such as when you are using a wedge to scan the pick batch ID or pick batch line number bar codes directly onto the Inventory Picking page, you may prefer not to activate this option. The format for the bar code printed for each detail line is LSDAH:99999. The format elements are the following:
|
Label Unit of Measure
Select the order, standard, or standard pack UOM for the item. This is used to:
Define the number of pieces for EIP transactions.
Determine how many labels to print when generating carton labels.
The number of labels printed depends upon how you defined the units of measure when you set up the item.
See Also
Fulfilling Orders with Substitute Items
Understanding Warehouse Management Systems

 Creating Picking Extract Files, Carton Labels, and Item Usage Labels
Creating Picking Extract Files, Carton Labels, and Item Usage LabelsAccess the File Overrides page.
The default values come from the Setup Fulfillment-Electronic Fulfillment page and the Setup Fulfillment-Pick Plan Label page.
|
Override File |
Select to override the default file directory and file name for the picking extract file, the shipping carton labels extract file, or the item usage labels extract file. The directory is selected according to the following hierarchy:
The file is named according to the following hierarchy:
|
See Also
Establishing Default Bar Coding Options for Carton and Item Usage Labels

 Viewing Order Release Details
Viewing Order Release DetailsAccess the Order Release Detail page.
Note. Order release processing only retrieves schedule lines that fall within valid scheduled ship dates and times. If the business unit requires closure calendar validation and processing for shipping activities as defined on the Closure Calendar page, and if the picking lead days include closure dates, the system adds one day to the number of picking lead days for every closed day and compares the result to the scheduled ship date. Therefore, the lead days include only open business days. Times are not included in these calculations.
|
Export |
Identifies whether the shipment is a sales order or an intercompany transfer requiring export shipment documents. |
|
Weight and UOM |
The weight of the pieces in this order line, expressed in the unit of measure defined on the Setup Fulfillment page. |
|
Volume and UOM |
The volume of the pieces in this order line, expressed in the unit of measure defined on the Setup Fulfillment page. |
Note. The weight and volume are based on the stocking weight and volume established on the Define Business Unit Item - Inventory: Weight/Volume page; if this information is unavailable, the weight and volume are based on the item weight and volume established on the UOM Weight/Volume page.
See Also
Defining Item Information for Weight and Volume
 Creating Shipping Order Release EIPs
Creating Shipping Order Release EIPsThe Shipping Order Release EIP is an outbound asynchronous service operation that provides third-party systems with details of orders that have been released for picking and shipment. This EIP supports integrated implementations in which a third-party system is used to pick, pack, and ship orders. With this EIP, you can publish both XML-based data transactions and flat files. The Shipping Order Release EIP meets X.12 EDI requirements of the 940 − Authority to Ship Customer Order transaction set. You can also use an XML transaction or flat file based on the setup of the Batch Publish Rule.
Order Release Processing in a Third-Party Integration
The sort selections available on the Order Release Group/Order By section of the Setup Fulfillment component or the Order Release Request process page do not control the sequence of the orders in the shipping order release service operation. Order data in the order release transaction sent to the third-party system is separated into logical orders based on breaks in the following sort sequence: business unit, demand source, source business unit, order number, customer ID, ship to ID, address sequence code, carrier ID, and ship via. If the address information for an order is modified before order release, the address fields are added to the sort sequence.
Each logical order has a single order header containing address and shipping information. The Order Release Request process assigns a unique external reference number to the order header. This number is also referenced on each demand line associated with the order header and can be viewed on the Stock Requests inquiry page.
The Shipping Order Release EIP contains detailed information for each line on the order, including details of quantities allocated to specific items and storage locations. Lot detail for lot-allocated demand lines is always provided; however, quantity allocation for push picking plans is provided on an optional basis only.
See Also
Using the Order Release Request Run Control

 Setting Up the Shipping Order Release EIP
Setting Up the Shipping Order Release EIP
PeopleSoft delivers the service operations in PeopleSoft Integration Broker with a default status of Inactive. You must activate each service operation before attempting to send or receive data from a third-party source or another PeopleSoft system, such as CRM.
To set up the Shipping Order Release EIP within PeopleSoft Integration Broker and Enterprise Components, use the information in the table below and refer to the setup instruction in the PeopleSoft Supply Chain Management Integrations 9.0 PeopleBook, “Implementing Integrations” chapter, Setting Up Service Operations section.
|
Service Operation |
Direction and Type |
Handlers |
Chunking Available? |
Integrates With |
|
SHIPPING_ORDER_RELEASE |
Outbound Asynchronous |
ROUTERSENDHDLR |
Yes |
Third-party system used to pick, pack, and ship orders |
See Also
Enterprise PeopleTools 8.48 PeopleBook: Integration Broker
 Entering Picking Feedback Online
Entering Picking Feedback OnlineAs stockroom workers perform the actual picking process, they update the orders online using the Material Picking Feedback component. Entries into this component keep the system quantities accurate by recording the actual picking results (for items that have not been allocated) or any exceptions (for items that have been allocated).
Once you have entered the picking results, you can use the auto process feature to move the demand lines to the shipped or depleted state, bypassing the Picking Confirmation process, Shipping/Issues component, and Deplete On Hand Quantity process. Shipping overrides can be entered on this component.
See Also
Configuration of Order Fulfillment

 Pages Used to Enter Picking Feedback Online
Pages Used to Enter Picking Feedback Online|
Page Name |
Object Name |
Navigation |
Usage |
|
Material Picking Feedback |
DEMAND_PICK_INV |
Inventory, Fulfill Stock Orders, Picking, Material Picking Feedback |
Modify the quantities of demand lines with allocated stock or enter the actual quantities and picking storage locations for demand lines with no allocated stock. If the Use External Warehouse Control option is active for the business unit, use this page to delete order lines from a picking plan. |
|
Picking Feedback Selection |
DMND_PICK_SRCH_SEC |
Click the Search link on the Material Picking Feedback page. |
Enter parameters for the released demand lines that you want to update on the Material Picking Feedback page. |
|
Multiple Line Number Entry |
DMND_PICKLN_SEC |
Click the Multiple Line Number Entry link on the Picking Feedback Selection page. |
Select multiple lines from a single pick batch ID for display on the Material Picking Feedback page. |
|
Zoom to Line |
DMND_PICK_GOTO_SEC |
Click the Zoom to Line link on the Material Picking Feedback page. |
Navigate directly to a specific demand line on the Material Picking Feedback page. |
|
Select Substitute Item |
DMND_PICK_SUB_INV |
Click the Substitute link on the Material Picking Feedback page. This link is available only if the order line allows substitutions. |
Select a substitute item for an item on a released demand line. |
|
Material Picking Feedback - Demand Detail |
DMND_DTL_INV_SEC |
Click the Details link on the Material Picking Feedback page. |
View demand information for a specific demand line. You can also modify some of the shipment information for the line on this page. |
|
Serial ID Selection |
DMND_SRL_FETCH, DMND_SRL_ALC_FETCH |
Click the Select Serial IDs link on the Material Picking Feedback page. |
Replace the serial IDs allocated to the order with other eligible serial IDs. |
|
CP_CFGCDE_SEC_PNL1 |
Click the Configuration Code link on the Material Picking Feedback page. |
View the configuration code for an item for which you are providing picking feedback. |
|
|
Load Assignment Options |
LOAD_OPT_INV_SP |
Click the Assign Load link on either the Material Picking Feedback page or the Shipping/Issues - Order Summary page. |
Modify load information for a picking plan ID or a shipping ID. |
|
Load Capacity Inquiry |
LOAD_INQ_SP |
Click the Detail link on the Demand Detail page, the Load Assignment Options page, or the Shipping/Issues - Order Details page. |
View load information defined for the ship via and carrier ID associated with the load ID. (Prerequisite) Establish ship via codes on the Ship Via Codes page under the Common Definitions menu. |
|
Manage Loads |
LOAD_CONS_INV |
|
Combine order lines into a load for shipping on a particular carrier. |

 Entering or Modifying Picked Quantities
Entering or Modifying Picked QuantitiesAccess the Material Picking Feedback page.
Use the Order Detail group box to scroll through multiple demand lines; use the Pick Location Detail group box to scroll through the picking lines that make up each demand line.
|
Sort By |
Indicate how the displayed demand lines should be sorted and whether the sort is in Ascending or Descending order.
Note. Because natural database order differs from platform to platform, PeopleSoft Inventory performs a secondary sort rather than automatically changing to natural database order. Except for item ID sorts, the full demand key (demand source, source business unit, order number, order line, schedule line, item ID, and demand line) constitutes the secondary sort. |
|
Confirm All and Unconfirm All |
Click to confirm or unconfirm all order lines except those for which the Remove check box is selected. |
|
Zero Pick All Lines |
Click to set the zero pick option for all order lines except those for which the Confirm or Remove check boxes are selected. |
|
Remove All From Pick Batch |
Click to unpick all order lines except those for which the Confirm or Zero Pickedcheck boxes are selected. This action removes the order lines from the pick batch, making them available to appear on another picking plan. |
|
Quantity Reserved |
Displays the quantity reserved for the demand line. |
|
Quantity Backordered |
The amount of the original order that was placed on back order by the reservation processes or through online lot allocation. |
|
Quantity Picked |
Displays the quantity that has been picked for the demand line. For demand lines with the Partial Quantities flag set to no, the quantity picked cannot be less than the planned release quantity. For demand lines that do not allow overpicks, the quantity picked cannot be greater than the planned release quantity. |
|
Details |
Select to access the Material Picking Feedback - Demand Detail where you can view demand information for a specific demand line. You can also modify some of the shipment information for the line on this page. |
|
View Stock Request |
Select to access the Stock Requests inquiry page where you can view additional information for this order and demand line. |
|
Select Serial IDs |
Select to access the Serial ID Selection page where you can replace the serial IDs allocated to the order with other eligible serial IDs. |
|
Configuration Code |
Select to access the Additional Information page where you can view the configuration code for the item. |
|
Confirm |
Select to indicate that the specified quantity has been picked from the appropriate storage location in the Pick Location Detail group box. Picked lines must be confirmed before they are eligible for the Picking Confirmation process. |
|
Zero Picked |
Select to zero pick the line. All pick quantities and allocation quantities for the demand line are cleared. Zero picked lines are allowed to pass through to the confirmation and shipping steps so that the full quantity on the demand line can be canceled or backordered depending on how the backorder rule has been defined. |
|
Remove |
Select to unpick a demand line. This action removes the line from the pick batch and moves it back to the releasable state, making it available to print on another order release request. |
|
Storage Location and Location UOM (location unit of measure) |
If you did not create an allocation during the Order Release process, enter the material storage location from which you picked the material. If you did create an allocation during the Order Release process, or if you are modifying previously saved feedback, you cannot update picking storage locations here. You can change only the quantities. To change material storage location information, delete the row or set the quantity to 0 for the existing location, then insert a new row. Note. The business unit’s default display options determine how many storage levels appear upon entry to this page. If, however, the material was actually picked from a storage location with additional levels, this information overrides the defaults and all appropriate levels appear. If you are entering a material storage location that requires additional levels, enter the storage area, then refresh the page to display the remaining levels. If you attempt to pick from a WIP, hold, or suspended location, the system displays an error message and prevents you from saving the feedback. You also cannot save picking feedback if the location is undergoing a cycle count and you have elected to close the material storage locations during cycle counts. |
|
Order Qty Picked (quantity picked in the ordering UOM) and Stocking Qty Picked (quantity picked in the stocking UOM) |
Enter the quantity picked from this material storage location. You can enter the quantity in either the ordering or the stocking UOM, and the system automatically calculates the other quantity. If you are providing feedback for items that were picked in response to a lot allocation, you can change only the material storage location and quantity, and the material storage location must be valid for the lots allocated to the demand line. For lot-controlled, serial-controlled, and staged date-controlled items, the picked quantity appears in the middle section of the page and the lower section is unavailable for entry. Note. If you are picking lot-controlled items, a warning message appears if the scheduled ship date is before the availability date or after the expiration date. If you did not create an allocation during the Order Release process, the message appears when you enter the lot ID. If you did create an allocation during the Order Release process, it appears when you save the page. |
Shipping Override
Enter shipping parameters to be applied to each demand line that you have selected on this page. The shipping parameters are applied when you select an Auto Process option to advance to the shipped or depleted state. These values are only applied to the demand lines if they are successfully confirmed by the fulfillment engine. The freight amount is only applied if the order is successfully shipped.
|
Auto Process |
Select this option to process the demand lines passed the confirmed state to the shipped or depleted state when launching the Picking Confirmation process from this page. |
Links
|
Run Picking Confirmation |
Click to run the Picking Confirmations process from this page. This link is available if you have not selected the Auto Process Save check box. This check box is available on the Material Picking Feedback row of the Setup Fulfillment-Fulfillment Engine Options page (business unit level). If no value is entered in the Setup Fulfillment component, then the default value comes from the Fulfillment Engine Options (setID level). Select the Auto Process Save check box on these pages to automatically launch the Picking Confirmations process when the Material Picking Feedback page is saved. |
|
Assign Load |
Click this link to access the Load Assignment Options page where you can modify load information for a picking plan ID or a shipping ID. |
|
Manage Load |
Click this link to access the Manage Loads page where you can combine order lines into a load for shipping on a particular carrier. |
See Also
Fulfillment Process Exceptions
Configuration of Order Fulfillment
Defining PeopleSoft Inventory Business Unit Display Options
Understanding Inventory Material Storage Structures
Searching for Material Storage Locations
Fulfilling Orders with Substitute Items

 Selecting Demand Lines for Picking Feedback
Selecting Demand Lines for Picking FeedbackAccess the Picking Feedback Selection page.
|
Return Non-Picked Demand Lines |
Select to display demand lines that have not been included on a pick batch, either because you have not run the Order Release Request process or because the demand lines were not eligible for inclusion on the pick batch ID. For example, selecting this check box enables you to pick up demand lines in the releasable state. Also, locations with zero- or negative-quantity balances are not included on a pick batch. However, if you know that these locations have sufficient quantity and negative balances are permitted, you can pick from these locations and use return non-picked demand lines to enter the necessary feedback about the pick. |
Note. If you change the pick batch ID or enter a value in the Pick Line Number field after selecting multiple line numbers, the system cancels the multiple line number selection. Similarly, click OK on the Multiple Line Number Entry page to erase any single line number entered on this page.

 Selecting Multiple Pick Line Numbers for Feedback
Selecting Multiple Pick Line Numbers for FeedbackAccess the Multiple Line Number Entry page.
Enter the line pick line numbers with which you want to work.
Note. The system does not validate the entries on this page. If you enter a line number that does not exist for the selected pick batch ID, the system simply ignores the invalid line.
Note. When the Picking Confirmations process is run from this component, it automatically builds selection criteria that matches entries on the Picking Feedback Selection page. When using this feature, the selection criteria for the Picking Confirmations process is set to select all lines on the given pick plan that have been marked as confirmed. The individual pick plans are not used.

 Selecting Substitute Items
Selecting Substitute ItemsAccess the Select Substitute Item page.
To access this page you must:
Have a substitute item defined for the business unit and item combination.
You must have selected the Use for Shipments check box under the Usage tab on the Define Business Unit Item-Substitutes page.
Delete any soft-reserved stock on the original item by deleting the rows in the Pick Location Detail group box on the Material Picking Feedback page.
|
Select Original Item |
Select to populate the order line on the Material Picking Feedback page with the original item ID. |
|
Sel (select) |
Select to populate the order line on the Material Picking Feedback page with the substitute item’s item ID. If there is insufficient quantity of the substitute item to fulfill the entire requested quantity, an error message appears when you save the Material Picking Feedback page. |
|
Priority |
Displays the priority ranking of the substitute item. The highest priority ranking has the lowest priority number. |
|
Conversion Rate |
The quantity of the substitute item required to replace the original item, in the item’s standard UOM. |
Note. When using substitutes on sales orders, the order unit of measure for the original item must also exist for the substitute item. In addition, the conversion rate between the original item and the substitute item must be equal to one (1).

 Viewing Demand Details
Viewing Demand DetailsAccess the Material Picking Feedback - Demand Detail page.
|
Kit ID |
Displays the product kit ID if this demand line contains a kit component. Select the product kit ID to access the Kit Display page where you can view the entire kit. |
|
Kit Qty Requested |
If the demand line contains a product kit component, the field displays the total number of complete product kits requested on the sales order or material stock request. |
|
Kit Qty Reserved |
If the demand line contains a product kit component, the field displays the total number of complete product kits that have been reserved for the sales order or material stock request. |
|
Kit Qty Picked |
If the demand line contains a product kit component, the field displays the total number of complete product kits that have been picked for the sales order or material stock request. |
|
Sched Arrv |
Change a demand line’s scheduled arrival date and time. Note. If the business unit requires closure calendar validation and processing for receiving activities, as defined on the Closure Calendar page, and you enter a scheduled arrival date or time that is a defined closure date, the system issues an error message. You can either accept the exception by clicking No, or reschedule by clicking Yes. If you click Yes, the system returns the first valid future date and time. |
|
Export |
Select this check box to identify the shipment is an intercompany transfer or sales order requiring export shipping documentation. |
|
Route and Route Stop Number |
Change a demand line’s route assignment, select a new route and stop. Note. When you change a route assignment on this page, PeopleSoft Inventory does not validate the new route. In addition, if you modify either the carrier or the ship via, the system cancels any existing route assignment. Note. Information changed on this page immediately updates the demand line when the component is saved. |
See Also

 Selecting Alternate Serial IDs
Selecting Alternate Serial IDsAccess the Serial ID Selection page.
The grayed lines in the Serial ID list indicate IDs that are currently allocated to other demand lines on an pick batch ID. You must delete a serial ID from the demand line to which it is allocated before you can assign it to another order.
Select the check box next to the serial IDs that you have picked to fill the order. When you return to the Material Picking Feedback page, these serial IDs replace those currently allocated to the demand line.

 Modifying Load Assignments
Modifying Load AssignmentsAccess the Load Assignment Options page.
|
Override Existing Load IDs |
Select to assign the load ID defined here to all selected order lines, including those for which a different load has already been assigned. |
|
Override Carrier IDs/Ship Vias |
Select to assign the carrier ID and ship via for the load ID defined here to all order lines. If you leave this option blank, the system does not copy the load ID to lines whose carrier and ship via values differ from those assigned to this load. |
|
Shipped Orders Only |
If you accessed this page from the Shipping/Issues - Order Summary page, select to apply load assignment changes only to orders with a Shipped status on the Order Summary page. |
|
Confirmed Orders Only |
If you accessed this page from the Material Picking Feedback page, select to apply load assignment changes only to orders that have been confirmed as picked. |
See Also
Confirming Orders for Shipment
 Entering Picking Feedback Using an Electronic Data Collection System
Entering Picking Feedback Using an Electronic Data Collection SystemThe Inventory Picking EIP is an asynchronous inbound service operation that receives picking feedback data for released demand lines into PeopleSoft from an electronic data collection system. The data is stored in the transaction log using any one of three transaction codes: Pick Location (0301), Complete Pick Batch Line (0302), and Complete Pick Batch (0303).
You enter transaction details manually on the Inventory Picking page or use the Inventory Picking EIP. When you save the transaction, PeopleSoft Inventory inserts the information into the transaction log. You then run the Inventory Picking process (IN_FUL_PFB), which retrieves data from the transaction log, processes the transaction, updates the staging tables, and identifies the material ready for the Picking Confirmation process. If errors occur, you can use the Transaction Maintenance component to correct the errors and resubmit the transaction.
The auto-processing option that enables the orders to be sent to the confirmed, shipped, or depleted state is set on the Inventory Picking process page.
Setting Up the Inventory Picking EIP
PeopleSoft delivers the service operations in PeopleSoft Integration Broker with a default status of Inactive. You must activate each service operation before attempting to send or receive data from a third-party source or another PeopleSoft system, such as CRM.
To set up the Inventory Picking EIP within PeopleSoft Integration Broker and Enterprise Components, use the information in the table below and refer to the setup instruction in the PeopleSoft Supply Chain Management Integrations 9.0 PeopleBook, “Implementing Integrations” chapter, Setting Up Service Operations section.
|
Service Operation |
Direction and Type |
Handlers |
Chunking Available? |
Integrates With |
|
INVENTORY_PICKING |
Inbound Asynchronous |
InventoryPicking |
No |
Electronic data collection systems |
See Setting Up Service Operations.
See Enterprise PeopleTools 8.48 PeopleBook: Integration Broker
The Pick Location transaction enables you to report that items were picked from a specific storage location. You can use this transaction alone, or you can combine it with the Complete Pick Batch Line and Complete Pick Batch transactions.
Use this transaction to:
Enter all picking results for a pick batch ID with no allocations created (pull pick plan).
Enter any exceptions from a pick batch ID with allocations created (push picking plan).
An item that was allocated on the picking batch ID but cannot be picked as planned creates an exception condition. For example, suppose that 20 items were allocated from storage location A to an order line on a pick batch ID with allocations created. Now suppose that you can pick only 15 items from location A, and you pick the last 5 items from location B. You must then enter two Pick Location transactions, one for the 15 items from location A, and a second for the 5 items from location B.
You can also use the Pick Location transaction for order lines on a pick batch ID with allocations created with no exceptions. In fact, procedural requirements at many sites require that you enter a transaction each time that you pick an item from any location, whether or not you followed the picking plan.
For Pick Location transactions, the value in the SEQ_NBR field should always be 1.
Note. If you enter a Pick Location transaction for an order line on a pick batch ID with allocations created, you must enter a Pick Location transaction for all items picked on that line. The existence of a Pick Location transaction tells the system that you are overriding the original picking plan. In this case, only quantities reported on the Pick Location transactions are confirmed.
Complete Pick Batch Line Transaction
Use the Complete Pick Batch Line transaction to report that an order line is ready for processing; the system does not process picking feedback until all picking activity for the line is complete. You can also use this transaction to remove a line from a picking plan; if you have not entered any Pick Location transactions for the order line, you can clear the line by setting the complete flag to Complete Pick Batch Line.
The manner in which this transaction handles the order line depends upon the complete flag setting and whether a Pick Location transaction has already been processed for the line. If you have not entered a Pick Location transaction, you can automatically pick all allocated quantities as planned by setting the complete flag to Pick Line as Planned. If you entered a Pick Location transaction for the order line, the Complete Pick Batch Line transaction uses only the picked quantities reported on the Pick Location transaction to process the order line.
Suppose that 20 items were allocated from location A to an order line on a pick batch ID with allocations created, but you could pick only 15 items from location A; you picked the remaining 5 items from location B. Suppose that, instead of entering two Pick Location transactions, you only entered a transaction for the 5 items picked from location B. If you now enter a Complete Pick Batch Line transaction, only those 5 items recorded in the Pick Location transaction are processed, leaving a shortage of 15 items. If partial quantities are not allowed for the order line, the system rejects the Complete Pick Batch Line transaction. If partial quantities are allowed for the order line, the system either cancels or back orders the remaining 15 items, depending upon how you set the line’s backorder rule.
Complete Pick Batch Transaction
The Complete Pick Batch transaction enables you to report that all picking activity for a picking plan is complete and all order lines are ready for processing. This transaction processes order lines in the same manner as the Complete Pick Batch Line transaction; the only difference is that the system processes every line on the picking plan that has not already been completed by one of the other two transaction types.
The Complete Pick Batch transaction is a good way to report the picking activity for environments in which there are very few exceptions to the picking plan. For example, suppose that you generate a pick batch ID with allocations created, requiring you to pick items to fill 100 order lines. As long as there are no exceptions to the picking plan, you can enter a single Complete Pick Batch transaction for the entire plan. If you set the complete flag to Pick Batch as Planned, the system automatically processes all order lines as planned.
Note. You do not need to use this transaction if all order lines on the picking plan have already been completed on one of the other two transactions.
Examples of Picking Transactions Using Electronic Data Collection
The three electronic data collection picking feedback transactions provide users in different environments control over how and when the picking feedback program processes the picking information. The examples in this section illustrate some of the ways in which you can use the picking transactions.
Examples of All Lines Picked As Planned
These examples show some ways in which the different transactions and complete flags can be used to report that all lines on a picking plan were picked as planned. The tables in the examples illustrate the fields scanned and the complete flag used for each transaction on each line.
For these examples, assume pick batch ID 1000 has two lines, and line one has two storage locations. On line one, the pick quantity is 10 for storage location A and 5 for storage location B. On line two, the pick quantity is 10.
Pick Location Transaction (0301)
|
Transaction |
Pick Batch ID |
Line Number |
Location |
Pick Quantity |
Complete Flag |
|
0301 |
1000 |
1 |
A |
10 |
0 - Process Location |
|
0301 |
1000 |
1 |
B |
5 |
1 - Pick Line Complete |
|
0301 |
1000 |
2 |
B |
10 |
1 - Pick Line Complete |
Since both pick lines ended with the complete flag 1 - Complete Pick Batch Line, the picker is finished providing picking feedback. In this example, the procedural requirement was for the picker to scan all the information for each line and location.
Complete Pick Batch Line Transaction (0302) and Pick Location Transaction (0301)
|
Transaction |
Pick Batch ID |
Line Number |
Location |
Pick Quantity |
Complete Flag |
|
0301 |
1000 |
1 |
A |
10 |
0 - Process Location |
|
0301 |
1000 |
1 |
B |
5 |
0 - Process Location |
|
0302 |
1000 |
1 |
1 - Pick Line Complete |
||
|
0301 |
1000 |
2 |
B |
10 |
0 - Process Location |
|
0302 |
1000 |
2 |
1 - Pick Line Complete |
Since both pick lines ended with the complete flag 1 - Complete Pick Batch Line, the picker is finished providing picking feedback. In this example, the procedural requirement was for the picker to scan all the information for each line and location.
Complete Pick Batch Line Transaction (0302)
|
Transaction |
Pick Batch ID |
Line Number |
Location |
Pick Quantity |
Complete Flag |
|
0302 |
1000 |
1 |
3 - Pick Line as Planned |
||
|
0302 |
1000 |
2 |
3 - Pick Line as Planned |
Since both lines were picked as planned with the Complete Pick Batch Line transaction, and the complete flag was set to 3 - Pick Line as Planned, the picker is finished providing picking feedback. In this example, the picker was not required to scan all the information for each line and each location.
Complete Pick Batch Transaction (0303)
|
Transaction |
Pick Batch ID |
Line Number |
Location |
Pick Quantity |
Complete Flag |
|
0303 |
1000 |
4- Pick Batch as Planned |
This example completes the entire batch as planned on the picking plan. The picker was not required to scan all the information for each line and location.
Examples of a Line Not Picked and a Partially Picked Line
These examples show some ways in which the different transactions and complete flags can be used to report that line two on a picking plan was not picked as planned. The tables illustrate the fields scanned and the complete flag used for each transaction on each line.
For these examples, assume pick batch ID 1000 has two lines, and line one has two storage locations. On line one, the pick quantity is 10 for storage location A and 5 for storage location B. On line two, the pick quantity is 10.
Pick Location Transaction (0301) and Complete Pick Batch Line Transaction (0302)
|
Transaction |
Pick Batch ID |
Line Number |
Location |
Pick Quantity |
Complete Flag |
|
0301 |
1000 |
1 |
A |
10 |
0 - Process Location |
|
0301 |
1000 |
1 |
B |
2 |
1 - Pick Line Complete |
|
0302 |
1000 |
2 |
B |
0 |
1 - Pick Line Complete |
Both pick lines ended with the complete flag 1 - Complete Pick Batch Line; therefore, the picker is finished providing picking feedback. In this example, the procedural requirement was for the picker to scan all the information for each line and location that was picked but not for the line that was not picked.
Entering the partial quantity on line one along with a complete flag of 1 - Complete Pick Batch Line ensures that the line will be picked short, assuming that partial quantities are permitted. If partial quantities are not permitted, the Inventory Picking process rejects the transaction.
The 0 quantity used in pick batch line two causes the line to be processed with a quantity picked equal to 0. If the cancel back orders flag for the line is set to Y, no quantity ships and the line is canceled. If the cancel back orders flag is set to N, a back order is created for the full quantity on the line.
To pick line two on a subsequent picking plan, use the Complete Pick Batch Line transaction with a complete flag of 1 - Complete Pick Batch Line, rather than using the Pick Location transaction. This clears the line from the current pick batch and makes it available to be printed on a new picking plan.
See Also
EIPs for Fulfillment Transactions
Understanding Warehouse Management Systems
Processing Enterprise Integration Points (EIPs)

 Pages Used to Enter Picking Feedback Using an Electronic Data Collection System
Pages Used to Enter Picking Feedback Using an Electronic Data Collection System|
Page Name |
Object Name |
Navigation |
Usage |
|
Inventory Picking |
BCT_INV_PICKING |
SCM Integrations, Create Transactions, Inventory, Picking, Inventory Picking |
Enter picking feedback using an electronic data collection system. |
|
Inventory Picking (process) |
BCT_INV_REQPICK |
SCM Integrations, Process Transactions, Inventory, Picking, Inventory Picking |
Define run control parameters for the Inventory Picking process (IN_FUL_PFB). This run control page process both the INVENTORY_PICKING and SHIPPING_NOTIFICATION transactions. |

 Entering Picking Transactions
Entering Picking TransactionsAccess the Inventory Picking page.
Note. The business unit defaults established on the Inventory Display Options page govern whether lot, serial, staged date, and configuration fields appear upon entry to this page. Any fields for which the default flag has been set to Yes always appear. Any fields for which the default is No appear when you save or refresh the page, and only if they apply to the item in question.
|
Pick Line |
This field is unavailable for the Complete Pick Batch transaction. |
|
Container ID, and Storage Location |
For the Pick Location transaction, enter the storage location or container from which to pick. Note. The business unit’s default display options determine how many storage location levels appear upon entry to this page. If you are entering a storage location that requires additional levels, enter the storage area, then refresh the page to display the remaining levels for that area. |
|
Item ID |
This field is available only for the Pick Location transaction. The item ID appears automatically, based on the pick batch and pick line information. If substitutes are permitted for the order line, you can select a substitute item. |
|
Quantity |
For the Pick Location transaction, enter the quantity and UOM to be picked. If the UOM Conversion Flag specifies using the entered UOM, select a stocking UOM; if the conversion flag is set to convert the entered UOM to the standard UOM, enter any valid UOM for the item. |
|
Complete Flag |
Indicates that a pick batch line is ready to be processed and informs the system how to process the pick batch or pick batch line. The default value is 0 for the Pick Location transaction, 1 for the Complete Pick Batch Line transaction, and 2 for the Complete Pick Batch transaction. 0 - Process Location: No additional processing is required, and the line is left open. This entry is only valid for the Pick Location transaction. 1 - Pick Line Complete: The pick batch line is processed using only the quantities entered on Pick Location transactions for this line. If the line does not have a Pick Location transaction processed against it, it is cleared from the picking plan and becomes eligible to be placed on a new picking plan. On a pick batch ID with allocations created, any allocations that have not been confirmed by Pick Location transactions are brought to 0. If the full quantity ordered for the line was not picked, and if the cancel back order option for the line is not active, a back order is created upon shipment. This is not a valid entry for the Complete Pick Batch transaction. 2 - Pick Batch Complete: All demand lines that do not have Pick Location transactions processed against them are cleared from the picking plan. These lines are eligible to be placed on a new picking plan. Demand lines that have Pick Location transactions entered against them are handled in the same manner as Pick Line Complete lines. On a pick batch ID with allocations created, any allocations that have not been confirmed by Pick Location transactions are brought to 0. If the full quantity ordered for the line was not picked, and if the cancel back order option for the line is not active, a back order is created upon shipment. 3 - Pick Line as Planned: On a pick batch ID with allocations created, the line is processed as planned, provided that no Pick Location transactions have been entered against the line. This entry is only valid for the Complete Pick Batch Line transaction. 4 - Pick Batch as Planned: On a pick batch ID with allocations created, all lines without Pick Location transactions entered against them are processed as planned. Demand lines for which Pick Location transactions have been entered are handled in the same manner as Pick Line Complete lines. |
When you save the page, PeopleSoft Inventory inserts the transaction into the transaction log and clears the page, so you can enter a new transaction.
See Also
Defining PeopleSoft Inventory Business Unit Display Options
Understanding Inventory Material Storage Structures
Searching for Material Storage Locations
Fulfilling Orders with Substitute Items

 Running the Inventory Picking and Shipping Process
Running the Inventory Picking and Shipping ProcessAccess the Inventory Picking process page.
This page is used to process the INVENTORY_PICKING transactions.
 Using the Fulfillment Workbench to Pick Orders
Using the Fulfillment Workbench to Pick OrdersThe Fulfillment Workbench is an online component that enables you to enter requests to move material stock orders and sales orders from one fulfillment state to another. Requests are placed in staging tables and then processed by the fulfillment engine using the Fulfillment Request process. To move a released demand line to the confirmed state, enter Pick Confirm in the Action field of the Fulfillment Workbench.
The fulfillment engine default values for the Pick Confirm action on the Fulfillment Workbench come from the Fulfillment Workbench / Request Picking Feedback row on the Setup Fulfillment-Fulfillment Engine Options page (business unit level). If no value is entered in the Setup Fulfillment component, then the default values come from the same row on the Fulfillment Engine Options page (setID level). These default values include the auto-processing option, that enables the orders to be sent to the shipped or depleted state, and the complete flag to determine what picking information should be recorded on the orders.

 Pages Used to Confirm Picked Orders Using the Fulfillment Workbench
Pages Used to Confirm Picked Orders Using the Fulfillment Workbench
|
Page Name |
Object Name |
Navigation |
Usage |
|
Fulfillment Workbench |
IN_FW_SELECTION |
Inventory, Fulfill Stock Orders, Fulfillment Workbench |
Create a request to move material stock orders and sales orders from one fulfillment state to another. |
|
Fulfillment Queue |
IN_FW_CART |
Select the Fulfillment Queue link on the Fulfill Workbench page, the Orders page, or the Demand Lines page. |
View the demand lines in the processing queue. These are the orders that will be processed by the Fulfillment Workbench request. You can add or delete individual lines and even delete the queue and start over. |
|
Orders |
IN_FW_ORDERPOOL |
Select the Orders link on the Fulfill Workbench page, the Demand Lines page, or the Fulfillment Queue. |
View all of the material stock orders and sales orders matching the search criteria on the Fulfillment Workbench. Also include or exclude specific orders. |
|
Demand Lines |
IN_FW_DEMANDLINES |
Select the Demand Lines link on the Fulfill Workbench page, the Orders page, or the Fulfillment Queue. |
View the demand lines of the material stock orders and sales orders selected by the selection criteria on the Fulfillment Workbench or the order number chosen on the Orders page, depending on how the page was accessed. You can use this page to include or exclude specific demand lines. |
|
Location / Lot / Serial |
IN_FW_DEMANDLOC |
Select the Location / Lot / Serial link on the Demand Lines page. |
Review demand location information for a specific request detail row. |
|
Fulfillment Queue Location / Lot / Serial |
IN_FW_CART_LLS |
Select the Location / Lot / Serial link on the Location / Lot / Serial tab of the Fulfillment Queue page. |
Review demand location information for a specific request detail row. |
|
Picking/Shipping Overrides |
IN_FW_SHP_DFT_1_SP |
Select the Group Picking/Shipping Default link or the Ship Defaults link on most pages of the Fulfillment Workbench component. |
Enter any picking and shipping override entries to be applied at the transaction request, group, detail, or LLS level. |
|
Processing Defaults |
IN_FW_PROC_DFLT_SP |
Select the Process Default link on the Fulfill Workbench page. |
Change processing defaults for this request. |

 Using the Fulfillment Workbench Page for Pick Confirm
Using the Fulfillment Workbench Page for Pick ConfirmAccess the Fulfill Workbench page.
Note. The exact fields and field values available on this page are determined by the template ID.
|
Action |
Select Pick Confirm to enable you to provide picking feedback results for demand lines. Depending on how auto-processing options are set, you can also move these demand lines to a confirmed, shipped, or depleted state. |
|
Search By |
Select the level that you want to search for and process demand. Based on the option selected, the fields that appear on the Fulfillment Workbench component will vary. Values are:
|
|
Group ID |
Enter a group identification code for the request that you are creating to allow these transactions to be processed together by the fulfillment engine processes. |
Selection Criteria
Enter the search criteria to retrieve demand lines for processing. These search criteria fields include both group-level fields (for example, order number or load ID) and detail-level fields (for example, demand line number or item ID). The options available in the Action and Search By fields, as well as the actual search criteria fields displayed are determined by the template ID defined in the Template Maintenance component.
|
Exclude |
Select to define demand data to exclude from the group. This check box only appears if Detail is selected in the Search By field. For example, if the group level identifies a specific load ID, use the detail level to exclude a specific order from the load. |
|
Select by Date |
To add the additional search criteria based on dates, select one of the following values:
|
|
Source |
Restrict the orders selected for processing to one of the following sources:
|
|
Source Bus Unit |
Enter the business unit where the order originated. |
|
Load ID |
Enter to select orders assigned to a single load ID. |
|
Route Group and Route Code |
Enter to select orders grouped together for a particular transportation grouping and transportation route for delivery of the order. |
|
Customer ID and Location |
Enter to select orders to process that were entered for a particular customer or customer location. |
|
Carrier ID |
Enter to select orders to ship with one carrier. |
|
Ship Via Code |
Enter to select orders to ship using one shipping method. |
Other Options
|
Process |
Click to process all the demand lines matching the entered search criteria, without viewing any details. The entered search criteria (request) is written to the staging tables to be processed by the fulfillment engine using the Fulfillment Requests process. If you have selected automatic schedule processing on the Processing Defaults page or the Setup Fulfillment-Fulfillment Engine Options page then the Fulfillment Requests process is launched when you click this button. |
|
Add to Queue |
Click to add the demand lines matching the search criteria to the request to be processed later. The demand lines can be view on the Fulfillment Queue page. |
|
Clear |
Click to clear any search criteria fields that have been populated. |
|
Empty Queue |
Click to remove all demand lines from the request. |
|
Fulfillment Queue |
Click to access the Fulfillment Queue page, where you can view and edit the details of the current demand lines added to this request. |
|
Orders |
Click to access the Orders page, where you can view and edit the current demand on the request at the order header level. |
|
Demand Lines |
Click to access the Demand Lines page, where you can view and edit the current demand on the request at the demand line level. |
|
Process Default |
Click to access the Processing Defaults page, where you can alter the fulfillment engine processing options applied to this request. |
See Also
Using the Fulfillment Workbench

 Reviewing and Changing the Orders for Pick Confirm
Reviewing and Changing the Orders for Pick Confirm
Access the Orders page.
The Unpacked Orders section displays all orders with unpacked quantities matching the search criteria entered on the Fulfillment Workbench page. These orders appear by business unit, demand source, source business unit, and order number.
|
Select |
Check to include this order in the request. |
|
Exclude |
Select to define the search criteria as exclusion criteria. This check box appears only if Detail is selected in the Search By field. Selection criteria entered are used to exclude demand data from the group. For example, if you want to pick confirm all the orders in a pick batch ID except order number 55, then enter the pick batch ID at the group level and add the group segment to the fulfillment queue. Next, bring up the detail selection information by entering Detail in the Search By field and selecting the Exclude check box. Then enter the pick batch ID and order number 55. Add the detail segment to the fulfillment queue. Then use the Fulfillment Queue link to review the transaction request and write it to the staging tables when you click the Process button. Note. If the Exclude check box is selected at the order or demand line level, then that order or demand line must exist in the selection criteria established at the group level. If it is not in the selection criteria, then the fulfillment engine rejects the transaction request. |
|
Demand Lines |
Select to access the Demand Lines page, where you can view the demand lines associated with this order number. |
|
Ship Defaults |
Select to access the Picking/Shipping Overrides page where you can override the picking storage location and shipping parameters. The overrides entered through this link apply only to the order selected. |
|
Complete Flag |
Choose a Complete Flag option to automatically perform picking feedback functionality on demand lines that have not been marked for confirmations. The LLS segment and the override location are applied prior to implementing the complete flag logic. The Complete Flag options are:
Note. For fulfillment engine transaction requests, the level (header, group or detail) where the Complete Flag is located determines what level to apply the complete flag logic. |
 Picking Using Fulfillment Engine Integration Points
Picking Using Fulfillment Engine Integration PointsThird-party systems can use the INVENTORY_PICK_CONFIRM or the INVENTORY_SHIPPING inbound EIPs to send PeopleSoft fulfillment transaction requests that provide picking information to orders in the released state using the fulfillment engine.
These EIPs are especially useful when dealing with a large number of orders. Data from external systems can be processed through the PeopleSoft Integration Broker. These service operations can request to move material stock orders and sales orders from one fulfillment status to another. PeopleSoft delivers these asynchronous EIPs that enable you to post data to the Integration Broker and receive a response indicating the data has been received. For each active inbound asynchronous transaction defined in the system for the source node and message version, the Integration Broker places the data in staging tables and then processed by the fulfillment engine using the Fulfillment Requests process.
The fulfillment engine default values for the INVENTORY_PICK_CONFIRM EIP and the INVENTORY_SHIPPING EIP come from the Transactions / Request Picking Feedback row and the Transactions / Request to Ship row on the Setup Fulfillment-Fulfillment Engine Options page (business unit level). If no value is entered in the Setup Fulfillment component, then the default values come from the same rows on the Fulfillment Engine Options page (setID level). These default values include the auto-processing option, that enables the orders to be sent to the confirmed, shipped, or depleted state, and the complete flag to determine what picking information should be recorded on the orders.
Note. The Complete Flag can be applied at the header, group, or detail level. The level where the Complete Flag is located determines what level to apply the complete flag logic.
See Also
Setting Up the Fulfillment Engine Processing Options
Processing Inbound EIPs for the Fulfillment Engine

 Integrating With a Warehouse Management System
Integrating With a Warehouse Management SystemIn integrated implementations, in which an internally-controlled warehouse management system (WMS) or a third-party WMS is used to pick, pack, and ship orders, the PeopleSoft Inventory system must send the orders to the WMS and then receive the picking, packing, or shipping results back from the WMS. When orders are ready to be released to the warehouse, the Order Release Request process is run to generate the Shipping Order Release EIP containing all releasable orders. The warehouse system accepts the order, then picks, packs, and ships the goods and sends either the Inventory Pick Confirm EIP or the Inventory Shipping EIP back to the PeopleSoft system.
The Inventory Pick Confirm EIP and the Inventory Shipping EIP are an inbound asynchronous service operations containing the details for picking and shipping managed by the WMS system for the orders released to it by the PeopleSoft system. Use the Inventory Pick Confirm EIP to send back the details of the picking activities or use the Inventory Shipping EIP to send back the details of the picking and shipping activities. With these EIPs, you can configure the PeopleSoft system to subscribe to an XML-based service operation. The Inventory Shipping EIP meets X.12 EDI requirements of the 945 - Warehouse Shipping Advice transaction set.
A third alternative for providing shipping information is the Shipping Notification EIP. In prior releases the Shipping Notification EIP was used to send back picking and shipping details from the WMS. The Shipping Notification EIP is available for backwards compatibility to earlier releases. However, if you are currently implementing the integration point between PeopleSoft Inventory and a WMS, use the Inventory Pick Confirm EIP or the Inventory Shipping EIP instead of the Shipping Notification EIP.
Inventory Shipping EIP
When the WMS ships an order, shipping information is sent to the PeopleSoft system using the Inventory Shipping EIP. This transaction contains all the information necessary to pick, pack, and ship individual orders in PeopleSoft Inventory. In addition, the service operation can create single-level shipping containers and ship serial IDs.
The message of the service operation contains header, group, detail, and LLS segments.
The header level is used to enter shipping information that is changed during the shipping process.
Overrides can be made to the carrier ID, shipping method (Ship Type ID) and freight terms. In addition, new shipping information can be entered identifying a pro number, bill of lading, ship date, ship time, shipping container assignment, freight dollars, or a container tracking number. Note that overrides entered at this level are applied to all demand lines selected within the transaction that do not have overrides at lower transaction segment levels.
A ship ID may also be provided at the header level. This ship ID is applied to all demand lines in the shipment. If a ship ID is not provided then the system automatically generates it.
The group and detail level segments are used to identify demand lines within the shipment.
Most of the key fields that exist on a demand line are available to be used when selecting which orders are to be shipped. Overrides also exist at these levels. Note that the lowest level override is applied to the demand line. For example, if different pro-numbers are provided at both the detail and group levels, then the pro-number entered on the detail segment is applied to all demand lines selected by the selection criteria on that detail segment. Any demand lines that are selected at the group level but not included in the selection criteria at the detail level are given the pro-number provided at the group level.
The LLS segment is used to identify specific quantities picked against a demand line.
All key information required to pick the item in the PeopleSoft system must be provided. This key information includes the item ID, material storage location, and (if necessary) the lot ID, serial ID, staged date, storage container, and stocking unit of measure. Shipping containers and tracking numbers associated with the shipping containers and shipping serial IDs can also be entered at this level.
Inventory Shipping transactions sent from a WMS are staged as a transaction in PeopleSoft Inventory’s staging tables BCT_CTL and BCT_DTL. An Inventory Fulfillment Request run control is used to start up the fulfillment engine and have it process the Inventory Shipping transactions. The fulfillment engine may also automatically deplete the orders shipped if the auto-processing option on the header segment is set to Advance to Depleted.
Note. A single release order line cannot be split across two different shipping IDs.
Note. Freight can only be applied at one segment level on the transaction. If freight is applied at more than one level of the transaction, then this is an error condition and the transaction is rejected. For example, you can apply freight at the header level, then all orders on the transaction are given a prorated portion of the freight dollars. If you do not apply freight at the header level, then you can apply it at the group or detail level. However, you cannot provide freight at both the header and group/detail level. You also cannot provide freight at both the group and detail level. It must be provided at a single segment level.
Note. If a bill of lading number is sent to PeopleSoft Inventory on the Inventory Shipping service operation, then the system updates the demand table for tracking purposes but does not create a bill of lading in the PeopleSoft system.
Note. The Inventory Shipping EIP can work with demand lines coming from an unfulfilled, releasable, released, or confirmed state. While this feature opens up many procedural alternatives when interfacing to third-party systems, it also means that the appropriate From State options must be entered on the message segments of the service operation. When entering selection criteria the SELECT_UNFULFILLED, SELECT_RELEASABLE, SELECT_RELEASED, and SELECT_CONFIRMED fields must be set to a Y or N. If all four of these fields are set to N when processed by the fulfillment engine, then the fulfillment engine default values are applied. The fulfillment engine default values for the Inventory Shipping EIP come from the Transactions / Request to Ship row on the Setup Fulfillment-Fulfillment Engine Options page (business unit level). If no value is entered in the Setup Fulfillment component, then the default values come from the same row on the Fulfillment Engine Options page (setID level).
Inventory Pick Confirm EIP
The Inventory Pick Confirm EIP may be used in place of the Inventory Shipping EIP if the actual shipping action will occur in the PeopleSoft system. This EIP provides all information necessary to pick and relieve material storage location inventory balances but does not ship orders. All shipping override information provided in the Inventory Shipping transaction may be provided on the Inventory Pick Confirm transaction with the exception of freight dollars, ship date, and ship time.
Inventory Pick Confirm transactions sent from a WMS are staged as a transaction in PeopleSoft Inventory’s staging tables BCT_CTL and BCT_DTL. An Inventory Fulfillment Request run control is used to start up the fulfillment engine and process the Inventory Pick Confirm transactions. The fulfillment engine may also automatically confirm, ship or deplete the orders if the auto-processing option on the header segment is set to Advance to Confirmed, Advance to Shipped, or Advance to Depleted.
If a ship ID is provided on the Inventory Pick Confirm EIP, then the ship ID is applied to the full shipment whether or not the order is being shipped. If the auto-processing option on the header segment is set to Advance to Confirmed and a ship ID is provided, then the behavior is similar to the functionality provided when using the Shipping/Issues page with an action of Do not Ship/Include.
Note. The Inventory Pick Confirm EIP only selects demand lines coming from a released state where the Confirm Flag is set to N. If the Confirm Flag has already been set to Y by the autopick feature in the Order Release process or manually from the Material Picking Feedback component, then these demand lines are ignored by the Inventory Pick Confirm process.
Shipping Notification EIP
The Shipping Notification EIP is converted to either an Inventory Pick Confirm or Inventory Shipping transaction by the PeopleSoft system as the data is processed by the subscription process assigned to the Shipping Notification EIP. The original Shipping Notification service operation is written to the transaction log (BCT_CTL and BCT_DTL) in a complete status for audit purposes only. The Inventory Pick Confirm or Inventory Shipping transactions are also be written to the transaction log. If the Ship Flag on the shipment header of the Shipping Notification EIP is set to Y, then an Inventory Shipping transaction is created. If the Ship Flag is set to N, then an Inventory Pick Confirm transaction is created.
The Shipping Notification service operation includes the shipment header and shipment lines. A shipment designated by a shipment header is defined as a shipment event for a single carrier ID, ship type ID, freight terms value, ship date, ship time, and bill of lading. These field values must be identical for all lines defined for the given instance of a shipment header. If these values are left blank on the detail segment then those at the header level are applied.
A third segment level defining ship serial IDs is also available when reporting shipping information with the Shipping Notification EIP. This segment is only used for items that are ship serial controlled. Ship serial IDs must be provided when the Ship Flag is set to Y for shipments that include ship serial controlled items.
PeopleSoft delivers the service operations in PeopleSoft Integration Broker with a default status of Inactive. You must activate each service operation before attempting to send or receive data from a third-party source or another PeopleSoft system, such as CRM.
To set up the Shipping Notification EIP within PeopleSoft Integration Broker and Enterprise Components, use the information in the table below and refer to the setup instruction in the PeopleSoft Supply Chain Management Integrations 9.0 PeopleBook, “Implementing Integrations” chapter, Setting Up Service Operations section.
|
Service Operation |
Direction and Type |
Handlers |
Chunking Available? |
Integrates With |
|
SHIPPING_NOTIFICATION |
Local and Inbound Asynchronous |
ShippingNotification |
No |
Third-party system |
See Also
Enterprise PeopleTools 8.48 PeopleBook: Integration Broker
 Confirming Picked Inventory
Confirming Picked InventoryOnce you have recorded picking results, run the Picking Confirmation process (IN_FULFILL_CNF) to adjust storage location quantities and prepare the picked demand lines for shipping. The Picking Confirmation process submits requests to the fulfillment engine to move material stock orders and sales orders from a released state to a pick confirmed state. Like all run controls, these processes can be schedule to run one time or on a recurring basis. Any errors in the requests are placed in the message log for viewing.
This process uses the fulfillment engine processing default structure defined for the Picking Confirmation row on the Setup Fulfillment-Fulfillment Engine Options page (business unit level). If no value is entered, then the process uses the value in the Fulfillment Engine Options page (setID level).
See Also
Understanding the Picking Process

 Page Used to Confirm Picked Inventory
Page Used to Confirm Picked Inventory|
Page Name |
Object Name |
Navigation |
Usage |
|
Picking Confirmation |
RUN_IN_FULFILL_CNF |
Inventory, Fulfill Stock Orders, Picking, Picking Confirmation Process |
Define parameters for the Picking Confirmation process. |

 Running the Picking Confirmation Process
Running the Picking Confirmation Process
Access the Picking Confirmation page.
|
Clear Overrides After Each Run |
Select to remove all override entries from the run control process page after each run. Use this check box when the overrides should only apply to this process run. Do not select this check box if you want the same overrides used each time this run control is processed. |
|
Business Unit and To Business Unit |
If this run control should process one PeopleSoft Inventory business unit, enter the unit in the Business Unit field. If you want to process a range of business units, enter the starting unit in the Business Unit field and the ending business unit in the To Business Unit field. The system processes all Inventory business units, sorted alphanumerically, that fall between the starting and ending unit. |
|
All Business Units |
Select to process all PeopleSoft business units in this run control. |
|
Select by Date |
To add the additional search criteria based on dates, select one of the following values:
|
|
Date From and Through |
Enter the dates to retrieve orders for shipping. This is based on the entry in the Select by Date field. |
|
Demand Source |
Restrict the orders selected for processing to one of the following sources:
|
|
Source Unit |
Enter the business unit where the order originated. |
|
Order Number and To |
Enter the order number or range of order numbers to be pick confirmed. The order can be a sales order or a material stock request. If you enter a range of orders using the Order Number and To fields, then the system processes all orders, sorted in alphanumerical order, that fall between the starting and ending order numbers. |
|
Ship ID |
Enter the identification number to group all selected order lines and schedules into a logical unit for shipping together. |
|
Carrier ID |
Enter to select orders to ship with one carrier. |
|
Ship Via Code |
Enter to select orders to ship using one shipping method. |
|
Route Group and Route Code |
Enter to select orders grouped together for a particular transportation grouping and transportation route for delivery of the order. |
|
Customer ID and Location |
Enter to select orders to process that were entered for a particular customer or customer location. |
|
Pick Batch ID and Pick Line |
Enter to select orders or a single demand line by the pick batch ID or line number assigned on the Order Release Request process. |
|
TMS Reference ID and TMS Reference Line |
Enter to select orders or a single demand line by the TMS reference ID or line number assigned during the interface to the transportation management system. |
|
External Reference Number and External Reference Line |
Enter to select orders by the external reference number and line. The external reference information is assigned when WMS orders are downloaded using the Shipping Order Release service operation. |
|
Load ID |
Enter to select orders assigned to a single load ID. |
|
Ship Container ID |
Enter to select orders assigned to a single shipping container. |
|
Priority Code and To |
Enter a shipping priority code or range of codes that are assigned to sales orders in PeopleSoft Order Management or to interunit transfers coming from PeopleSoft Supply Planning.
Note. PeopleSoft Inventory is delivered by PeopleSoft, such that this field is only relevant for sales orders or interunit transfers created from PeopleSoft Supply Planning. However, the field is always available for entry to support modifications and third-party integration. |
|
Parent Product ID |
Enter a product kit to select demand lines with kit components. |
|
Auto Process |
Select an option to process the demand lines passed the confirmed state to the shipped or depleted state. If you select the No Auto-Processing option then the system launches the Picking Confirmation process to place the demand lines in the confirmed state. The default value for this field comes from the Auto-Processing Option defined for the Picking Confirmation line on the Setup Fulfillment-Fulfillment Engine Options page (business unit level). If no value is entered, then the default comes from the Fulfillment Engine Options page (setID level). |
Picking Option
Choose a Complete Flag option to automatically perform picking feedback functionality on demand lines that have no previous picking activity reported against them. Using the Complete Flag option at this level applies to the entire request (header level).
|
Complete Pick-Dft Ship Loc |
Uses the default shipping location as the pick location for every line that does not already have picking information. The default shipping location is stored at both the business unit and business unit/item levels. |
|
Complete Pick-Zero Quantity |
Sets the zero picked flag for every line within the selection criteria if they do not already have the Confirm Flag set. |
|
No Action |
With this option any lines within the selection criteria that do not have the Confirm Flag set are left alone. These lines are left in a released state when confirmations logic runs and will need to be processed by other picking transactions. |
|
Pick Batch Complete |
Removes every line within the selection criteria from the pick batch ID if they do not already have the Confirm Flag set. |
|
Pick Batch as Planned |
Sets the Confirm Flag on any line that has had picking activity. An error is generated for any lines that have not had any picking activity when using this option. |
|
Use Defaults |
Select to have the system use the Complete Flag option defined for the Picking Confirmation line on the Setup Fulfillment-Fulfillment Engine Options page (business unit level). If no value is entered, then use the value in the Fulfillment Engine Options page (setID level). |
Shipping Override
Enter shipping parameters to be applied to each demand line that is part of your selection criteria. All shipping overrides except freight are applied if the demand lines successfully pass through the Picking Confirmations process. Freight is only applied if the demand lines are shipped.
 Creating Radio Frequency Identification Tags
Creating Radio Frequency Identification Tags
Radio frequency identification (RFID) tags have an Electronic Product Code (EPC) number on the tag, and are comprised of a silicon chip and an antenna. The tag is attached to an item or its packaging and used by a scanning device for inventory management. Creating a RFID tag requires special printers that encode data onto the physical tag. PeopleSoft supports third-party vendors in the creation of the actual RFID tag by sending information that is needed to create the RFID tag.
This diagram illustrates the PeopleSoft service operations that are sent to a third-party vendor:
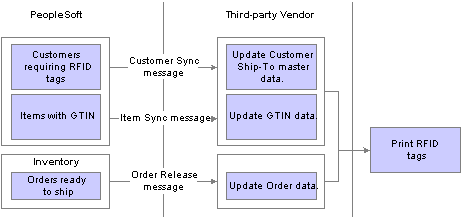
RFID service operation flow
The customer sync service operations notifies the third-party vendor that the Ship-to customer requires RFID tags. The RFID Enabled option must be selected on the Customer Address page. You have the option of utilizing this service operation to keep this option consistent between the two systems, maintain it manually in the third-party vendor system, or only send order information for RFID-enabled destinations to the third-party system.
The item sync service operation provides item information that links the item and unit of measure to a specific Global Trade Item Number (GTIN) for the third-party vendor.
The Shipping Order Release service operation provides information about the order that is being shipped. You can choose to create the data transaction for specific customers, or utilize the RFID-enabled flag in the third-party software to screen out orders not destined for a RFID-enabled customer. The RFID-enabled flag is maintained on the header of the message attached to the service operation. In addition, the GTINs assigned to the items associated with the demand lines on the Order Release process page are also provided on the order release line segment of the message attached to the service operation. The manufacturer ID used for creation of the EPC label is also included (MFG_ID).

 Setting Up RFID Tag Creation
Setting Up RFID Tag Creation
To set up your system for RFID tag creation:
Create a universal item identifier type for a GTIN.
Create an EAN/UCC Company prefix.
Assign the GTIN to the item-UOM combination.
Select the RFID Enabled option on the Customer Address page.
Synchronize the RFID-enabled flag on the customer with the customer data in the third-party vendor.
The customer sync service operation is used to maintain customer information on the third-party system.
See PeopleSoft Enterprise Order to Cash Common Information 9.0 PeopleBook.
Synchronize the GTINs with those in the third-party vendor.
Use the item sync service operation to maintain GTIN information on the third-party vendor system.
See Sending Outbound Item Data with the Item Loader Process.

 Sending RFID Tag Information to the Third-Party Vendor
Sending RFID Tag Information to the Third-Party Vendor
Use the Shipping Order Release service operation to send order information to the third-party system. After the Shipping Order Release data is sent, the actual tag creation is performed in the third-party system.
See Creating Shipping Order Release EIPs.

 Pages Used to Create Radio Frequency Identification Tags
Pages Used to Create Radio Frequency Identification Tags
|
Page Name |
Object Name |
Navigation |
Usage |
|
Universal Item ID Types |
UPN_TYPE_CD |
Items, Define Controls, Universal Item ID Types |
Create a universal item identifier type for GTINs. |
|
Manufacturer |
MANUFACTURER |
Items, Define Controls, Manufacturers |
Create an EAN/UCC Company prefix. |
|
Universal Item Identifiers |
ITM_MFG_UPN |
Items, Define Items and Attributes, Universal Item Identifiers |
Assign the GTIN to the item-UOM combination. |
|
Customer Address |
CUST_ADDRESS |
Customers, Customer Information, General Information, Address |
Select the RFID Enabled option to indicate that the customer requires RFID tags. |
|
Order Release Request |
RUN_IN_FULFILL_RLS |
Inventory, Fulfill Stock Orders, Picking, Order Release Request |
Run to generate the Shipping Order Release EIP. |
|
IN_RUN_PUB_MSG |
SCM Integration, Publish Outbound Message |
Initiate the outbound data publish process for outbound PeopleSoft Supply Chain Management (PeopleSoft SCM) service operations that use the batch publish design pattern. |