 Understanding Document Life Cycles
Understanding Document Life Cycles
This chapter provides overviews of document life cycles and life-cycle statuses and actions and discusses how to:
Add authored documents.
Copy documents.
Maintain purchasing and ad hoc documents.
Refresh and re-create documents.
Maintain document attributes.
View and edit documents.
View document version history.
Set up document collaborators and role view access.
Collaborate on documents.
View document modification summaries.
View and upload attachments and related documents.
Send documents to internal and external contacts.
Grant document view access.
Dispatch documents.
Approve documents.
Execute documents.
Define contract amendments.
Compare documents.
Deactivate and reactivate documents.
 Understanding Document Life Cycles
Understanding Document Life Cycles
The document life cycle is the process through which a document goes from its inception to its deactivation. The process ranges from document authoring creation to collaboration, approval, execution, amendment processing, and document deactivation. The life cycle begins when you generate a document that is based on a document configurator and source transaction, for example, either a purchasing contract or an ad hoc contract.
The initial status of a generated document is always Draft. The document stays in this status for initial editing. Subsequent life-cycle statuses can include an optional Collaborated status, an Approved status with optional workflow, and Dispatched and Executed statuses that are required. During the life cycle, the system tracks all versions and actions that are taken against the document.
For documents that are created from a source transaction of purchasing contract using the Contract page, the document life-cycle status is independent of the purchasing contract status. This is intentional to account for timing differences between transactional contract execution and document execution. For example, a transactional purchasing contract might be approved for the original contract document execution, yet the current document status could be Draft due to the initiation of a recent amendment.
Unlike the transactional purchasing contract document, you can use authored ad hoc documents for a variety of purposes. The variety and structure of document configurators that you define determine the extent of ad hoc document use. The primary difference between an ad hoc contract and a transactional purchasing contract is that documents that are generated from the purchasing contract (source transaction) are linked to the purchasing contract. The link occurs when the contract number and the values in the authored contract document refer back to specific values (bind variables) in the transactional purchasing contract. The ad hoc document content can reference values from the document management page and wizard bind values.
Also, using document types, you can associate ad hoc documents to purchase order requisitions in PeopleSoft Purchasing and PeopleSoft eProcurement. While creating the ad hoc document, you associate the business unit and the purchase order requisition ID to which you want to link the document. Then, after generating the document, you can click the Attach to Requisitions button to attach the document to the requisition. After attaching the document, you can use the Document Management page to access the requisition and, in turn, use the Requisition page to link back to the Document Management page. Links are available on Purchasing and eProcurement requisition pages to access the document authoring system document.
Ad hoc and purchasing contract documents are similar in that you define their content and structure through a document configurator (sections and clauses), wizards, and wizard bind values.
You use three basic methods to create new documents in the document authoring system. They include:
Create a new document using a document configurator.
This is a more standard creation method where the configurator is used along with the contract library to generate a contract document.
Copy a new document from an existing document.
This method creates a contract document by copying it from an existing contract document. Any bind variables are refreshed to reflect the values in the new contract. This method is available for both ad hoc and purchasing contracts.
Import a document from an external file.
This method enables you to create a document within the document authoring system from an external document. After importing the document, you can perform a limited number of life-cycle tasks for it and the system marks it as an imported document.
Depending on the types of documents you are adding to the system, you might have one or more of these methods available for your use.
This flowchart shows several of the actions, version examples, and statuses through which a document passes as it progresses through its life cycle:
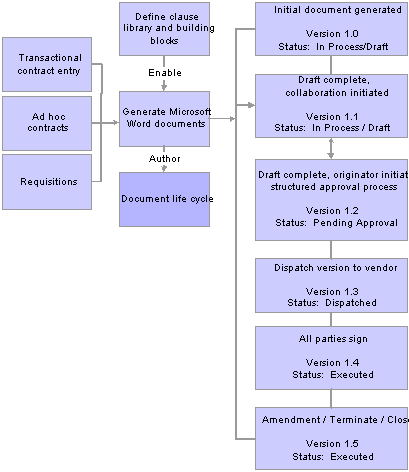
Document life-cycle flow
The next sections provide more details about a document's life cycle.
 Understanding Life-Cycle Statuses and Actions
Understanding Life-Cycle Statuses and Actions
During a document's life cycle, you can take numerous actions that can change a document's status. The system tracks these actions and statuses. You can review the actions using the Document Version History link.
This section discusses:
Document actions.
Document collaboration statuses.
Document approval statuses.

 Document Actions
Document Actions
As a document goes through its life cycle, the document authoring system tracks the actions and saves detailed accounts of changes that are made to the document. The actions that are performed on a document also determine what buttons are available on the Document Management page. Typically, you initiate an action by clicking an available button. The system makes the appropriate actions available depending on the current status of the document. The system tracks actions against documents using the Document Version History feature.
The next table describes life-cycle actions and the results of those actions in the order that you would typically perform them. The actions apply for initial documents as well as amendments; however, with amendments, additional options are provided depending on the amendment option that you select when originally creating the amendment.
See Understanding Contract Document Amendments.
Life-cycle actions and results include:
|
Action Buttons and Links |
Description and Results |
|
Copy Document |
Click this button to create a document using an existing document. The copy document function creates a new document starting with the source document content then runs a refresh on it to update bind values and content based on the target contract's bind values. |
|
Import Document |
Click this button to import prior, executed versions of a document. When the current version is already in an amended state, then you can import prior versions. You can import only one version for each prior amendment number within a contract. |
|
Create Document |
After you select a source transaction and document configurator ID, click this button to create the initial draft version of a document. Only users with proper document administrator authority can perform this action. |
|
Document Attributes |
Document administrators can click the Change Attributes link on the Document Management page to update information about the document including administrator, document type, sponsor, department, and description attributes. For ad hoc documents, you can also change the begin date and expire date of the document. |
|
View Document |
Click to view but not check out a document. Users who have document administrator authority, are defined as collaborators (interested parties), and are approvers of the document, can view the document. |
|
View Original Document |
This button appears only when the current document is an amendment, and the amendment option is Amendment Files Only. Click the button to view but not check out the originally executed document. The View Document button appears in addition to this button so that you can view the current amendment. |
|
Edit Document Check In Cancel Check Out |
Click these buttons to edit, update, and check in a revised version of a document. Generally, only users with proper document administrator authority can edit the document. However, users who are defined as collaborators (interested parties) can also edit the document during the collaboration cycle if they have edit authority. During the amendment cycle, this button launches one or two files depending on how you are maintaining amendments for the document. |
|
Document View Access |
Click this link to provide viewing permissions for users and to review collaborators who have view permissions. You can assign view access based on the user's role. |
|
External Contacts List |
Click this link to add and update external contacts for a document. The system uses values that are defined on the External Contacts page as default values when you send or dispatch documents. |
|
These links are used with attachments and related documents:
|
Click these links to view, add, or delete attachments and documents that are related to the main document. The attachments can represent supplier papers, internal executive summaries, or other documents that are related to the contract. Attachments that have been added through the Contract page for source transactions of purchasing contract also appear on the Attachments page. Related documents are other documents that are created using Supplier Contract Management that you wish to associate as being related to other documents. |
|
Where Used as Related Document |
Click this link to access the Search for All Content Instances page, which provides details about where this document has been added to another document as a related document. You use the Modify Attachments/Related Documents link or the Add Attachments/Related Documents link to add or update related documents. The Where Used as Related Document link automatically appears on documents that have been linked as related documents on other documents. |
|
Recreate Document |
Click this button to completely re-create the document and rerun any associated wizard to view and update wizard values. During re-creation, the system removes document contents and does not save any manual edits that have been made to the current document in the re-created document. If you specify a new version when re-creating the document, you can view previously generated and edited versions of the document using the Document Version History link. When you are working with amendments, the amendment processing option that you select determines whether you can re-create the amendment file or the primary document. |
|
Refresh Document |
Click this button to update the bind values in a document. The system uses a copy of the most current version of the document, evaluates any changes to bind variable values that are referenced in the document, and replaces those values in the document with the most current values in the system, such as a purchasing contract. The system also evaluates rules that use bind variables and might change the document content based on the evaluation. When a bind variable is not used in a rule and is not of a repeating nature, such as a contract amount or wizard value, the system replaces the value within the clause. Any editing that has been performed within the related clause is not lost. However, when a bind variable is used in a rule or is of a repeating nature and changes are made, such as changes to a contract line, the system re-creates the entire repeating or rule section and replaces it in the authored document, including any clause text The system produces a new version of the document unless you specify to use the same version as part of the refresh process. When you are refreshing an amendment, the amendment processing option that you select determines whether you can refresh the amendment file or the primary document. |
|
Compare Document |
Click this button to compare differences between the current version of the document and a re-created or refreshed version of the current document. This button is available only if you have set up the system for document comparisons. Use installation options to define comparison and rendering settings. |
|
Attach to Requisition |
Click this button to attach a document along with any comments that you enter below it back to the purchase order requisition under the header comments. You can attach only one version of a document to a requisition at one time. This button is visible only if the ad hoc document is tied to a requisition ID. The document must be assigned a document type that is set up for use with PO requisitions. |
|
Route for Collaboration |
Click this button to set up collaboration and to send notifications to internal contact users who need to review and provide feedback for the document. Document owners perform this action. The system begins the process using the administrator's default list of collaborators defined on the My Contacts/Collaborators page. You can modify this list to exclude or include additional users before clicking the Route for Collaboration button. The system sends notifications to all users simultaneously. Users who have edit authority can check out and edit the document on a first-come, first-served basis. When the document is sent, the system sets the document status to Pending Collaboration. Only users who have document administrator authority can send the documents. You can apply this action to the original document as well as any amendments. Note. Collaboration is not intended for use with external users. Use the Send to Contacts button to send and collect feedback from suppliers. |
|
Modify Collaboration |
Click this button to update the list of collaborators when a document is currently pending collaboration. The system invokes a separate page that enables you to view the status of current collaborators and place new users in the list. Next, you can route the document for collaboration, which sends notifications to those new users that were added to the collaboration process. |
|
Mark as Reviewed |
Collaborators use this action when they are finished reviewing and potentially changing the document or adding collaboration comments. When the final collaborator marks a document as reviewed, the system sends a notification to the document administrator. |
|
Cancel Collaboration |
Click this button to stop collaboration on a document. This action is performed by the document owner. If no collaborators have responded to the collaboration request, the system displays a message that indicates that the document status will be set back to Draft. If one or more collaborators have already responded, the document administrator will need to finalize the collaboration before proceeding, so the status is set to Collaborated, Pending Review. |
|
Finalize Collaboration |
The document owner uses this action to complete collaboration after all collaborators have responded to the collaboration request. Before finalizing the collaboration, the owner incorporates any comments and changes to the document. The system updates the document status to Collaborated when collaboration is finalized. |
|
Send to Contacts (send document to contacts) |
Click this button to send the document to contacts. Document owners perform this action when they want to send the original executed document, current document, document amendments, attachments, or any combination to external or internal contacts. You can perform this action manually or use an automated email process. The document format can be an .xml or .doc file type depending on how the Enable Rendering .doc check box in Supplier Contract Management, Installations Options is set When sending documents to contacts, such as vendors, owners can mark the document as checked out, using the Set to Checked Out check box, to prevent internal changes to the document while it is at the supplier's location. When the document is marked as checked out, the Document Management page displays the message: File locked for external review. |
|
Preview Approval |
Click this button to view approvals for the document. When document approvals are required, this action enables administrators to review the approval process prior to submitting the document for approval. You use installation options to indicate whether approval is required for documents. If the system doesn't require approvals, it does not display this button. See Previewing Approvals. |
|
Submit for Approval |
Click this button to start the approval process. When the system requires document approvals, this action submits the document for workflow approval. Administrators take the action after collaborating final internal contract approval. Administrators can add any additional approvers or reviewers for the document. Submitting a document for approval applies to the initial version of the document and amendment processing. After the document is approved, the system updates the document status to Approved. If approvals are not required, the system does not display this button. |
|
Bypass Approval |
Click this button to automatically set the document status to Approved, bypassing all approvals. Only administrators with proper authorization can expedite the approval of a contract by taking this action. The system logs this action. If approvals are not required, the system does not display this button. |
|
Approve |
Click this button to set a document to an Approved status when formal document approvals are not required. This button appears only when installation options do not require workflow approvals. |
|
Complete Document |
Click this button to indicate that the document is in a completed status. The button appears when a document is tied to a corresponding document type that has been set up with Draft/Complete statuses instead of full life-cycle statuses. When you complete the document, the document is through with modifications and further collaboration is not necessary. |
|
Dispatch to Contacts |
Document owners use this action to select and send original documents, attachments, amendments, or any combination of these to suppliers for final signatures. The system updates the document status to Dispatched to indicate that the routing to suppliers for signatures is in process. This button appears only when the document is in an Approved status. |
|
Execute Contract |
Document owners use this action to indicate that the original document has been signed off by all parties and is frozen. At this point, you can create an amendment for the document, send it back to contacts, or reset the document to Dispatched status. The system updates the document status to Executed after you click this button. |
|
Reset to Dispatched |
Click this button to reset the document status from Executed to Dispatched. This provides a means to make updates to a document without going through the amendment process. For example, you can fix a minor typographical error in the contract without creating a formal amendment. Only administrators with proper user authorization have access to this button and can reset the executed document to a Dispatched status. |
|
Create Amendment |
Document owners use this action to create a formal amendment to the current executed document. The system sets the document status to Draft and sets the amendment cycle to 1.00, and the portion of the life cycle that pertains to amendments begins. The administrator can still control the versions for the documents. Most actions in this table that apply to the original document also apply to the amended version. The system maintains the executed version of the contract. Multiple handling options for amendment files are available to support the different amendment processes. See Creating and Maintaining Amendments for Supplier Contracts. |
|
Deactivate Document |
Document administrators use this action when they determine that the document should not be available for use. The system updates the document status to Inactive. You can use this status to close out contracts. The system displays this message after a document has been deactivated: This Document Has Been Deactivated. The system retains the current document status at the time the document is deactivated. |
|
Reactivate Document |
Document administrators use this action to activate a document that has been deactivated. The document remains in the same status that it was in when it was deactivated. |

 Document Collaboration Statuses
Document Collaboration Statuses
Collaboration is an optional part of the document life cycle. Documents can go from a Draft status to an Approved status without going through the collaboration cycle. The system tracks the collaboration process and provides messages of the current document status.
This table describes collaboration statuses for documents:
|
Status |
Description |
|
Pending Collaboration |
The document has been routed for collaboration, but not all collaborators have responded. |
|
Collaborated, Pending Review |
The document has been reviewed by all collaborators and is awaiting a final review by the document administrator or owner. |
|
Collaborated |
The document has been reviewed by all collaborators and the document administrator or owner has reviewed and updated the document based on the reviews. The document is ready for external routings or approval. |
See Also

 Document Approval Statuses
Document Approval Statuses
Approval statuses are controlled by the approval workflow engine (AWE) when document approvals are required in Supplier Contract Installation options. When document approvals are not required, the system displays only the Approve button, which the document administrator uses to set the document status to Approved.
When a document progresses through its life cycle, statuses provide the current state of the document and also determine which buttons are available on the Document Management page.
This table describes approval-related statuses for documents:
|
Status |
Description |
|
Pending Approval |
The document has been submitted for approval and is awaiting the approval of one or more users. In addition, the system sets a workflow status for approvers to Pending for each required document approver. You can submit a document for approval while it's in a Draft or Collaborated status. |
|
Approved |
The document has been through all approvers and has been approved by all approvers. You can dispatch and execute the document at this point. |
|
Draft |
When any step is denied during approval workflow, the entire workflow is denied and terminated. The document status is set from Pending Approval to Draft. After reviewing document comments, the document administrator can update the document and begin the approval process again by submitting the document for approval. |
|
Complete |
When using document types, you can set a document to complete by clicking the Complete button. |
See Also
Approving Documents and Document Components
 Common Elements Used in This Chapter
Common Elements Used in This Chapter
|
Administrator |
The user ID that indicates who is the administrator for this document. A document administrator has the authority to create, edit, and control the status for documents that he or she creates or documents that are associated with users who have been authorized for document access. If you are creating a purchasing contract document, the system populates this field with the administrator from the purchasing contract. |
|
Approved On |
This is a date field that indicates when the document owner or administrator approved the document. When the system displays this field, the document has been through all approvers in the approval process, the approval process has been canceled, or the approval process has been bypassed. |
|
Configurator ID |
Represents the document configurator that provides the basic structure for the purchasing contract or ad hoc document. The configurator also controls the content of a document. If you are adding a document, you select the configurator from the list or can be derived when a configurator selector wizard is used. You define configurators using the Document Configurators feature in the Manage Contract Library component. When you build the configurator, you select document elements to build the document. The value in the Availability Status field must be Available for the configurator to appear in lists of values. Configurators are based on two sources. The first is a purchase contract transaction and the other is an ad hoc type. When you initially add a document, you select the transaction source that matches the type of document you want to create. Then, only document configurators that match the type of document you want to create are available for selection. |
|
Configurator Selector |
Click this button to launch the configurator selector wizard if one is defined for the given document type. This special type of wizard enables you to develop and use a series of questions that are designed to select the appropriate document configurator for the document that you want to create. The configurator selector wizard automatically runs between the Add Document and Create Document pages, if necessary, based on the document type. The Configurator Selector button also appears on the Create Document page to enable you to run the configurator selector wizard again as needed. |
|
Collaborated On |
This is a date field that indicates when the document completed the collaboration process. When the system displays this field, the document owner or administrator has reviewed and updated the document based on collaborator reviews. You can route the document to contacts or dispatch it. |
|
Contact |
People to whom you might send documents, dispatch documents, or collaborate with during the life cycle of a document. Contacts can be internal or external and their setup information includes name, address, phone, email, and title. |
|
Copy Document |
Click this button when you to create a document by copying an existing document. The button is available only upon initial entry and a document does not exist. |
|
Created On |
This is a date field that indicates when the document was created. The system adds this value when you initially create the document. If you amend the document, the system updates the field. |
|
Department |
Represents the department with which this document is associated. The department might be the group of people who use the document or the group who is responsible for maintaining the document. |
|
Dispatched On |
This date field indicates when the document or an amendment was sent as a formal document to suppliers for signatures. The system updates this field only if a document goes through the approval or collaboration process again and is then dispatched. |
|
Document SetID |
The setID to which all elements in a document, such as clauses, sections, and wizards, belong. |
|
Document Type |
Document types can help you organize and further categorize documents that you use in the document authoring system. Using document types, you can define specific settings, defaults, and security that can help fine-tune the use of each type of document. The use of document types requires that you select the Use Document Type check box on the Installation Options page. This field does not appear if the check box is not selected; however, if it is selected, the field is required. |
|
Document View Access |
Click this link to view and update those users who have view access for the document by role name. |
|
Executed On |
This date field indicates when the document owner or administrator sent the contract as a frozen document. After this date, you cannot edit the document unless you create an amendment or reset the document to dispatch. |
|
External Contacts List |
Click this link to update the external contacts list. When you send a document to contacts, the system uses this list to populate the Send to Contacts page. |
|
Import Document |
Click this button to import a legacy document or a contract. Legacy documents and contracts are those preexisting contract and ad hoc documents that were not created in the document authoring system. The button is only available when a document does not exist. The system places imported documents into the document authoring system. |
|
Imported Document |
This is an indicator that appears on the Document Management page to inform you that a document was imported into the system. Some system features that are available for documents that are created within the system aren't available for those that have been imported. |
|
Last Modified On |
This date field indicates when changes were last made to the document. For example, if an approver or a collaborator made an edit to the document, the date and time of the edit appears in this field. |
|
Save |
Click this button to save an ad hoc or purchasing contract document's attributes prior to creating the formal document. This button is available only on the Create Document page. |
|
Source Transaction |
Indicates whether the document was created for use with a purchasing contract or for ad hoc use. An Ad Hoc document is one that has been created for general use. These documents are not constrained by procurement requirements and can be used for a variety of organizational uses, such as purchasing a one-time miscellaneous item or a service outside of the procurement system. A Purchasing Contract document is tied to a specific contract ID and extracts specific information from the contract to include in the document. The document contains a link back to its source transaction so that you can identify the source from within the document authoring system. When you create a document using the ad hoc source, you manually enter a document name. Using a purchasing contract, you select the contract to which you want to associate the document. |
|
Sponsor |
Select a sponsor for this document. A sponsor should represent a user from the department that is sponsoring the contract. |
|
Vendor ID |
Displays the vendor that is the supplier for the contract. The system populates and displays this field when you create a document based on a contract ID. |
 Adding Authored Documents
Adding Authored Documents
This section provides an overview of how to add authored documents, lists common elements, and discusses how to:
Create ad hoc documents and ad hoc contracts from purchase orders using Document Management.
Create ad hoc documents for requisitions using Document Management.
Copy ad hoc or purchase order contract documents using Document Management.
Import ad hoc or purchase order contract documents.
Create and copy purchase order contracts using Contract Entry.

 Understanding How to Add Authored Documents
Understanding How to Add Authored Documents
You can add authored documents for use with purchasing contracts, as stand-alone ad hoc documents or as ad hoc documents that are linked to purchase requisitions. The series of pages that you use to add documents is similar for all methods, but some differences exist depending on values you select to add the document.
See Adding Purchasing Contract Documents.
To add documents into the document management system, you can use these methods:
Create standard ad hoc contracts or purchase order contracts from a document configurator ID from within the Document Management component.
See Creating Ad Hoc Documents and Ad Hoc Contracts from Purchase Orders Using Document Management.
Create documents for use with PeopleSoft eProcurement and Purchasing requisitions.
Create ad hoc or purchase order contracts by copying documents using the Document Management component.
See Copying Ad Hoc or Purchase Order Contract Documents Using Document Management.
Create ad hoc or purchase order contracts using document import.
Create purchase order contracts using the Contract Entry component.
Create purchase order contract documents by copying documents using the Contract Entry component.
Understanding Document Copies
Using the Copy Document feature, you can create ad hoc and purchasing contract documents by copying them from existing documents. This saves time when a new contract contains essentially the same edits that may have been done on a prior contract. The Copy Document page provides document attributes on which you can search for existing documents that meet criteria you enter. When using document types, the search is limited to documents with the same type as you specify for the document that you are creating. The system does not use a document configurator to build documents that you create using the copy document method, but rather it copies the document from the existing contract document.
Note. The system does not copy amendment files or imported documents.
When you are using the Copy Document button on the Add a Document page, the system provides a convenient method to find and copy an existing ad hoc or purchasing contract document from which you can create a new document. Using the button, you access the Copy Document page, where you can perform a search for the document that you want to copy. After retrieving the document, the system displays the Create Document page for you to define attributes for the new document.
After you select the document attributes, click the Create Document button to create continue to create the document. If the current configurator uses a wizard, the system runs the wizard using default values from the corresponding wizard in the document from which you are copying. You can override these values. The system then creates the document and displays the Document Management page.
See Copying Existing Purchasing Contract Documents.
See Copying Ad Hoc or Purchase Order Contract Documents Using Document Management.

 Pages Used to Add Authored Documents
Pages Used to Add Authored Documents
|
Page Name |
Object Name |
Navigation |
Usage |
|
CS_DOC_ADD |
Supplier Contracts, Create Contracts and Documents, Document Management |
Create ad hoc documents and ad hoc contracts from purchase orders using Document Management. |
|
|
CS_DOC_CREATE |
Click the Add a Document button on the Add a Document page. |
Create ad hoc documents for requisitions. |
|
|
CS_DOC_MAINT |
Select Ad Hoc in the Source Transaction field on the Add a Document page. Select Purchasing Contract in the Source Transaction field on the Add a Document page. |
Define basic information about purchasing contracts or ad hoc documents. When you click the Create Document button, the system generates the document and the Document Management page appears with the actions that you can take to manage a document through its life cycle. |
|
|
Copy Document |
CS_DOC_COPY_SEC |
Supplier Contracts, Create Contracts and Documents, Document Management Click the Copy Document button on the Add a Document page. Select the document from which you to copy the new document. |
Copy ad hoc or purchase order contracts using Document Management. |
|
Import Document |
CS_DOC_IMPORT |
Supplier Contracts, Create Contracts and Documents, Document Management Click the Import a Document button on the Add a Document page. |
Importing ad hoc or purchase order contract documents. |

 Creating Ad Hoc Documents and Ad Hoc Contracts from Purchase Orders Using Document Management
Creating Ad Hoc Documents and Ad Hoc Contracts from Purchase Orders Using Document Management
Access the Add a Document page.
Use this page to select a source transaction (Ad Hoc or Purchasing Contracts) and enter the key information pertaining to the document to be added. Based on the source transaction that you select, either the Contract ID or the Ad Hoc ID field appears. The Description field is required, and if you are creating a purchasing contract document, the system enters the description from the purchasing contract.
|
Contract ID |
Select the purchasing contract for which you want to create a document. This field is only available when you select to create a purchasing contract document. |
|
Ad Hoc ID |
Enter a name for the ad hoc document. This field is only available for ad hoc source transactions. If you are using automatic numbering for the ad hoc ID, the system places NEXT in the Ad Hoc ID field. Then, when you click the Add a Document button, the system assigns the document ID beginning with the start sequence that is defined in the auto numbering setup. The rest of the ID depends on the length of the field and the last number assigned. Note. You can override the NEXT value in the Ad Hoc field; however, if users can override the value, the naming schema can be disrupted. |
|
Document Type |
Select a document type for use with this document. When creating a document the valid list of document types for a user is controlled by the roles associated with the document type definition. If installation options have been set to use the document type, the Document Type field is required. If the Use Document Type installation option has not been selected, the Document Type field does not appear on this page. |
|
Add a Document |
Click to create the document based on a document configurator ID. |
|
Copy Document |
Click to create the document as a copy of another document in the system. See Copying Ad Hoc or Purchase Order Contract Documents Using Document Management. |
|
Import a Document |
Click to import a legacy document or a contract. Note. Depending on user preference settings, this button may not be visible for all users. |
Note. If the document is based on a document type that points to a configurator selection wizard to determine which is the best configurator for the document, the system will launch the wizard after you click the Add a Document button. These questions guide you in selecting a configurator to use with the new document. When the wizard is complete, the system automatically assigns the configurator ID.
See Understanding the Contract Wizard.
Note. If the document type you are using has the Automatic Document Creation check box selected, when you click the Add a Document button, the system immediately generates the document using the values specified in the document type and bypasses the Create Document page.
Access the Create Document page by clicking the Add a Document button.
Use this page to review and enter supplemental information and to create the contract document.
|
Document Type |
Select to change the document type that you entered on the Add a Document page. Depending on the type you select, the fields that are displayed on this page might change. This field is only visible if Document Types are enabled. |
|
Configurator Selector |
Click to re-run the wizard that will select the configurator based on the answers to wizard question. The button is only available if document types are enabled and the document type selected is defined to use a configurator selector wizard. |
|
Configurator ID |
If you use a document type that has a specific configurator ID defined for it, the system automatically populates the Configurator ID field based on the document type. Or, if you are using a configurator selector wizard, the system populates the field when you complete the configurator selector wizard's questions. The Configurator ID field is only available if document types are not enabled, or if you are using document types and the user has configurator override capability defined on the document type. |
|
Begin Date |
For Ad Hoc documents only, this date represents the start date of the document. For example, this might be the begin date of the contract. The system uses this date to determine which effective content to use from the configurator ID when creating the document. The system does not display this date for PeopleSoft Purchasing contract documents. Their begin date is already specified in the contract itself. |
|
Expire Date |
For Ad Hoc documents only, this date represents the end date of the document, such as the end date of the contract. The system does not display this date for PeopleSoft Purchasing contract documents. Their expire date is already specified in the contract itself. |
|
Description |
Enter a description for the document. For purchasing contract source types, the system displays the description from the actual purchasing contract. You can override the description. |
|
Use Wizard Responses from Document |
Select to use the responses to a set of wizard questions from another document to create this document. The system displays and uses the responses from the wizard or the original document when the bind variable between the original document's wizard and this documents wizard match. You can override individual responses as you go through the questions. This button is available when you are using document types that have the Allow using wizard responses from a prior document check box selected. This feature is available for both ad hoc and purchasing contract documents, but is primarily used with purchase order contracts when you most likely would want to pull answers from an ad hoc contract request document into the formal purchase order contract document as a starting point for the contract specialist to work from. For example, when a purchasing contract is created from an awarded requisition and you add a document for that contract, the system displays a page indicating that the contract ID is linked to one or more requisitions, which are tied to ad hoc contract request documents, and asks you whether you want to use the answers from those documents to create this document. You can also use this feature to do general copying of wizard responses from document to document. For example, you might have a contract document containing several wizard responses in it, and wish to create a summary document with only selected key responses from the original document in it. In this case when you add the summary document the system can display the Use Wizard Responses from Document field. Click the Select Document link to select a document and select the contract document. When you create the summary document, the system runs the summary document's wizard and uses the answers from the original contract as default values for the wizard questions. |
|
Select Document |
Click to select the document that contains the wizard responses that you want to use. The link becomes available when you select to use wizard responses from another document within the Document Type definition page. |
|
Create Document |
Click to create the document. The system initiates the document generation process, expands the configurator, resolves binds and rules, and populates the generation log. If generation errors occur, the system displays a message. When the document is complete, the Document Management page appears with the appropriate buttons and links available for you to begin the document's life cycle. Note. If the document configurator uses a wizard, the system presents the questions to the document author before generating the document. |
Note. For purchasing contract source types, you create purchasing contracts before adding a contract document. The Defining Supplier Contracts chapter describes the creation process and highlights how you use Supplier Contract Management with contracts.
See Also

 Creating Ad Hoc Documents for Requisitions Using Document Management
Creating Ad Hoc Documents for Requisitions Using Document Management
Access the Add a Document page.
When you select a document type that is for use with a requisition, the system updates the Add a Document page with two fields. This enables you to link to requisitions created in PeopleSoft eProcurement or Purchasing.
Document types make it possible for you to create documents and wizards for requisitions that will eventually turn into new contracts. Requisition documents define a request document and wizard that capture additional information from the requestor. When you award the requisition to a contract, the specialist can reference the original request document and make use of any wizard responses within that request document to help drive the content and fill in required data for the actual contract. The benefit of this process is that by the time the contracting specialist becomes involved in the process, the requestor has already been prompted for and provided all of the necessary information.
|
Request BU (request business unit) |
Select the business unit in which the requisitions exists. This field is only visible when using a document type that is setup to link to an eProcurement or Purchasing requisition. Note. If you access this page directly from an eProcurement or Purchasing requisition page, the system automatically populates the field. |
|
Requisition ID |
Select the requisition to which you want to attach this document. This field is only available when you are using a document type that is setup to use a requisition. When the system creates the document, it provides a link from the Document Management page to the requisition in PeopleSoft Purchasing or eProcurement. In addition, you can access the document in the document authoring system using links from Purchasing or eProcurement requisition pages. After the requisition is approved, buyers can use the document as supplemental information as they progress through the requisition process. Note. If you access this page directly from an eProcurement or Purchasing application requisition page, the system updates this field. |
Note. Steps for creating an ad hoc document for use with requisitions are the same as for a stand-alone ad hoc document, except that you must be using a document type that enables you to link to the requisition ID when you add the document. You can also launch document creation from Purchasing or eProcurement requisition pages.
If a wizard has been defined for the document type, the system launches the wizard when you click the Add a Document button. After you respond to wizard questions, the system creates the document and the Document Management page appears.
If a wizard has not been defined for the document type, the system displays the Create Document page for you to select a document type.
Use this page to define document attributes for the requisition document. You can also import a document to use with the requisition.
See Adding Purchasing Contract Documents.

 Copying Ad Hoc or Purchase Order Contract Documents Using Document Management
Copying Ad Hoc or Purchase Order Contract Documents Using Document Management
Access the Copy Document page.
Use this page to search for existing documents. The page content depends on whether you selected to copy an ad hoc or purchasing contract document on the Add a Document page. The search criteria for ad hoc documents, is related to document attributes defined for a document. For purchasing contracts, additional search criteria relates to contract information.
After you click the Search button, the system provides you the documents matching the search criteria that you enter. Select the Sel (select) check box to choose the document that you want to copy. Use the Documents tab to view basic information about the documents that are retrieved in the search, and use the More Details tab to view the document's status, begin date, and expiration date. You must have security access to the document before you can copy it. The system provides a warning if the document is not in an Approved, Collaborated, Complete, Dispatched, or an Executed status, and if a separate amendment exists for the document you want to copy. Only the latest version of the main contract will be copied.
The system performs searches based on matching source transactions, existing contract documents, contract process options, and document types. You cannot copy imported documents. The search results are limited to those contracts that match the selection criteria you define.
Searches also include the following criteria:
The document must already exist.
The source transaction must be of the same type.
Documents returned in the search must match document type.
Purchase order contracts, must match contract process options.
So, if you are searching for a particular contract and the process option does not match, that contract will not appear in the search results.
After you select the document that you want to copy, click the OK button. The Create Document page appears with information about the document that you are going to copy and the document you are going to create.
You cannot update the document type or configurator ID, but you can define attributes for the new document. Click the Create Document button to complete the copy process. If the document you are copying uses a wizard, the system launches the wizard when you click the Create Document button. After the system copies the document, it displays the Document Management page where you can maintain the new document.
Note. The system tracks whether a contract was created through contract copy and what contract was used as the source of the copied contract, it can be viewed using the Document Version History link on the Document Management page.

 Importing Ad Hoc or Purchase Order Contract Documents
Importing Ad Hoc or Purchase Order Contract Documents
Access the Import Document page.
Using the Document Management and Contract Entry components, you can import legacy documents or contracts into the document authoring system. Legacy documents are those preexisting contracts and documents that were not created in the document authoring system. For example, you may choose to import legacy documents that are still active contracts so that you can collaborate on, approve, and, if the document format is supported for Verity searches, include for document searches.
See Also
Importing Contract and Ad Hoc Documents

 Creating and Copying Purchase Order Contracts Using Contract Entry
Creating and Copying Purchase Order Contracts Using Contract Entry
Access the Contract page.
Use this page to initiate the creation of a document. You can:
Create a document directly by clicking the Add a Document button.
Access a document by using the Maintain Document button.
Create a contract and document by clicking the Copy From Contract link.
When you copy a new contract from an existing contract and that contract already has a document, the system enables you to copy the document from the existing document for the contract you are creating.
See Also
Adding Purchasing Contract Documents
 Maintaining Purchasing and Ad Hoc Documents
Maintaining Purchasing and Ad Hoc Documents
This section discusses how to maintain documents.

 Page Used to Maintain Purchasing and Ad Hoc Documents
Page Used to Maintain Purchasing and Ad Hoc Documents
|
Page Name |
Object Name |
Navigation |
Usage |
|
CS_DOC_MAINT |
|
Maintain documents. |

 Maintaining Documents
Maintaining Documents
Access the Document Management page.
The Document Management page controls the document authoring system. The actions that you take to manage document life cycles begin here. Depending on the type and status of the document, the system displays different fields and buttons as the document goes through its life cycle.
This section describes the Document Management page as you use it for purchasing contract and ad hoc documents. Terms that are not defined here are listed in the Common Elements Used in This Chapter section. The Life-Cycle Statuses and Actions section also provides more detailed information about this page.
These fields and buttons are available:
|
Return to Document Search |
Click to access the Document Search page, where you can search for another document. The system uses the Verity search engine to perform detailed searches. |
|
Ad Hoc ID |
Displays the ad hoc identifier. The field does not appear if this is a PeopleSoft Purchasing contract document. |
|
Contract ID |
Displays the system-defined identifier for the PeopleSoft Purchasing contract for which you are creating or maintaining documents. The field does not appear if this is an ad hoc document. |
|
Document Type |
Displays the document type that was used to create the document. . |
|
BU/Requisition (business unit/requisition) |
Click this link to access PeopleSoft Procurement and PeopleSoft eProcurement requisition pages for this business unit and requisition. This field appears only if the document is tied to a requisition. |
|
Amendment Configurator ID |
Displays the amendment configurator identifier that is used in the document. The system displays this field when a configurator has been established for an amendment and is defined as a use for an amendments-only document. |
|
Document Attributes |
Click to access the Document Attributes page, where you can update the administrator, document type, sponsor, department, and document description. |
|
Description |
Displays either a contract description or a user-defined description for the document that is identified in the Document ID field. If a description was not defined when the document was created, use the Change Attributes link to add or update the description. |
|
Version |
Displays the current version of the document. The system automatically updates the version of a document. The system updates versions each time that the document is checked out and checked in for the document and an amended document. You can control whether the system updates the version by selecting the Allow Check in as Same Version check box on the Document Formatting and Options page. When you select this check box, the system provides selections for you to indicate that you want to use the same version when you check in the document. Also, using the Check In Document and the Create An Amended Version pages, you can select the version number. |
|
Add Attachments/Related Documents and Modify Attachments/Related Documents |
Click to access the Attachments and Related Documents page, where you can add or view existing attachments and related documents, upload additional attachments, and set external or internal use for the attachment. An extra grid appears that displays attachments that were added to Purchasing contracts using the Contract page. Related documents are other document within the document authoring system that you can link to the current document. When you link one document to another document, you can use the Where Used as Related Document link for that document to access the Search for All Content Instances page that provides details about where the document has been added to another document as a related document. See Viewing and Uploading Attachments and Related Documents. |
|
Status |
Displays the current status of the document. Along with approval and collaboration requirements, the document status can also be determined by the document type. You define the statuses that a specific document type should use. For example, you can reduce the number of statuses that a document goes through by selecting values that use only two statuses for a document as it goes through its life cycle. Newly generated documents start with a status of Draft. Field values can be Draft, Pending Collaboration, Collaborate Pending Review, Collaborated, Pending Approval, Approved, Dispatched, Completed,and Executed. If document approvals are not required, the Pending Approval status is not applicable. |
|
External Contacts List |
Click to access the External Contacts page, where you can add or update information about external contacts. This information includes the contact's name, title, email, phone, and address. The system uses this information when you click the Send to Contacts or Dispatch to Contacts button. Contacts that you define here are default values for sending documents to contacts and for dispatching documents. |
|
Send to Contacts |
Click to send the current version of this document and related attachments to internal and external contacts. Contacts can review the document and edit it if they have the authority. When you click the button, the system displays the Send to Contacts page, where you can review and update information about contacts. This button also supports sending document amendments. |
|
Complete Document |
Click to indicate that the document is in a completed status. The button appears when a document is not going through a full life cycle and is controlled by the applicable statuses for a document type. When you complete the document, the system removes any approval or collaboration requirements and makes the document available for dispatching or sending to contacts. |
|
Document View Access |
Click to provide viewing permissions for users and to review collaborators who have view permissions for this document. You assign user permissions based on the user's role. |
|
Where Used as Related Document |
Click to access the Search for All Content Instances page, which provides details about where this document has been added to another document as a related document. |
|
View Document |
Click to open the document as read-only in Microsoft Word. This action does not check out the document, but rather enables collaborators, approvers, and reviewers who have view-only authority to review or collaborate on the document. After reviewing the document, these individuals can include their comments through the collaboration or approval process. Note. The system restricts view-only access for a specific document to the document administrators and users who are defined as internal contacts or collaborators for this specific document. To add interested parties who can view the document at any time, add them to the collaborator list for the document. |
|
Edit Document |
Click to check out the document and edit it using Microsoft Word. The button is available if the document is not checked out. Upon check out, the system records the date and time and who checked out the document, and locks it to prevent another user from accessing it or updating any statuses. Collaborators and approvers who have edit authority can open the document and enter their edits in the Microsoft Word version of the document. Note. The system restricts the editing of specific documents to users with document administrator authority and those users who are defined as collaborators with edit authority. You define these settings through user preferences or on the External Collaborators page. |
|
Document Version History |
Click to access the Document History page, where you view a complete history of actions taken with the document, including status changes, check-out history, and previous versions of the document. This page provides the complete audit trail of the document. |
|
Route for Collaboration |
Click to access the Internal Contacts/Collaborators page, where you can review and update collaborator information, provide collaboration instructions, and route the document for collaboration and approval. |
|
Preview Approval |
Click to access the Document Approval Status page, where you can preview the stages, paths, approvers, and reviewers who plan for the document. The page displays this button only if you have enabled installation options for document approvals. See Previewing Approvals. |
|
Submit for Approval |
Click to submit the document for approval. The page displays this button only if you have enabled installation options for document approvals. When you submit a document for approval, and approvals are not required, the Document Approval Status page displays a message that approvals are not required. In this case, if you click the Submit for Approval button, the system sets the contract status to Approved. If approvals are required and you submit the document for approval, the system displays the Document Status Approval page, where you can review and edit who is going to approve the document. |
|
Bypass Approvals |
Click to bypass approvals. This means that as a document administrator, you can select to approve the document immediately. When you click this button, the system sets the approval status to Approved and does not route the document for approval. Note. To authorize an administrator to bypass approvals, you must select the Bypass Approvals check box for the user. To access the setting, select Supplier Contracts, Supplier Contracts Setup, Define User Preferences. |
|
Collaboration Details |
Click to access the Internal Contacts/Collaborators page, where you can review and update contacts and collaborators for this document. Along with providing details about collaborator authorities, you can also provide instructions and comments about the collaboration process and route the document for collaboration. |
|
Document Modifications Summary |
Click to access the Document Modification Summary page, where you can review the plain text version of certain document content, such as clause information that has been changed, added, or deleted from the document. The system tracks this information each time you check in a document. The summary represents deviations from the original document or last executed document. Tracking this information enables approvers in the document approval process to better track document changes. The system processes specific clause changes when the text in hidden clause tags in the document is modified so that it differs from the clause that was originally included in the document. The system does not track formatting changes, such as using different font sizes or changing text to bold. Note. By using the Microsoft Word Change Tracking feature, you can track specific user-detailed changes to the contract for each version of the stored contract. If you add text to the document outside of the clause tags, the system tracks the information as an add, but does not associate the new text with a clause ID. |
|
Generation Log |
Click to access the Generation Log page, where you can review warnings, wizard information, and configurator expansion information that the system gathers during the generation or re-creation of the document. Information in the log depends on the value for the Log at Document Generation field on the Document Configurator Definition page. You can select to track generation warnings and wizard values only, or you can select to track extended details for the generation process. A typical error that the system records might be a result of bind variables that were not found in the document. Detail log generation includes extended details about the history of wizard responses, bind variable resolutions, rule resolutions, copying documents, and details on expansion of the configurator. This information is useful when you are implementing a new document configurator or for auditing purposes. |
|
Refresh Document |
Click to access the Refresh Document Options page, where you can define document versions for the refresh. You use this option when you want to update the document with only changes to binds and rules. The content structure can also change based on evaluation of rules. See Refreshing Documents. |
|
Recreate Document |
Click to access the Recreate Document page, where you can completely rebuild a document. This means that the system starts from the beginning and uses the most current contents based on the specified configurator. You can use a different configurator to re-create a document. |
|
Attach to Requisition |
Click to attach the document along with any comments you enter back to the purchase order requisition under the header comments. You can attach only one version of a document to a requisition at any one time. |
|
Compare Documents |
Click to access the Compare Documents page. You use this option to compare differences between the current version of the document and a re-created or refreshed version of the current document. This feature can be useful to perform what-if scenarios to identify any differences between a re-created or refreshed copy of the document and the current document. This feature uses the Microsoft Word Compare Documents function, which requires special setup before you can use it. |
|
Deactivate Document |
Click to remove a document from use. The document's status remains the same. Deactivated documents are not available for selection. When you click the Deactivate button, the page displays a deactivate message and enables the Reactivate button. |
|
Reactivate Document |
Click to activate a deactivated document. This action makes the document available for use. When you click the Reactivate button, the page displays the document at the same status it was when it was deactivated and enables the appropriate buttons. |
 Refreshing and Re-creating Documents
Refreshing and Re-creating Documents
This section provides an overview of document refresh and re-creation and discusses how to:
Refresh documents.
Re-create documents.

 Understanding Document Refresh and Re-creation
Understanding Document Refresh and Re-creation
Refreshing and re-creating documents enables you to update or re-create a document based on changes that might have occurred in related bind values or the contract library. You use the Refresh button to update the document based on changes to wizard or transactional binds.
Use the Refresh button when you want the content from the current generated version of the document to remain the same, but need to update changed bind variables, or wizard variables with their new values. If repeat or rule binds do not change, the resulting contract should remain the same as the prior version, with the exception of the bind value changes. However, if a repeating or rule bind variable changes, the entire section that contains that variable will be rebuilt.
You use the Recreate Document button to completely re-create the document. Re-creation is the same as creating a new document. Using re-creation, you can also change configurators to rebuild the document. For example, during contract negotiations, numerous changes might have been made to the original document. The contract team determines that the original document better suited the contract needs, so they re-create the document based on the original configurator to re-create the document.
Warning! When you re-create a document, the system creates a new document using the latest transaction or wizard. Any changes that have been made to the document will be lost
Version numbering options for refreshed or re-created documents include keeping the same version, changing a minor version number, or changing a major version number. You can use the same version feature only if you have set up document options to enable the feature. To enable the feature, select Supplier Contract Management, Supplier Contracts Setup, Document Format and Options.
See Also
Generating Microsoft Word Documents
Refreshing Microsoft Word Documents

 Pages Used to Refresh and Re-create Documents
Pages Used to Refresh and Re-create Documents
|
Page Name |
Object Name |
Navigation |
Usage |
|
CS_DOC_VERSIONS_SP |
Supplier Contracts, Create Contracts and Documents, Document Management Click the Refresh Document button on the Document Management page. |
Refresh documents. |
|
|
CS_DOC_VERSIONS_SP |
Supplier Contracts, Create Contracts and Documents, Document Management Click the Recreate Document button on the Document Management page. |
Re-create documents. |

 Refreshing Documents
Refreshing Documents
Access the Refresh Document Options page.
Use this page to indicate what version to use for the newly refreshed document. The system checks for binds in the document to determine what has changed. For example, a bind variable value may change in the wizard or the purchasing contract transaction. The Refresh function evaluates changes in the content based on changes in the variables.
Click the OK button to continue with the refresh. Click the Cancel button to return to the Document Management page without refreshing the document.
Note. The Refresh Document Options page changes based on the document's life-cycle status. When you are creating an amendment, the system includes the Amendment Options, Refresh Main Contract File, Refresh Amendment File, and Amendment Configurator ID fields on this page.
|
Amendment Option |
Displays the option that the system used to create the amendment. The system displays this field only when the current document is in an amendment cycle. The following list describes how the system processes an amendment:
|
|
Same Version |
Select to keep the same version of the document when you refresh or re-create a document. This overwrites older versions of the document with the same version number. Unlike the minor and major versions, the version that appears with this field is the current version. If you select this check box, the system uses this version after the refresh or re-creation process. This check box is available only if you enable the feature on the Document Format and Options page. |
|
Minor Version |
Select to use the minor version that appears in this field as the next version of the document after you refresh or re-create it. The difference between a minor and major update depends on organizational standards for version control. The system increments minor versions using decimals. For example, if the current version is 2.02, the next incremental minor version becomes 2.03. When re-creating or refreshing amendments, the system also updates the version number. |
|
Major Version |
Select to use the major version that appears in this field as the next version of the document after you refresh or re-create it. The system increments major versions by one. Therefore, if the current version is 2.02 and you use the next incremental major version, the new version becomes 3.00. The system increments the minor version updates as 3.01, 3.02, and so on. When re-creating or refreshing amendments, the system also updates the version number. |
|
Refresh Main Contract File |
This check box appears only when you use the Amend Contract with Amendment Files amendment option. When the current document is in an amendment cycle, you can select to refresh the current version of the main amended contract in the system. This could be in addition to refreshing the separate amendment file that is paired with the main amended contract. An example might be if you have wizard bind values that extend the warranty period of a contract and those values have changed. And, suppose that you are using the Amend Contract with Amendment Files amendment option to track the change with the amended contract and in the separate amendment file. Then, refreshing the main contract file in this case updates the current main amended contract file with the new warranty value. When you refresh the document, you also can update wizard questions and answers. |
|
Refresh Amendment File |
Select to refresh only the amendment file that is attached to the main document. This option applies only when the amendment option is Amend Contract with Amendment Files and the current document is in an amendment cycle. |
|
Comments |
Enter any comments that you have about the purpose of the refresh. These comments appear in the document's version history on the Comments tab. |
See Also
Refreshing Microsoft Word Documents

 Re-creating Documents
Re-creating Documents
Access the Recreate Document Options page.
Use this page to update configurators and versions, define which contract elements to re-create, and make comments about the re-creation of the document. The Recreate Document Options page is similar to the Refresh Document Options page, except that you can apply different document types and configurators to re-create the new document, and the document is rebuilt, not updated.
Note. The Recreate Document Options page changes based on the document's life-cycle status. When you are creating an amendment, the system includes the Amendment Options, Refresh Main Contract File, Refresh Amendment File, and Amendment Configurator ID fields on this page.
See Creating Document Amendments.
Click the OK button to continue with the re-creation. Click the Cancel button to return to the Document Management page without re-creating the document.
|
Document Type |
Select a document type to use when re-creating the document. Document types are available for use only if selected on the Installation Options page. The field appears with the document type value that was used to initially create the document. You can change the type, but if the document was created using a document type, you cannot clear the field. |
|
Configurator ID |
Select the document configurator to rebuild this document. The default value for the field is the configurator the system that was used to create the document or the configurator that was used the last time that the document was re-created. Because you are building the document from the start, the system generates a version of the document based on the configurator ID that you enter and the original date of the document. The system low-lights the field when document types are enabled and the user does not have override capability as specified on the document type. . |
|
Configurator Selector |
Click to run the configurator selector wizard. The system makes the button available when you select a document type that uses a wizard to select the configurator ID. |
|
Amendment Configurator ID |
Select the document configurator to rebuild contract amendments that are associated with the document. This field is available when the current document is in an amendment cycle and a separate amendment file is being used. This occurs when you select either the Amend Contract with Amendments or the Amendment Files Only amendment process options. |
|
Recreate Main Contract File |
This check box applies only when the amendment process option is Amend Contract with Amendment Files. When the current document is in an amendment cycle, you can select to re-create the current version of the main amended contract in the system. For example, this could be in addition to re-creating the separate amendment file that is paired with the main amended contract. Warning! If the last executed main contract file contains any manual edits, you should not select this option. It causes the newly generated main document file to lose any prior executed changes. The system default value for the check box is clear. |
|
Recreate Amendment File |
Select to re-create only the amendment file that is attached to the main document. This option applies only when the amendment process option is Amend Contract with Amendment Files and the current document is in an amendment cycle. |
See Also
Generating Microsoft Word Documents
 Maintaining Document Attributes
Maintaining Document Attributes
This section discusses how to maintain attributes.

 Page Used to Maintain Document Attributes
Page Used to Maintain Document Attributes
|
Page Name |
Object Name |
Navigation |
Usage |
|
CS_DOC_CHANGE_SP |
Supplier Contracts, Create Contracts, Document Management Click the Document Attributes button on the Document Management page. |
Maintain attributes. |

 Maintaining Attributes
Maintaining Attributes
Access the Change Administrator/Description page.
Attributes provide additional details about a document that you can maintain. For example, the document sponsor and department represent the sponsoring user and organization for the document. You also maintain the begin and expiration dates on this page for ad hoc contracts.
If you are using document types and want to change the type, it must match the current configurator ID. If you want to use a different configurator ID, you must re-create the document.
For contracts that are related to purchasing, the Begin Date and Expire Date fields do not appear because the purchasing contract already contains a begin and expiration date. The attributes on the Document Management page always represent the current attributes for the document. Purchasing contracts supplement other page values that are associated with the transactional purchasing contract itself. You can reference attributes as bind variables in documents, and you can perform searches based on attributes.
 Viewing and Editing Documents
Viewing and Editing Documents
This section provides an overview of document edits and discusses how to:
Edit documents.
Check in documents.
View documents.
Cancel document checkout.

 Understanding Document Edits
Understanding Document Edits
You can edit documents using Microsoft Office Word 2003 by checking out the document and downloading it to the local system, where you can work with the document offline. To use Microsoft Word, you must configure it for use with the PeopleSoft system.
PeopleSoft Supplier Contract Management and Microsoft Word 2003 use XML to describe the structure of the document. The system represents content, such as clauses, sections, and bind variables, with text that is surrounded by specialized strings of text called tags. For example, a bind variable called Company could be represented in XML with the starting tag bindval, followed by Company and the name of the bind variable, and ending with another tag. The system processes clauses in a similar manner using a contract_obj XML tag.
See Microsoft Word Integration with Supplier Contract Management.
During editing and check-in, the XML tags enable the system and Microsoft Word to communicate properly. Because the XML tag structure defines the structure, Microsoft Word provides the capability to protect the XML tags that the PeopleSoft system uses to prevent damage to the tag structure. If you alter or delete the tags in Microsoft Word, you risk losing the mapping between the two applications.
You can use installation options to indicate how the system processes a document when you check out the document for editing. You can set the document to automatically open with track changes enabled and protect bind values in the document. If you do not set installation options to automatically track changes in a document, you can manually select to track changes while you are in the Microsoft Word document.
This example illustrates how a Microsoft Word document might appear when you open it for editing and the XML tags appear:
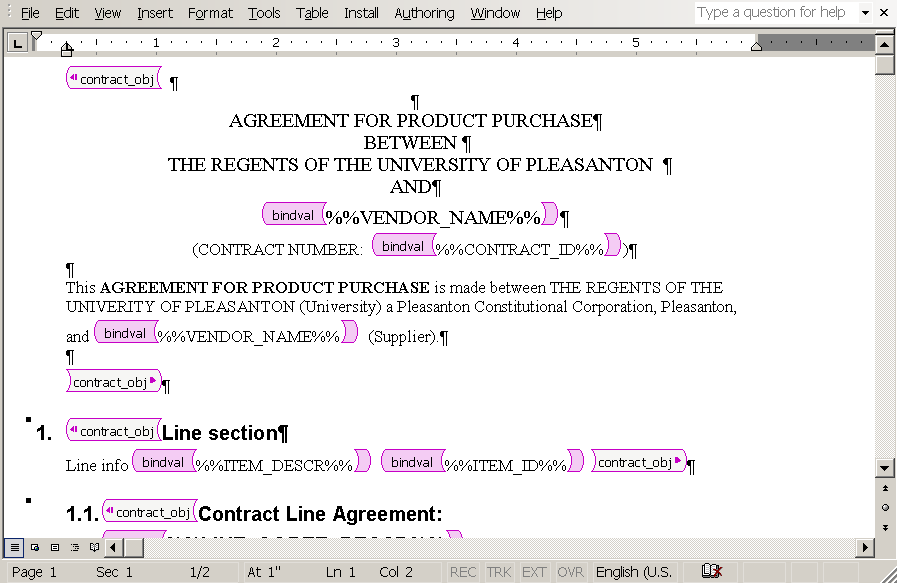
Microsoft Word document example
As you check out, edit, and check in documents, you should be aware of several considerations and conditions as you process the document. Many of these are described in Appendix A: Microsoft Word Integration with Supplier Contract Management.
See Microsoft Word Integration with Supplier Contract Management.
See (Optional) Setting Up PeopleSoft Integration Broker and Microsoft Word Configuration Files.
See Clause Text Editing.
See Defining Installation Options for PeopleSoft Supplier Contract Management.
Document Checkout
You check out a document when you use the Edit Document button on the Document Management page to either review or update the document. When you check out a document, it remains available for viewing, but the system prevents other users from editing it. You can also cancel the checkout.
When you check out a document, the system creates a single file and opens the document in Microsoft Word. The system can also automatically download multiple files when you check out files for editing during amendment processing. If you are comparing documents or opening an amended document using Amend Contracts with Amendments as the amendment process option, the system sends the amendment along with the original document when you select to edit the files. It also provides instructions for multiple file check-in sequences.
Document Check In
Use the Check In button to upload the document file back in to the PeopleSoft system. After you check in the document, the Check In button is no longer available. The button also is not available when the document is checked out and you are not the user who checked out the document.
After you finish editing the Microsoft Word document, you must save the document as an .xml document type. When you click the Check In button, the system prompts you for information to upload the file. Locate and upload the field from the client machine. If all validations pass, the system updates the version of the document with any document changes as part of the check-in process. The document also is available for workflow processing.
Note. The check-in and uploading of the document does not delete the local files from the client machine. You should delete these files periodically.
When you check in a document, the system:
Parses the Microsoft Word file and saves the plain text of the document.
The system uses the plain-text version of the document for Verity index searches and for indicating clause additions, changes, and deletion if you use clause approvals during document approvals.
Validates that the XML file is a Microsoft Word document file.
If you are attempting to check in a file that is not a Microsoft Word XML document file, the system displays an error message and ends the check-in process.
Validates that the file you are checking in is linked to the correct contract ID if the document is a purchasing contract type document.
If the document belongs to a different contract, the system displays an error message that indicates that the contract you are checking in does not match the contract that appears on the Document Management page. You cannot continue until you select the correct file to upload. For ad hoc documents, the system does a similar check using the ad hoc document ID.
Issues a warning if a new bind variable has been added during editing.
The system also suggests whether a refresh is necessary to resolve the value of the bind variable. In this case, after checking in the document, you must click the Refresh Document button on the Document Management page to update the document to include the new transactional values.
See Also
Refreshing and Re-creating Documents

 Pages Used to View and Edit Documents
Pages Used to View and Edit Documents
|
Page Name |
Object Name |
Navigation |
Usage |
|
CS_DOC_MAINT |
Supplier Contracts, Create Contracts and Documents, Document Management |
Edit documents. View documents. Cancel document checkout. |
|
|
CS_DOC_VERSIONS_SP |
Supplier Contracts, Create Contracts and Documents, Document Management Click the Check In button on the Document Management page. |
Check in documents. |

 Editing Documents
Editing Documents
Access the Document Management page.
When you edit a document, the system places it on the local computer in a directory that you specify. The file remains in the directory even after it is checked in. You can cancel the checkout.
When you check out a document for editing, the buttons for other document actions are hidden. The system also updates information about the document, such as to whom the document is checked out and when it was checked out. When the file is checked in, the system displays the last modified date.
To edit a document, click the Edit Document button. The File Download page appears:
The page appears with several options for processing the file.
Note. If you are editing an amended document or comparing documents, the system displays this page for each document.
See Amendment Processing.
|
Open |
Select to open the file for immediate review. This enables you to view and edit the content of the file. You must save the file to a directory after you open it in order to check changes back in. Note. Opening Microsoft Word files directly using the browser might invoke a Microsoft Word browser plug-in. While this supports Microsoft Office Word 2003, WordML and XML, you should configure client machines to open Microsoft Word 2003 directly on the desktop. See the Microsoft web page for more information. See Microsoft Word Integration with Supplier Contract Management. |
|
Save |
Select to save the file in a directory on the local computer. Note. Make sure that you do not have files with similar names in the directory to which you are sending the document. While you can overwrite an identical file to check out the file, when you check in the document, you must ensure that you have the correct document. |
|
Cancel |
Select to cancel checking out the file. This enables you to select certain amendments to open while canceling the checkout of others. |
|
More Info (more information) |
Select to access the Microsoft Internet Explorer Help utility and web page, where you can view more information about downloading files. |
To complete the editing process:
Click the Save button.
The Save As page appears, where you can define the file location. The file name for the document is set by the system and should not be changed. It must remain as an .xml file after you complete edits. Select a folder where you want to save the document on the local computer.
Click the Save button.
After the file is downloaded, the Download Complete page appears.
Click the Open button.
The system launches Microsoft Word and opens the document for editing. You can also click the Open Folder button to open the folder in which you placed the file.
When you check out multiple files, you process them at the same time, but you must open each one and save it individually. The same is true for checking in files.

 Checking In Documents
Checking In Documents
Access the Check In Document page.
Use this page to select the version and enter a brief description of the changes. The page appears when you click the Check In button. If you have also checked out amendments, the system displays a message that multiple files are to be uploaded and provides instructions on the page.
|
Version |
Select the option for how you want the version to increment for the file that you are checking in. |
|
Same Version |
Select to use the version that appears in this field as the current document version when you check in the document. This version number appears when the system references the document. This option is available only if you have selected the Allow Check-In as Same Version check box on the Document Format and Options page. |
|
Minor Version |
Select to use this version as the current document version when you check in the document. This version number appears when the system references the document. This is also the default version when you check in the document. Minor versions begin with 0.01 as the version number. |
|
Major Version |
Select to change the updated document version to reflect major changes. For example, major changes might occur when milestones are reached in the contract's status. Major versions must be selected and begin with 1.00 as the version number. |
|
Comments |
Enter a description for the changes that were made to the document. The comments that you enter appear in the document's history. To view comments for all versions of the document, click the Document Version History link on the Document Management page. |
To locate the document for check-in:
Click OK to proceed, and a prompt appears for you to enter the filename and path to locate the file that you are checking in.
Either enter the file name and path or click the Browse button to locate the checked out document.
The Choose file page appears.

Choose file page
To check in the document:
Select the document from its location.
The system highlights the selection.
Click the Open button.
The check-in page appears with the file name and path.
Click the Upload button.
The system uploads the updated version of the document into the library.
The system validates the file when you upload it and provides messages about the check-in process.
Note. The check-in and upload process does not delete local files from the client machine. These files should be deleted periodically.

 Viewing Documents
Viewing Documents
Access the Document Management page.
The View Document button launches the current version of the document in Microsoft Word, but does not check it out. If you have checked out the document, the view document function opens a version of the document that is prior to the document that is checked out. The view does not include any edits that may have been made to the checked out document.
To view documents, click the View Document button. The File Download page appears.
See Also

 Canceling Document Checkout
Canceling Document Checkout
Access the Document Management page.
The Cancel Check Out button is available only when a document has been checked out. You might want to cancel the check out if you learn that the document does not require an update after you access it.
When you cancel the check out, any updates that you made to the document will be lost. The system makes the document available for editing after you cancel the check out.
 Viewing Document Version History
Viewing Document Version History
This section discusses how to:
View document history.
View attachment and related document history.
View dispatch history.
View collaboration history.
View generation history.

 Pages Used to View Document Version History
Pages Used to View Document Version History
|
Page Name |
Object Name |
Navigation |
Usage |
|
CS_DOC_HIST |
Supplier Contracts, Create Contracts and Documents, Document Management Click the Document Version History link on the Document Management page. |
View document history. |
|
|
CS_DOC_ATTHST_SEC |
Click the View Attachments link on the Document History page. |
View attachment and related document history. |
|
|
CS_DOC_DSPHIST_SEC |
Click the Details link for dispatched or sent documents on the Document History page. |
View dispatch history. |
|
|
CS_DOC_COLL_HIST |
Click the Details link for collaborated documents on the Document History page. |
View collaboration history. |
|
|
CS_DOC_LOGHIST_SEC |
Click the Details link for rebuilt and re-created documents and amendments on the Document History page. |
View generation history. |

 Viewing Document History
Viewing Document History
Access the Document History page.
You view document history based on all actions that have been taken against the document or on a specific action. To limit the amount of data to review, select a specific action in the Document Action field.
|
Date/Time |
Displays when the action took place for updated version history for the document. |
|
Document Action |
Displays the action that was performed against the document. |
|
Last User to Take Action |
Displays who performed the action against the document. |
|
Version |
Displays the version of the document against which the action took place. Click the link to view a copy of the document as it was updated after the action was complete. Note. The version link is present for all actions taken against the document management page even if the document did not change specific to that action Note. If you check in documents using the same version, links that appear for rows pertaining to that specific version number link to the current version of the Microsoft Word document. This happens because the previous history of the document was overwritten when the document was checked in as the same version. |
|
Amendment |
Displays when separate amendment files are associated with the document. Click the link to access the amendment to view its state when the update was made. When multiple amendments exist, the system assigns a number to them. You can click the number to view a specific amendment. |
|
View Attachments |
Displays when an attachment has been added to a contract ID or ad hoc document ID. Click the link to access the Attachment History page, where you can select an attachment to view and view its history. |
|
Details |
Displays when an action has more details associated with it, such as dispatch details, collaboration details, and so on. |
Comments Tab
Select the Comments tab.
Use the page to review all comments for a document or comments pertaining to specific actions that were performed against the document. The system generates comments for certain actions such as refresh and generate.
Document Details Tab
Select the Document Details tab.
Use this tab to review the status of the document, document type, administrator, filename, amendment file name, configurator ID, amendment configurator ID, document ID, and import type when specific actions were taken.

 Viewing Attachment and Related Document History
Viewing Attachment and Related Document History
Access the Attachment History and Related Document History page.
Use this page to view the history of attachments, related documents, and purchase order attachments, and to access a read-only version of the attachment or document. An attachment is an additional, stand-alone document that is attached to the document. A related document is another document-authoring system document and can include imported documents. A purchase order attachment is an attachment that was uploaded using the Contract Entry component. The PO Contract Attachments grid appears only for purchasing contracts and when an attachment has been added to the contract.
The Contract ID and Ad Hoc ID fields display the ID for either the ad hoc or the contract document to which the attachments and documents belong.
Attachments
This grid displays information about an uploaded attachment. The Description tab contains the document description.
|
Allow for Email |
Select to enable this attachment to be included when you send the document to contacts or when you dispatch the document. |
|
File Name |
Displays the name that the system uses to upload the file and attach it to this document. |
|
Title |
Displays the name that is assigned to the attachment. |
|
View |
Click to open the attachment for this document. This is a read-only version of the file. |
PO Contract Attachments
This grid displays information about an attachment that was uploaded for the contract and included as part of the purchasing contract document.
|
Email to Vendor |
Displays whether the Email to Vendor check box on the Contract Entry Header Comments page is selected. If it is selected, the system includes the attachment with the email for this document. You cannot update the field using the document authoring system. |
|
Comment Type |
Displays the type of comment that was entered for the header. |
|
Attached File |
Displays the name of the file. You assign this name when you upload the file. |
|
View |
Click to view the attachment. |
Related Documents
This grid displays information about documents that have been added to the current document as related documents. The Details tab contains the document's state, such as active, its version, and whether amendments exist for the related document.
|
Allow for Email |
Select to enable this document to be emailed. If the document has its own dispatch step, you cannot include it in the dispatch step for the current document. |
|
Source Transaction |
Displays whether the document is an ad hoc or purchasing contracts document. |
|
Ad Hoc ID andContract ID |
Displays the ID for the related document. |
|
Internal |
Displays whether the document is for internal use only. |
|
Document Status |
Displays the current status of the related document, regardless of the status it was at when it was added as a related document. |

 Viewing Dispatch History
Viewing Dispatch History
Access the Dispatch History page.
Use this page to review to whom this document was dispatched or when the dispatch action was taken. The page is available only when you select a document with the Dispatch or Sent Document document action.
See Also
Sending Documents to Internal and External Contacts

 Viewing Collaboration History
Viewing Collaboration History
Access the Collaboration History page.
Use this page to view which collaborators have reviewed a document and when they collaborated on it.
See Also

 Viewing Generation History
Viewing Generation History
Access the Generation History page.
Use this page to view document processing history. This information indicates system processing conditions and any errors that were produced during the document's generation.
Note. The Generation Log link on the Document Management page provides the generation history for the current document version.
See Also
Viewing Document Generation Logs
 Setting Up Collaborators and Role View Access
Setting Up Collaborators and Role View Access
This section discusses how to define collaborators and their view access.

 Page Used to Set Up Collaborators and Role View Access
Page Used to Set Up Collaborators and Role View Access
|
Page Name |
Object Name |
Navigation |
Usage |
|
CS_OPR_PREFERENCE |
Supplier Contracts, Create Contracts and Documents, My Collaborators/View Access |
Define collaborators and role view access. |

 Defining Collaborators and Role View Access
Defining Collaborators and Role View Access
Access the My Internal Contacts/Collaborators page.
Use this page to add a list of users who will serve as contacts, interested parties, or collaborators for documents. Collaborators are users other than the primary owner of the contract who can view contracts during or after collaboration, and if needed, edit the contract during the collaboration process. Collaborators are users who defined in the PeopleSoft system.
You also use the page to define roles that you want to have view access for documents.
|
User |
Select users whom you want to define as default collaborators for contracts that you create. The system automatically includes these users in the contacts list for each document at the time of its initial creation. You can add other users when you route the document. |
|
Collaborator |
Select to indicate that the user is automatically defined as a collaborator on documents that are created by this user ID. During document reviews, collaborators can view the document and make comments; however, unless they have been authorized, they cannot edit the document. |
|
Can Edit During Collaboration |
Select to indicate that the collaborator can edit documents during the collaboration process. If collaborators can edit the document, then they can check out the document and enter their changes. After collaboration is complete, the document administrator can check out the document, review the input, decide which changes to accept, and check in the document. Note. If you leave both the Collaborator and the Can Edit During Collaboration check boxes cleared, you can associate these users as interested parties to a specific contract for read-only access any time during the contract's life cycle. |
|
Role Name |
Select the role for which you want the users to have view access for your documents. |
See Also
 Collaborating on Documents
Collaborating on Documents
This section provides an overview of document collaboration and discusses how to:
Define and review collaborator information.
Route documents for collaboration.
Modify collaboration.
Cancel collaboration.
Respond to collaboration requests.
Finalize collaboration.

 Document Collaboration
Document Collaboration
Collaboration is the process of reviewing and negotiating the terms of a clause or document. Collaborators are users other than the primary owner of the contract who can change or review documents and transactions.
Collaboration is a negotiation step in the approval of documents within the PeopleSoft system; however, it does not use the approval workflow engine. Instead, document collaboration is set up using the PeopleSoft standard workflow and worklist entries for collaborators. Collaboration is an optional step for all contracts and is not required to move a contract into the approval process. When you collaborate on a purchasing contract or ad hoc document, you use Microsoft Word to review and change the document and then use the Collaboration process to share and track the collaboration.
The system provides a default list of collaborators to the document based on the list of collaborators that were identified on the My Internal Contacts/Collaborators page for the document administrator when the document was initially created. You can add and delete collaborators anytime throughout the life cycle and during a collaboration cycle.
You can initiate multiple collaboration cycles until a document is dispatched. Throughout the document life cycle, the document administrator and users who have authority for the document administrator can access the Document Management page.
You can also insert general users who are interested parties to have view-only access to the document. Use the Internal Contacts/Collaborators page for a specific document, list the user name, and leave the Collaborator and Edit During Collaboration check boxes clear.
The Collaboration Process
Collaboration begins when you create a contract or an ad hoc document and want to ensure that it meets the needs of all organizations. The document comprises PeopleSoft metadata and a Microsoft Word document.
For example, suppose that as the contract owner, you want to collaborate on the development of a waste-disposal contract document. After determining the team, you route the document for review. The first reviewer is a hazardous material specialist who replaces the standard hazardous-material, special-handling clause with one that has more detail about the type and nature of the materials and the required safety equipment for handlers.
The second reviewer notices that the contract doesn't meet the vehicle weight limit for the designated location, and reduces the limit from 12 to 10 tons based on new bridge standards to the access area. The last reviewer adds a one percent incentive bonus if the entire contract is processed with no inspector citations for handling violations in any of the monthly reports. As the owner of the contract, you realize that the budget does not have resources for bonuses, so you deny the last update, but approve the first two. You can then post the contract for suppliers to review.
While the previous example illustrates users as first, second, and last, the collaboration process routes to all three simultaneously and the check out of the document is accomplished through a first-come, first-served basis.
At any point during collaboration, the contract owner or an authorized alternate can stop the collaboration process. This cancels all worklist entries and sets the contract status back to Draft if no one has collaborated on it yet. If some collaborators have already collaborated on the contract and the process is stopped, the system sets the status to Collaborated Pending Review.
These steps describe the collaboration process:
The document owner or administrator adds a new contract or ad hoc document, or opens an existing document.
If the status on the Contract Entry page is Draft, the administrator can:
View and edit a list of collaborators that appears by default from the contract owner's collaborator list.
The administrator can delete collaborators as long as the collaborator does not have the contract checked out and has not reviewed the document.
Route the contract for collaboration.
The system displays a message if collaborators have not been defined. Email and worklist routings are sent to all collaborators, and the contract status is set to Pending Collaboration.
The administrator routes the contract for collaboration.
The collaborator accesses the system and then the Document Management page using one of these methods:
Approval worklist.
Email link.
Directly through the Supplier Contract Management menus.
Collaborators perform their edits or reviews using the Document Management page.
Collaborators click the Edit Document button to edit a copy of the document using Microsoft Word or the View Document button to review a read-only copy. You control the edit access for each collaborator by setting the collaborator options on the collaborator list page.
Collaborators use the Document Management page to enter their comments, and then click the Mark as Reviewed button.
The system completes the worklist entry and changes the status for the collaborator’s entry. If the collaborator is the final collaborator, the system updates the contract status to Collaborated/Pending Review and sends the owner a notification to review and accept or reject the changes that were made by the collaborators.
If the collaborator does not take an action, the worklist entry remains the same with no approval action taken.
After collaboration is complete, the administrator must review and accept or reject the changes and suggestions that were made in the document.
After reviewing the approvals and checking out the document, the administrator can make changes to the document and accept or deny approver updates. When finished, the administrator checks in the revised version of the document.
The administrator clicks the Finalize Collaboration button.
The system updates the contract status to Collaborated.
See Also

 Pages Used to Collaborate on Documents
Pages Used to Collaborate on Documents
|
Page Name |
Object Name |
Navigation |
Usage |
|
CS_DOC_COLLAB |
Supplier Contracts, Create Contracts and Documents, Document Management Click the Collaboration Details link on the Document Management page. |
Define and review collaborator information. |
|
|
CS_DOC_MAINT |
Supplier Contracts, Create Contracts and Documents, Document Management |
Route documents for collaboration. Modify collaboration. Cancel collaboration. Respond to collaboration requests. Finalize collaboration. |

 Defining and Reviewing Collaborator Information
Defining and Reviewing Collaborator Information
Access the Internal Contacts/Collaborators page.
Use this page as a document administrator or as a collaborator to take action on a collaboration. Using the page you can:
Add or remove default collaborators.
Route documents for collaboration.
Add comments for a document
View the collaboration status for the supplier document
You can also define default collaborators using the My Contacts/Collaborators feature.
Note. The Document Collaboration page is available only to the owner or administrator of the document.
|
Ad Hoc ID |
Displays the ad hoc document that you are submitting for collaboration. This field appears when you select an ad hoc document. Ad hoc documents are those that are not linked to a contract or work order. |
|
Contract ID |
Displays the number of the contract to which this document is linked. This field appears when you select a document that is linked to a transactional purchasing contract. |
|
Vendor ID |
Displays the vendor to which the contract applies. This field appears when you select a document that is linked to a transactional purchasing contract. |
|
User |
Select a user ID to add to the list of collaborators for this contract or ad hoc document. You can delete users if they do not have the document checked out or if the user has not collaborated the document. |
|
Collaborator |
Select to indicate that this user is a collaborator for this document. When the document is routed for collaboration, the system notifies this user. |
|
Can Edit During Collaboration |
Select to indicate that the corresponding collaborator can edit the Microsoft Word document. If you do not select this check box, the collaborator can access the document only as read-only. |
|
Collaboration Status |
Displays the status of the collaborator's response to the document. When you initially send the collaboration request, the status is Collaboration Pending. After the collaborator marks the request as reviewed, the status changes to Collaboration Complete. |
|
Date Time |
Displays when the collaborator performed a collaboration task against the document. |
|
Collaboration Instructions |
Enter comments or instructions concerning the collaboration of this document. After completing the instructions, click the Save button. The system removes the instructions and appends them in the Collaboration Comments section. |
|
Collaboration Comments |
Displays comments that the administrator and collaborators have entered. You can expand the field. |
|
Route for Collaboration |
Click to initiate the routing of the document for collaboration. The system generates emails and worklist entries, updates user entries to the status of Collaboration Pending, and changes the contract status to Pending Collaboration. If no collaborators have been identified for notification, the system produces an error message. |
|
Return to Document Management |
Click to return to the Document Management page, where you can perform other tasks that are related to the document. |

 Routing Documents for Collaboration
Routing Documents for Collaboration
Access the Document Management page.
Collaboration is optional. The system does not use the approval workflow engine in the process because of the need to add and remove reviewers throughout the process. If collaboration is activated, you cannot submit the document for approval. Likewise, if the document has been approved, you cannot route it for collaboration.
Click the Route for Collaboration button. The Internal Contacts/Collaborators page appears. Use this page to review and update collaborators and make comments about the collaboration.

 Modifying Collaboration
Modifying Collaboration
Access the Document Management page.
When a document is in collaboration, the administrator can click the Modify Collaboration button to add additional collaborators and route notification to those new users without taking the document out of the collaboration process.

 Canceling Collaboration
Canceling Collaboration
Access the Document Management page.
After a document has been sent for collaboration, you can stop the collaboration. Click the Cancel Collaboration button. If a collaborator has not responded to the collaboration request, the system displays a message that indicates that the document status will be set back to Draft.
If the collaboration process has started, the system displays a message that indicates that the collaboration status will be set to Collaboration Pending Review. This gives the document administrator an opportunity to review the document or other collaborator comments before stopping the collaboration.

 Responding to Collaboration Requests
Responding to Collaboration Requests
Access the Document Management page.
Use this page to collaborate on a document. You access the worklist, and the request appears for you to respond to the collaboration. When you click the link for the document, this page appears with additional fields in which you enter comments and respond to the request.
|
Add Collaboration Comments |
Enter any comments that you might have about the document, such as changes that you made if you edited the document. |
|
Save |
Click to save the comments that you entered in the Add Collaboration Comments section. When you save the comments, the system clears the section and appends the comments to any that may already exist in the Collaboration Comments section. |
|
Mark as Reviewed |
Click to respond to the collaboration request. The system removes the document link from the worklist and updates the collaboration status to Collaboration Completed on the Internal Contacts/Collaborators page. |

 Finalizing Collaboration
Finalizing Collaboration
Access the Document Management page.
Use this page after reviewing and accepting or rejecting any changes that collaborators made to the Microsoft Word document. Click the Finalize Collaboration button after the review.
After a contract or ad hoc document has been finalized, the status of the document changes to Collaborated. At this point, the document administrator can start another round of collaborations with the document, send it to external contacts, or route the document for workflow approval if required.
 Viewing Document Modification Summaries
Viewing Document Modification Summaries
This section discusses viewing document changes.

 Page Used to View Document Modification Summaries
Page Used to View Document Modification Summaries
|
Page Name |
Object Name |
Navigation |
Usage |
|
CS_DOC_MODS_SUMM |
Supplier Contracts, Create Contracts and Documents, Document Management Click the Document Modification Summary link on the Document Management page. |
View document changes. |

 Viewing Document Changes
Viewing Document Changes
Access the Document Modification Summary page.
Use this page to view content that has been added, deleted, or changed in a document or a document amendment. Each time that a contract or amendment is edited and checked in, the system tracks and displays the summary plain-text version of changes on this page. When the changes pertain to clauses, you can use this page to help determine which clause changes in a document require workflow approval. The system can use the changes to include specific users in a workflow approval process.
This page is not intended for detailed change tracking of the document. To track detailed changes of a document, use the Microsoft Word Track Changes feature.
See Approving Documents and Document Components.
|
Action |
Displays the type of action that is performed on the contract clause. The system displays clauses against which these actions are performed:
|
|
Content ID |
Displays the content against which the system performed an action. If a clause is not associated with the update, the field is empty. |
|
Numbered |
Displays the number of the content that has been updated. The number is applied when numbering is in the Microsoft Word document. |
|
Last Checked In |
Displays the date and time that the document content was last checked in. |
|
Last Created or Executed |
Displays the last time that the content was created or executed in a document. |
 Viewing and Uploading Attachments and Related Documents
Viewing and Uploading Attachments and Related Documents
This section discusses how to view and upload attachments and related documents.

 Page Used to View and Upload Attachments and Related Documents
Page Used to View and Upload Attachments and Related Documents
|
Page Name |
Object Name |
Navigation |
Usage |
|
CS_DOC_ATTACH_SEC |
Supplier Contracts, Create Contracts and Documents, Document Management Click the Add Attachment/Related Documents link or the Modify Attachments/Related Documents link on the Document Management page. |
View and upload attachments and related documents. |

 Viewing and Uploading Attachments and Related Documents
Viewing and Uploading Attachments and Related Documents
Access the Attachments and Related Documents page.
An attachment is any document that you want to associate with the document. Unlike documents, these attachments are not generated by the authoring system. Instead, they are stored along with the document and made available to support the document. You can use these attachments for additional information, including internal executive summaries, a supplemental contract addendum, supplier paper, and so on. The system stores the history of attachments that are associated with each version of the authored document in the document history.
You can designate an attachment as external. When you designate an attachment for external use, you can send it to external contacts by using the Send to Contacts button or the Dispatch to Contracts button.
You can also link to other documents that are defined in the document management system. These can be system-defined or imported documents that are managed using Supplier Contract Management .
In addition, for documents that have a source transaction type of purchasing contract, you can view attachments that exist on the purchasing transactional contract from within this attachments page. You can send these attachments to contacts who are defined as external contacts for the document. Only those attachments that have been set to send to vendors from within the PeopleSoft Purchasing contract are eligible for dispatches using email.
After uploading attachments and linking related documents, click OK to save the updates.
Attachments
Use this grid to maintain attachment information. An attachment is an additional stand-alone document that is attached to the current document. Use the Description tab to add a document description.
|
Upload another Document Attachment File |
Click to initiate the upload process that you use to browse other sources for attachments to use with this document. |
|
Allow for Email |
Select to indicate that this attachment should be available for external contacts when the document with which it is associated is sent or dispatched to contacts for review. When you send or dispatch a document for external review, you can include attachments. If this check box is selected, the system highlights the Attachments check box on the Send to Contacts and Dispatch to Contacts pages. Then you can determine whether to send the attachment. If you do not select this check box, the system disables the Attachments check box for sending and dispatching and the attachment cannot be included with the document. |
|
File Name |
Displays the name that you assigned to the file when you uploaded it to the document authoring system. For tracking and informational purposes, this should be the same file name as the file name in the directory. |
|
Title |
Enter a description of the attachment. The system includes this description in history records. You can enter up to 254 characters in the field. |
|
View |
Click to open a read-only copy of the selected attachment. |
|
Delete |
Click to remove an attachment from the document. The attachment is removed immediately, but you must click OK to save the page and the deletions. |
PO Contract Attachments
Use this grid to view attachments that were uploaded using the Purchasing Header Comments page. To access the page, use the Edit Comments link on the Contract page. The grid displays the settings that were made in Purchasing.
|
Email to Vendor |
Appears if the Email to Vendor check box on the Contract Entry Header Comments page is selected. If this check box is selected, the attachment is included with email for this document. You cannot update the field in the document authoring system. |
|
Comment Type |
Displays the comment type from Purchasing. |
|
Attached File |
File name of the attachment that was assigned in Purchasing. |
|
View |
Click to open the attachment from the Purchasing contract. |
Related Documents
Use this grid to link other documents as related documents to this document. Use the Details tab to view the document's state, its version, and whether amendments exist for the related document.
|
Allow for Email |
Select to enable this document to be emailed. If the document has its own dispatch step, you cannot include it in the dispatch step for the current document. |
|
Source Transaction |
Displays whether the document is an ad hoc or purchasing contracts document. |
|
Ad Hoc ID andContract ID |
Displays the ID for the related document. |
|
Internal |
Displays whether the document is for internal use only. |
|
Document Status |
Displays the current status of the related document, regardless of the status it was at when it was added as a related document. |
 Sending Documents to Internal and External Contacts
Sending Documents to Internal and External Contacts
This section provides an overview of external contacts and discusses how to:
Maintain external contact lists.
Send documents to contacts.

 Understanding External Contacts
Understanding External Contacts
The External Contacts feature supports collaboration with external system users. It enables you to send a copy of the document using email to external contacts, such as a supplier during the Draft stage, and for final dispatch prior to executing the document. The supplier can update the document with revisions or suggested changes that the organization's buyers or contracting officers can review. The buyer can accept or reject those changes and propose further changes to the supplier in an iterative process until both parties have agreed upon a final version. When collaboration through email is complete, you can dispatch and execute the document.
When you send documents to external contacts, the file format is in Microsoft WordML. Suppliers must use Microsoft Word 2003 or a later version to make edits directly in the version of the contract that is sent to them. If the external contract does not have Microsoft Word 2003, the document can be sent as a .doc-formatted Microsoft Word document. The external user can make edits and send the document back to you. You will have to manually enter any returned supplier edits in the document.
You can also send attachments with the documents you send to external contacts. The system sends the attachments in their program format. For example, you can send Microsoft Excel speadsheets or Adobe documents in their native format and the contact can open and review the attachments.
Warning! When you compare Microsoft Word documents, you do not use comparisons within the current document. For contract modifications in previous Microsoft Word versions, all internal custom tags do not exist and so accepting comparisons with a Microsoft Word 2003 version deletes custom tags. This causes the document and clauses to be unrecognizable in the PeopleSoft system.
See Also
Understanding Document Comparisons and Rendering
Understanding Microsoft Word Integration with Supplier Contract Management

 Pages Used to Send Documents to Internal and External Contacts
Pages Used to Send Documents to Internal and External Contacts
|
Page Name |
Object Name |
Navigation |
Usage |
|
CS_CONTACT_SEC |
Supplier Contracts, Create Contracts and Documents, Document Management Click the External Contacts List link on the Document Management page. |
Maintain external contacts. |
|
|
CS_DOC_DSPTCH_SEC |
Supplier Contracts, Create Contracts and Documents, Document Management Click the Send to Contacts button on the Document Management page. |
Send documents to contacts. |

 Maintaining External Contact Lists
Maintaining External Contact Lists
Access the External Contacts page.
External contacts are those who you want to receive documents when you use the Send to Contacts page. Each document has its own external contact list. After you complete this page, the external contacts become the default values for when you send the document. In addition, the information that you maintain on this page is associated with system bind variables that are predefined so that the bind can be included as content in the document when you generate the document.
This page appears based on whether the document is an ad hoc document or a purchasing contract document. For purchasing documents, the page includes the vendor location for that contract. It also includes an Update From Vendor Contacts button that enables you to insert a vendor contact who has been identified as a contract collaborator using the Contacts page in the Vendor component. The system uses the contract's most current active row to select the contact. If the most current row is inactive, the system does not insert the contact as a default value on this page.
To support updating vendor contacts, a contact type of Contract Collaborator is available on the Contacts page. To access the page, select Vendors, Vendor Information, Add/Update, Vendor, Contact.

 Sending Documents to Contacts
Sending Documents to Contacts
Access the Send to Contacts page.
Information on this page is similar to the information that is shown for dispatching documents. The difference is that sending documents to contacts is intended for collaborative development of the contract with external parties and can be performed multiple times as required, whereas dispatching is intended for the final submission of the documents for signing and execution for the original contract and any amendments.
If you want to send related documents to contacts, you must be using document types that use applicable statuses of Draft, Complete Statuses Only and Draft, Approve Statuses Only. Then, documents that you create using those applicable statuses can be sent as related documents. The system prevents you from selecting to send documents that have their own dispatch setup.
See Also
 Granting Document View Access
Granting Document View Access
This section discusses how to grant view access.

 Page Used to Grant Document View Access
Page Used to Grant Document View Access
|
Page Name |
Object Name |
Navigation |
Usage |
|
Document Access |
CS_DOC_ROLE_ACCESS |
Supplier Contracts, Create Contracts and Documents, Document Management Click the Send to Contacts button on the Document Management page. |
Grant view access. |

 Granting View Access
Granting View Access
Access the Document Access page.
Use this page to provide viewing permissions for users and to review collaborators who have view permissions. This enables you to associate view access roles for the document to enable broader user access to certain documents. Document administrators can also predefine a default set of roles so that certain roles can be supplied by default to newly generated documents automatically. You assign user permissions based on the user's role. Use the Role Name field to select the roles. Users with this role can only view the document. They cannot edit the document.
The system automatically updates the Collaborator Users with View Access grid with values from the Role Level View Access grid on the My Internal Contacts/Collaborators page. In addition, if document types are enabled, the system uses the view access information that is specified for the document type when you generate the document.
 Dispatching Documents
Dispatching Documents
This section provides an overview of document dispatch and discusses how to:
Dispatch documents.
Reset documents to dispatched.

 Understanding Document Dispatch
Understanding Document Dispatch
Dispatching a document is the process of formally distributing and recording the distribution of the document and, when appropriate, its amendments and attachments. You dispatch a document to obtain the signatures of external contract participants. While you can send documents to contacts for collaboration and review throughout their life cycles, you should perform this action each time that you intend to obtain a formal document for the original contract and each amendment. After a document status becomes Dispatch, the next available status is Executed that indicates the version of the document has been signed by all parties.
The dispatch process provides a structure to store external contact information and methods for sending documents using email or manual methods. The process also records the dispatch and updates the status when the document is dispatched for signatures. When email deliveries are not available, the process enables you to record dispatch activities when you send the document out using other manual processes, such as mail or facsimile.
When the system dispatches a document, it updates the document history to indicate that the document has been sent and records any status changes. It stores the process options history, which you can view using the Document Version History link on the Document Management page.

 Pages Used to Dispatch Documents
Pages Used to Dispatch Documents
|
Page Name |
Object Name |
Navigation |
Usage |
|
CS_DOC_DSPTCH_SEC |
Supplier Contracts, Create Contracts and Documents, Document Management Click the Dispatch to Contacts button on the Document Management page. |
Dispatch documents to contacts. |
|
|
CS_DOC_MAINT |
Supplier Contracts, Create Contracts and Documents, Document Management |
Reset documents to dispatched. |

 Dispatching Documents
Dispatching Documents
Access the Dispatch to Contacts page.
Use this page to dispatch documents and their amendments and attachments.
|
Vendor ID |
Displays the vendor on the purchasing contract. |
|
Version |
Displays the version of the document. |
|
Amendment |
Displays the number of amendments belonging to this purchasing contract or ad hoc document. |
|
Administrator Email ID |
Displays the email address for the administrator. |
|
Delivery Method |
Select to determine how to send the document to the contact. The contact can be an external or internal contact. Methods are: Email: Select to indicate that the document and notification will be sent by email. When you select email, the system populates the Description field with the setID and document description and highlights the Files to Be Sent grid. If you select this option, you must enter at least one email address. Manual: Select to manually control the delivery of the document. You can deliver the physical document by another means. This might include documents that you send by mail or facsimile. The system has no actions or requirements when you select this option. The manual process implies that the document has been provided to one or more of the contacts that are listed on the External Contacts page. When you select Manual, the system disables the contacts list and the Files to Be Sent field. You can indicate that the document has been checked out for their review, but you cannot send a copy to the administrator. |
|
Send in .doc Format |
Select to send the document by email in a Microsoft Word .doc format. This is for use with contacts who might not have Microsoft Word 2003 available, but still want to view the document. Any edits will have to be manually entered into the .xml file. This check box appears when you select to render documents in a .doc version using installation options. |
|
Send Copy to Administrator |
Select to indicate that this notification and document should go to the contract administrator or owner. If the administrator does not have a valid email address, the system displays a warning. |
|
Set to Checked Out |
Select to set the document to checked out when you send the notification. When you select this option, the system displays this message on the Document Management page: File locked for external review. This option prevents other users from editing the document while the contacts are reviewing it. This field is available for email and manual notifications. Note. When you select this check box, the document is marked as checked out to you on behalf of the supplier so that other edits cannot be made while it is being reviewed by external contacts. You can email the latest version of the contract at the time of dispatch. When you receive the supplier comments, you can cancel the checkout and check out the current document to incorporate any supplier changes. |
|
Description |
Displays a system-generated description of the document when you send the document to contacts by email. The description is made up of the setID and document description. You can enter additional information in the field. The system uses the field values as the body of the email message that it sends. |
Files to Be Sent
Use this group box to define which files the system should include when you send the document by email. You must select at least one file or the system displays an error message when you send the notification. The file list changes depending on the context of the dispatch. For example, amendment file options are included only if the document is in an amendment cycle. The system disables all fields in this box if you are manually routing the files.
|
Original Executed Document |
Select to send the original document. This option is available when you are sending separate amendment files, which include files for the amendment process options Amend Contract with Amendment Files and Amendment Files Only, and you also want to send the originally executed document for informational purposes. |
|
Current Document |
Select to send the current document to contacts. This option applies for dispatching the current version of the original contract, or the current version of the edited main document during an amendment cycle and when the amendment process option is Amend Contract with Amendment Files. |
|
Amendment Files |
Select to route separate amendment files that are associated with the document. This option applies when an amended contract is being dispatched and the amendment process option is Amend Contract with Amendment Files or Amendment Files Only. When you select this option, the system enables additional selections for sending amendments. |
|
Most Recent Only |
Select to send only the most recent amendment file with the email. The system does not send any previous amendment files. |
|
All |
Select to send all amendment files with this email. This includes all amendment files for all past amendment cycles. |
|
Attachments |
Select to include the attachments for this document in the email. If the attachment has been selected for external use, this check box is enabled. If the External option has not been selected on the Attachments page, then the check box will not be available on this page. After you select the Attachment check box, the system enables the Attachment grid so that you can select individual attachments. |
|
Related Documents |
Select to include related documents in the email with this document. Related documents are those documents that have been created or imported into the document management system. If you attempt to select a related document that has its own dispatch setup, the system prevents the selection. You can attach only related documents that have a document type that uses these applicable statuses: Draft, Complete Statuses Only and Draft, Approve Statuses Only. |
Contacts
Use this grid to add contacts for this email routing. The grid initially appears with default contacts that are defined for this document, but you can add additional contacts by clicking the Add button. Use the External Contacts List link on the Document Management page to define default document contacts. The grid is not available if you are sending documents using a manual process.
|
Selected |
Select these check boxes to mark contacts to whom you are sending the routing. You must select one contact. You can use the Select All and Clear All links to select multiple contacts. |
|
Contact ID |
Displays the system-defined sequence number for the contact. |
|
Name |
Displays the person to whom the email will be sent containing the dispatched document and any attachments and related documents that you select. |
|
Title |
Displays the position that is defined for contact. |
|
Email ID |
Displays the email address for the contact. |
|
Description |
Indicates the origin of the contact. For example, you can add ad hoc contacts for a document or use contacts that are pulled from the Vendor component's Contacts page. This is applicable only if the document is tied to a purchasing contract transaction. The description values are Ad Hod Contact and Vendor Contact. |
Attachments
This grid displays the attachments that will be sent to contacts along with the document. The Selected check boxes are available and selected as the default value when you select the Attachments check box in the Files to be Sent group box.
The Origin field indicates how the attachment was added to the document. If the attachment was attached to the purchasing contract, the field contains the value Purchasing Contracts Only. If the attachment was added using the authoring system, the field displays Doc Management. If you add attachments from within contract entry and then create a document, the system makes the attachments available for the Dispatch process.
The system displays the Comment Type field, which is information that is specific to the purchasing contract attachments. Click the View link to open the attachment as a read-only file.
This grid displays the related documents that will be sent to contacts along with the document. The Selected check boxes are available and selected as the default values when you select the Related Documents check box in the Files to be Sent group box.
To view the document, click the document link. The document's source transaction, version, approval status, and state also appear. And, if the document has been amended, the number of amendments appear.
See Also
Viewing and Uploading Attachments and Related Documents

 Resetting Documents to Dispatched
Resetting Documents to Dispatched
Access the Document Management page.
Click the Reset to Dispatch button on this page to set the executed document's status back to Dispatched. This enables you to edit the document and send it to contacts for further review and updates. When you click the button, the system updates the Document Management page with the Send to Contacts and Execute Contract buttons. This enables you to resend the document for additional reviews or to edit the document.
See Also
 Approving Documents
Approving Documents
This section discusses how to approve a document.

 Page Used to Approve Documents
Page Used to Approve Documents
|
Page Name |
Object Name |
Navigation |
Usage |
|
CS_DOC_MAINT |
Supplier Contracts, Create Contracts and Documents, Document Management |
Approve a document. |

 Approving a Document
Approving a Document
Access the Document Management page.
Click the Worklist link, filter the worklist using Approval Routing, and click the link for the document that you want to approve or deny. Using this page, you can perform a number of tasks that relate to document review, approval, and denial. These tasks are processed through approvals using the application workflow engine.
See Also
Configuring the Approval Workflow Engine for Use with Supplier Contract Management
Approving Documents and Document Components
 Executing Documents
Executing Documents
This section discusses how to execute documents.

 Page Used to Execute Documents
Page Used to Execute Documents
|
Page Name |
Object Name |
Navigation |
Usage |
|
CS_DOC_MAINT |
Supplier Contracts, Create Contracts and Documents, Document Management |
Execute documents. |

 Executing Documents
Executing Documents
Access the Document Management page.
Click the Execute Contract button to formalize the completion of the contract. An executed contract is one that has been through all of the collaboration and approval and the owner has determined that it is ready for use in managing contracts with suppliers.
When you execute the document, the system also provides additional methods of maintaining the contract in case changes occur. The system provides an option to send the contract back to Dispatched status. If an amendment is required, the system provides a method for creating and processing the amendment through its life cycle.
 Defining Contract Amendments
Defining Contract Amendments
This section discusses how to create an amendment.

 Page Used to Define Contract Amendments
Page Used to Define Contract Amendments
|
Page Name |
Object Name |
Navigation |
Usage |
|
Create an Amended Version |
CS_DOC_VERSIONS_SP |
Supplier Contracts, Create Contracts and Documents, Document Management Click the Create Amendment button on the Document Management page. |
Create an amendment. |

 Create an Amendment
Create an Amendment
Access the Create an Amended Version page.
After you execute a document, you can update it with amendments. The amendment process uses many of the life-cycle features that are described in this chapter. In addition, you can perform amendment processing using one of these process options:
Amend Contract Only: This option supports a single-document process that you use to make changes to the original document that has been executed. The system makes a new copy of the executed document at the beginning of the amendment process.
Amend Contract with Amendments: This option supports a two-document process that you use to make changes to both the original executed document and a newly created amendment file. A new amendment file is created for each amendment cycle.
Amendment Files Only: This option supports a single-document process that you use to make changes to the a newly created amendment file. The system creates a new amendment file for each amendment cycle.
Detailed documentation regarding amendment processing options is described in a separate chapter.
See Also
Creating and Maintaining Amendments for Supplier Contracts
 Comparing Documents
Comparing Documents
This section provides overviews of document comparisons and document comparison setup and discusses how to compare documents.

 Understanding Document Comparisons
Understanding Document Comparisons
Document comparisons enable you to view a comparison of the current document with another temporary version of the document. The temporary version provides you a preview of changes that will occur in a document before you actually make the decision to re-create or refresh the document. You cannot edit the temporary version. Based on the options that you select to compare, the file that the system opens is exactly what you would view if you did a manual Microsoft Word compare between the two specified types of files. The system automatically runs the Microsoft Word compare in the background and shows you the result of that comparison.
The Compare feature is useful if you want to view what changes you might lose if you refreshed or re-created the document. For example, some manual edits could be lost based on refreshing or re-creating the document. Or you can view what new transactional data changes you might gain by refreshing or re-creating the document. You can also compare the current document with the last-executed document to see what changes have been made since the last time the document was approved and executed.

 Document Comparison Setup
Document Comparison Setup
You use installation options to enable document comparisons. You must also prepare the system to use the compare feature.
See Also
Understanding Document Comparisons and Rendering

 Page Used to Compare Documents
Page Used to Compare Documents
|
Page Name |
Object Name |
Navigation |
Usage |
|
Compare Documents |
CS_DOC_COMPARE_SP |
Supplier Contracts, Create Contracts and Documents, Document Management Click the Compare Documents button on the Document Management page. |
Compare documents. |

 Comparing Documents
Comparing Documents
Access the Compare Documents page.
Use this page to select which version of a document you want to compare with a current document. The document that you open using the Compare feature is a temporary Microsoft Word file. This means that you cannot edit and upload the document. However, you can use the document to copy text to another document.
You use the Compare Against field to select which type of comparison you want to make.
|
Recreated Document |
Click to compare the current document with a temporarily re-created version of the document. It presents a temporary document as though it has been re-created and compares it with the current version to help you identify the differences. You cannot edit and upload this resulting compared output file. |
|
Refreshed Document |
Click to compare the current document with a temporary refreshed version of the document. It presents a temporary document as though it had been refreshed and compares it with the current version to help you identify the differences. You cannot edit and upload the resulting compared output file. |
|
Last Executed Document |
Click to compare the current document against the last-executed document. The system displays this option only during amendment cycles. It presents a temporary document that is a comparison between the current version and the last-executed version to help identify the changes that were made since the last document execution. The button is not available initially because the document has not been executed. You cannot edit and upload the resulting compared output file. |
See Also
Understanding Document Comparisons
 Deactivating and Reactivating Documents
Deactivating and Reactivating Documents
This section discusses how to:
Deactivate documents.
Reactivate documents.

 Page Used to Deactivate and Reactivate Documents
Page Used to Deactivate and Reactivate Documents
|
Page Name |
Object Name |
Navigation |
Usage |
|
CS_DOC_MAINT |
Supplier Contracts, Create Contracts and Documents, Document Management |
Deactivate documents. Reactivate documents that have been deactivated. |

 Deactivating Documents
Deactivating Documents
Access the Document Management page.
When you click the Deactivate Document button, the system removes the document from general use. This means that you cannot select the document or perform actions against it unless you reactivate it. The system records the deactivation in the version history.
Elements of the document, such as its clauses, amendments, and attachments, remain associated with the document. The system leaves the document status at its current status when you deactivate it and displays an indicator that the document has been deactivated. If you reactivate the document, the document is activated with the same status.
You can access a deactivated document through the search utility. Use the Document Status field to search for All Documents or Inactive Documents Only. Select the deactivated document. After you access the Document Management page, you can reactivate the document.

 Reactivating Documents
Reactivating Documents
Access the Document Management page.
You can reactivate a document after it has been deactivated. To reactivate a document:
Locate the deactivated document using the search utility.
Select the document.
Click the Reactivate Document button.
The system activates the document at the same status that it was at when it was deactivated.
See Also
Generating Microsoft Word Documents