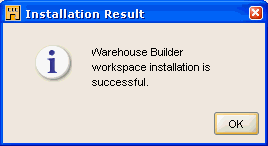| Oracle® Warehouse Builderインストレーションおよび管理ガイド 11gリリース2 (11.2) B61347-03 |
|
 前 |
 次 |
この項では、LinuxプラットフォームでOracle Warehouse Builderを構成する方法について説明します。
この項では、次の項目について説明します。
WindowsにOracle Database 11gリリース2の一部としてインストールされたOracle Warehouse Builderの構成
Windowsにスタンドアロン・インスタンスとしてインストールされたOracle Warehouse Builderの構成
|
注意: Oracle Warehouse Builderリポジトリをホストするコンピュータで、Oracle Warehouse Builderの初期インストールを実行する必要があります。 |
Oracle Warehouse Builderは、Oracle Database 11gリリース2を実行するホスト上のすべてのデータベース・インストールの一部です。
Oracle Database 11gリリース2がインストールされたら、2つのアカウントOWBSYSおよびOWBSYS_AUDITのロックを解除するだけです。
追加のインストール作業は不要です。ただし、Oracle Warehouse Builderでプロセス・フローを使用する場合は、Oracle Workflowを構成する必要があります。
OWBSYSおよびOWBSYS_AUDITアカウントのロックを解除するには:
コマンド・プロンプトでSQL*Plusを起動します。
C:\> sqlplus
ユーザー名を求められたら、管理者権限を持つユーザーとしてログインします。
Enter user-name: sys as sysdba Enter password: password Connected to: Oracle Database 11g Enterprise Edition Release 11.2 - Production With the Partitioning, OLAP and Data Mining options
OWBSYSユーザー・アカウントのロックを解除して、その新しいパスワードを設定します。
SQL> alter user owbsys identified by password account unlock; User altered.
OWBSYS_AUDITユーザー・アカウントのロックを解除して、その新しいパスワードを設定します。
SQL> alter user owbsys_audit identified by password account unlock; User altered.
この項では、次の項目について説明します。
Oracle Database 10gリリース2などの、以前のデータベース・リリースを実行するホストでOracle Warehouse Builderとそのリポジトリを正しく構成するには、次の点に従ってください。
データベースが完全にインストールされ機能していることを確認する。そうでない場合は、『Oracle Databaseのインストレーション・ガイド』を参照してください。
ホスト名、ポート番号、およびこのデータベースのOracleサービス名を書き留める。この例では、localhost:1521:orclという接続情報を使用します。
SYSDBA権限を持つアカウントのユーザー名およびパスワードを所有していることを確認します。SYSDBA権限は、Oracle Database、Oracle Warehouse BuilderおよびそのOracle Warehouse Builderリポジトリの基本構成を変更するために必要です。
データベースでOracle Warehouse Builderリポジトリを作成するには、OWBSYSスキーマを作成してから、その中にリポジトリ・オブジェクトをインストールする必要があります。Oracle Warehouse Builderには、この作業を実行するためのコマンドレベル・スクリプトがあります。
clean_owbsys.sqlスクリプトは、既存のOWBSYSスキーマ・インストールの内容を削除しますが、スキーマのそれ以外の部分はそのまま残します。
cat_owb.sqlスクリプトは、OWBSYSスキーマがすでに存在しているかどうかを確認し、存在しない場合はスキーマを作成してから、Oracle Warehouse Builder 11.2リポジトリで必要とされるオブジェクトをインストールします。
reset_owbcc_home.sqlスクリプトにより、Oracle Warehouse Builderでコントロール・センター・サービスの11.2リリースが使用されることが確認されます。
(オプション)remote_owb_install.sqlスクリプトをサーバー上で実行すると、リモート・システムにリポジトリを確実にインストールできます。リモート・システムを認証するため、REMOTE_OWB_HOME変数を設定します。
Oracle Warehouse Builder 11.1以降では、メタデータ・リポジトリはワークスペース内のOWBSYSスキーマに格納されます。これは、ワークスペースがリポジトリに対応するOracle Warehouse Builder 10.2の用語とは異なります。
バージョン11.2と11.1のOracle Warehouse Builderリポジトリを同じデータベースに置くことはできません。11.2リポジトリを作成すると、データベース内の11.1リポジトリの内容が上書きされます。11.2リポジトリのインストールまたは11.2リポジトリへのアップグレードを行う前に、古いOracle Warehouse Builderリポジトリをバックアップすることをお薦めします。
既存のOracle Warehouse Builderリポジトリをクリーンアップするには:
Microsoft Windowsのデスクトップで、「スタート」→「ファイル名を指定して実行」を選択します。
SQL*Plusを起動します。
C:> sqlplus
ユーザー名を求められたら、owbsysユーザーとしてログインします。
Enter user-name: owbsys Enter password: password Connected to: Oracle Database 11g Enterprise Edition Release 11.2 - Production With the Partitioning, OLAP and Data Mining options
Oracle Warehouse Builderコントロール・センター・サービスを停止します。
SQL> @c:\OWB112\owb\rtp\sql\stop_service.sql
詳細は、「stop_service」を参照してください。
管理者権限を持つユーザーとして接続します。
SQL> connect sys as sysdba Enter password: password
clean_owbsys.sqlスクリプトを実行して、既存のOWBSYSスキーマにあるすべてのオブジェクトを削除します。
SQL> @C:\OWB112\owb\UnifiedRepos\clean_owbsys.sql
OWBSYSスキーマの作成(またはリフレッシュ)プロセスでは、指定した表領域に、対応するユーザー・アカウントがロックされた状態で生成されます。この例では、表領域はUSERSです。スクリプトを実行すると、アカウントのロックを解除して、そのパスワードを設定します。「WindowsにOracle Database 11gリリース2の一部としてインストールされたOracle Warehouse Builderの構成」に、OWBSYSアカウントとOWBSYS_AUDITアカウントのロックを解除する方法を示しています。OWBSYSスキーマは、リポジトリ・アシスタントを初めて実行し、リポジトリに最初のワークスペースを作成したときにのみ移入されます。
リポジトリ・オブジェクトを含むOWBSYSスキーマを設定するには:
Microsoft Windowsのデスクトップで、「スタート」→「ファイル名を指定して実行」を選択します。
コマンド・プロンプトでSQL*Plusを起動します。
C:\>sqlplus
ユーザー名を求められたら、管理者権限を持つユーザーとしてログインします。
Enter user-name: sys as sysdba Enter password: password Connected to: Oracle Database 11g Enterprise Edition Release 11.2 - Production With the Partitioning, OLAP and Data Mining options
cat_owb.sqlスクリプトを実行して、データベースの表領域のOWBSYSを設定します。たとえば、このコマンドではUSERS表領域にOWBSYSを設定します。
SQL> @C:\OWB112\owb\UnifiedRepos\cat_owb.sql USERS
Oracle Warehouse Builder 11.2を古いOracle Databaseリリースにインストールする場合、またはOracle Warehouse BuilderをOracle Business Intelligence Standard Edition (Oracle Discoverer)と統合する場合、コントロール・センター・サービスが正常に機能するようにreset_owbcc_home.sqlスクリプトを実行する必要があります。
コントロール・センター・サービスを構成するには:
Windows Explorerで、Oracle Warehouse Builder 11.2のOracleホーム・ディレクトリを開き、特に大文字と小文字の区別に注意して、Oracleホームのパスが正しいことを確認します。この例のパスは、C:\OWB112です。
通常、Windowsでは大文字と小文字が区別されませんが、次の手順で入力するパスは、Windows Explorerのアドレス・バーに表示されるとおりにOracle Warehouse Builderのホーム・ディレクトリと完全に一致させる必要があります。エラーを防止するため、パスをコピーして、貼り付けてください。
Microsoft Windowsのデスクトップで、「スタート」→「ファイル名を指定して実行」を選択します。
コマンド・プロンプトでSQL*Plusを起動します。
C:\> sqlplus
ユーザー名を求められたら、管理者権限を持つユーザーとしてログインします。
Enter user-name: sys as sysdba Enter password: password Connected to: Oracle Database 11g Enterprise Edition Release 11.2 - Production With the Partitioning, OLAP and Data Mining options
reset_owbcc_home.sqlスクリプトを実行して、コントロール・センター・サービスがOracle Warehouse Builder 11.2インストールから実行されるようにします。
SQL> @C:\OWB112\owb\UnifiedRepos\reset_owbcc_home.sql C:\OWB112
OWBSYSおよびOWBSYS_AUDITアカウントのロックを解除するには:
Microsoft Windowsのデスクトップで、「スタート」→「ファイル名を指定して実行」を選択します。
コマンド・プロンプトでSQL*Plusを起動します。
C:\>sqlplus
ユーザー名を求められたら、管理者権限を持つユーザーとしてログインします。
Enter user-name: sys as sysdba Enter password: password Connected to: Oracle Database 11g Enterprise Edition Release 11.2 - Production With the Partitioning, OLAP and Data Mining options
OWBSYSユーザー・アカウントのロックを解除して、その新しいパスワードを設定します。
SQL> alter user owbsys identified by password account unlock; User altered.
OWBSYS_AUDITユーザー・アカウントのロックを解除して、その新しいパスワードを設定します。
SQL> alter user owbsys_audit identified by password account unlock; User altered.
プロセス・フローを使用するには、Oracle Warehouse Builderで使用できるようにOracle Workflowを構成する必要があります。Oracle Workflowの構成の詳細は、「Oracle Workflowとの統合」を参照してください。
リモート・インストールでアクセスするデータベース・ディレクトリOWB_REMOTE_ADMINを作成し、サーバーのOWB_HOME/owb/bin/adminディレクトリを読み取ることができるようにする必要があります。
Microsoft Windowsのデスクトップで、「スタート」→「ファイル名を指定して実行」を選択します。
コマンド・プロンプトでSQL*Plusを起動します。
C:\> sqlplus
ユーザー名を求められたら、管理者権限を持つユーザーとしてログインします。
Enter user-name: sys as sysdba Enter password: password Connected to: Oracle Database 11g Enterprise Edition Release 11.2 - Production With the Partitioning, OLAP and Data Mining options
スクリプトremote_owb_install.sqlを使用してOWB_REMOTE_HOME変数を設定します。
SQL> @remote_owb_install.sql OWB_REMOTE_HOME
リポジトリを使用するには、初期ワークスペースとその所有者を定義する必要があります。次の手順では、リポジトリ・アシスタントを使用します。
ワークスペースを作成するには:
「スタート」メニューから、「プログラム ファイル」→「Oracle - OWB112」→「Warehouse Builder」→「管理」→「リポジトリ・アシスタント」を選択します。
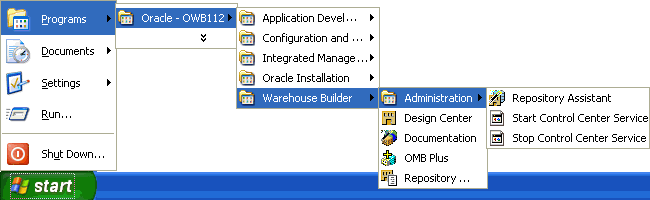
リポジトリ・アシスタントの「ようこそ」画面で、「次へ」をクリックします。
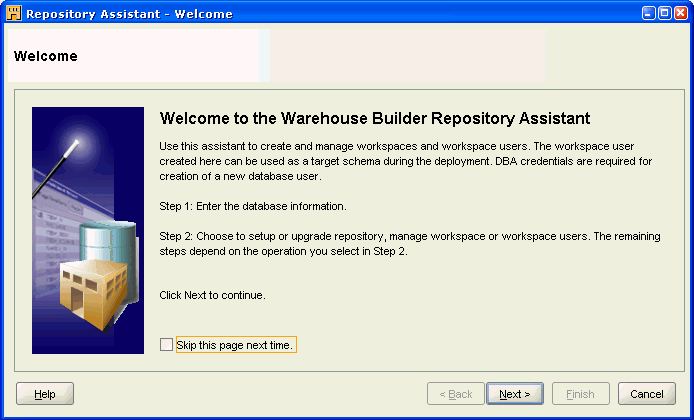
「データベース情報」画面で、リポジトリ・データベースの接続情報(ホスト名、ポート番号およびOracleサービス名)を入力し、「次へ」をクリックします。
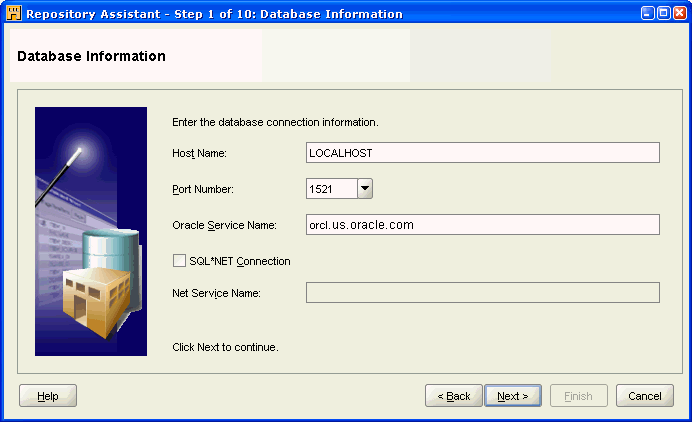
「操作を選択」画面で、「Warehouse Builderワークスペースの管理」を選択します。「次へ」をクリックします。
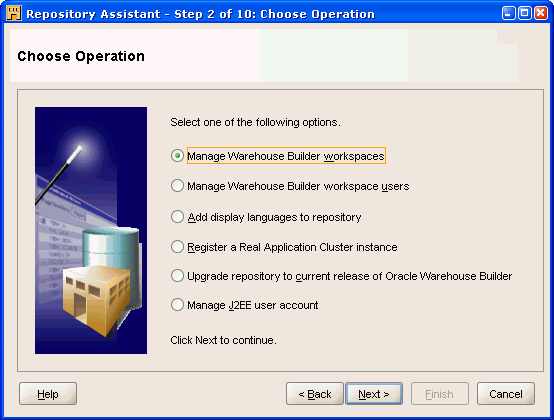
「ワークスペース操作の選択」画面で、「新規Warehouse Builderワークスペースの作成」を選択します。「次へ」をクリックします。
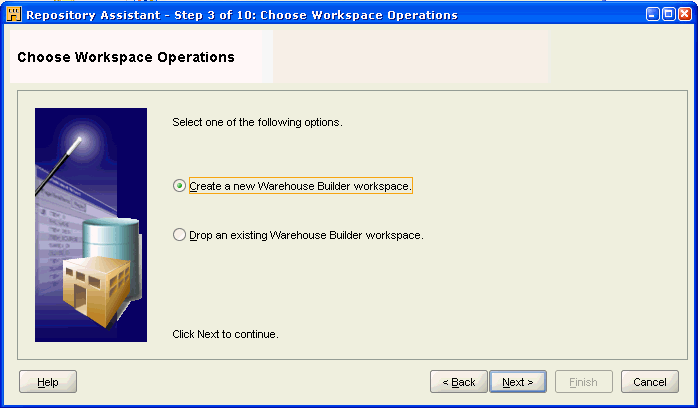
「新規または既存ユーザー」画面で、「新規ワークスペース所有者でワークスペースを作成」を選択します。「次へ」をクリックします。
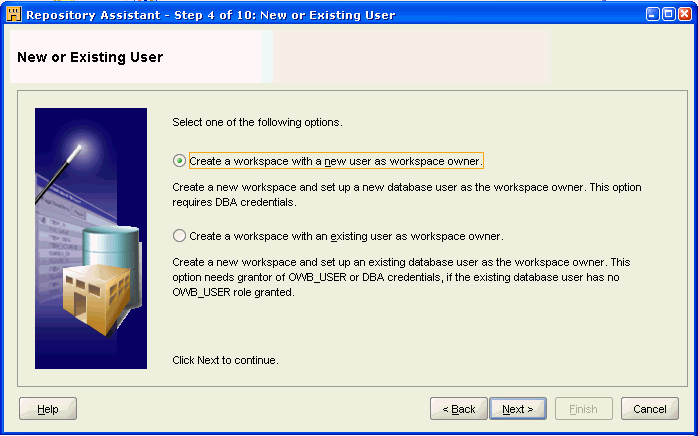
「DBA情報」画面で、SYS権限を持つユーザーを「ユーザー名」に、そのユーザーのパスワードを「パスワード」に入力します。
「次へ」をクリックします。
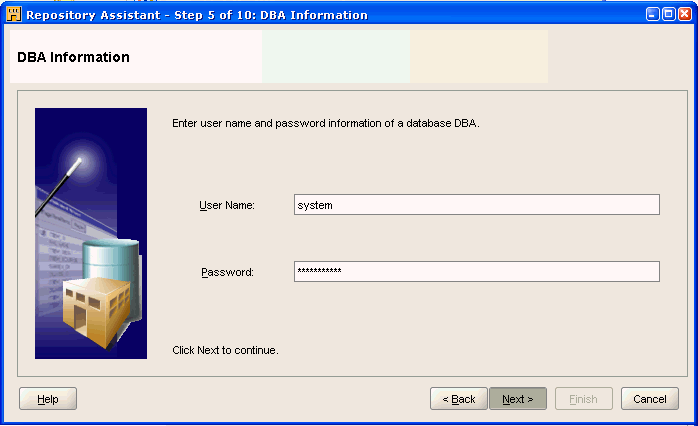
「ワークスペース所有者(新規)」画面で、次の情報を入力します。
ワークスペース所有者のユーザー名(wks_owner1)
ワークスペース所有者のパスワード
ワークスペース所有者のパスワード確認
ワークスペース名(wks1) (ワークスペース名には空白を使用できません)
「次へ」をクリックします。
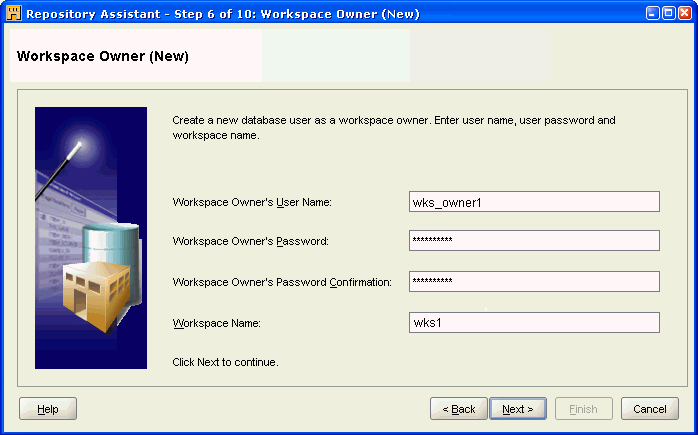
OWBSYSの情報画面で、OWBSYSのパスワードを入力します。
「次へ」をクリックします。

[オプション] リモート・インストールの場合(スキーマがリモート・システムに存在する場合)、バージョンの検証が実行され、「互換性のあるバージョンのOWBソフトウェアが、パスREMOTE_OWB_HOMEのデータベース・サーバー・マシンにローカルでインストールされていることが検出されました。」というダイアログが表示されます。
バージョンに互換性がない場合、またはバージョンが見つからない場合、互換性のあるバージョンのOWBソフトウェアが、データベース・サーバー・コンピュータにローカルでインストールされている必要があります。というダイアログが表示されます。インストールされている場合は、「リモート・インストールのためのOracle Warehouse Builderホームの設定」の説明に従って、DBAユーザー資格証明を取得し、Oracle Databaseサーバーのコンピュータでremote_owb_install.sqlスクリプトを実行します。
データ用の表領域(USERS、または必要な表領域の名前)
索引用の表領域(USERS、同じ表領域の名前)
一時データ用の表領域(TEMP)
スナップショット用の表領域(USERS、同じ表領域の名前)
「次へ」をクリックします。
この手順では、デフォルトの表領域詳細を変更できます。Oracle Warehouse BuilderリポジトリはOWBSYSスキーマに格納されますが、OWBSYSおよびその他の特定のオブジェクト(スナップショットなど)の格納に使用する表領域を特定する必要があります。ストレージ管理戦略によっては、USERS以外の表領域を選択する必要があります。
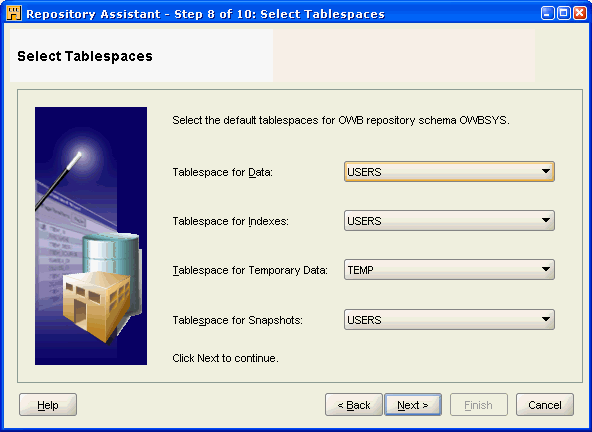
「言語の選択」画面で、メニューから「ベース言語」を選択します。
(オプション)左側の使用可能な言語リストから追加の表示言語を選択し、右側の選択済の言語リストに移動することもできます。
「次へ」をクリックします。
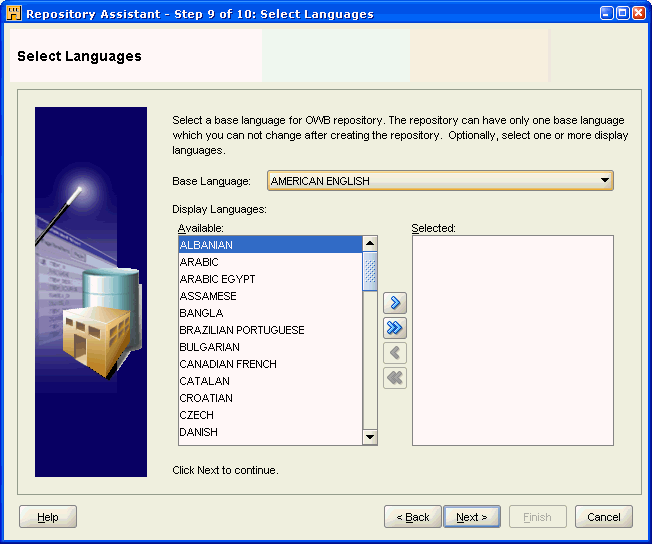
「ワークスペース・ユーザー(オプション)」画面で、「使用可能」リストから適切な既存のユーザーを選択し、「選択済」リストに追加します。
[オプション] 「新規ユーザーの作成」をクリックして、Oracle Warehouse Builderにアクセスできる新規ユーザーを作成します。手順14に進みます。
「次へ」をクリックします。手順16に進みます。
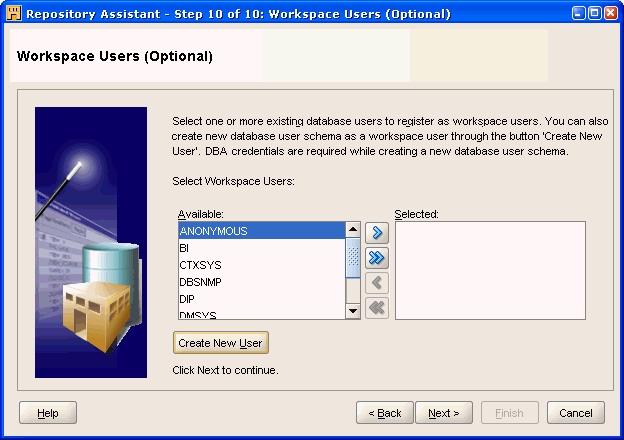
(オプション)「新規データベース・ユーザーの作成」画面で、次の情報を入力します。
ユーザー名(demo_user)
パスワード
パスワードを再入力します。
「OK」をクリックします。
「DBAユーザー名」(system)および「DBAユーザー・パスワード」は無効なフィールドであり、編集できません。
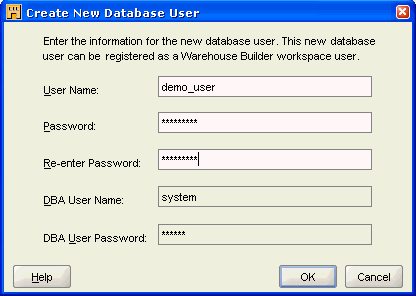
「ワークスペース・ユーザー(オプション)」画面で、「次へ」をクリックします。
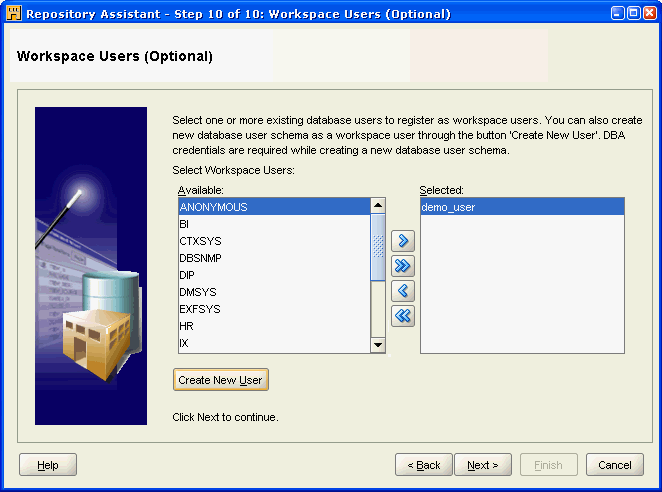
「サマリー」画面で、「終了」をクリックします。
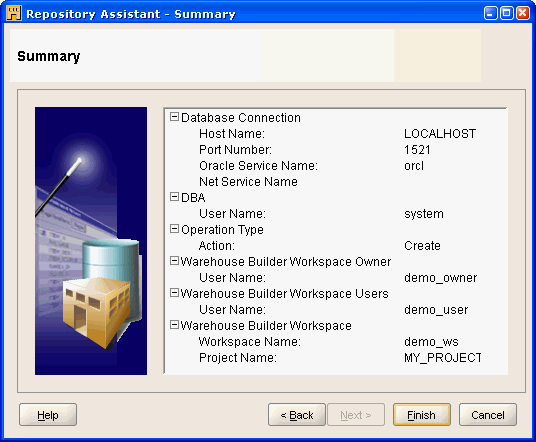
「インストール結果」画面が表示されたら、「OK」をクリックします。