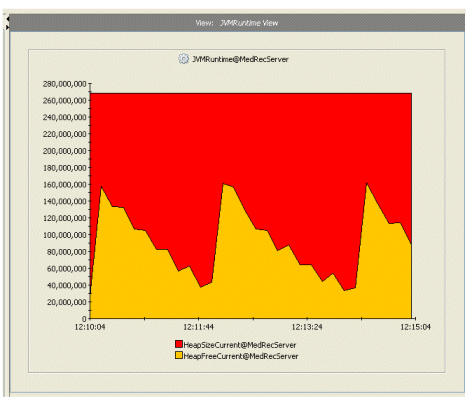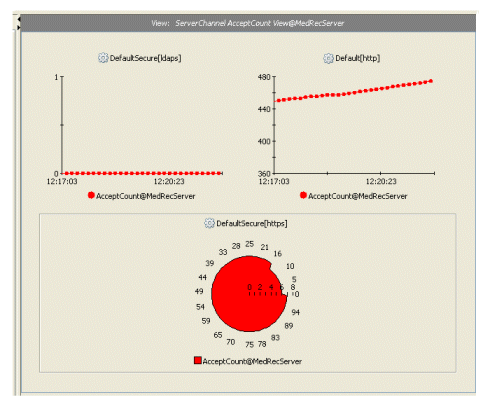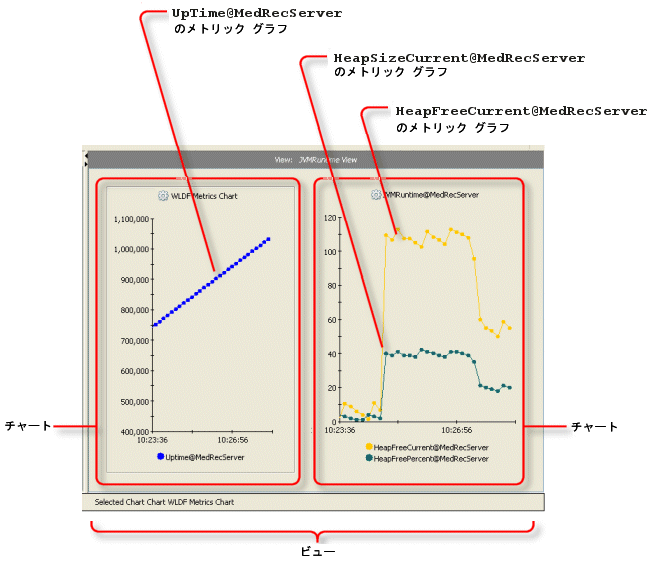WLDF コンソール拡張の概要
WLDF コンソール拡張では、WebLogic Server インスタンスの診断情報を表示するために、オブジェクトを直接操作できる一連のビジュアル ツールが用意されています。以下の節では、その概要について説明します。
表示される診断情報の範囲
WLDF コンソール拡張はドメインにインストールします。そのドメイン内の任意のサーバ インスタンスや、サーバ上で実行されているアプリケーションに関する診断データを表示できます。
2 つの主要なパネル
WLDF コンソール拡張には、図 3-1 に示すように [Tabs] と [View] という 2 つのパネル、ツールバー、およびステータスバーがあります。
[View] パネルの概要
1 つまたは複数のチャートの集合をビューといい、計算されたモニタ情報と診断データが表示されます (図 3-2 および図 3-3 を参照)。ビューは、WLDF コンソール拡張ページ右側の [View] パネルに表示されます。[View] パネルにはビューが一度に 1 つ表示されます。
各チャートは凡例、ラベル、およびデータを特定して表示するためのコントロールからなります。チャートには、ドメインの 1 つまたは複数のサーバにある 1 つまたは複数のデータ ソースからのデータを表示できます。データ ソースには 1 つまたは複数のメトリック (MBean インスタンス属性の値)、または 1 つまたは複数のインスツルメントされたメソッドがあります。各データ ソースは個別のグラフとして表示され、グラフには各間隔におけるデータ ポイントの値が示されます。ビュー、チャート、およびグラフ間の関係については、図 3-4 を参照してください。この図のビューには、MedRecServer サーバのメトリック データに基づいた、「WLDF Metrics Chart」と「JVMRuntime@MedRecServer」という 2 つのチャートがあります。「WLDF Metrics Chart」には「UpTime@MedRecServer」というメトリック グラフが 1 つあります。「JVMRuntime@MedRecServer」には、「HeapSizeCurrent@MedRecServer」と「HeapFreeCurrent@MedRecServer」という 2 つのメトリック グラフがあります。
| 注意 : |
1 つのチャートには、ドメインの 1 つまたは複数のサーバのデータに基づいたグラフを表示できます。 |
| 注意 : |
同じチャート内にメトリック グラフとメソッド パフォーマンス グラフを混在させることはできません。 |
[Tabs] パネルの概要
ページ左側の [Tabs] パネルには複数のタブがあり、右側の [View] パネルに表示されるビューやチャートを作成したり変更したりするためのコントロールが配置されています。
[Tabs] パネルには次の 4 つのタブがあります。
[Views] - 組み込み型のビューとカスタム ビューのリストがあります。ビューを作成、変更、および削除するためのコントロールもあります。「ビューの操作」を参照してください。 [Metrics] - 選択されたサーバに関する、認識されたすべての実行時 MBean タイプ、インスタンス、および属性のツリーが示されます。属性をビュー上にドラッグすると、その属性の状態を時間ごとに示す 1 つまたは複数のグラフを作成できます。「メトリック チャートおよびグラフの操作」を参照してください。 [Requests] - 選択したサーバでインスツルメントされたコードによって生成されたイベントのツリーが表示されます。メソッド (群) をビュー上にドラッグすると、そのメソッド (群) の時間ごとの実行パフォーマンス (経過した動作時間) を示すグラフを作成できます。「メソッド パフォーマンス チャートおよびグラフの操作」を参照してください。
[Properties] - 2 つのサブタブがあります。
[Properties|Selected Item Properties] タブ。このタブのコントロールを使用すると、個々のグラフやチャートの外観を変更できます。「チャートのプロパティの設定」と「個々のグラフのプロパティの設定」を参照してください。 [Properties |Global Properties] タブ。このタブのコントロールを使用すると、すべてのアクティブなビューに適用するプロパティについてポーリングを設定して表示できます。「グローバル プロパティの設定」を参照してください。
ツールバーとステータスバーの概要
ツールバーとステータスバーは、[Tabs] パネルにどのタブが表示されているときにも常に利用できます。
ツールバーは [Tabs] パネルと [View] パネルのすぐ上に表示されます。ツールバーのボタンとアイコンについて 表 3-1 で説明します。
表 3-1 ツールバーのボタンとアイコン
|
|
|
|

|
|
クリックすると [ Tabs] パネルと [ View] パネルとの間でフォーカスが変更される。
|

|
|
クリックするとすべてのカスタム ビューが保存される。最後に保存してからビューが変更されていない場合、このボタンは無効になり、色がグレーになる。
| 注意 : |
ビューを追加または変更した場合、別の Web ページに移動する前に保存を行うこと。保存を行わないと、変更内容が失われる。 |
|

|
|
クリックすると、最後に保存してから行ったビューの変更がすべて破棄される。
|

|
|
クリックするとすべてのアクティブなビューが停止される。
|

|
|
クリックすると選択されているグラフまたはチャートが削除される。組み込み型のビューを選択した場合、このボタンは使用できない。
|

|
|
ツールバーの右側に、データのポーリング作業の状態が表示される (以下を参照)。
緑色の場合、サーバからデータが正常に取得されている。 黄色の場合、サーバからのデータ取得に何らかの問題がある。 赤色の場合、サーバからデータが取得されていない。 |
ページ最下部にあるステータスバーには選択されている項目に関する情報が表示されます。
コントロール、ビュー、グラフ、チャートのツールチップの表示
WLDF コンソール拡張の数種のオブジェクトでは、そのオブジェクトにマウス ポインタを置くと、ツールチップという簡単なメッセージを表示できます。ある項目のツールチップを表示するには、マウス ポインタを移動してそのオブジェクト上で停止します。ここで、マウスのクリックはしません。このようにすると、わずかな時間をおいてその項目に関する簡単なメッセージが表示されます。
WLDF コンソール拡張の全領域で、ボタン、テキスト フィールド、スライダなどの標準的なコントロールのツールチップを表示できます。ツールチップには各コントロールの動作の説明が示されます。ただし、以下の節で説明するように、WLDF コンソール拡張に表示された他のオブジェクトや、診断データの収集元のソースについての詳細を表示することもできます。
ビュー、グラフ、チャートの作成 : 主な手順
ビューを作成してチャートやグラフを追加するには、次の手順に従います。
[Views] タブでビューを作成するか、または選択します。「ビューの操作」を参照してください。 作成するチャートの種類を決定し、その種類のチャートを作成するための適切なタブを選択します。 [Metrics] タブまたは [Requests] タブで、診断データを表示するサーバを選択します。「すべてのチャートおよびグラフの操作」を参照してください。 左パネルの [Metrics] または [Requests] タブから右パネルのアクティブなビューに項目をドラッグします。項目をビューの空白領域にドロップすると新しいチャートやグラフが作成され、既存のチャート内にドロップするとチャート内のグラフ (群) に新しいグラフが追加されます。「すべてのチャートおよびグラフの操作」を参照してください。 必要に応じて [Properties] タブを選択し、このタブのツールを使用してグラフ (群) やチャート (群) の外観を変更します。「すべてのチャートおよびグラフの操作」を参照してください。 カスタム ビューを操作した場合は、そのビューを保存します (保存アイコンをクリックします)。保存を行わないと、別の Web ページに移動したときに変更内容が失われます。「ビューの操作」を参照してください。
別の方法によるオブジェクト操作
WLDF コンソール拡張は、属性の設定やオブジェクトの操作を行うビジュアル ツールを備えたグラフィカル ユーザ インタフェースであり、多くのアクティビティについて別の対話方法を利用して作業を完了することもできます。
マウスを使ったドラッグ アンド ドロップやこれ以外の直接的な操作。たとえば [Tabs] パネルから [View] パネルに MBean インスタンスの属性をドラッグすると、新しいチャートを作成できます。これ以外の直接的な操作としては、チャートのグラフ上で〔Shift〕を押しながらドラッグするとデータを拡大表示できます。 右クリックしてコンテキスト メニューから選択する。[Metrics] タブの属性、[Requests] タブのメソッド、および [View] パネルのチャートについては、右クリックするとコンテキスト メニューが表示され、このメニューから選択されているオブジェクトに対して実行するコマンドを選択できます。たとえば [Tabs] パネルの MBean インスタンス属性を右クリックして [Create New Chart] を選択すると、そのオブジェクトを新しいチャートに組み込むことができます。 キーボードを使った対話。〔Tab〕、矢印キー、および〔Enter〕を使用して、ページ上のさまざまなツールやオブジェクトを選択し、それに対するアクションを実行できます。詳細については、「キーボード リファレンス」を参照してください。右クリックのコンテキスト メニューからも一部のコマンドのキーボード ショートカットを表示できます。