3 (AUS) Processing Employee Leave in Australia
This chapter contains the following topics:
3.1 Setting Up Rostered Days Off
This section provides an overview of Rostered Days Off (RDO), lists a prerequisite, and discusses how to:
-
Set up RDO pay types.
-
Set up the RDO accrual.
-
Set up the negative RDO accrual.
3.1.1 Understanding RDO
In some Australian companies, employee agreements for hourly workers include Rostered Day Off (RDO) leave. Each pay period, a percentage of the hours that an employee works is banked, or stored to be used as leave at a later date. The employee does not receive payment for these banked hours at the time they are worked. Instead, the employee receives a paid day off, or Rostered Day Off, after a full workday worth of leave time has been accumulated.
Typically, five percent of an employee's hours are banked for RDO purposes. For example, if an employee works a 40-hour workweek, they would accrue two hours of RDO leave and receive pay for 38 hours of work. This enables an employee who regularly works 40 hours each week to receive a paid day off, using RDO leave, every four weeks.
The system calculates RDO time using an accrual PDBA. Typically, the accrual calculates a specified percentage of the employee's hours worked. The system then converts that amount to a negative amount, which is used to create a timecard. That timecard is not included in autopay calculations; therefore, the employee does not receive payment for the number of hours that are included in the RDO calculation. This example illustrates a typical RDO calculation for a single pay period:
-
The employee works 40 hours of regular time.
-
The RDO accrual is calculated as 5 percent of the 40-hour week, or 2 hours.
-
The accrual amount is converted to a negative amount, or –2 hours.
-
A timecard is created for that amount, using the pay type associated with the RDO accrual code in UDC 75/RD.
This timecard, for –2 hours, is not included in autopay.
-
The employee is paid for 38 hours of regular time (40 hours of regular time less 2 hours of RDO time).
-
The employee banks 2 hours of RDO time using the RDO accrual.
After four pay periods, the employee, having accrued 2 hours of RDO leave time during each pay period, will have banked enough RDO time to take one day of paid RDO leave.
Note:
RDO leave time is taxed at the time it is taken, not at the time it is accrued. Also, to calculate superannuation correctly, the negative portion of RDO must be taken into account. Therefore you should set up a negative DBA that is based on the negative pay type that is generated through the RDO calculation. This DBA should be set up so that it does not have any effect on the general ledger.
3.1.1.1 RDO Pay Types
To calculate RDO information correctly, you must set up at least two RDO pay types. One pay type, the RDO Accrual pay type, is used to deduct from the employee's pay the amount that the system calculates for the RDO accrual. The other pay type, the RDO Taken pay type, is used to reduce accumulated RDO leave time when an employee takes RDO leave.
3.1.1.2 The RDO Accrual
To process RDO leave time, you must set up an accrual PDBA to calculate the amount of RDO time to bank. During each pay period, employees accrue RDO hours using this PDBA. You associate the RDO Taken pay type with this PDBA to reduce the number of available RDO hours when an employee takes RDO leave.
Before you can set up the RDO accrual, you must:
Verify that UDC 06/SV includes code R for RDO accruals. If it does not, add R to the UDC table.
|
Note: Code R does not appear on employee self-service Paid Time Off inquiry P053020. If you are using self-service time entry, code O in UDC 06/SV is recommended rather than code R. |
3.1.1.3 Setting Up the RDO UDC Table
To process RDO leave time, you must set up pay types and accrual PDBAs. After you set up this information, you must enter in UDC 75/RD the PDBA codes for any accruals that you define, as well as the accrual pay type associated with each accrual.
You must enter every RDO accrual PDBA code in this UDC table. For each PDBA code in the table, you must enter the associated accrual pay type in the Second Description field. This field indicates which pay type is used to create a negative timecard when the system calculates an RDO accrual.
For example, if you set up PDBA code 6900 as an RDO accrual, you would enter this in UDC 75/RD. If you want pay type 690 to be used as the RDO Accrual pay type, you would enter 690 in the Second Description field. After this information is set up, whenever the system calculates PDBA code 6900 for an employee, it automatically creates a negative timecard, for the amount of the accrual, using pay type 690.
3.1.1.4 Including Negative RDO Amounts in Superannuation Calculations
If you offer RDO benefits to employees, you must include the negative RDO calculation when calculating superannuation for the employees. Because employees are not paid for the time that is banked for RDO purposes when the time is banked, these earnings should not be included in superannuation calculations. To account for this, you must create a negative RDO DBA and include this DBA in the basis of calculation for any of the DBAs that are used to calculate superannuation.
When you set up the negative RDO DBA, use these guidelines:
-
The RDO accrual and the negative RDO DBA must be set up with DBA codes that are lower than all of the other DBAs that must include RDO calculations in their basis of calculation.
-
The RDO accrual and the negative RDO DBA should be consecutive DBA codes, with the RDO accrual having the lower of the two codes.
For example, you might assign DBA code 1690 to the RDO accrual and 1691 to the negative RDO DBA.
-
The RDO accrual DBA must be used as the basis of calculation for the negative RDO DBA.
-
You must add the negative RDO DBA to the basis of calculation for any DBAs that are used to calculate superannuation.
Before you create a negative accrual for negative RDO amounts, you must first set up the RDO accrual DBA.
3.1.2 Prerequisite
Set up the RDO taken pay type.
3.1.3 Forms Used to Set Up RDO
| Form Name | FormID | Navigation | Usage |
|---|---|---|---|
| Work With PDBAs | W059116A | Pay/Deduction/Benefit Setup (G05BD4), PDBA Setup | Access PDBA Revision forms. |
| Pay Type Revisions | W059116B | Work With PDBAs | Set up the RDO pay type |
| Basic DBA Information | W059116E | On the Work With PDBAs form, click Accrual and then click Add. | Set up the RDO Accrual. |
3.1.4 Setting Up RDO Pay Types
Access the Pay Type Revisions form.
- Auto Pay Methods
-
Enter Y for the RDO Taken pay type.
Enter N for the RDO Accrual pay type.
Enter a code that determines how the system treats this pay type when computing automatically generated pay (typically for salaried employees). It also identifies supplemental pay. Values are:
Y: The amounts with this pay type are part of the employee's base pay, for example, regular, holiday, sick, and vacation pay.
N: The amounts with this pay type are in addition to the employee's base pay, for example, overtime pay and time off without pay.
S: The hours with this pay type are subtracted from the employee's base pay at standard rate and added back at the entered pay rate.
B: The amounts with this pay type are in addition to the employee's base pay and are treated as supplemental pay for taxation purposes, for example, bonuses, commissions, and payoffs. Canadian bonuses, irregular commissions, and lump sums use auto pay method B.
C: The hours or amounts entered using this pay type override all auto pay instructions.
3.1.5 Setting Up the RDO Accrual
Access the Basic DBA Information form.
To set up the RDO Accrual:
-
Enter G in the Source of Calculation field.
-
Enter 2 in the Method of Calculation field.
-
Enter N in the Print Method field.
-
From the Form menu, select Rollover Setup and enter the PDBA code of the RDO Taken pay type in the Related PDBA field.
-
Enter R in the Benefit/Accrual Type field.
-
Complete the steps for setting up a basic DBA.
-
To set up a calculation table for the accrual, chose Calculation Tables from the Form menu.
-
On the Calculation Table form, enter D in the Table Type field.
-
Enter SH in the Table Method field.
-
Enter 0.0 in the Lower Limit field.
-
Enter 999999 in the Upper Limit field.
-
Enter the percentage of hours to accrue for RDO in the Amt/Rate field.
For example, to calculate five percent of an employee's hours for RDO leave, enter .05 in this field.
-
Complete the remaining steps for creating a calculation table and then click OK to return to the Basic DBA Information form.
-
On the Basic DBA Information form, enter the table code that you created in the Table Code field.
-
Click OK.
-
Table Type
Enter a code that defines the purpose of the table. Values are:
D: Uses the table to calculate DBAs.
R: Uses the table to determine limits for rolling over sick and vacation accruals.
-
Table Method
Enter a code that specifies the method in which the DBA is calculated.
-
Lower Limit
Enter the lower or minimum amount to be compared.
-
Upper Limit
Enter the upper or maximum amount to be compared.
-
Amt./Rate (amount/rate)
Enter the amount or rate to be used in the calculation of a DBA. The system uses this field when the method of calculation specifies a 1, 2, 3, 4, 5, or 6, and therefore a specific basis table is being retrieved for the ultimate calculation of the transaction.
-
Benefit/Accrual Type
Enter a user-defined code (06/SV) that specifies whether the benefit or accrual type is sick, vacation, holiday, leave, or other.
-
Table Code
Enter the table used if the calculation requires table values.
-
3.1.6 Setting Up the Negative RDO Accrual
Access the Basic DBA Information form.
To set up the negative RDO accrual:
-
Enter N in the Print Method field.
-
Enter G in the Source of Calculation field.
-
Enter W in the Method of Calculation field.
-
Enter a value of 1.00- (negative) in the Amount Rate 1 field.
-
Enter Y in fields 1 through 5 in the Pay Period of the Month section, and then click OK.
-
On the General Accounting/Arrearage Information form, enter M in the Effect on GL field and click OK.
-
On the Basis of Calculation field, enter the DBA code of the RDO Accrual in the From PDBA and Thru PDBA fields and then click OK.
-
On the Tax Instructions - Australia and New Zealand form, click OK.
-
On the Basic DBA Information form, click Cancel.
-
On the Work With PDBAs form, click Find.
-
Select the DBA that you just set up in the detail area and click Select.
-
On the Basic DBA Information form, select Rollover Setup from the Form menu.
-
On the Rollover Setup Window form, enter the PDBA code of the pay type that you use to track RDO time taken in the Related PDBA field.
-
Complete the steps for setting up rollover information.
-
On the Rollover Setup Window form, click OK to return to Basic DBA Information.
-
On the Basic DBA Information form, click OK to save the changes, and then click Cancel.
-
Accrual
Enter a code that specifies the type of payroll entry. Values are:
P: Time Cards (earnings)
D: Deductions withheld
B: Benefit (both cash and non-cash)
A: Time accrual, such as sick and vacation time
Note:
You cannot change these values.When you enter an asterisk (*) in this field, the system displays all four types of PDBAs.
-
DBA Code
Enter a code that defines the type of pay, deduction, benefit, or accrual.
Pay types are numbered from 1 to 999. Deductions and benefits are numbered from 1000 to 9999.
-
Paystub Text
Enter the text that you want the system to print on the employee's paystub. If you are using the Time and Labor system, the system does not create payments. However, this field is required to complete the form. Generally, you enter a description of the PDBA.
-
Amount Rate 1
Enter a value that specifies a percentage, a monetary amount, or an hourly rate, depending on where it is used. Values are:
1: For a deduction, benefit, or accrual, the meaning of this value depends on the method of calculation. The method determines whether the deduction is a flat monetary amount, a percentage, or a multiplication rate. Table method DBAs, depending on which table method they use, can either use this amount in the calculation or ignore it. If there are exceptions to the table calculation, you can override the table code in the detail area, set up a flat monetary DBA amount, or override the amount with a one-time override for a timecard.
2: For a pay type, amounts entered in this field override the hourly rate.
-
Pay Period of the Month
Enter a code designating the pay period in which the system calculates the DBA/auto deposit. Values are:
Y: Take the DBA/auto deposit during the current period.
N: Do not take the DBA/auto deposit during the current period.
*: Take the DBA/auto deposit only during the first pay period of each month that the employee works based on the ending date of this month's pay period.
Blank: Continue to look for a code at the lower level. The system searches for DBA/auto deposit rules first at the employee level, then at the group level, and finally at the DBA master level. If the field is blank at all levels, the system does not calculate the DBA/auto deposit in that period.
M: Applies only to benefits based on gross hours or amounts. An M in the fifth field only tells the system to calculate the benefit during the special timecard post. An M implies a Yes for a weekly withholding frequency.
-
3.2 Setting Up Time Off In Lieu
This section provides an overview of Time Off In Lieu (TOIL) and discusses how to:
-
Set up TOIL pay types.
-
Set up the TOIL accrual.
3.2.1 Understanding Time Off In Lieu (TOIL)
In some Australian organizations, employees are allowed to bank their overtime hours rather than receive payment for those hours. For every hour of overtime that an employee banks, an equivalent number of leave hours is made available to the employee. This type of leave is known as TOIL. The employee can then take TOIL leave at a time that is mutually acceptable to the employer and the employee. For example, assume that an employee had used all of his annual leave time, but needed to take additional time off from work, he could work overtime to create TOIL leave.
To calculate TOIL leave, you must:
-
Verify that UDC 06/SV includes code T for TOIL accruals.
If you are using self-service time entry, code T is not available on this form. To enable employees to enter TOIL time using self-service, use code L.
-
Set up a pay type that you use to enter TOIL hours worked.
-
Set up a pay type for TOIL leave hours taken.
-
Set up a TOIL accrual that is based on the TOIL hours worked pay type.
When employees work overtime hours that they want to bank for TOIL leave, rather than entering overtime information on their timecard, they would use the TOIL pay type for hours worked, and enter the time as a negative number. For example, if an employee worked four hours of overtime during the pay period, and wanted to bank the hours for TOIL leave, he would enter –4 hours for the TOIL pay type.
The system automatically calculates the TOIL accrual based on the TOIL hours worked pay type. This accrual is set up as a negative amount, and because the pay type was also entered as a negative number, the system calculates a positive number of TOIL leave time. Finally, when the employee wants to take the leave time, you can enter a timecard using the TOIL leave hours taken pay type, which you associate with the TOIL accrual, so that the number of leave hours available is reduced by the number of hours taken.
3.2.2 Prerequisite
Create a rollover calculation table to attach to the TOIL accrual.
3.2.3 Forms Used to Set Up TOIL
| Form Name | FormID | Navigation | Usage |
|---|---|---|---|
| Work With PDBAs | W059116A | Pay/Deduction/Benefit Setup (G05BD4), PDBA Setup | Access PDBA Revision forms. |
| Pay Type Revisions | W059116B | Work With PDBAs | Set up the TOIL pay type. |
| Basic DBA Information | W059116E | On the Work With PDBAs form, click Accrual and then click Add. | Set up the TOIL Accrual. |
3.2.4 Setting Up TOIL Pay Types
Access the Pay Type Revisions form.
To set up TOIL pay types:
-
Enter N in the Auto Pay Method field for the TOIL hours worked pay type, and then complete the remaining steps to set up a pay type.
-
Enter N in the Auto Pay Method field for the TOIL hours taken pay type, and then complete the remaining steps to set up a pay type.
3.2.5 Setting Up the TOIL Accrual
Access the Basic DBA Information form.
To set up the TOIL accrual:
-
Enter G in the Source of Calculation field.
-
Enter W in the Method of Calculation field.
-
Enter N in the Print Method field.
-
Enter -1 (negative one) in the Amount Rate 1 field.
-
Complete any of the remaining fields on the form, and then click OK.
-
On the General Accounting/Arrearage Information form, complete the Effect on GL field and then click OK.
-
On the Basis of Calculation form, enter the PDBA code of the TOIL hours worked pay type in the From PDBA and Thru PDBA fields, and then click OK.
-
On the Tax Instructions - Australia and New Zealand form, enter 1 in the appropriate Tax Calc Input # field.
-
If necessary, complete the Aust. Tax Reporting field and then click OK.
-
On the Basic DBA Information form, click Cancel.
-
On the Work With PDBAs form, click Find.
-
Select the PDBA that you just created in the detail area, and then select Rollover Setup from the Row menu.
-
On the Rollover Setup Window form, enter the PDBA code of the TOIL hours taken pay type in the Related PDBA field.
-
In the Rollover Table field, enter the number of the calculation table that you created.
-
Enter T in the Benefit/Accrual Type field, and then click OK.
-
On the Work With PDBAs form, click Close.
-
Accrual
Enter a code that specifies the type of payroll entry. Values are:
P: Time cards (earnings).
D: Deductions withheld.
B: Benefit (both cash and noncash).
A: Time accrual, such as sick and vacation time.
Note:
You cannot change these values.When you enter an asterisk (*) in this field, the system displays all four types of PDBAs.
-
Amount Rate 1
Enter a value that specifies a percentage, a monetary amount, or an hourly rate, depending on where it is used. Values are:
1: For a deduction, benefit, or accrual, the meaning of this value depends on the method of calculation. The method determines whether the deduction is a flat monetary amount, a percentage, or a multiplication rate. Table method DBAs, depending on which table method they use, can either use this amount in the calculation or ignore it. If there are exceptions to the table calculation, you can override the table code in the detail area, set up a flat monetary DBA amount, or override the amount with a one-time override for a timecard.
2: For a pay type, amounts entered in this field override the hourly rate.
-
Aust. Tax Reporting
Enter a code that is used to group similar DBAs in Box 12 of the W-2. For example, to group all 401(k) deductions on a W-2, enter D for all 401(k) DBAs. You must also enter all the deductions into the Special Handling Table you have set up for Box 12. When W-2s are created, all the DBAs that have D for this code are totaled and appear as one item in Box 12 with D to the left of the item, and the Deferred Compensation box is marked with an X.
These codes are IRS-defined (A-T) and supplied in user-defined code table (07/S2).
-
Benefit/Accrual Type
Enter a user-defined code (06/SV) that specifies whether the benefit or accrual type is sick, vacation, holiday, leave, or other.
-
3.3 Setting Up Leave Loading
This section provides an overview of Leave Loading (LL), and discusses how to set up the leave loading benefit.
3.3.1 Understanding Leave Loading
Many companies pay employees LL payments in addition to the leave time that the employees are paid when they take leave. The intention of LL payments is to make up for the amount of earnings that the employee potentially could have earned in overtime or bonuses if the leave had not been taken.
Typically, LL payments are paid at 17.5 percent of the amount of leave pay that an employee receives. For example, if an employee receives 1000 AUD in leave pay, an LL payment of 175 AUD would be added to the employee's earnings during the period in which the leave is paid.
Throughout the tax year, employees who are eligible to receive LL payments pay an additional amount of tax. Therefore, a portion of the LL earnings that an employee receives is not taxed at the time it is received. The current tax-free threshold for LL payments is 320 AUD. After an employee receives 320 AUD in LL payments, all additional LL payments are taxed according to current tax regulations.
For example, if the first vacation that an employee takes during the tax year results in a LL payment of 200 AUD, the entire payment is tax-free. If the employee takes another vacation, which also results in a LL payment of 200 AUD, only 120 AUD of that payment is tax-free. The remaining 80 AUD is considered taxable earnings.
To correctly calculate LL payments, you must create a Leave Loading benefit, which is based on the pay types that the organization uses for annual leave. In addition, you must set up the LL tax rule for each tax scale that the organization uses. Each of the tax rules must include the tax-free threshold, which is currently 320 AUD. Finally, you must enter the leave loading percentage (typically 17.5 percent) in the processing options for the Australian Employee Termination Entry program (P75A0008).
|
Note: Do not set up the leave loading payments using pay types. To ensure that the system calculates the tax-free threshold, you must set up leave loading payments using benefits. |
3.3.2 Forms Used to Set Up Leave Loading
| Form Name | FormID | Navigation | Usage |
|---|---|---|---|
| Work With PDBAs | W059116A | Pay/Deduction/Benefit Setup (G05BD4), PDBA Setup | Access PDBA Revision forms. |
| Basic DBA Information | W059116E | On the Work With PDBAs form, click Accrual and then click Add. | Set up the leave loading benefit. |
3.3.3 Setting Up the Leave Loading Benefit
Access the Basic DBA Information form.
To set up the leave loading benefit:
-
Enter G in the Source of Calculation field.
-
Enter % in the Method of Calculation field.
-
Enter 2 in the Effect on Gross/Net Pay field.
-
Enter the percentage of leave pay that you want the system to use to create leave loading payments in the Amount Rate 1 field.
If you want leave loading payments to be 17.5 percent of employees' regular earnings, type 17.5 in this field.
-
Enter Y in fields 1 through 5 in the Pay Period of the Month section, and then click OK.
-
On the General Accounting/Arrearage Information form, click OK to advance to the next form.
-
On the Basis of Calculation form, enter the PDBA codes for all annual leave pay types in the From PDBA and Thru PDBA fields, and then click OK.
Depending on the number of leave pay types, and the PDBA codes that are used for those pay types, you might need to enter multiple lines in the detail area of the Basis of Calculation form. For example, if pay type 100 is the only leave pay type the organization uses, you would enter 100 in both the From PDBA and the Thru PDBA fields. If the organization uses pay types 100, 101, and 102 to track leave time, you can enter a range of pay types by entering 100 in the From PDBA field and entering 102 in the Thru PDBA field.
If the organization uses multiple leave pay types that do not use consecutive numbers, you must create a separate line in the table for each pay type and enter that pay type both in the From PDBA and Thru PDBA fields. For example, if the organization uses pay types 100 and 200 to track leave time, you must enter one line with 100 as the From PDBA and the Thru PDBA. You must then enter a second line with 200 as the From PDBA and the Thru PDBA.
-
On the Tax Instructions - Australia and New Zealand form, enter 1 in the Tax Calc Input #7 field and then click OK.
-
On the Basic DBA Information form, click OK, and then Cancel to exit.
-
Benefit
Enter a code that specifies the type of payroll entry. Values are:
P: Time cards (earnings).
D: Deductions withheld.
B: Benefit (both cash and noncash).
A: Time accrual, such as sick and vacation time.
Note:
You cannot change these values.When you enter an asterisk (*) in this field, the system displays all four types of PDBAs.
-
DBA Code
Enter a code that defines the type of pay, deduction, benefit, or accrual.
Pay types are numbered from 1 to 999. Deductions and benefits are numbered from 1000 to 9999.
-
Paystub Text
Enter the text that you want the system to print on the employee's paystub. If you are using the Time and Labor system, the system does not create payments. However, this field is required to complete the form. Generally, you enter a description of the PDBA.
-
Effect on Gross/Net Pay
Enter a code that specifies the effect a benefit has on gross and net income. Values are:
1: A noncash benefit that is nontaxable. The benefit, which is a journal entry only, has no effect on gross or net income.
2: A cash benefit that is taxable. The system adds the benefit to gross and net income.
3: A noncash benefit that is taxable. The system adds the benefit to the taxable gross income, but there is no effect on net income other than the tax that is withheld.
4: A cash benefit that is nontaxable. There is no effect on gross income, and the system adds the benefit to net income as an adjustment to net pay. In addition, the system adds this type of benefit to gross wages on the payroll register so that gross − deductions = net.
-
Amount Rate 1
Enter a value that specifies a percentage, a monetary amount, or an hourly rate, depending on where it is used. Values are:
1: For a deduction, benefit, or accrual, the meaning of this value depends on the method of calculation. The method determines whether the deduction is a flat monetary amount, a percentage, or a multiplication rate. Table method DBAs, depending on which table method they use, can either use this amount in the calculation or ignore it. If there are exceptions to the table calculation, you can override the table code in the detail area, set up a flat monetary DBA amount, or override the amount with a one-time override for a timecard.
2: For a pay type, amounts entered in this field override the hourly rate.
-
Pay Period of the Month:
Enter a code designating the pay period in which the system calculates the DBA/auto deposit. Values are:
Y: Take the DBA/auto deposit during the current period.
N: Do not take the DBA/auto deposit during the current period.
* : Take the DBA/auto deposit only during the first pay period of each month that the employee works based on the ending date of this month's pay period.
Blank: Continue to look for a code at the lower level. The system searches for DBA/auto deposit rules first at the employee level, then at the group level, and finally at the DBA master level. If the field is blank at all levels, the system does not calculate the DBA/auto deposit in that period.
M: Applies only to benefits based on gross hours or amounts. An M in the fifth field only tells the system to calculate the benefit during the special timecard post. An M implies a Yes for a weekly withholding frequency.
-
Tax Calc Input #7
Enter up to 15 tax types for which the respective payroll tax is not to be computed for a pay, deduction, or benefit code.
If you enter an asterisk (*) in the first element of this list, it signifies that no taxes are to be computed.
-
3.4 Managing Long Service Leave
This section provides an overview of Long Service Leave (LSL) and discusses how to:
-
Enter long service leave records.
-
Revise long service leave records.
3.4.1 Understanding Long Service Leave
In Australia, many companies provide employees with leave time after the employee completes a long period of service to the company. Typically, employees begin accruing this leave when they begin employment, but the leave is not available until the employee completes between seven and fifteen years of service. When the employee meets the initial time-of-service requirement, the accrued leave time rolls over, and becomes available to the employee. In addition to the initial rollover that occurs between seven and fifteen years of service, additional rollovers typically occur after the employee completes each additional five years of service.
The system can track the LSL accrual, including gaps of service that might occur due to events such as maternity leave or a sabbatical. After the specified date, employees are entitled to this leave time regardless of whether they stay with the organization. You can use the program (P75A670) to adjust specific dates.
To ensure that accrued LSL hours become available at the correct time, you must enter LSL records for each employee in the organization. You use the Long Service Leave Management program (P75A670) to enter, update, and review employee LSL data. When you enter LSL records, the system creates records in these tables:
-
Long Service Leave Dates (F75A670).
-
Long Service Leave Audit (F75A671).
In addition to entering LSL records, you must also:
-
Set up accruals to calculate long service leave time.
-
Set up rollover tables to specify when long service leave becomes available.
After you enter LSL records and set up accruals, you must process rollover information. To ensure that each employee's rollover occurs at the correct time, you should process rollover information during each payroll cycle. When an employee reaches a rollover date during the payroll cycle, the system generates the Leave Balance Rollover report (R073910) during final update. You can review this report to verify that the rollover information is accurate.
3.4.1.1 Long Service Leave Dates
Typically, you base an employee's length of service from the date on which their employment began. However, there are regulations regarding LSL that can cause the date from which an employee's service requirement is met to change. For example, in some states, maternity leave does not count towards an employee's time of service for LSL calculation purposes. Therefore, if an employee takes maternity leave, the time associated with that leave does not count towards the service requirement for LSL.
When you enter an LSL record for an employee, the system automatically populates the LSL Start Date field with the employee's start date from the Employee Master Information table (F060116). However, if the employee takes leave time that does not count towards the LSL service requirement, you can change the date in this field to reflect the leave time taken.
|
Note: To use the date in the LSL Start Date field as the basis for LSL rollovers, you must enter LSLD in the Rollover Date Code field on the Advanced DBA Information form for each LSL accrual. |
This example illustrates a situation when the LSL Start Date and the employee's start date are not the same:
-
The company issues 13 weeks of LSL leave to each employee who completes 10 years of service.
-
The employee began working with the company on January 1, 1995.
When you enter the LSL record for this employee, populate the LSL Start Date field with 01/01/1995.
-
The employee took six months of maternity leave in 2001.
To remove this leave time from the employee's LSL service time, you change the date in the LSL Start Date field to 01/07/1995.
You can also track the LSL pro-rate date for each employee. The LSL pro-rate date is the date on or after which the organization must pay the employee for LSL if the employee leaves the organization. For example, an organization might make long service leave available to employees after 10 years, but pay out a prorated portion of accrued leave time if an employee leaves the organization after seven years.
|
Note: Typically, if you change the date in the LSL Start Date field, you should also change the date in the LSL Pro_Rate Date field. |
3.4.1.2 Setting Up LSL Accruals
You use Pay Deductions Benefits and Accruals (PDBAs) to calculate and rollover LSL entitlements. Special setup is necessary to ensure that long service leave rolls over to an available accrual at the correct time. To accommodate this special rollover, you must set up all LSL accruals using the benefit/accrual type A. In order to use the LSL Date Code field from the P75A670, you must also enter LSLD in the Rollover Date Code field for each LSL accrual. In addition, you must set up a rollover table using table method VR. This rollover table includes the time specifications for each rollover period within the organization.
This table illustrates an example of an organization's rollover table. This organization initially rolls over LSL after 15 years and makes an additional rollover after each additional five years of service:
| Lower Limit(Months of service) | Upper Limit(Months of service) | Amt./Rate(Number of hours to roll over) |
|---|---|---|
| 180 | 180 | 9999999999.00 |
| 240 | 240 | 9999999999.00 |
| 300 | 300 | 9999999999.00 |
| 360 | 360 | 9999999999.00 |
| 420 | 420 | 9999999999.00 |
| 480 | 480 | 9999999999.00 |
| 540 | 540 | 9999999999.00 |
| 600 | 600 | 9999999999.00 |
| 660 | 660 | 9999999999.00 |
In this example, the upper and lower limits represent months of service. When you set up a rollover table using the VR method, the lower and upper limits represent months of service from the employee's original start date.
Using this example, an initial rollover would occur for an employee during the first pay period in which the employee has accumulated 180 months of service. Because the number of hours to rollover is set to 9999999999.00, all of the LSL that the employee has accrued would roll over, and become available to the employee. No additional rollovers occur for the employee until the first pay period in which the employee has accumulated 240 months of service.
|
Note: We recommend that you set up rollover tables for LSL to accommodate employees who work the maximum length of time with the organization. For example, you might assume that 55 years is the maximum amount of time that an employee will work for the organization. The rollover table should include the months of service range that represents 55 years of service (660 months).Additionally, you might want to use ranges of three months for the lower and upper limits of each range. Using a three-month range for each rollover period ensures that the rollover occurs regardless of the date on which the employee began employment, or the dates of the payroll cycles. If you do not use a range of months, the rollover of LSL might not occur for some employees. |
3.4.1.3 Revising LSL Records
When an employee takes leave that does not count towards the LSL service requirement, if an employee moves from one state to another, or if data was incorrectly entered for an employee, you might need to update the employee's LSL record. You can use the LSL Service Time Adjustments section of the Long Service Leave Management program (P75A670) to adjust dates and recalculate the accrued time. The system stores changes in the F75A670 table. Each time you change an LSL record, you must specify the reason for the change. LSL change reason codes are stored in UDC (75/LS), and can include:
-
C: LSL Record Created.
The system automatically creates an audit record using this change reason when you enter a new LSL record. Do not change this value, as it is hard-coded.
-
D: LSL Record Deleted.
The system automatically creates an audit record using this change reason when you delete an LSL record. Do not change this value, as it is hard-coded.
-
M: Maternity Leave.
-
S: State Change.
You can also specify a comment about the change. Each time you update the employee's LSL data, the system creates a record in the Long Service Leave Audit table (F75A671). The system displays these records in the detail area of the Long Service Leave Management form.
|
Note: If you delete an employee's LSL data, the system deletes the record in the F75A670, but does not delete any of the audit records in the F75A671. Additionally, the system creates a new record in the F75A671 to provide an audit trail regarding when and why the record was deleted. |
|
See Also: |
3.4.2 Forms Used to Manage Long Service Leave
| Form Name | FormID | Navigation | Usage |
|---|---|---|---|
| Work With Long Service Leave Management | W75A670C | Periodic Processing (G07BUSP2), Long Service Leave Management. | Select existing LSL records, access forms to add new LSL records, or delete LSL records. |
| Long Service Leave Management | W75A670B | On the Work With Long Service Leave form, click Add, or select a record and then click Select. | Enter new LSL records or revise existing LSL records. |
| Long Service Leave Change Reason | W75A670D | On the Long Service Leave Management form, make a change to the data and then click OK.
On the Work With Long Service Leave Management form, select a record and then select Delete from the Row menu. |
Enter change reasons for long service leave records. |
3.4.3 Entering Long Service Leave Records
Access the Long Service Leave Management form.
Figure 3-1 Long Service Leave Management form
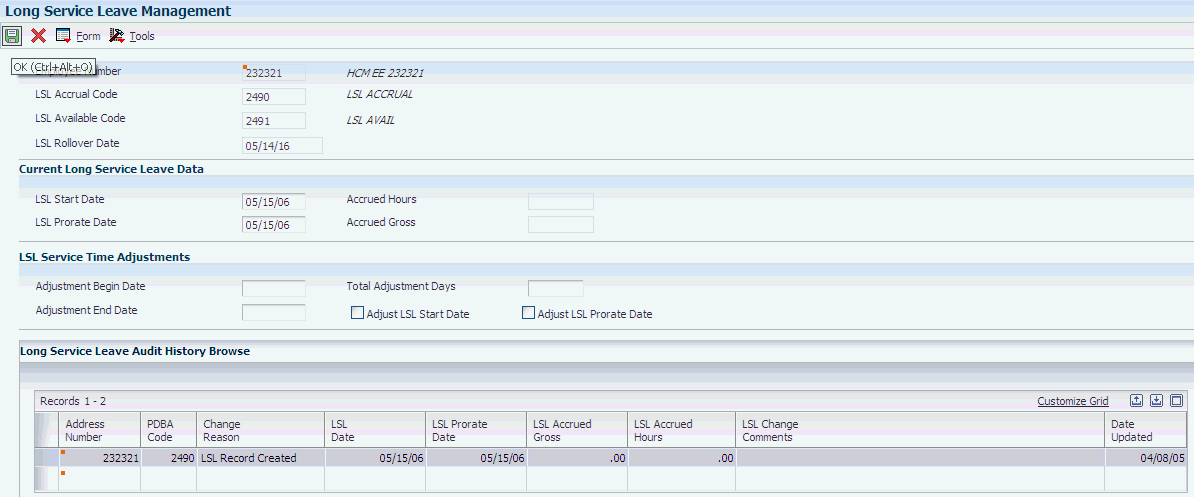
Description of ''Figure 3-1 Long Service Leave Management form''
- LSL Accrual Code
-
Enter the PDBA code that calculates the amount of long service leave time that an employee accrues. The value in the Rollover Date Code field on this PDBA should be set to LSLD to ensure that the employee's long service leave time rolls over at the correct time. When you set up LSL accruals, you must associate this PDBA with the PDBA code that you enter in the LSL Available Code field.
- LSL Available Code
-
Enter the PDBA code that stores the long service leave time that becomes available when an employee reaches their length-of-service requirement. When you set up LSL accruals, you must associate this PDBA with the PDBA code that you enter in the LSL Accrual Code field.
- LSL Rollover Date
-
Review the date in this field to determine when the employee's accrued long service leave time becomes available. The system calculates this date based on the value in the LSL Start Date field and the data in the rollover table that is associated with the PDBA code in the LSL Accrual Code field.
- LSL Start Date
-
Enter the based-on date that the system uses to calculate an employee's length of service for long service leave eligibility. When you create a record for an employee, you should enter the date that the employee's time of service for LSL begins. You can change this date to reflect changes in an employee's total service time.
For example, if an employee takes six months of maternity leave, you can enter a date in this field that is six months later than the employee's initial start date with the organization.
- LSL Pro-Rate Date
-
Enter the date on which an employee's long service leave time is eligible for payout. Typically, if an employee leaves an organization after this date, but before meeting the initial service requirement for long service leave, the organization must pay to the employee a prorated portion of the accrued long service leave.
Typically, if you change the date in the LSL Start Date field, you should also change the date in this field.
- Adjustment Begin Date
-
Enter a beginning date for a date range that does not accumulate time of service for the employee.
- Adjustment End Date
-
Enter an ending date for a date range that does not accumulate time of service for the employee.
- Total Adjustment Days
-
Enter the total number of days that do not accumulate time of service for the employee.
- Adjust LSL Start Date
-
Select this option to change the employee's LSL start date by the total adjustment days.
- Adjust LSL Prorate Date
-
Select this option to change the employee's LSL pro-rate date by the total adjustment days.
3.4.4 Revising Long Service Leave Records
Access Long Service Leave Change Reason form.
Figure 3-2 Long Service Leave Change Reason form
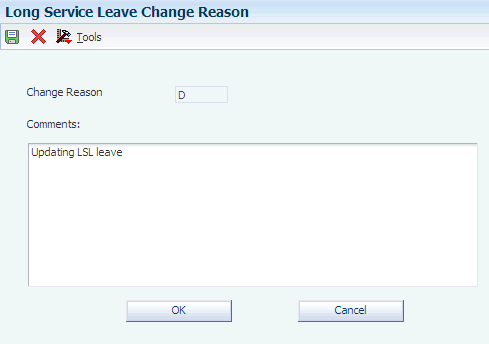
Description of ''Figure 3-2 Long Service Leave Change Reason form''
- Change Reason
-
Enter a code that specifies the reason why the record is changing. If you are adding a new record, the system automatically populates this field with C. If you are deleting an existing record, the system automatically populates this field with D. These two values are hard-coded, and we recommend that you do not change them. Change reason codes include:
-
C: LSL Record Created.
-
D: LSL Record Deleted.
-
M: Maternity Leave.
-
S: State Change.
You can add additional codes to this table as necessary.
-
- Comment
-
Enter detailed information about why the LSL record is changing. For example, if you enter M in the Change Reason field, you might enter Employee went on maternity leave for six months. in this field. We recommend that you always enter a comment when changing LSL records to provide a detailed audit trail of long service leave changes.
3.5 Setting Up Holiday Calendars for Australia (Release 9.1 Update)
This section provides an overview of holiday calendars for Australia and discusses how to set up holiday calendars.
3.5.1 Understanding Holiday Calendars for Australia
You can create holiday calendars for Australia using the Foundation Calendar feature, which is part of the Address Book system. Using Foundation Calendar, you can manage work, holiday, and vacation schedules for employees. You can also create calendars to record work schedules for a company, business unit, state or province, union or location.
In addition to the standard setup required for the calendar feature to function, you must complete some additional setup to make the holiday calendars for Australia function. First, you must validate that UDC table (06/SC) includes all of the values for the Australian states and provinces. Verify the processing options for the State/Province Identifier UDC field is set to 1 in the Calendar Maintenance program (P01311). Next, you must verify that the employee tax information is set up with the correct State/Province code. Additionally, you must enter the state/province code in the Identifier field on the Calendar form. Then, you must validate that the calendars that are set up for individual employees include the correct state/province code for the employee. You enter this code in the Identifier field on the Calendar form.
After validating that your UDC and employee calendar data is correct, you then set up holiday calendars for Australia. When you create these calendars, you enter a state/province code for the calendar. You then add the holidays to the calendar as activities. After the calendar and holiday activities are created, all of the activities for the holiday calendar are automatically added to the calendars of the employees who have the same state/province code as the associated calendar.
For example, if an employee has state/province code VIC (Victoria) in the Identifier field on the Calendar form, they would get all of the activities associated with the holiday calendar that are created with the state/province code VIC added to their personal calendar.
|
See Also:
|
3.5.2 Prerequisites
-
Verify that the employee tax information is set up for State/Province for Australia.
See 5.4.6 (AUS) Setting Up Employee Tax Information for Australia.
-
Verify that employee information is set up for State/Province for Australia.
See 5.3.4 "Adding Calendars" in the JD Edwards EnterpriseOne Applications Address Book Implementation Guide
-
Verify the processing options for the State/Province Identifier UDC is set to 1 in the Calendar Maintenance program (P01311).
3.5.3 Forms Used to Setup Holiday Calendars for Australia
| Form Name | FormID | Navigation | Usage |
|---|---|---|---|
| Search for Calendar | W01311A | Foundation Calendar (G01A), Calendar Maintenance (P01311) | Review or add a calendar. |
| Calendar | W01311D | Click Add on the Search for Calendar form. | Add a calendar or review and revise an existing one. |
| Work with Employee Schedules | W75A670D | Daily Processing (G05BESDP), Manage Employee Schedules. | Display schedules for review. |
3.5.4 Setting Up Holiday Calendars for Australia
To set up holiday calendars:
-
Access the Search for Calendar form.
-
Click on the Add button to add a calendar.
-
Add a calendar with the value, Holidays in the Calendar Type field.
-
Select State/Province from the Identifier ID Type drop-down menu.
-
Enter a valid code for the state in the Identifier field. For example, enter VIC for the state Victoria.
-
Complete the steps to set up a calendar.
See "Adding Calendars" in the JD Edwards EnterpriseOne Address Book Implementation Guide.
-
Save the form.
-
Locate the calendar you created in the Search for Calendar form.
-
Click on the calendar.
-
Select a date in the Calendar Maintenance form.
-
Click on Add Activity button to add an activity.
-
Complete the steps for adding an activity
See "Creating an Activity" in the JD Edwards EnterpriseOne Address Book Implementation Guide.
-
Close the Calendar Maintenance form.
-
Access the Work with Employee Schedules form.
-
Click Find button.
-
Select an employee.
-
Verify that the calendar displays the activity associated for a state.