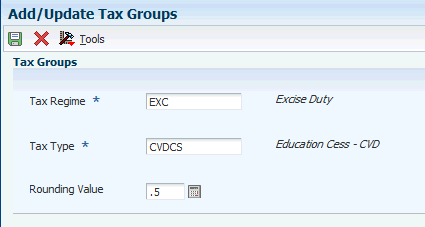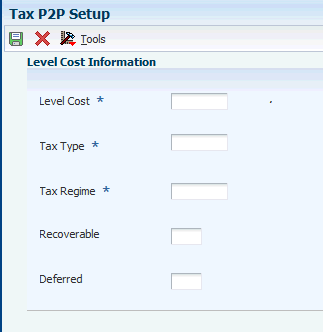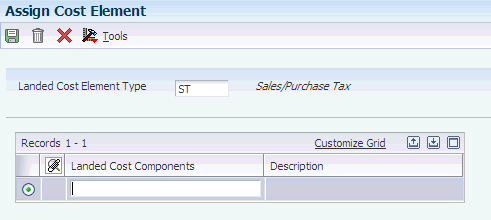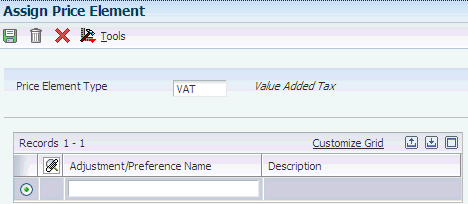3 Setting Up Localizations for India
This chapter contains the following topics:
-
Section 3.4, "Defining Tax Percentage by Service Category (Release 9.1 Update)"
-
Section 3.8, "Setting Up Level Costs for Combinations of Tax Types and Tax Regimes"
3.1 Setting Up UDCs for India
In addition to setting up your standard software user-defined codes (UDCs) with country-specific values for India, you must also set up India-specific UDCs. This section discusses how to:
-
Set up standard software UDCs for India.
-
Set up UDCs for legal documents.
-
Set up India-specific UDCs.
3.1.1 Setting Up Standard Software UDCs for India
This section discusses the standard software UDCs that you must set up with India-specific values. Standard software programs or India-specific programs can use these UDC values.
3.1.1.1 Document Type (UDC Table 00/DT)
Set up values in this UDC table for Tax Deducted Source (TDS) groups. You use these codes when you set up next numbers for TDS certificates. The document types that you set up must include the code for the TDS group followed by a percent symbol (%). Examples of document types for TDS next numbers include:
| Codes | Description |
|---|---|
| B% | Brokerage |
| D% | Dividend |
| R% | Rent |
3.1.1.2 Search Type (UDC Table 01/ST)
Set up the code EXU in this UDC table. You assign this search type code to address book records for excise units. When you process excise tax, the system uses this code to identify address book records of excise units.
(Release 9.1 Update) For GST units, you must set up the code GTU in this UDC table. You assign this search type code to address book records for GST units. When you process GST, the system uses this code to identify address book records of GST units.
3.1.1.3 Activity/Status Codes (UDC Table 40/AT)
Set up values in this UDC table for the status of the consignments that you create when you send or receive excise-exempt materials from a subcontractor. When you use the Work With Consignment program (P75I3901) or run the Print 57F4 Challan program (R75I3906), the system assigns or changes a consignment status.
The consignment program and report require that specific values exist in UDC table 40/AT. The values are not hard-coded; you must add them as follows:
| Codes | Description |
|---|---|
| 100 | Consignment created. |
| 200 | Materials are issued. |
| 300 | Materials issued to the subcontractor are received. |
| 500 | Consignment closed. |
| 999 | Consignment cancelled. |
3.1.1.4 Landed Cost Components (UDC Table 40/CA)
Set up values in this UDC table to identify the tax or cost types that use landed cost functionality for tax calculations. When you set up level costs in the Relation Landed Costs to Tax Regime / Tax Type program (P75I007), you enter a value from the UDC table 40/CA. Examples are:
| Codes | Description |
|---|---|
| BED | Basic excise duty |
| CES | Education cess |
| CGST (Release 9.1 Update) | Central Goods and Services |
3.1.1.5 Landed Cost Rule (UDC Table 41/P5)
Set up values in this UDC table to process Goods and Services Tax (GST), excise tax and cess on purchase transactions. When you enter purchase orders, you enter a landed cost rule from the UDC table 41/P5 to view the additional cost on purchases.
The values for the UDC table 41/P5 are not hard-coded. An example is EXC for excise duty.
3.1.1.6 Item Category Code 06 (UDC Table 41/06)
Set up values in this UDC table for the units of measure (UOM) that you use in the RG-1 register.
You enter values in the Special Handling Code field to differentiate between volume and weight. The first character in the Special Handling Code field must represent one of these types of items:
-
N: (natural, or ambient) for bulk items
-
V: (standard volume) for bulk items
-
W: (weight) for bulk items
-
P: (packaged) for packaged items
Enter the UOM for the item after the first character.
The values for the UDC table 41/06 are not hard-coded. Examples are:
| Codes | Description | Special Handling Code |
|---|---|---|
| CW | Hundred weight | WCW |
| CY | Cubic yard | VCY |
| DZ | Dozen | PDZ |
3.1.1.7 G/L Posting Category (UDC Table 41/9)
Set up values in this UDC table to represent the excise duty, value-added tax (VAT), and sales taxes that you process. The system uses the values from the UDC table 41/9 to determine the general ledger accounts for the monetary amount of inventory transactions for an item.
The values for the UDC table 41/9 are not hard-coded. Examples of values for Indian taxes include:
| Codes | Description |
|---|---|
| AED | Additional excise duty |
| BED | Basic excise duty |
| CESS | Education cess |
| ECD | Education cess duty |
| SAT | Sales tax |
| VAT | Value-added tax |
3.1.2 Setting Up UDCs for Legal Documents
This section discusses the UDCs that you must set up for legal documents that are used to process invoices for excise, sales, and service taxes, as well as VAT, tax collected at source (TCS), and work contracts tax (WCT).
3.1.2.1 Generate Contact Information (UDC Table 70/CI)
Set up values in this UDC table to specify whether to generate contact information and the source from which to generate the information. You enter values from the UDC table 70/CI when you set up legal document types.
The values for the UDC table 70/CI are not hard-coded. Examples are:
| Code | Description |
|---|---|
| blank | Do not generate contact information. |
| 1 | Generate contact information from the original transaction. |
| 2 | Generate contact information from the user ID. |
3.1.2.2 Legal Document Type Group (UDC Table 74/DG)
Set up values in this UDC table to use when you set up legal document types.
The values for the UDC table 74/DG are hard-coded. Verify that these codes exist in your system:
| Code | Description |
|---|---|
| blank | Not Applicable/Other |
| CD | Credit Note / Debit Note |
| CI | Correction Invoice |
| ED | Exchange Rate Difference |
| IN | Invoice |
| SN | Shipment Note |
3.1.2.3 Discriminate Taxes (UDC Table 74/DL)
Set up values in this UDC table to specify how taxes and tax amounts must be displayed on invoices. You enter values from the UDC table 74/DL when you set up legal document types.
The values for the UDC table 74/DL are not hard-coded. Examples are:
| Code | Description |
|---|---|
| 0 | Do not discriminate. (Taxes are included in the price.) |
| 1 | Discriminate on detail line. |
| 2 | Discriminate by tax code. |
| 3 | Total taxes by tax code/rate. |
| 4 | Discriminate by tax code and total. |
3.1.2.4 Legal Document Copy Number (UDC Table 74/LN)
Set up values in this UDC table to specify the text that appears on invoices. For each code, you define the text that appears on the corresponding copy of the invoice. For example, you can define the text as ORIGINAL FOR BUYER for code 1. You enter values from the UDC table 74/LN when you set up legal document types.
The values for the UDC table 74/LN are hard-coded. Verify that these codes exist in your system:
| Code | Description |
|---|---|
| 1 | Original |
| 2 | Duplicate |
| 3 | Triplicate |
3.1.2.5 GST Rate Type (UDC Table 75I/TR) (Release 9.1 Update)
The values for the UDC table 75I/TR are hard-coded. You use the values in this UDC table to specify GST rate types for HSN and SAC when you associate HSN code for goods and SAC for services using the GST Category Type Setup program (P75I806). Verify that these codes exist in your system:
| Code | Description |
|---|---|
| FR | Five Percent Rate 5% |
| MR | Merit Rate 28% |
| PR | Point two five Rate 0.25% |
| SP | Special Rate 18% |
| SR | Standard Rate 12% |
| TR | Three Percent Rate 3% |
| ZR | Zero Rate 0% |
3.1.2.6 Number of Copies Source (UDC Table 74/NC)
Set up values in this UDC table to identify the source of the legal document copies. You enter values from the UDC table 74/NC when you set up legal document types.
The values for the UDC table 74/NC are hard-coded. Verify that these codes exist in your system:
| Code | Description |
|---|---|
| blank | Billing |
| L | Legal document type |
3.1.2.7 Legal Document Title Print (UDC Table 74/PT)
Set up values in this UDC table to specify the title for a legal document type. You enter values from the UDC table 74/PT when you set up legal document types.
The values for the UDC table 74/PT are not hard-coded. Examples are:
| Code | Description |
|---|---|
| 100 | Tax invoice |
| IN | Invoice |
3.1.2.8 Print Line Types for Legal Documents (UDC Table 74/PL)
Set up values in this UDC table to identify the line type that specifies the number of rows allowed. You enter values from the UDC table 74/PL when you set up document type and print template relationships.
The values for the UDC table 74/PL are hard-coded. Verify that these codes exist in your system:
| Code | Description |
|---|---|
| ATT | Attachment Line |
| I01 | Internal Text Code Line 1 |
| IAR | Invoice Line AR |
| ISO | Invoice Line SOP |
| PA2 | Price Adjustment Type 2 |
| PA6 | Price Adjustment Type 6 |
| SHP | Shipment Guide Line |
| TL3 | Tax Line by Tax Rate |
| TMC | Text Message Coded |
| TXL | Tax Line |
3.1.2.9 Supplier Address Source (UDC Table 74/SC)
Set up values in this UDC table to specify the source of the address and the tax registration information for the company that generates invoices. You enter values from the UDC table 74/SC when you set up legal document types.
The values for the UDC table 74/SC are hard-coded. Verify that these codes exist in your system:
| Code | Description |
|---|---|
| blank | Legal company |
| B | Business Unit |
| C | Company |
| S | Country-specific |
3.1.2.10 VAT Condition (UDC Table 74/VC)
Set up values in this UDC table to identify document type relationships. You enter values from the UDC table 74/VC when you set up legal document type relationships.
The values for the UDC table 74/VC are hard-coded. Verify that these codes exist in your system:
| Code | Description |
|---|---|
| blank | Not Applicable |
| N | Not Registered |
| Y | Registered |
3.1.2.11 Legal Document Types (UDC Table 75I/LT)
Set up values in this UDC table for the titles of legal document types. You enter values from the UDC table 75I/LT when you set up legal document types.
The values for the UDC table 75I/LT are not hard-coded. Examples are:
| Code | Description |
|---|---|
| 01 | Commercial Invoice |
| 02 | Excise Invoice |
| 03 | VAT Invoice |
| 04 | Supplementary Invoice |
3.1.3 Setting Up India-Specific UDCs
Before you process taxes for India, set up the UDC tables that are discussed in this section.
3.1.3.1 Claim Months (UDC Table 75I/CM)
The values for this UDC are hard-coded. Verify that these codes exist in your system:
| Code | Description 2 |
|---|---|
| 01 | January |
| 02 | February |
| 03 | March |
| 04 | April |
| 05 | May |
| 06 | June |
| 07 | July |
| 08 | August |
| 09 | September |
| 10 | October |
3.1.3.2 Chapter Number Type (UDC Table 75I/CT)
You enter values from this UDC table when you work with the Service Tax Category Codes Mapping (P75I009) and Chapter Number Set Up (P75I016) programs.
The values for the UDC table 75I/CT are hard-coded. Verify that these codes exist in your system:
| Code | Description |
|---|---|
| CNC | Chapter Number Custom |
| CNE | Chapter Number Excise |
| INP | Input Goods |
| FG | Finished Goods |
3.1.3.3 Deductor Type (75I/DE)
Set up this UDC table with codes for each of the deductor types that are listed in Annexure 4 in the Form 26Q Quarterly Returns report. You use these values in the processing options for the Form 26Q Quarterly Returns report. JD Edwards EnterpriseOne does not provide the Annexure information; you must obtain it from the Government of India.
Examples of values are:
| Codes | Description |
|---|---|
| A | Central Government |
| S | State Government |
| D | Statutory body (Central Government) |
| E | Statutory body (State Government) |
3.1.3.4 State Name (UDC Table 75I/SC)
You enter values from this UDC table when you work with the Form 26Q Quarterly Returns report (R75I122EQ).
The values for the UDC table 75I/SC are not hard-coded. Examples are:
| Code | Description |
|---|---|
| 11 | New Delhi |
| 12 | Haryana |
| 13 | Chandigarh |
| 14 | Punjab |
| 15 | Daman (Union Territory) |
| 16 | New Delhi |
| 17 | Himachal Pradesh |
| 19 | Jammu & Kashmir |
3.1.3.5 Country Name (UDC Table 75I/NC) (Release 9.1 Update)
You enter values from this UDC table when you work with the Form 27Q Quarterly Returns report (R75I128).
The values for the UDC table 75I/NC are not hard-coded. Examples are:
| Code | Description |
|---|---|
| 11 | Argentina |
| 12 | Armenia |
| 13 | Aruba |
| 15 | Australia |
| 25 | Belgium |
| 32 | Botswana |
| 52 | Columbia |
| 75 | Egypt |
3.1.3.6 Sections Not Deducted - F.26Q (UDC Table 75I/T1) (Release 9.1 Update)
You enter values from this UDC table with section codes that Form 26Q uses, and that are listed in Annexure 6 in the Form 26Q Quarterly Returns report. The UDC table 75I/T1 contains all section codes used by the flat file format of the Form 26Q.
The values for the UDC table 75I/T1 are hard-coded. Values are:
| Code | Description |
|---|---|
| 193 | Y |
| 194 | Y |
| 194A | Y |
| 194B | Y |
| 194BB | Y |
| 194C | Y |
| 194D | Y |
| 194EE | Y |
| 194F | Y |
| 194G | Y |
| 194H | Y |
| 194I | Y |
| 194J | S |
| 194LA | Y |
3.1.3.7 Sections Tax Deducted - F.27Q (UDC Table 75I/T2) (Release 9.1 Update)
You enter values from this UDC table with section codes that Form 27Q uses, and that are listed in Annexure 2 in the Quarterly Deduction of Tax Form 27Q report. The UDC table 75I/T2 contains all section codes used by the flat file format of the Form 27Q.
The values for the UDC table 75I/T2 are hard-coded. Values are:
| Code | Description |
|---|---|
| 194E | 194E |
| 194LB | 194LB |
| 194LC | 194LC |
| 195 | 195 |
| 196A | 196A |
| 196B | 196B |
| 196C | 196C |
| 196D | 196D |
3.1.3.8 Reason for Non/Lower Deduction (UDC Table 75I/ND) (Release 9.1 Update)
You enter values from this UDC table with section codes that Form 26Q uses, and that are listed in Annexure 6 in the Form 26Q Quarterly Returns report.
The values for the UDC table 75I/ND are hard-coded. Values are:
| Code | Description |
|---|---|
| A | In case of lower deduction/no deduction on account of certificate under section 197. |
| B | In case of no deduction on account of declaration under section 197A. Allowed only for section 194, 194A, 194EE and 193. |
| C | In case of deduction of tax at higher rate due to non-availability of PAN. |
| T | In case of Transporter transaction and valid PAN is provided. |
| Y | Transaction where tax is not deducted as amount paid/credited to the vendor/party, and has not exceeded the threshold limit (as per the provisions of income tax act).
This is applicable for sections 193,194, 194A, 194B, 194BB, 194C, 194D, 194EE, 194G, 194H, 194I, 194J, 194LA. |
| S | For software acquired under section 194J (Notification 21/2012).
This is applicable from the year 2012-2013 onwards. |
| Z | In case of no deduction on account of payment under section 197A (1F).
This is applicable from the year 2013-2014 onwards. |
3.1.3.9 Nature of Collection (UDC Table 75I/TC) (Release 9.1 Update)
You enter values from this UDC table with section codes that Form 27EQ uses, and that are listed in Annexure 2 in the Form 27EQ Quarterly Returns report (R75I629).
The values for the UDC table 75I/TC are hard-coded. Values are:
| Code | Description |
|---|---|
| A | Alcoholic liquor for human consumption |
| B | Timber obtained under forest lease |
| C | Timber obtained under any mode other than forest lease |
| D | Any other forest product that is not being timber or tendu leaf |
| E | Scrap |
| F | Parking Lot |
| I | Toll Plaza |
| J | Collection at source from sale of certain minerals
(This is applicable from the year 2012-2013 onward.) |
| K | Collection at source on cash case of bullion and jewelry
(This is applicable from the year 2012-2013 onward.) |
3.1.3.10 Nature of Remittance (UDC Table 75I/NR) (Release 9.1 Update)
You enter values from this UDC table with section codes that Form 27Q uses, and that are listed in Annexure 8 in the Form 27Q Quarterly Returns report (R75I128).
The values for the UDC table 75I/NR are not hard-coded. Examples are:
| Code | Description |
|---|---|
| 7 | Cargo handling services inspection and logistics services |
| 16 | Dividend |
| 21 | Fees for technical services/fees for included services |
| 27 | Interest payment |
| 30 | Licensing fee |
| 32 | Membership fee |
| 40 | Processing charges |
| 44 | Registration charges |
| 65 | Consular receipts |
| 99 | Other income/other (not in the nature of income) |
3.1.3.11 Tax Rule Type (UDC Table 75I/ET)
You enter values from this UDC table when you set up tax rules by using the Tax Rules Setup program (P75I072).
The values for the UDC table 75I/ET are hard-coded. Verify that these codes exist in your system:
| Code | Description |
|---|---|
| 1 | MRP |
| 2 | Abatement |
| 3 | Assessable Value |
| 4 | Exception |
| 5 | Exemption |
| 6 | Rounded Taxable (Pertains to Release 9.1 Update) |
See Defining Tax Rules.
3.1.3.12 Excise Adjustment types (UDC Table 75I/EX)
The values for this UDC table are not hard-coded. Examples are:
| Code | Description |
|---|---|
| AAEM | Cenvat RG23A - AED |
| AAEN | Cenvat RG23A - AED |
| AAE1 | Cenvat RG23A - BED - FOIL |
| ABE2 | Cenvat RG23A - BED - LDOL |
| ABE3 | Cenvat RG23A - BED - HSDL |
| ABE4 | Cenvat RG23A - BED - CCLO |
| ABE3 | Cenvat RG23A - BED - CSLO |
| ABE6 | Cenvat RG23A - BED - OLLO |
| ABE7 | Cenvat RG23A - BED - PNST |
3.1.3.13 Deffered Flag (UDC Table 75I/FD)
You enter values from this UDC table when you work with the Relation Landed Costs to Tax Regime/Tax Type program (P75I007).
The values for the UDC table 75I/FD are hard-coded. Verify that these codes exist in your system:
| Code | Description |
|---|---|
| N | Not Deferred |
| Y | Deferred |
See Setting Up Level Costs for Combinations of Tax Types and Tax Regimes.
3.1.3.14 Form Codes For Sales Tax (UDC Table 75I/FS)
You enter values from this UDC table when you assign form types to purchase orders with the Purchase Tax Update program (P75I4131).
The values for the UDC table 75I/FS are not hard-coded. Examples are:
| Code | Description |
|---|---|
| C | Form C |
| D | Form D |
| E I | Form E I |
| E II | Form E II |
| F | From F |
| H | Form H |
3.1.3.15 Tax Regime (UDC Table 75I/GR)
You enter values from this UDC table when you work with tax groups in the Relation Tax Reg/Tax Type Inf program (P75I005).
The values for the UDC table 75I/GR are hard-coded. Verify that these codes exist in your system:
| Code | Description |
|---|---|
| CUST | Custom Duty |
| EXC | Excise Duty |
| GST | Goods and Service Tax |
| SRV | Service Tax |
| ST | Sales Tax |
| TCS | Tax Collected at Source |
| TDS | Tax Deducted at Source |
| VAT | Value-Added Tax |
| WCT | Works Contract Tax |
3.1.3.16 Tax Type (UDC Table 75I/GT)
You enter values from this UDC table when you work with tax groups in the Relation Tax Reg/Tax Type Inf program (P75I005).
Some values for the UDC table 75I/GT are hard-coded, and others are not. Verify that these codes exist in your system:
| Code | Description |
|---|---|
| AED | Additional Excise Duty |
| BED | Basic Excise Duty |
| CESS | Education Cess |
| CGST | Central Goods and Service Tax |
| IGST | Integrated Goods and Service Tax |
| CVD | Counter Veiling Duty |
| CVDCS | Education Cess - CVD |
| CVHC | CVD Hcess |
| SED | Special Excise Duty |
| SGST | State Goods and Service Tax |
| GCESS | GST Cess |
| ST | Service Tax |
| STCS | Education Cess - ST |
| *ALL | All taxes types |
3.1.3.17 Head of Account (UDC Table 75I/HA)
The values for this UDC table are not hard-coded. Examples are:
| Code | Description 1 | Description 2 |
|---|---|---|
| 001 | 0440101 | Minor Head-Telephones |
| 002 | 0440003 | Sub-head-Tax collections |
| 003 | 0440102 | Minor Head-General Insurance |
| 004 | 0440005 | Sub-head-Tax collections |
| 005 | 0440006 | Sub-head-Other receipts |
| 006 | 0440103 | Minor Head-Stock Brokers |
| 007 | 044000S | Sub-head-Tax collections |
| 008 | 0440009 | Sub-head-Other receipts |
| 009 | 0440104 | Minor Head-Advertising Agency |
| 010 | 0440013 | Sub-head-Tax collections |
3.1.3.18 Item Attribute (UDC Table 75I/IA)
You enter values from this UDC table when you work with the Service Tax Category Codes Mapping program (P75I009).
The values for the UDC table 75I/IA are hard-coded. Verify that these codes exist in your system:
| Code | Description |
|---|---|
| CNC | Chapter Number Custom |
| CNE | Chapter Number Excise |
| FG | Finished Goods |
| HSN | Harmonized System for Goods |
| IT | Item Type |
| SAC | Service Account Code |
| ST | Service Type |
| INP | Input Goods |
3.1.3.19 Landed Costs for Tax on Tax (UDC Table 75I/LC)
You enter values from this UDC table when you work with the Landed Cost Selection program (P43291).
The values for the UDC table 75I/LC are not hard-coded. Examples are:
| Code | Description |
|---|---|
| CES | Education Cess |
3.1.3.20 Ministry Name (75I/MN)
Set up this UDC table with codes for each of the deductor types that are listed in Annexure 3 in the Form 26Q Quarterly Returns report.
You use these values in the processing options for the Form 26Q Quarterly Returns report. JD Edwards EnterpriseOne does not provide the Annexure information; you must obtain it from the Government of India.
Examples of values are:
| Codes | Description |
|---|---|
| 01 | Agriculture |
| 02 | Atomic Energy |
| 03 | Fertilizers |
| 04 | Chemicals and Petrochemicals |
3.1.3.21 Teens (UDC Table 75I/NN)
The values for this UDC table are not hard-coded. Examples are:
| Code | Description |
|---|---|
| 0 | HUNDRED |
| 1 | ONE |
| 10 | TEN |
| 11 | ELEVEN |
| 12 | TWELVE |
| 13 | THIRTEEN |
| 14 | FOURTEEN |
| 15 | FIFTEEN |
| 16 | SIXTEEN |
| 17 | SEVENTEEN |
3.1.3.22 Processed Flag (UDC Table 75I/PF)
You enter values from this UDC table when you work with the Purchase Order Receiver Tag File (P75I008) and Landed Cost Browse (P75I091) programs.
The values for the UDC table 75I/PF are hard-coded. Verify that these codes exist in your system:
| Code | Description |
|---|---|
| N | Not processed |
| Y | Processed |
3.1.3.23 Recoverable Flag (UDC Table 75I/RF)
You enter values from this UDC table when you work with the Relation Landed Costs to Tax Regime/Tax Type program (P75I007).
The values for the UDC table 75I/RF are hard-coded. Verify that these codes exist in your system:
| Code | Description |
|---|---|
| N | No Recoverable |
| Y | Recoverable |
See Setting Up Level Costs for Combinations of Tax Types and Tax Regimes.
3.1.3.24 RG23D Excise (UDC Table 75I/RG)
Set up values in this UDC table for RG23D excise.
The values for the UDC table 75I/RG are not hard-coded. Examples are:
| Code | Description |
|---|---|
| EXC-LT | Excise - LT |
| EXCTR | Trading Item |
| LC26 | Import Duty |
3.1.3.25 Tax Authorities (UDC Table 75I/TA)
You enter values from this UDC table when you work with the Tax Registration Details program (P75I210).
The values for the UDC table 75I/TA are not hard-coded. Examples are:
| Code | Description |
|---|---|
| GUJ | Gujarat Tax Authority |
| MAH | Maharashtra Tax Authority |
3.1.3.26 TDS Group (UDC Table 75I/TG)
You use values from this UDC table when you run the Bank Challan Update program (R75I104A) and print statement reports.
The values for the UDC table 75I/TG are not hard-coded. Examples are:
| Code | Description |
|---|---|
| A | Interest, Dividends to NRI |
| B | Brokerage |
| C | Contractor |
| D | Dividend |
| I | Interest |
| P | Professional Fees |
| R | Rent |
| W | Work Contract |
3.1.3.27 Tens (UDC Table 75I/TN)
The values for this UDC table are not hard-coded. Examples are:
| Code | Description |
|---|---|
| 0 | Hundred |
| 1 | Ten |
| 2 | Twenty |
| 3 | Thirty |
| 4 | Forty |
3.1.3.28 Excise Transaction Type (UDC Table 75I/TT)
You enter values from this UDC table when run the Excise Setup Master Maintenance program (P75I301) to work with excise units.
The values for the UDC table 75I/TT are not hard-coded. Examples are:
| Code | Description |
|---|---|
| CT3 | H |
| EX01 | F |
| EX02 | G |
| EX03 | E |
| EX04 | H |
| FG08 | E |
| FG09 | E |
| FG10 | E |
| FG11 | A |
| FG12 | I |
3.1.3.29 TDS Type (UDC Table 75I/TY)
You enter values from this UDC table when you run the TDS Certificate Master Maintenance (P75I100) and A/B Additional Tax Information (P75I010) programs.
The values for the UDC table 75I/TY are not hard-coded. Examples are:
| Code | Description |
|---|---|
| Blank | Do not include |
| 1 | Include in 1099 Processing |
| A | Interest, Dividends to NRI |
| B | Advertising Contract |
| C | Contractor |
| D | Dividend |
| I | Interest |
| P | Professional Fees |
| R | Rent |
| W | Work Contract |
The 26Q Quarterly Returns (R75I122EQ) and Quarterly Deduction of Tax Form 27Q (R75I128) programs use the value in the Description 02 field of the UDC table 75I/TY for non-deduction, lower deduction, or higher deduction in the report. When you set up TDS types, you must include a code in the Description 02 field for the TDS types that you mention in the Form 26Q and Form 27Q reports.
This table lists the codes that you must set up in the Description 02 field for the Form 26Q and Form 27Q reports:
| Report | Codes for Description 02 Field | Usage of Code |
|---|---|---|
| Form 26Q | A | Lower deduction or no deduction on account of certificate under section 197. |
| Form 26Q | B | No deduction on account of declaration under section 197A. Allowed only for section 194, 194A, 194EE, and 193. |
| Form 26Q | C | Deduction of tax at higher rate due to non-availability of PAN. |
| Form 26Q | T | Transporter. |
| Form 27Q | A | Lower deduction or no deduction on account of certificate under section 197. |
| Form 27Q | B | No deduction on account of declaration under section 197A. |
| Form 27Q | C | Deduction of tax at higher rate due to non-availability of PAN. |
|
Note: The Form 27EQ - Quarterly Return of TCS (R75I629) program does not use a value from the 75I/TY UDC table to populate the Remarks 1 field with the reason for no deduction or lower deduction. The 27EQ - Quarterly Return of TCS program uses a value in a processing option to populate the Remarks 1 field. A processing option exists for no deduction or lower in the Form 26Q Quarterly Returns and Quarterly Deduction of Tax (Form 27Q) programs, but the system does not use the value from the processing option. The system uses the values from the Description 02 field of the UDC. |
3.1.3.30 Excise 4% (UDC Table 75I/XX)
The values for this UDC table are not hard-coded. Examples are:
| Code | Description |
|---|---|
| EXADJ | excise adjustment |
| EXC2 | excise 4% |
| EXC-ADJ | excise 16% |
| RMADREX | excise 16% |
3.1.3.31 RG23 A1 Build (UDC Table 75I/23)
The values for this UDC table are not hard-coded. Examples are:
| Code | Description |
|---|---|
| EX01 | Export under Claim-AR3 |
| EX02 | Export under Bond-ARE-1 |
| EX03 | Home Consumption |
| FG08 | FG-Del.comml/Transf/Scrap Sale |
| FG09 | FG-Transfer to other units |
| FG10 | FG-Scrap Sale Invoice |
| FG11 | FG-Received after Own Mfg. |
| FG12 | From Production (Issue) |
| FG13 | FG-Export w/o duty |
| FG14 | FG-Other purposes with duty |
3.1.3.32 Point of Taxation O2C Setup (UDC Table 75I/O2) (Release 9.1 Update)
Set up codes for invoice and receipt to define the point of taxation for the O2C process in this UDC table. The values for the UDC table 75I/O2 are hard-coded. Verify that these values exist in your system:
| Codes | Description |
|---|---|
| Blank | Blank |
| I | Invoice for tax debit on invoicing |
| R | Receipt for tax debit on receipt |
3.1.3.33 Point of Taxation P2P Setup (UDC Table 75I/P2) (Release 9.1 Update)
Set up codes for voucher and payment to define the point of taxation for the P2P process in this UDC table. The values for the UDC table 75I/P2 are hard-coded. Verify that these values exist in your system:
| Codes | Description |
|---|---|
| Blank | Blank |
| V | Voucher for tax credit on voucher |
| P | Payment for tax credit on payment |
3.1.3.34 GST Rule (UDC Table 75I/RL) (Release 9.1 Update)
You enter values from this UDC table when you set up GST rules using the GST Rules Setup program (P75I802).
The values for the UDC table 75I/RL are not hard-coded.
3.1.3.35 GST Category Type (UDC Table 75I/CY) (Release 9.1 Update)
The values for this UDC table are hard-coded. Verify that these codes exist in your system:
| Code | Description |
|---|---|
| HSN | HSN Code |
| SAC | Service Account Code |
3.1.3.36 Modified Documents (UDC Table 75I/MD) (Release 9.1 Update)
The system uses the document type from this UDC table when you enter modification vouchers (for example: debit demo and change orders) for GST in the A/P Standard Voucher Entry program (P0411), Voucher Match program (P4313), and Additional Voucher Information program (P75I819). An example of a document type in this UDC table is:
| Code | Description |
|---|---|
| PD | Debit Memo |
| RM | Credit Memo |
3.1.3.37 GST Rate Type (UDC Table 75I/TR) (Release 9.1 Update)
The values for the UDC table 75I/TR are hard-coded. You use the values in this UDC table to specify GST rate types for HSN and SAC when you associate HSN code for goods and SAC for services using the GST Category Type Setup program (P75I806). Verify that these codes exist in your system:
| Code | Description |
|---|---|
| FR | Five Percent Rate 5% |
| MR | Merit Rate 28% |
| PR | Point two five Rate 0.25% |
| SP | Special Rate 18% |
| SR | Standard Rate 12% |
| TR | Three Percent Rate 3% |
| ZR | Zero Rate 0% |
3.1.3.38 Document Type - Personal Consumption (UDC table 75I/DP) (Release 9.1 Update)
You use the UDC 75I/DP table for specifying stock transfer document types that are used for creating stock transfers for the purpose of internal consumption, scrapped goods, or exempted manufactured goods. These stock transfer types are applicable only for the reclassification of stock transfer of manufactured goods.
The values for the UDC table 75I/DP are not hard-coded.
3.1.3.39 Export Category (75I/EC)
You enter values from this UDC table when you set up an export category for the transaction using the Customer Master program (P03013).
Values are:
| Codes | Description |
|---|---|
| Blank | Blank |
| 01 | SEZ |
| 02 | Deemed export |
3.1.3.40 Transaction Category (75I/CA)
The system uses values from this UDC to set up transaction categories for orders. You can view transaction categories for orders using the GST Tax File Information program (P75I807), Work With GST Prepayment Receipts for Goods program (P75I827), GST Self Invoice Information program (P75I848), and Work With Prepayment Receipts for Services program (P75I829).
Values are:
| Codes | Description |
|---|---|
| 01 | Inter state |
| 02 | Intra state |
| 03 | Export |
| 04 | Import |
3.1.3.41 Match Field (75I/MF)
The system uses this UDC for storing status information about matching inbound transactions at the time of running the GST Matching Application program (P75I812).
Values are:
| Codes | Description |
|---|---|
| Blank | Blank |
| E | Error |
| N | Not Matched |
| Y | Matched |
3.1.3.42 Reason Modification (75I/RM)
The system uses this UDC for storing information about reasons for which a credit or debit order is created for a sales or service transaction.
Values are:
| Codes | Description |
|---|---|
| 01 | Sales Return |
| 02 | Post Sale Discount |
| 03 | Deficiency in Service |
| 04 | Correction in Invoice |
| 05 | Change in POS |
| 06 | Finalization Prov. assessment |
| 07 | Others |
3.1.3.43 Reason for Transportation (75I/TI)
The system uses this UDC for storing information about the reasons for transportation. You use values from this UDC to enter reasons for transportation in the GST E-Way Transport Details program (P75I857).
Values are:
| Codes | Description |
|---|---|
| Blank | Blank |
| 00 | Others |
| 01 | Supply |
| 02 | Export or Import |
| 03 | Job Work |
| 04 | SKD or CKD |
| 05 | Recipient not Known |
| 06 | Line Sales |
| 07 | Sales Return |
| 08 | Exhibitions or fairs |
3.2 Setting Up AAIs for India
This section discusses how to set up standard software automatic accounting instructions (AAIs) for India.
3.2.1 Setting Up Standard Software AAIs for India
This table describes the AAIs that you must set up to use functionality for India:
| AAI Item | Description |
|---|---|
| 4385 and 7585 | Before you run the Service Tax Reclassification AR program, (R75I700B), set up AAI item 4385 for debits and AAI item 7585 for credits.
Before you run the Service Tax Reclassification AP program (R75I700A), set up AAI item 7585 for debits and AAI item 4385 for credits. See Generating Reclassification Journal Entries for Service Tax Payments. |
| PCxxxx | For the TDS liability account, set up AAI item PCxxxx, where xxxx is the GL class code that you define in the Tax Rate Master Maintenance program (P75I10A). |
| 4390 (Release 9.1 Update) | Before you perform the voucher match process for purchase transactions that are applicable for GST, you must set up the DMAAI 4390 (Landed Cost Account) for credits. The system uses this DMAAI as intermediate credit accounts for journal entries that are created as a result of the voucher match. You must set up the accounts for the combination of the company, document type, and GL code. |
3.3 Setting Up India-Specific Next Numbers
This section discusses how to set up India-specific next numbers.
3.3.1 Setting Up Next Numbers for TDS
You must set up a next numbering scheme to number tax deducted at source (TDS) certificates. Set up next numbers by the company and fiscal year for each TDS group. TDS groups must be set up as document types in UDC table 00/DT and must have the suffix %. For example, you can set up a document type of R% for a TDS group for rents.
3.4 Defining Tax Percentage by Service Category (Release 9.1 Update)
This section provides an overview of tax definition by service category code and discusses how to assign tax percentages to service categories.
3.4.1 Understanding Tax Definition by Service Category Code
You use the Tax Definition by Service Category program (P75I052) to set up the percentage of taxes to be paid by service provider and service receiver in a reverse charge by service category code and tax rates. You can use this program to add, delete, or modify a tax setup.
You must enter only those category codes that do not exist in the F75I051 table. If you enter a service category code that you created for point of taxation and that exists in the F75I051 table, the system displays a warning message. When you enter values in the Tax Definition by Service Category program , the system ensures that the sum of values in the Percentage Service Receiver and Percentage Service Provider fields is 100. Therefore, when you enter a value in the Percentage Service Provider field, the system automatically assigns the balance value in the Percentage Service Receiver field.
Similarly, when you enter a value in the Percentage Service Receiver field, the system automatically assigns the balance value in the Percentage Service Provider field. For example, if you enter a value of 79 in the Percentage Service Receiver field, the system will automatically assign a value of 21 (100-79) in the Percentage Service Provider field.
3.4.2 Forms Used to Define Tax Percentages by Service Category
| Form Name | Form ID | Navigation | Usage |
|---|---|---|---|
| Category Codes Setup | W75I072A | System Setup (G75IRC3), Service Category Codes Additional Information | Search for the service category codes and the corresponding tax percentage setup. |
| Service Category Code Detail | W75I072B | Click Add on the Category Codes Setup form. | Assign tax percentages to service receivers and providers based on service category codes. |
3.4.3 Assigning Tax Percentages to Service Categories
Access the Service Category Code Detail form.
- Service Category Code
-
Enter a UDC corresponding to the category code that you defined using the Item Attributes/Category Codes Mapping program for the attribute ST for Service Tax. For example, if the service is categorized using category code 7, the system validates the value in this field by using the UDC 41/07.
- Percentage Service Provider
-
Enter the percentage of tax that the service provider must pay for a service category code.
If you enter a value in the Percentage Service Receiver field, the system automatically assigns a value in this field to sum up the values in this field and the Percentage Service Receiver field to 100.
- Percentage Service Receiver
-
Enter the percentage of tax that the service receiver must pay for a service category code.
If you enter a value in the Percentage Service Provider field, the system automatically assigns a value in this field to sum up the values in this field and the Percentage Service Provider field to 100.
- Effective Date
-
Enter the date from which the assigned percentages are effective.
- Service Tax
-
Enter a value that identifies the percentage of service tax that should be assessed or paid to the corresponding tax authority. You must enter the percentage as a whole number and not in decimals. For example, to specify 7 percent, you must enter 7, and not .07.
- Education CESS
-
Enter a value that identifies the percentage of education cess that should be assessed or paid to the corresponding tax authority. The system calculates Education CESS as a rate on the value of service tax. You must enter the percentage as a whole number and not in decimals. For example, to specify 2 percent of service tax, you must enter 2, and not .02.
- HCESS
-
Enter a value that identifies the percentage of higher education cess that should be assessed or paid to the corresponding tax authority. The system calculates HCESS as a rate on the value of service tax. You must enter the percentage as a whole number and not in decimals. For example, to specify 1 percent of service tax, you must enter 1, and not .01.
Note:
(Release 9.1 Update) In the Credit Distribution - Excise program (P75I012) and the Service Payments program (P75I013), if you select the Education Cess (CESS) tax type or the Higher Education Cess (HCESS) tax type, the credit distribution does not happen in the Services, Raw Material, and Capital Goods tab. The CESS and HCESS tax types are removed as part of the budget; therefore, you must not add these tax types. - Swachh Bharat Cess (Release 9.1 Update)
-
Enter a value that identifies the percentage of Swachh Bharat Cess (SBC) that should be assessed or paid to the corresponding tax authority. The system calculates SBC as a rate on the value of taxable amount. You must enter the percentage as a whole number and not in decimals. For example, to specify 7 percent of SBC, you must enter 7 and not 0.07
- Krishi Kalyan Cess (Release 9.1 Update)
-
Enter a value that identifies the percentage of Krishi Kalyan Cess (KKC) that should be assessed or paid to the corresponding tax authority. You must enter the percentage as a whole number and not in decimals. For example, to specify 7 percent of KKC, you must enter 7 and not 0.07.
- G/L Offset
-
Enter a code that indicates how to locate the tax account for the respective general ledger entry. These fields refer to automatic accounting instructions (AAIs) that in turn refer to the tax account.
3.5 Mapping Business Units to States
This section provides an overview of the mapping of business units to states and discusses how to map a business unit to a state.
3.5.1 Understanding the Mapping of Business Units to States
Use the State / Business Unit Cross Reference program (P75I2139) to map business units to a state. A business unit cannot be associated with more than one state. However, a state can have more than one business unit associated with it.
3.5.2 Forms Used to Map Business Units to States
| Form Name | Form ID | Navigation | Usage |
|---|---|---|---|
| Work With State / Branch Cross Reference | W75I2139A | System Setup (G75I2230), State / Business Unit Cross Reference | Search for the business units associated with a state. |
| State / Branch Plant Revisions | W75I2139C | Click Add on the Work With State / Branch Cross Reference form. | Map a business unit to a state. |
3.5.3 Mapping a Business Unit to a State
Access the State / Branch Plant Revisions form.
Figure 3-2 State / Branch Plant Revisions form

Description of ''Figure 3-2 State / Branch Plant Revisions form''
- State
-
Enter a user-defined code from UDC table 00/S to specify the origin state for the shipment. Examples are:
AP: Andhra Pradesh
KA: Karnataka
Note:
The system populates the Origin State Desc field with the description that exists in the UDC table. - Business Unit
-
Enter the number of the business unit to associate with the selected state. You create cross-references between states and business units to conduct interstate stock transfers.
- Origin State Desc
-
Displays the description from UDC table 00/S.
- Business Unit Desc
-
Displays the description from the Business Unit Master table (F0006).
3.6 Assigning Tax Types to Tax Regimes
This section provides an overview of the relationship between tax types and tax regimes and discusses how to assign a tax type to a tax regime.
3.6.1 Understanding the Relationship Between Tax Types and Tax Regimes
You use the Relation Tax Reg/Tax Type Inf program (P75I005) to specify tax types for tax regimes. You can enter multiple tax types for a tax regime, but the combination of tax type and tax regime must be unique. If the combination is not unique, the system displays an error message. You also use this program to set up a rounding value for each tax type and tax regime combination.
The system stores the tax type and tax regime information in the Tax Groups table (F75I005).
3.6.2 Forms Used to Assign Tax Types to Tax Regimes
| Form Name | Form ID | Navigation | Usage |
|---|---|---|---|
| Work With Tax Groups | W75I005A | Common set up (G75I001), Relation Tax Reg/Tax Type Inf
System Setup (G75ISVT3), Tax Groups |
Review relationships between tax types and tax regimes. |
| Add/Update Tax Groups | W75I005B | On the Work With Tax Groups form, click Add. | Assign a tax type to a tax regime. |
3.6.3 Assigning a Tax Type to a Tax Regime
Access the Add/Update Tax Groups form.
- Tax Regime
-
Enter the India tax regime from UDC table 75I/GR that is assigned to the selected tax type. Examples are:
EXC: Excise Duty
OCT: Octroi
GST: Goods and Service Tax
CUST: Custom Duty
- Tax Type
-
Enter a user-defined code from UDC table 75I/GT that identifies a tax type associated with the adjustment. Values are:
AED: Additional Excise Duty
BED: Basic Excise Duty
CESS: Education Cess
CVD: Counter Veiling Duty
CGST: Central Goods and Service Tax
IGST: Integrated Goods and Service Tax
INTR: Interest - TDS
CVDCS: Education Cess - CVD
FRT: Freight
OTHR: Other - TDS
PF: Packaging and Forwarding
SED: Special Excise Duty
SGST: State Goods and Service Tax
ST: Service Tax
STCS: Education Cess - ST
SUR: Surcharge
TCS: Tax Collected at Source
TDS: Tax Deducted at Source
TOT: Turn Over Tax
VAT: Value-added Tax
GCESS: GST Cess
*ALL: All tax types
- Rounding Value
-
Enter the value to which the calculated taxes should be rounded. The system does not allow you to enter zero or to leave it blank for any tax type including *ALL.
3.7 Entering Details for Price Adjustments
This section provides an overview of price adjustments, lists a prerequisite, and discusses how to enter a tax type and tax regime for a price adjustment.
3.7.1 Understanding Price Adjustments
You use the Relation Adjustment Name / Tax Type program (P75I006) to enter the tax type and tax regime for a price adjustment name. You can have only one tax type and tax regime for an adjustment name. The system displays an error message when you try to create a duplicate entry with the same name.
The system stores the tax type and tax regime for adjustment in the O2C Tax Set up table (F75I006).
The India Localization system uses the price adjustment name for the advanced pricing calculation routine, to determine which adjustment is tax and which landed cost has the same tax type as the adjustment.
3.7.2 Prerequisite
Before you complete the task in this section, verify that the adjustment name is set up in UDC table 40/TY.
3.7.3 Forms Used to Enter Details for Price Adjustments
| Form Name | Form ID | Navigation | Usage |
|---|---|---|---|
| Work with Taxes O2C Setup | W75I006A | Common set up (G75I001), Relation Adjustment Name / Tax Type | Verify that the adjustment name is mapped to a tax type and tax regime. |
| Update Details -O2C Tax Setup | W75I006B | On the Work with Taxes O2C Setup form, click Add. | Enter a tax type and tax regime for a price adjustment name. |
3.7.4 Entering a Tax Type and Tax Regime for a Price Adjustment
Access the Update Details -O2C Tax Setup form.
Figure 3-4 Update Details -O2C Tax Setup form
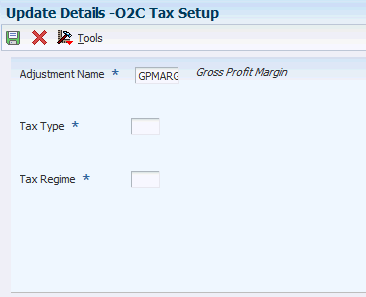
Description of ''Figure 3-4 Update Details -O2C Tax Setup form''
- Adjustment Name
-
Enter a user-defined code from UDC table 40/TY that identifies an adjustment definition. Examples are:
REBATE: Rebate Accrual
E1: Excise Tax 1
0ABATE: Abatement tax
- Tax Type
-
Enter the type of tax from UDC table 75I/GT that is assigned to the adjustment. Values are:
AED: Additional Excise Duty
BED: Basic Excise Duty
CESS: Education Cess
CVD: Counter Veiling Duty
INTR: Interest - TDS
CVDCS: Education Cess - CVD
FRT: Freight
OTHR: Other - TDS
PF: Packaging and Forwarding
SED: Special Excise Duty
ST: Service Tax
STCS: Education Cess - ST
SUR: Surcharge
TCS: Tax Collected at Source
TDS: Tax Deducted at Source
TOT: Turn Over Tax
VAT: Value-added Tax
GCESS: GST Cess
CGST: Central Goods and Service Tax
IGST: Integrated Goods and Service Tax
SGST: State Goods and Service Tax
- Tax Regime
-
Enter the India tax regime from UDC table 75I/GR that is assigned to the selected tax type. Examples are:
EXC: Excise Duty
OCT: Octroi
CUST: Custom Duty
GST: Goods and Service Tax
3.8 Setting Up Level Costs for Combinations of Tax Types and Tax Regimes
This section provides an overview of P2P excise setup and discusses how to set up level cost for a combination of tax type and tax regime.
3.8.1 Understanding the P2P Excise Setup
You use the Relation Landed Costs to Tax Regime / Tax Type program (P75I007) to set up level costs for Indian taxes in the procure-to-pay (P2P) cycle. In this program, you add the level cost for a unique combination of tax type and tax regime. You can also use the Tax P2P Setup form to update existing level costs in the Tax Setup P2P table (F75I007). The Relation Landed Costs to Tax Regime / Tax Type program also performs an update to the Assign Price / Cost Elements table (F75I421).
3.8.2 Forms Used to Set Up Level Costs for Indian Taxes
| Form Name | Form ID | Navigation | Usage |
|---|---|---|---|
| Work with Taxes P2P Setup | W75I007A | System Setup (G75ISVT3), Tax Setup P2P | Review level costs for a combinations of tax types and tax regimes. |
| Tax P2P Setup | W75I007B | Click Add on the Work with Taxes P2P Setup form. | Set up a level cost for a combination of a tax type and tax regime. |
3.8.3 Setting Up a Level Cost for a Combination of Tax Type and Tax Regime
Access the Tax P2P Setup form.
- Level Cost
-
Enter a user-defined code from UDC table 40/CA that designates the add-on cost. This code also specifies the sequence of the cost add-ons for a particular item or group of items. Examples are:
2: Packing and forwarding charges
3: Excise Duty
4: Education CESS 2%
- Recoverable
-
Enter a user-defined code from UDC table 75I/RF to indicate whether the tax type is recoverable. Values are:
N: Not Recoverable
Y: Recoverable
- Deferred
-
Enter a user-defined code from UDC table 75I/FD to indicate whether the tax type is deferred. Values are:
N: Not deferred
Y: Deferred
3.9 Assigning Cost and Price Element
This section provides an overview of assigning cost or price element during VAT and Sales tax setup and discusses how to:
-
Set processing options for Assign Cost Element (P75I021).
-
Assign cost elements to VAT and sales tax.
-
Assigning price elements to VAT and sales tax.
3.9.1 Understanding Assigning Cost or Price Element During VAT and Sales Tax Setup
You use the Assign Cost Element program (P75I021) to assign the cost or price element to the VAT and sales tax components of taxes during the setup in the P2P and O2P cycles respectively. Based on the processing option, the system enables you to assign proce or cost element during the VAT or sales tax setup.
The system stores the tax type and the assigned cost element or price adjustments in the F75421 table.
3.9.2 Forms Used to Assign Cost or Price Element
| Form Name | Form ID | Navigation | Usage |
|---|---|---|---|
| Work With Cost Element
or Work With Price Elements |
W75I021A | System Setup (G75ISVT3), Tax Registration Details | Review cost or price elements assigned for various tax types. |
| Assign Cost Element or
Assign Price Elements |
W75I021B | On the Work With Cost Element form, click Add. | Enter cost element details or price adjustment details. |
3.9.3 Setting Processing Options for Assign Cost Element (P75I021)
Processing options enable you to specify the default processing for programs and reports.
3.9.3.1 Process
- Assign Price/Cost Element
- Enter '1' to assign Price elements or enter '2' to assign Cost elements.
-
Specify a value that determines whether you want to assign cost elements or price elements based on sales or procurement related setup respectively. Values are:
1: Assign price element
2: Assign cost element
3.9.4 Assigning Cost Elements to VAT and Sales Tax
Access the Assign Cost Element form.
- Landed Cost Element Type
-
Enter a user-defined code from UDC table 75I/TP that indicates the type of tax. Valid values are:
ST: Sales/Purchase tax
VAT: Value added tax
- Landed Cost Components
-
Enter a user-defined code from UDC table 40/CA that indicates the type of landed cost components.
3.9.5 Assigning Price Element to VAT and Sales Tax
Access the Assign Price Element form.
- Price Element Type
-
Enter a user-defined code from UDC table 75I/TP that indicates the type of tax. Valid values are:
ST: Sales/Purchase tax
VAT: Value added tax
- Adjustment/Preference Name
-
Enter a user-defined code from UDC table 40/TY that indicates the types of adjustments applicable during pricing.
3.10 Setting Up Tax Registration Details
This section provides an overview of tax registration details setup and discusses how to enter tax registration details.
3.10.1 Understanding the Tax Registration Details Setup
You use the Tax Registration Details program (P75I210) to enter the tax registration details for an address book record, such as a business unit, customer, or supplier.
You obtain the tax registration details for the address book record from the local tax authorities.
The system stores the tax registration details in the Tax Registration Details (F75I210) and Tax Registration Details Tag File (F75I211) tables.
The Form ST-3 Report (R75I790) includes a section for the Service Tax Return Preparer (STRP). The section is inserted as section 8, and includes a field for the STRP identification number and a field for the STRP preparer. You must enter the data for the STRP identification number and name in the Tax Registration Details program. The system stores the STRP identification number in the YFUSTR1 data item and the STRP name in the YFUSTR2 data item fields in the Tax Registration Details-Services (F75I213) table. If you do not complete the fields in the Tax Registration Details program, the system leaves the fields in section 8 of the Form ST-3 report blank.
(Release 9.1 Update) You must report a PAN reference number if you do not enter the customer or supplier's PAN number (also called the deductee reference number) in the Tax Registration Details program (P75I210). If you do not enter a PAN number in the Tax Registration Details program, then enter a pan reference number. The system saves the PAN reference number to the Tax Reg. Detail - PAN Ref Tag file (F75I215). When you run the Form 26Q Quarterly Returns (New Format) program (R75I122EQ), the system inserts the PAN number into the output file if it is available. If it is not available, the system writes the PAN reference number to the output file.
3.10.2 Forms Used to Enter Tax Registration Details
| Form Name | FormID | Navigation | Usage |
|---|---|---|---|
| Work With Tax Registration Details | W75I210A | System Setup (G75I2230), Define Registration Number
System Setup (G75ISVT3), Tax Registration Details |
Review tax registration details for address book entities. |
| Add/Update Tax Registration Details | W75I210B | Select an address book record and click Select on the Work With Tax Registration Details form.
On the Add/Update Tax Registration Details form, select the Tax Information tab. On the Add/Update Tax Registration Details form, select the Other Details tab. |
Enter tax registration details.
Enter PAN and TAN numbers. |
3.10.3 Entering Tax Registration Details
Access the Add/Update Tax Registration Details form.
Figure 3-8 Add/Update Tax Registration Details form, Tax Information tab
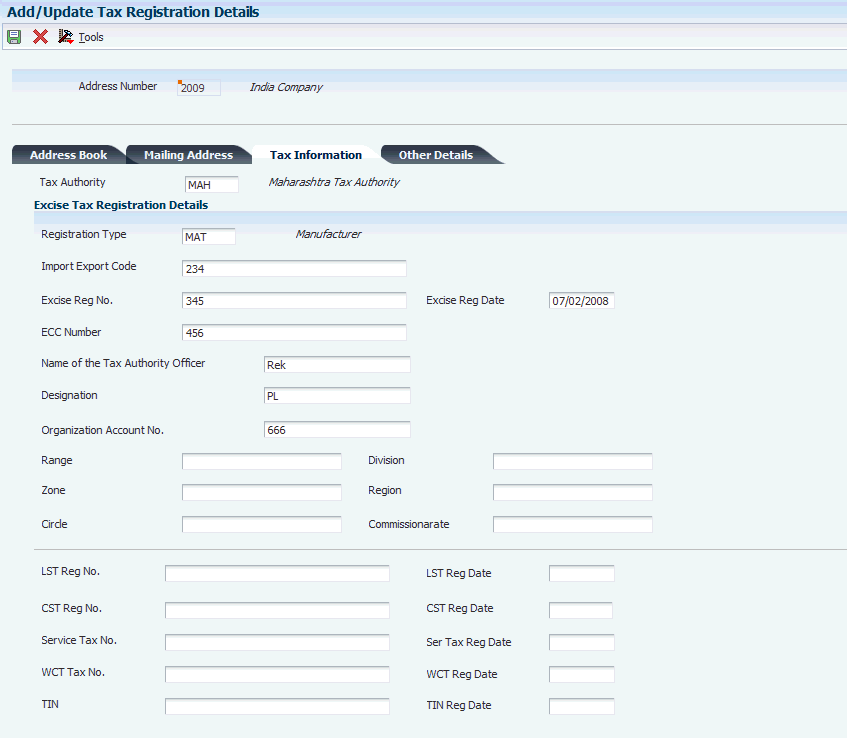
Description of ''Figure 3-8 Add/Update Tax Registration Details form, Tax Information tab''
3.10.3.1 Tax Information Tab
- Registration Type
-
Enter a user-defined code from UDC table 75I/RT that indicates the type of registration for an excise unit. Values are:
DFS: Dealer First Stage
DSS: Dealer Second Stage
EXO: Export Oriented
IMP: Importer
MAT: Manufacturer
SBC: Subcontractor
TPS: Third-party Supplier
- Import Export Code
-
Enter the unique export-import control code assigned by the Department of Foreign Trade.
- Excise Reg No. (Excise Registration Number)
-
Enter the excise registration number from the Central Excise Registration Certificate.
- Excise Reg Date (Excise Registration Date)
-
Enter the excise registration date in the month-end date accounting format. The excise registration date is the date on which the excise unit was registered with the excise tax authority, and the excise tax authority allocated a registration number to the excise unit.
- ECC Number
-
Enter the Excise Control Code (ECC) number of an organization's location.
- Name of the Tax Authority Officer
-
Enter the name of the tax authority officer who authenticated the tax registration details of the document.
- Designation
-
Enter the designation of the tax authority officer who authenticated the tax registration details of the document.
- Organization Account No. (Organization Account Number)
-
Enter the current account number of the organization.
- Range
-
Enter the number of the Central Excise Range office of the excise unit.
- Division
-
Enter the number of the Central Excise Division office of the excise unit.
- Zone
-
Enter the number of the Central Excise Area office of the excise unit.
- Region
-
Enter the number of the Central Excise Regional office of the excise unit.
- Circle
-
Enter the number of the Central Excise Circle office of the excise unit.
- Commissionarate
-
Enter the number of the office of the Commissioner of Central Excise for the city in which the excise unit is registered.
- LST Reg No. (Local Sales Tax Registration Number)
-
Enter the local sales tax (LST) registration number of the address book entity.
- LST Reg Date (Local Sales Tax Registration Date)
-
Enter the local sales tax (LST) registration date for the address book entity. The local sales tax registration date is the date on which the business unit was registered with the tax authority for payment of local sales tax.
- CST Reg No. (Central Sales Tax Registration Number)
-
Enter the central sales tax registration number of the address book entity.
- CST Reg Date (Central Sales Tax Registration Date)
-
Enter the central sales tax (CST) registration date for the address book entity. The central sales tax registration date is the date on which the business unit was registered with the tax authority for payment of central sales tax.
- Service Tax No. (Service Tax Registration Number)
-
Enter the service tax registration number of the address book entity.
- Ser Tax Reg Date (Service Tax Registration Date)
-
Enter the service tax registration date for the address book entity. The service tax registration date is the date on which the business unit was registered with the tax authority for payment of service tax.
- WCT Tax No. (Works Contract Tax Number)
-
Enter the works contract tax (WCT) registration number of the address book entity.
- WCT Reg Date (Works Contract Tax Registration Date)
-
Enter the works contract tax registration date for the address book entity. The works contract tax (WCT) registration date is the date on which the business unit was registered with the tax authority for payment of WCT.
- TIN (Tax Identification Number)
-
Enter the tax identification number of the address book entity.
- TIN Reg Date (Tax Identification Number Registration Date)
-
Enter the date on which the address book entity obtained the tax identification number.