 Understanding Tax Explanation Codes
Understanding Tax Explanation Codes
This chapter provides an overview of tax explanation codes and discusses how to:
Set up tax authorities.
Set up tax user-defined codes (UDCs).
Set up tax rules by company.
Set up automatic accounting instructions (AAIs) for taxes.
Set up tax rate areas.
(BEL) Set up tax rate areas for Belgium.
(Europe) Set up intracommunity VAT.
Set up default values for taxes.
Validate tax ID numbers.
Assign tax information to general ledger accounts.
Set up the General Ledger Post program to update tax information.
(CHN) Set up VAT for China.
(MEX) Set up VAT on payments and receipts for Mexico.
(FRA) Set up the system for VAT reporting.
(ITA) Set up register types and classes for summary VAT.
(ITA) Establish an initial VAT balance.
(ECU) Set up additional pair tax.
Note. Additional country-specific setup for tax processing exists for Argentina, Australia, Brazil, Colombia, Poland, and Russia.
See Also
(ARG) Setting Up the System for Argentinian Taxes
(AUS) Setting Up Australian Goods and Services Tax
(BRA) Setting Up the System for Brazilian Taxes
(COL) Setting Up the System for Colombian Taxes
(RUS and POL) Setting Up the System for Russian and Polish Taxes
 Understanding Tax Explanation Codes
Understanding Tax Explanation Codes
This section provides an overview of tax explanation codes and discusses how these codes are used in the corresponding process:
Sales tax (S) - purchase order to voucher
Sales tax (S) - sales order to invoice
Sales tax (S) - voucher and invoice entry
Use tax (U) - purchase order to voucher
Use tax (U) - voucher entry
VAT tax (V) - purchase order to voucher
VAT tax (V) - sales order to invoice
VAT tax (V) - voucher and invoice entry
VAT + sales tax (C) - purchase order to voucher
VAT + sales tax (C) - sale order to invoice
VAT + sales tax (C) - voucher and invoice entry
VAT + use tax (B) - purchase order to voucher
VAT + use tax (B) - voucher entry
Tax exempt (E)

 Overview of Tax Explanation Codes
Overview of Tax Explanation Codes
You might be required to calculate, pay, collect, and track taxes on invoices that you receive from suppliers and send to customers. When this is necessary, you need to enter a tax explanation code on the transaction. You can enter the tax explanation code on the transaction entry form, or let the system use a default tax explanation code that you set up on the customer or supplier record.
Tax explanation codes are hard-coded user-defined codes (00/EX) that specify the algorithm that the system uses to calculate the tax amount and which, if any, GL account is used to record tax information. Each tax explanation code specifies a particular algorithm that affects the amount to distribute in the general ledger. You can create your own tax explanation codes, but if they begin with B, C, E, S, U, or V, they will use the same algorithm and work exactly like the standard tax explanation codes. For example, S1 will function exactly like S and V7 will function exactly like V. If you create tax explanation codes for any other letter or number, the system uses the sales tax algorithm to calculate tax and distribution amounts.
The letter T follows some tax explanation codes. You use this type of tax explanation code when you want to enter only the tax portion of the transaction. For example, if you enter a voucher and do not include the tax information, you can enter another voucher and use the appropriate tax explanation code followed by the letter T to indicate that the entire voucher represents a tax amount.
Not every tax explanation code is applicable to every system in JD Edwards EnterpriseOne software.
These table lists the available tax explanation codes, the systems that use each code, and the gross and GL distribution amounts that the system calculates when the taxable amount is entered:
|
Tax Explanation Code |
Description |
System Used* |
Gross and GL Distribution Amounts |
|
S |
Seller-assessed sales tax |
AP, AR, PO, SO |
Gross = Goods + Sales tax Distribution = Goods + Sales tax |
|
ST |
Same as S, but taxes only |
AP, AR |
Gross = Sales tax Distribution = Sales tax |
|
U |
Self-assessed sales tax |
AP, PO |
Gross = Goods Distribution = Goods + Use tax |
|
UT |
Same as U, but taxes only |
AP |
Gross = 0 Distribution = Use tax |
|
V |
Value-added tax (VAT) |
AP, AR, GA, PO, SO |
Gross = Goods + VAT Distribution = Goods |
|
VT |
Same as V, but taxes only |
AP, AR, GA |
Gross = VAT Distribution = 0 |
|
V+ |
Same as V, but calculated as tax on a tax |
AP, AR, PO, SO |
Gross = Goods + VAT Distribution = Goods |
|
B |
VAT + Use tax |
AP, PO |
Gross = Goods + VAT Distribution = Goods + Use tax |
|
BT |
Same as B, but taxes only |
AP |
Gross = VAT Distribution = Use tax |
|
C |
VAT + Sales tax |
AP, AR, PO, SO |
Gross = Goods + VAT + Sales tax Distribution = Goods + Sales tax |
|
CT |
Same as C, but taxes only |
AP, AR |
Gross = VAT + Sales tax Distribution = Sales tax |
|
E |
Tax exempt |
AP, AR, PO, SO |
Gross = Goods Distribution = Goods |
*AP = JD Edwards EnterpriseOne Accounts Payable
AR = JD Edwards EnterpriseOne Accounts Receivable
GA = JD Edwards EnterpriseOne General Accounting (journal entries)
PO = JD Edwards EnterpriseOne Procurement
SO = JD Edwards EnterpriseOne Sales Order Management
Note. Tax explanation code of AR is used by JD Edwards EnterpriseOne Property Management.

 Sales Tax (S) - Purchase Order to Voucher
Sales Tax (S) - Purchase Order to Voucher
When you enter purchase orders with sales tax (tax explanation code S), the system uses distribution AAIs to record the tax and, if you are purchasing for stock, update the inventory account. These AAIs differ depending on whether you are purchasing for stock and whether you use two-way or three-way matching.
These examples display the AAIs that the system uses and the tables and accounts that the system updates when you run the program specified. All of the examples are for a purchase order in the amount of 1,000 USD with a 10 percent sales tax rate. The system was set up to create the journal entries in detail.
Purchasing for Stock Items - Three-Way Voucher Match
When you purchase for stock, you must use three-way voucher matching. When you enter the purchase order receipt, the system records the tax in two general ledger accounts: Purchase Tax Accrual and Received Not Vouchered Tax. When the system creates the voucher, it offsets the Received Not Vouchered Tax account. You use the Purchase Tax Accrual account to track the tax portion of the item. You do not remit sales tax to a tax authority because the seller (supplier) pays it.
Example: Purchasing for Stock Items - Three-Way Voucher Match
|
Program |
AAI* |
Table |
Accounts & Fields Updated |
F0911 DR |
F0911 CR |
|
Enter Receipts by PO (P4312) Creates a journal entry |
DM - 4310 DM - 4350 DM - 4320 DM - 4355 |
F0911 |
Inventory Asset Purchase Tax Accrual (asset) Received Not Vouchered Received Not Vouchered Tax |
1,000 100 |
. . . 1,000 100 |
|
Voucher Match (P4314) Creates a voucher |
. . DM - 4320 DM - 4355 |
F0411 . F0911 |
Taxable (1,000) Tax (100) Gross (1,100) Received Not Vouchered Received Not Vouchered Tax |
. . . 1,000 100 |
. |
|
Post General Ledger (R09801) Posts the voucher to the general ledger |
FIN - PC |
F0911 |
AP Trade |
. |
1,100 |
* DM - AAI = Distribution/Manufacturing AAI (F4950); FIN - AAI = Financial AAI (F0012)
Note. When you enter tax information during the voucher match process, instead of when you enter the purchase order, the system does not make an entry to the account associated with DM AAI 4355; instead, the system debits the account for DM AAI 4350, as well as the Received Not Vouchered account, and credits the AP Trade account when the voucher is posted.
Purchasing for Nonstock Items - Three-Way Voucher Match
When you purchase for a nonstock item, you can use either two-way or three-way voucher matching. When you use three-way voucher matching and enter the purchase order receipt, the system records the tax in the Received Not Vouchered Tax account, which is offset when the system creates the voucher. The system records the sales tax on the voucher only and includes it in the amount of the expense distribution. The system does not record sales tax in a separate account because you do not remit it to a tax authority; the supplier pays it.
Example: Purchasing for Nonstock Items - Three-Way Voucher Match
|
Program |
AAI* |
Table |
Accounts & Fields Updated |
F0911 DR |
F0911 CR |
|
Enter Receipts by PO (P4312) Creates a journal entry |
. . DM - 4320 DM - 4355 |
F0911 |
Expense Account from PO line Received Not Vouchered Received Not Vouchered Tax |
1,100 |
. . 1,000 100 |
|
Voucher Match (P4314) Creates a voucher |
. . DM - 4320 DM - 4355 |
F0411 . F0911 |
Taxable (1,000) Tax (100) Gross (1,100) Received Not Vouchered Received Not Vouchered Tax |
. . . 1,000 100 |
. |
|
Post General Ledger (R09801) Posts the voucher to the general ledger |
FIN - PC |
F0911 |
AP Trade |
. |
1,100 |
* DM - AAI = Distribution/Manufacturing AAI (F4950); FIN - AAI = Financial AAI (F0012)
Purchasing for Nonstock Items - Two-Way Voucher Match
When you use two-way voucher matching, the system does not use the Received Not Vouchered accounts because you do not enter purchase order receipts; you enter the purchase order and create the voucher. The system does not record the sales tax in any general ledger account at any time during the process. The system records the sales tax on the voucher only and includes it in the amount of the expense distribution. The system does not record sales tax in a separate account because you do not remit it to a tax authority; the supplier pays it.
Example: Purchasing for Nonstock Items - Two-Way Voucher Match
|
Program |
AAI* |
Table |
Accounts & Fields Updated |
F0911 DR |
F0911 CR |
|
Voucher Match (P4314) Creates a voucher |
. |
F0411 . F0911 |
Taxable (1,000) Tax (100) Gross (1,100) Expense Account from PO line |
. . . 1,100 |
. |
|
Post General Ledger (R09801) Posts the voucher to the general ledger |
FIN - PC |
F0911 |
AP Trade |
. |
1,100 |
* DM - AAI = Distribution/Manufacturing AAI (F4950); FIN - AAI = Financial AAI (F0012)

 Sales Tax (S) - Sales Order to Invoice
Sales Tax (S) - Sales Order to Invoice
When you enter a sales order with sales tax (tax explanation code S) and run Update Customer Sales (R42800), the system uses distribution AAIs to record the Store Sales, Tax Liability, Cost of Goods (COG) Sold, and Inventory accounts. You offset the Tax Liability account when you pay the tax authority.
This example displays the AAI that the system uses and the tables and accounts that the system updates when you run the specified program. The example is for a sales order in the amount of 1,000 USD with a 10 percent sales tax rate.
|
Program |
AAI* |
Table |
Accounts & Fields Updated |
F0911 DR |
F0911 CR |
|
Update Customer Sales (R42800) Creates an invoice |
. . DM - 4230 DM - 4250 DM - 4220 DM - 4240 |
F03B11 . F0911 |
Taxable (1,000) Tax (100) Gross (1,100) Store Sales Tax Liability COG Sold Inventory |
. . . . . 900 |
. . . 1,000 100 . 900 |
|
Post General Ledger (R09801) Posts the invoice to the general ledger |
FIN - RC |
F0911 |
AR Trade |
1,100 |
. |
* DM - AAI = Distribution/Manufacturing AAI (F4950); FIN - AAI = Financial AAI (F0012)

 Sales Tax (S) - Voucher and Invoice Entry
Sales Tax (S) - Voucher and Invoice Entry
When you enter a voucher or invoice with sales tax, the system calculates the tax amount but does not create a separate entry to the general ledger. The sales tax appears only in the voucher or invoice record. For vouchers, the tax is part of the expense, so you do not need to enter the tax in a specific account. For invoices, however, you might want to track the sales tax in a separate account because you must pay it. In this instance, you would need to subtract the sales tax amount from the revenue and enter it separately. Alternatively, you can use tax explanation code V for the system to record the tax in the account specified by PTxxxx (for payables) or RTxxxx (for receivables), where xxxx is the GL offset that is entered on the tax rate/area.
This example displays the AAI that the system uses and the tables and accounts that the system updates when you enter and post a voucher or invoice. The examples are for a taxable amount of 1,000 USD with a 10 percent sales tax rate.
Example: Voucher Entry
|
Program |
AAI* |
Table |
Accounts & Fields Updated |
F0911 DR |
F0911 CR |
|
Standard Voucher Entry (P0411) Creates a voucher |
. |
F0411 . F0911 |
Taxable (1,000) Tax (100) Gross (1,100) Expense |
. . . 1,100 |
. |
|
Post General Ledger (R09801) Posts the voucher to the general ledger |
FIN - PC |
F0911 |
AP Trade |
. |
1,100 |
* DM - AAI = Distribution/Manufacturing AAI (F4950); FIN - AAI = Financial AAI (F0012)

 Use Tax (U) - Purchase Order to Voucher
Use Tax (U) - Purchase Order to Voucher
When you enter a purchase order with use tax (tax explanation code U), the system calculates the tax amount and makes a separate entry to the general ledger when you post the transaction.
The examples that follow display the AAIs that the system uses and the tables and accounts that the system updates when you run the program specified. All of the examples are for a purchase order in the amount of 1,000 USD with a 10 percent use tax rate. The system was set up to create the journal entries in detail.
Purchasing for Stock Items - Three-Way Voucher Match
When you purchase for stock, you must use three-way voucher matching. When you enter the purchase order receipt, the system records the tax in two general ledger accounts: Purchase Tax Accrual and Received Not Vouchered Tax. When the system creates the voucher, it offsets the Received Not Vouchered Tax account and records the tax in the Purchase Tax Accrual asset account only for tracking purposes. When you post the voucher, the system records the tax in the Use Tax Payable account. When you pay the tax authority, you enter a voucher that offsets the Use Tax Payable account.
Example: Purchasing for Stock Items - Three-Way Voucher Match
|
Program |
AAI* |
Table |
Accounts & Fields Updated |
F0911 DR |
F0911 CR |
|
Enter Receipts by PO (P4312) Creates a journal entry |
DM - 4310 DM - 4350 DM - 4320 DM - 4355 |
F0911 |
Inventory Asset Purchase Tax Accrual (asset) Received Not Vouchered Received Not Vouchered Tax |
1,000 100 |
. . . 1,000 100 |
|
Voucher Match (P4314) Creates a voucher |
. . . DM - 4320 DM - 4355 |
F0411 . F0911 |
Taxable (1,000) Tax (100) Gross (1,000) Received Not Vouchered Received Not Vouchered Tax |
. . . 1,000 100 |
. |
|
Post General Ledger (R09801) Posts the voucher to the general ledger |
FIN - PT FIN - PC |
F0911 |
Use Tax Payable AP Trade |
. |
100 1,000 |
* DM - AAI = Distribution/Manufacturing AAI (F4950); FIN - AAI = Financial AAI (F0012)
Purchasing for Nonstock Items - Three-Way Voucher Match
When you purchase for a nonstock item, you can use either two-way or three-way voucher matching. When you use three-way voucher matching and enter the purchase order receipt, the system records the tax in the Received Not Vouchered Tax account, which is offset when the system creates the voucher. The system does not include the use tax in the gross amount of the voucher, nor does it include it in the amount of the expense distribution. The system records the tax in a separate account that is offset when you remit the tax to the tax authority.
Example: Purchasing for Nonstock Items - Three-Way Voucher Match
|
Program |
AAI* |
Table |
Accounts & Fields Updated |
F0911 DR |
F0911 CR |
|
Enter Receipts by PO (P4312) Creates a journal entry |
. . DM - 4320 DM - 4355 |
F0911 |
Expense Account from PO line Received Not Vouchered Received Not Vouchered Tax |
1,100 |
. . 1,000 100 |
|
Voucher Match (P4314) Creates a voucher |
. . . DM - 4320 DM - 4355 |
F0411 . F0911 |
Taxable (1,000) Tax (100) Gross (1,000) Received Not Vouchered Received Not Vouchered Tax |
. . . 1,000 100 |
. |
|
Post General Ledger (R09801) Posts the voucher to the general ledger |
FIN - PT FIN - PC |
F0911 |
Use Tax Payable AP Trade |
. |
100 1,000 |
* DM - AAI = Distribution/Manufacturing AAI (F4950); FIN - AAI = Financial AAI (F0012)
Purchasing for Nonstock Items - Two-Way Voucher Match
When you use two-way voucher matching, the system does not use the Received Not Vouchered accounts because you do not enter purchase order receipts; you enter the purchase order and create the voucher. When the system creates the voucher, it does not include the use tax in the gross amount of the voucher, nor does it include it in the amount of the expense distribution. The system records the tax in a separate account that is offset when you remit the tax to the tax authority.
Example: Purchasing for Nonstock Items - Two-Way Voucher Match
|
Program |
AAI* |
Table |
Accounts & Fields Updated |
F0911 DR |
F0911 CR |
|
Voucher Match (P4314) Creates a voucher |
. |
F0411 . F0911 |
Taxable (1,000) Tax (100) Gross (1,000) Expense Account from PO line |
. . . 1,000 |
. |
|
Post General Ledger (R09801) Posts the voucher to the general ledger |
FIN - PT FIN - PC |
F0911 |
Use Tax Payable AP Trade |
. |
100 1,000 |
* DM - AAI = Distribution/Manufacturing AAI (F4950); FIN - AAI = Financial AAI (F0012)

 Use Tax (U) - Voucher Entry
Use Tax (U) - Voucher Entry
When you enter a voucher with use tax, the system calculates the tax amount and creates a separate entry to the Use Tax Payable account when you post the transaction. You offset this account when you pay the tax authority.
This example displays the AAIs that the system uses and the tables and accounts that the system updates when you enter and post a voucher that has a taxable amount of 1,000 USD with a 10 percent use tax rate.
Example: Voucher Entry
|
Program |
AAI* |
Table |
Accounts & Fields Updated |
F0911 DR |
F0911 CR |
|
Standard Voucher Entry (P0411) Creates a voucher |
. |
F0411 . F0911 |
Taxable (1,000) Tax (100) Gross (1,000) Expense |
. . . 1,100 |
. |
|
Post General Ledger (R09801) Posts the voucher to the general ledger |
FIN - PT FIN - PC |
F0911 |
Use Tax Payable AP Trade |
. |
100 1,000 |
* DM - AAI = Distribution/Manufacturing AAI (F4950); FIN - AAI = Financial AAI (F0012)

 VAT Tax (V) - Purchase Order to Voucher
VAT Tax (V) - Purchase Order to Voucher
When you enter a purchase order with VAT tax (tax explanation code V), the system calculates the tax amount and makes a separate entry to the general ledger when you post the transaction.
The examples that follow display the AAIs that the system uses and the tables and accounts that the system updates when you run the program specified. All of the examples are for a purchase order in the amount of 1,000 USD with a 10 percent VAT tax rate. The system was set up to create the journal entries in detail.
Purchasing for Stock Items - Three-Way Voucher Match
When you purchase for stock, you must use three-way voucher matching. When you enter the purchase order receipt, the system does not accrue the tax; tax is recorded in the Received Not Vouchered Tax account only, and then is offset when the system creates the voucher. When you post the voucher, the system records the tax in the VAT recoverable tax account. Rather than pay a tax authority, you pay the seller (supplier) for the amount of the goods plus tax and recover the tax amount from the tax authority later.
Example: Purchasing for Stock Items - Three-Way Voucher Match
|
Program |
AAI* |
Table |
Accounts & Fields Updated |
F0911 DR |
F0911 CR |
|
Enter Receipts by PO (P4312) Creates a journal entry |
DM - 4310 DM - 4320 |
F0911 |
Inventory Asset Received Not Vouchered |
1,000 |
. . 1,000 |
|
Voucher Match (P4314) Creates a voucher |
. . . DM - 4320 |
F0411 . F0911 |
Taxable (1,000) Tax (100) Gross (1,100) Received Not Vouchered |
. . . 1,000 |
. |
|
Post General Ledger (R09801) Posts the voucher to the general ledger |
FIN - PTxxxx FIN - PC |
F0911 |
VAT Recoverable Tax AP Trade |
100 |
. 1,100 |
* DM - AAI = Distribution/Manufacturing AAI (F4950); FIN - AAI = Financial AAI (F0012)
Purchasing for Nonstock Items - Three-Way Voucher Match
When you purchase for a nonstock item, you can use either two-way or three-way voucher matching. When you use three-way voucher matching and enter the purchase order receipt, the system records the tax in the Received Not Vouchered Tax account, which is offset when the system creates the voucher. When you post the voucher, the system records the tax in the VAT Recoverable Tax account. Rather than pay a tax authority, you pay the supplier for the amount of the goods plus tax and recover the tax amount from the tax authority later.
Example: Purchasing for Nonstock Items - Three-Way Voucher Match
|
Program |
AAI* |
Table |
Accounts & Fields Updated |
F0911 DR |
F0911 CR |
|
Enter Receipts by PO (P4312) Creates a journal entry |
. . DM - 4320 DM - 4355 |
F0911 |
Expense Account from PO line Received Not Vouchered Received Not Vouchered Tax |
1,000 |
. . 1,000 100 |
|
Voucher Match (P4314) Creates a voucher |
. . . DM - 4320 |
F0411 . F0911 |
Taxable (1,000) Tax (100) Gross (1,100) Received Not Vouchered |
. . . 1,000 |
. |
|
Post General Ledger (R09801) Posts the voucher to the general ledger |
FIN - PTxxxx FIN - PC |
F0911 |
VAT Recoverable Tax AP Trade |
100 |
. 1,100 |
* DM - AAI = Distribution/Manufacturing AAI (F4950); FIN - AAI = Financial AAI (F0012)
Purchasing for Nonstock Items - Two-Way Voucher Match
When you use two-way voucher matching, the system does not use the Received Not Vouchered accounts because you do not enter purchase order receipts; you enter the purchase order and create the voucher. When the system creates the voucher, it includes the VAT tax in the gross amount of the voucher, but not in the expense distribution. When you post the voucher, the system records the tax in the VAT Recoverable tax account. Rather than pay a tax authority, you pay the supplier for the amount of the goods plus tax and recover the tax amount from the tax authority later.
Example: Purchasing for Nonstock Items - Two-Way Voucher Match
|
Program |
AAI* |
Table |
Accounts & Fields Updated |
F0911 DR |
F0911 CR |
|
Voucher Match (P4314) Creates a voucher |
. |
F0411 . F0911 |
Taxable (1,000) Tax (100) Gross (1,100) Expense Account from PO line |
. . . 1,000 |
. |
|
Post General Ledger (R09801) Posts the voucher to the general ledger |
FIN - PTxxxx FIN - PC |
F0911 |
VAT Recoverable Tax AP Trade |
100 |
. 1,100 |
* DM - AAI = Distribution/Manufacturing AAI (F4950); FIN - AAI = Financial AAI (F0012)

 VAT Tax (V) - Sales Order to Invoice
VAT Tax (V) - Sales Order to Invoice
When you enter a sales order with VAT tax (tax explanation code V) and run Update Customer Sales (R42800), the system uses distribution AAIs to record the Cost of Goods (COG) Sold and Inventory accounts. Although the VAT amount appears on the sales update report, the system does not record it in the VAT Payables account until you post the invoice. You offset the VAT Payables account when you pay the tax authority.
This example displays the AAI that the system uses and the tables and accounts that the system updates when you run the specified program. The example is for a sales order in the amount of 1,000 USD with a 10 percent VAT tax rate.
Example: Sales Order to Invoice
|
Program |
AAI* |
Table |
Accounts & Fields Updated |
F0911 DR |
F0911 CR |
|
Update Customer Sales (R42800) Creates an invoice |
. . . DM - 4230 DM - 4220 DM - 4240 |
F03B11 . F0911 |
Taxable (1,000) Tax (100) Gross (1,100) Store Sales COG Sold Inventory |
. . . . 900 |
. . . 1,000 . 900 |
|
Post General Ledger (R09801) Posts the invoice to the general ledger |
FIN - RTxxxx FIN - RC |
F0911 |
VAT Payables AR Trade |
. 1,100 |
100 |
* DM - AAI = Distribution/Manufacturing AAI (F4950); FIN - AAI = Financial AAI (F0012)

 VAT Tax (V) - Voucher and Invoice Entry
VAT Tax (V) - Voucher and Invoice Entry
When you enter a voucher or invoice with VAT tax, the system calculates the tax amount and creates a separate entry to the general ledger when you post the transaction. In accounts payable, you offset the VAT Recoverable Tax account when you receive payment from the tax authority. In accounts receivable, you offset the VAT Payables account when you pay the tax.
This example displays the AAI that the system uses and the tables and accounts that the system updates when you enter and post a voucher or invoice. The examples are for a taxable amount of 1,000 USD with a 10 percent VAT tax rate.
Example: Voucher Entry
|
Program |
AAI* |
Table |
Accounts & Fields Updated |
F0911 DR |
F0911 CR |
|
Standard Voucher Entry (P0411) Creates a voucher |
. |
F0411 . F0911 |
Taxable (1,000) Tax (100) Gross (1,100) Expense |
. . . 1,000 |
. |
|
Post General Ledger (R09801) Posts the voucher to the general ledger |
FIN - PTxxxx FIN - PC |
F0911 |
VAT Recoverable Tax AP Trade |
100 |
. 1,100 |
Example: Invoice Entry
|
Program |
AAI* |
Table |
Accounts & Fields Updated |
F0911 DR |
F0911 CR |
|
Standard Invoice Entry (P03B11) Creates an invoice |
. |
F03B11 . F0911 |
Taxable (1,000) Tax (100) Gross (1,100) Revenue |
. |
. . . 1,000 |
|
Post General Ledger (R09801) Posts the invoice to the general ledger |
FIN - RTxxxx FIN - RC |
F0911 |
VAT Payables AR Trade |
. 1,100 |
100 |
* DM - AAI = Distribution/Manufacturing AAI (F4950); FIN - AAI = Financial AAI (F0012)

 VAT + Sales Tax (C) - Purchase Order to Voucher
VAT + Sales Tax (C) - Purchase Order to Voucher
When you enter a purchase order using tax explanation code C for VAT + sales tax, the system calculates the tax amount and makes a separate entry to the general ledger for the VAT portion of the tax when you post the transaction.
The examples that follow display the AAIs that the system uses and the tables and accounts that the system updates when you run the program specified. All of the examples are for a purchase order in the amount of 1,000 USD with a 7 percent VAT and 3 percent sales tax rate. The system was set up to create the journal entries in detail.
Note. If you use tax-on-tax calculations, which you specify in the tax rate/area by activating the Compound Tax field, the system
uses these formula to calculate the tax amount:
(Taxable + VAT) x sales tax rate = tax
(1,000 + 70) x 03 = 32.10
Purchasing for Stock Items - Three-Way Voucher Match
When you enter the purchase order receipt, the system records the sales tax in two general ledger accounts: Purchase Tax Accrual and Received Not Vouchered Tax. When the system creates the voucher, it offsets the Received Not Vouchered Tax account. You use the Purchase Tax Accrual account to track the sales tax portion of the item. You do not remit sales tax to a tax authority because the seller (supplier) pays it. The gross amount of the voucher includes both the sales and VAT taxes; the GL distribution includes the goods + sales tax only. When you post the voucher, the system records the VAT in the VAT Recoverable Tax account. Rather than pay a tax authority, you pay the seller (supplier) for the amount of the goods plus VAT and recover the VAT amount from the tax authority later.
Example: Purchasing for Stock Items - Three-Way Voucher Match
|
Program |
AAI* |
Table |
Accounts & Fields Updated |
F0911 DR |
F0911 CR |
|
Enter Receipts by PO (P4312) Creates a journal entry |
DM - 4310 DM - 4350 DM - 4320 DM - 4355 |
F0911 |
Inventory Asset Purchase Tax Accrual (asset) Received Not Vouchered Received Not Vouchered Tax |
1,000 . . 30 |
. 1,000 . . 30 |
|
Voucher Match (P4314) Creates a voucher |
. . . . DM - 4320 DM - 4350 DM - 4355 DM - 4350 |
F0411 . F0911 |
Taxable (1,000) Tax (100) Gross (1,100) Received Not Vouchered Purchase Tax Accrual (asset) Received Not Vouchered Tax Purchase Tax Accrual (asset) |
. . . . 1,000 . 30 30 |
. . . . . 30 |
|
Post General Ledger (R09801) Posts the voucher to the general ledger |
FIN - PTxxxx FIN - PC |
F0911 |
VAT Recoverable Tax AP Trade |
70 |
. 1,100 |
* DM - AAI = Distribution/Manufacturing AAI (F4950); FIN - AAI = Financial AAI (F0012)
Purchasing for Nonstock Items - Three-Way Voucher Match
When you purchase for a nonstock item, you can use either two-way or three-way voucher matching. When you use three-way voucher matching and enter the purchase order receipt, the system records the sales tax in the Received Not Vouchered Tax account, which is offset when the system creates the voucher. When the system creates the voucher, it includes both the sales and VAT tax amounts in the gross amount, but only the sales tax in the expense distribution. When you post the voucher, the system records the VAT in the VAT Recoverable Tax account. Rather than pay a tax authority, you pay the supplier for the amount of the goods plus VAT and recover the VAT amount from the tax authority later.
Example: Purchasing for Nonstock Items - Three-Way Voucher Match
|
Program |
AAI* |
Table |
Accounts & Fields Updated |
F0911 DR |
F0911 CR |
|
Enter Receipts by PO (P4312) Creates a journal entry |
. . DM - 4320 DM - 4355 |
F0911 |
Expense Account from PO line Received Not Vouchered Received Not Vouchered Tax |
1,030 |
. . 1,000 30 |
|
Voucher Match (P4314) Creates a voucher |
. . . DM - 4320 . . . DM - 4355 |
F0411 . . F0911 |
Taxable (1,000) Tax (100) Gross (1,100) Received Not Vouchered Expense Account Received Not Vouchered Tax Expense Account |
. . . 1,000 . 30 30 |
. . . . . . 30 |
|
Post General Ledger (R09801) Posts the voucher to the general ledger |
FIN - PTxxxx FIN - PC |
F0911 |
VAT Recoverable Tax AP Trade |
70 |
. 1,100 |
* DM - AAI = Distribution/Manufacturing AAI (F4950); FIN - AAI = Financial AAI (F0012)
Purchasing for Nonstock Items - Two-Way Voucher Match
When you use two-way voucher matching, the system does not use the Received Not Vouchered accounts because you do not enter purchase order receipts; you enter the purchase order and create the voucher. When the system creates the voucher, it includes both the sales and VAT tax amounts in the gross amount of the voucher, but only the sales tax in the expense distribution. When you post the voucher, the system records the VAT in the VAT Recoverable Tax account. Rather than pay a tax authority, you pay the supplier for the amount of the goods plus VAT and recover the VAT amount from the tax authority later.
Example: Purchasing for Nonstock Items - Two-Way Voucher Match
|
Program |
AAI* |
Table |
Accounts & Fields Updated |
F0911 DR |
F0911 CR |
|
Voucher Match (P4314) Creates a voucher |
. . . . DM - 4315* DM - 4315* |
F0411 . F0911 |
Taxable (1,000) Tax (100) Gross (1,100) Expense Account Expense Account |
. . . 1,000 30 |
. |
|
Post General Ledger (R09801) Posts the voucher to the general ledger |
FIN - PTxxxx FIN - PC |
F0911 |
VAT Recoverable Tax AP Trade |
70 |
. 1,100 |
* DM - AAI = Distribution/Manufacturing AAI (F4950); FIN - AAI = Financial AAI (F0012)

 VAT + Sales Tax (C) - Sales Order to Invoice
VAT + Sales Tax (C) - Sales Order to Invoice
When you enter a sales order using tax explanation code C for VAT + sales tax and then run Update Customer Sales (R42800), the system uses distribution AAIs to record the Store Sales, Tax Liability, Cost of Goods (COG) Sold, and Inventory accounts. Although the VAT amount appears on the sales update report, the system does not record it in the VAT Payables account until you post the invoice. You offset the VAT Payables account when you pay the tax authority.
This example displays the AAI that the system uses and the tables and accounts that the system updates when you run the specified program. The example is for a sales order in the amount of 1,000 USD with a 7 percent VAT and 3 percent sales tax rate.
Example: Sales Order to Invoice
|
Program |
AAI* |
Table |
Accounts & Fields Updated |
F0911 DR |
F0911 CR |
|
Update Customer Sales (R42800) Creates an invoice |
. . . . DM - 4230 DM - 4250 DM - 4220 DM - 4240 |
F03B11 . F0911 |
Taxable (1,000) Tax (100) Gross (1,100) Store Sales Tax Liability COG Sold Inventory |
. . . . . 900 |
. . . 1,000 30 . 900 |
|
Post General Ledger (R09801) Posts the invoice to the general ledger |
FIN - RTxxxx FIN - RC |
F0911 |
VAT Payables AR Trade |
. 1,100 |
70 |
* DM - AAI = Distribution/Manufacturing AAI (F4950); FIN - AAI = Financial AAI (F0012)
Note. If you use tax-on-tax calculations, which you specify in the tax rate/area by activating the Compound Tax field, the system multiplies the sales tax rate by the VAT tax rate and adds the amount to the sales tax. In this example, the sales tax would be 30.21 {30 + [(.03 x .07) x 100] = 30.21} if the tax rate/area was set up for tax-on-tax.

 VAT + Sales Tax (C) - Voucher and Invoice Entry
VAT + Sales Tax (C) - Voucher and Invoice Entry
When you enter a voucher or invoice using tax explanation code C for VAT + sales tax, the system calculates the sales tax amount but does not create a separate entry to the general ledger. For vouchers, the sales tax is part of the expense, so you do not need to enter the tax in a specific account. For invoices, however, you might want to track the sales tax in a separate account because you must pay it. In this instance, you would need to subtract the sales tax amount from the revenue and enter it separately. The system records the VAT amount when you post the transaction. In accounts payable, you offset the VAT Recoverable Tax account when you receive payment from the tax authority. In accounts receivable, you offset the VAT Payables account when you pay the tax.
This example displays the AAI that the system uses and the tables and accounts that the system updates when you enter and post a voucher or invoice. The examples are for a taxable amount of 1,000 USD with a 7 percent VAT and 3 percent sales tax rate.
Example: Voucher Entry
|
Program |
AAI* |
Table |
Accounts & Fields Updated |
F0911 DR |
F0911 CR |
|
Standard Voucher Entry (P0411) Creates a voucher |
. |
F0411 . F0911 |
Taxable (1,000) Tax (100) Gross (1,100) Expense |
. . . 1,030 |
. |
|
Post General Ledger (R09801) Posts the voucher to the general ledger |
FIN - PTxxxx FIN - PC |
F0911 |
VAT Recoverable Tax AP Trade |
70 |
. 1,100 |
Example: Invoice Entry
|
Program |
AAI* |
Table |
Accounts & Fields Updated |
F0911 DR |
F0911 CR |
|
Standard Invoice Entry (P03B11) Creates an invoice |
. |
F03B11 . F0911 |
Taxable (1,000) Tax (100) Gross (1,100) Revenue Sales Tax |
. |
. . . 1,000 30 |
|
Post General Ledger (R09801) Posts the invoice to the general ledger |
FIN - RTxxxx FIN - RC |
F0911 |
VAT Payables AR Trade |
. 1,100 |
70 |
* DM - AAI = Distribution/Manufacturing AAI (F4950); FIN - AAI = Financial AAI (F0012)
Note. If you use tax-on-tax calculations, which you specify in the tax rate/area by activating the Compound Tax field, the system
uses this formula to calculate the tax amount:
(Taxable + VAT) x sales tax rate = Tax
(1,000 + 70) x .03 = 32.10

 VAT + Use Tax (B) - Purchase Order to Voucher
VAT + Use Tax (B) - Purchase Order to Voucher
When you enter a purchase order using tax explanation code B for VAT + use tax, the system calculates the tax amount and makes two entries to the general ledger when you post the transaction: one for the use portion of the tax and one for the VAT portion of the tax.
The examples that follow display the AAIs that the system uses and the tables and accounts that the system updates when you run the program specified. All of the examples are for a purchase order in the amount of 1,000 USD with a 7 percent VAT and 3 percent use tax rate. The system was set up to create the journal entries in detail.
Note. If you use tax-on-tax calculations, which you specify in the tax rate/area by activating the Compound Tax field, the system
uses this formula to calculate the tax amount:
(Taxable + VAT) x use tax rate = Tax
(1,000 + 70) x .03 = 32.10
Purchasing for Stock Items - Three-Way Voucher Match
When you purchase for stock, you must use three-way voucher matching. When you enter the purchase order receipt, the system records the tax in two general ledger accounts: Purchase Tax Accrual and Received Not Vouchered Tax. When the system creates the voucher, it offsets the Received Not Vouchered Tax account and records the tax in the Purchase Tax Accrual asset account only for tracking purposes. When you post the voucher, the system records the tax in the VAT Recoverable Tax and Use Tax Payable accounts. When you pay the tax authority, you enter a voucher that offsets the Use Tax Payable account.
Example: Purchasing for Stock Items - Three-Way Voucher Match
|
Program |
AAI* |
Table |
Accounts & Fields Updated |
F0911 DR |
F0911 CR |
|
Enter Receipts by PO (P4312) Creates a journal entry |
DM - 4310 DM - 4350 DM - 4320 DM - 4355 |
F0911 |
Inventory Asset Purchase Tax Accrual (asset) Received Not Vouchered Received Not Vouchered Tax |
1,000 30 |
. . . 1,000 30 |
|
Voucher Match (P4314) Creates a voucher |
. . . DM - 4320 DM - 4355 DM - 4350 DM - 4350 |
F0411 . F0911 |
Taxable (1,000) Tax (100) Gross (1,070) Received Not Vouchered Received Not Vouchered Tax Purchase Tax Accrual (asset) Purchase Tax Accrual (asset) |
. . . 1,000 30 30 |
. . . . . . . 30 |
|
Post General Ledger (R09801) Posts the voucher to the general ledger |
FIN - PTxxxx FIN - PT FIN - PC |
F0911 |
VAT Recoverable Tax Use Tax Payable AP Trade |
70 |
. 30 1,070 |
* DM - AAI = Distribution/Manufacturing AAI (F4950); FIN - AAI = Financial AAI (F0012)
Purchasing for Nonstock Items - Three-Way Voucher Match
When you purchase for a nonstock item, you can use either two-way or three-way voucher matching. When you use three-way voucher matching and enter the purchase order receipt, the system records the tax in the Received Not Vouchered Tax account, which is offset when the system creates the voucher. The system includes the VAT tax only in the gross amount of the voucher (not the use tax), but includes only the use tax in the expense distribution. The system records the tax in a separate account that is offset when you remit the tax to the tax authority.
Example: Purchasing for Nonstock Items - Three-Way Voucher Match
|
Program |
AAI* |
Table |
Accounts & Fields Updated |
F0911 DR |
F0911 CR |
|
Enter Receipts by PO (P4312) Creates a journal entry |
. DM - 4320 DM - 4355 |
F0911 |
Expense Account from PO line Received Not Vouchered Received Not Vouchered Tax |
1,030 |
. 1,000 30 |
|
Voucher Match (P4314) Creates a voucher |
. . . DM - 4320 DM - 4355 DM - 4350 DM - 4350 |
F0411 . F0911 |
Taxable (1,000) Tax (100) Gross (1,070) Received Not Vouchered Received Not Vouchered Tax Purchase Tax Accrual (asset) Purchase Tax Accrual (asset) |
. . . 1,000 30 30 |
. . . . . . . 30 |
|
Post General Ledger (R09801) Posts the voucher to the general ledger |
FIN - PTxxxx FIN - PT FIN - PC |
F0911 |
VAT Recoverable Tax Use Tax Payable AP Trade |
70 |
. 30 1,070 |
* DM - AAI = Distribution/Manufacturing AAI (F4950); FIN - AAI = Financial AAI (F0012)
Purchasing for Nonstock Items - Two-Way Voucher Match
When you use two-way voucher matching, the system does not use the Received Not Vouchered accounts because you do not enter purchase order receipts; you enter the purchase order and create the voucher. The system includes the VAT tax only in the gross amount of the voucher (not the use tax), but includes only the use tax in the expense distribution. The system records the tax in a separate account that is offset when you remit the tax to the tax authority.
Example: Purchasing for Nonstock Items - Two-Way Voucher Match
|
Program |
AAI* |
Table |
Accounts & Fields Updated |
F0911 DR |
F0911 CR |
|
Voucher Match (P4314) Creates a voucher |
. |
F0411 . F0911 |
Taxable (1,000) Tax (100) Gross (1,070) Expense Account from PO line |
. . . 1,030 |
. |
|
Post General Ledger (R09801) Posts the voucher to the general ledger |
FIN - PTxxxx FIN - PT FIN - PC |
F0911 |
VAT Recoverable Tax Use Tax Payable AP Trade |
70 |
. 30 1,070 |
* DM - AAI = Distribution/Manufacturing AAI (F4950); FIN - AAI = Financial AAI (F0012)

 VAT + Use Tax (B) - Voucher Entry
VAT + Use Tax (B) - Voucher Entry
When you enter a voucher using tax explanation code B for VAT + use tax, the system calculates the use tax amount and includes it in the expense distribution. When you post the voucher, the system creates entries to the:
Use Tax Payable account, which you offset when you pay the tax authority
VAT Recoverable Tax account, which you offset when you receive payment from the tax authority
This example displays the AAI that the system uses and the tables and accounts that the system updates when you enter and post a voucher. The example is for a taxable amount of 1,000 USD with a 7 percent VAT and 3 percent use tax rate.
Example: Voucher Entry
|
Program |
AAI* |
Table |
Accounts & Fields Updated |
F0911 DR |
F0911 CR |
|
Standard Voucher Entry (P0411) Creates a voucher |
. |
F0411 . F0911 |
Taxable (1,000) Tax (100) Gross (1,070) Expense |
. . . 1,030 |
. |
|
Post General Ledger (R09801) Posts the voucher to the general ledger |
FIN - PT FIN - PTxxxx FIN - PC |
F0911 |
Use Tax Payable VAT Recoverable Tax AP Trade |
. 70 |
30 . 1,070 |
* DM - AAI = Distribution/Manufacturing AAI (F4950); FIN - AAI = Financial AAI (F0012)
Note. If you use tax-on-tax calculations, which you specify in the tax rate/area by activating the Compound Tax field, the system
uses this formula to calculate the tax amount:
(Taxable + VAT) x use tax rate = Tax
(1,000 + 70) x .03 = 32.10

 Tax Exempt (E)
Tax Exempt (E)
If you want to make a purchase or sales order line item or a voucher or invoice pay item, tax exempt, you use tax explanation code E. When you use tax explanation code E, the system maintains the tax explanation code and tax rate/area values, but removes the taxable and tax amounts from the voucher or invoice.
You must have the AAI for PT set up to enter tax-exempt purchase orders or vouchers. You must have the AAI for RT set up to enter tax-exempt sales orders or invoices.
If you set the processing option in the General Ledger Post Report program (R09801) to update the F0018 table for all tax explanation codes, tax-exempt transactions are excluded.

 (COL, ECU) Tax Explanation Codes
(COL, ECU) Tax Explanation Codes
Colombian and Ecuadorian localizations uses four tax explanation codes (00/EX):
C: VAT + Sales tax
V: VAT
CT: VAT + Sales tax, tax only
VT: VAT, tax only
These tax explanation codes are hard-coded for JD Edwards EnterpriseOne Accounts Payable and JD Edwards EnterpriseOne Accounts Receivable.

 (CHL and PER) Non-Reimbursable VAT Processing
(CHL and PER) Non-Reimbursable VAT Processing
According to VAT Law Provisions, fiscal credit can only be taken within the four tax periods following the invoice issue date, provided VAT Reimbursability validation is defined in the Company Constants by months or days.
You must set up:
Legal Company Constants.
Set up the quantity of days/months for the VAT Reimbursability and the date to be used to verify days/months.
Tax Area Equivalence.
Specify which is the tax area with equivalent non-reimbursable fiscal credit for each fiscal credit of tax area.
Tax Rate/Area.
Set up the tax area used to enter the fiscal credit.
If the difference of days or months in a voucher is greater than the date specified in the Company constants (Non-reimbursable VAT), the system automatically modifies the tax area and the tax explanation code so that they are recorded as non-reimbursable taxes.
For each voucher line, the entered tax area is replaced by its correlative area stated in the tax area constants when these conditions apply:
Invoice date exceeding the legal time.
Tax type equal to VAT.
Tax percentage in the tax area different than 0.
Typically, you should use an explanation code S for the Non-reimbursable VAT as this code does not discriminate tax. You can also enter vouchers with tax explanation code and non-reimbursable tax area code without the automatic system change option.
 Common Fields Used in This Chapter
Common Fields Used in This Chapter
|
Company |
Enter a code that identifies a specific organization, fund, or other reporting entity. The company code must already exist in the F0010 table and must identify a reporting entity that has a complete balance sheet. At this level, you can have intercompany transactions. Note. You can use company 00000 for default values such as dates and automatic accounting instructions. You cannot use company 00000 for transaction entries. |
|
Tax Rate/Area |
Enter a code that identifies a tax or geographic area that has common tax rates and tax authorities. The system validates the code you enter against the F4008 table. The system uses the tax rate/area in conjunction with the tax explanation code and tax rules to calculate tax and GL distribution amounts when you create an invoice or voucher. |
|
Effective Date |
Enter the date when a transaction, contract, obligation, preference, or policy rule becomes effective. |
|
Expiration Date |
Enter the date when a transaction, contract, obligation, preference, or policy rule ceases to be in effect. |
|
Item Number |
Enter a number that the system assigns to an item. It can be in short, long, or third item number format. The number of the item or item grouping to which the tax applies. Values for item groupings are 3 through 8. If you specify a value for an item grouping, you must ensure that the processing option to validate item numbers, which appears on the Edit tab, is set to 0 (off). If this processing option is not set correctly, the system attempts to validate the item grouping number as an actual item number. |
|
Document Type |
Enter a user-defined code (00/DT) that identifies the origin and purpose of the transaction. The system reserves several prefixes for document types, such as vouchers, invoices, receipts, and time sheets. |
 Setting Up Tax Authorities
Setting Up Tax Authorities
Tax authorities are government agencies that assess and collect taxes. For tracking and reporting purposes, the organization must set up an address book record for each tax authority to which it remits taxes. If you want, you can set up a user-defined code for a new search type, such as TAX, in UDC (01/ST) that you can assign to tax authority address book records to differentiate them from other address book records.
Note. Ensure that the self-service processing option is not activated for the Address Book program (P01012) using the Tax Authorities option on the Tax Processing and Reporting menu (G0021); otherwise, you cannot add new tax authorities (address book records).
See Also
 Setting Up Tax UDCs
Setting Up Tax UDCs
Many fields throughout JD Edwards EnterpriseOne software accept only user-defined codes. You can customize the system by setting up user-defined codes that meet the specific needs of the business environment.
Note. The setup for many countries for which JD Edwards EnterpriseOne software processes taxes requires that you enter values for country-specific UDCs.
See JD Edwards EnterpriseOne Country-Specific Setup and Processes 8.12 Implementation Guide
Setting Up Tax ID Validation Codes (70/TI)
To validate tax identification numbers that you set up in the JD Edwards EnterpriseOne Address Book system according to the country in which it is used, you must set up the country codes in UDC (70/TI).
This table displays examples of country codes set up in UDC (70/TI):
|
Codes |
Description 01 |
Description 02 |
Special Handling |
|
. |
Default Country |
US |
1 |
|
AU |
Austria |
AU |
1 |
|
AUS |
Austria |
AU |
1 |
|
BE |
Belgium |
BE |
1 |
|
BEL |
Belgium |
BE |
1 |
|
DE |
Germany |
DE |
1 |
|
DEU |
Germany |
DE |
1 |
To activate tax ID validation for a specific country code, enter 1 in the Special Handling field for that country code. To disable tax ID validation for a specific country code, remove the 1 from the Special Handling field.
To activate tax ID validation for a country code that is not listed in UDC table (70/TI) or to change the meaning of an existing country code, complete the fields as:
Enter the country code in the Codes field.
The country code must also be set up in UDC (00/CN).
Enter the standard two-digit ISO code for that country in the Description 02 field.
The two-digit ISO code is required in the Description 02 field to cross-reference the new country code with the country code that is hard-coded in the system.
For example, if you use DE for Denmark, enter DN (the two-digit ISO code for Denmark) in the Description 02 field for the DE country code. The system then validates tax IDs that are entered with the country code DE according to Danish, not German, specifications.
Enter 1 in the Special Handling field.
To activate tax ID validation for the default (blank) country code, complete the fields as described, but leave the Codes field blank.
For example, if you use a blank country code to mean Denmark, enter DN (the two (2) digit ISO code for Denmark) in the Description 02 field for the blank country code.
 Setting Up Tax Rules by Company
Setting Up Tax Rules by Company
This section provides an overview of tax rules discusses how to set up tax rules by company.

 Understanding Tax Rules by Company
Understanding Tax Rules by Company
You set up tax rules so that the system can calculate any applicable taxes when you enter transactions with taxes. You can define tax rules differently by company and by system. The system uses these rules to:
Establish tolerance limits on changes that you make to the tax amount when you use VAT tax explanation codes (V, C, and B).
Display a warning message (or reject a transaction) whenever you enter a tax amount that differs from the system-calculated tax.
Determine whether transaction amounts should be calculated on the amount including or excluding the discount.
Determine whether discount amounts should be calculated on the gross amount (including tax) or the net amount (excluding tax).
Determine whether taxes are calculated for sales orders at the order or detail level.
Allow taxes to be understated.
Note. If you do not set up rules for a specific company, the system uses the rules that you define for company 00000. If you do
not set up rules for company 00000, the system uses only these default rules:
Tolerance limits are set to zero.
Tax is calculated on gross including discount.
When you set up tax rules for JD Edwards EnterpriseOne Accounts Payable, you also set up rules for JD Edwards EnterpriseOne Procurement. When you set up tax rules for JD Edwards EnterpriseOne Accounts Receivable, you also set up rules for JD Edwards EnterpriseOne Sales Order Management.
The tax rules that you set up for the system consist of tolerance ranges and calculation rules. Not all of the tax rules apply to all systems.
Tolerance Rules
Tolerance rules specify the amount of variance that can exist between the amount of tax that you enter for a transaction and the tax amount that the system calculates. When you enter a tax amount that differs from the system-calculated tax amount, the system automatically issues a warning message for all tax types except VAT.
For VAT taxes, the system uses the tolerance rules that you set up to determine when to issue a warning or error message. The system does not issue a warning message until the difference between the tax amount that you enter and the tax amount that they system calculates exceeds the tolerance limit established for a warning. By setting up tolerance information, you control the type of message that the system issues.
Tolerance rules:
Apply to both understated and overstated amounts.
Apply only to VAT taxes and can be defined as either a percentage or amount.
For accounts receivable, the tolerance rules that you define do not apply to VAT taxes unless you also activate the option to understate taxes.
For example, you might specify a tax rule with a tolerance range by amounts as:
Tolerance amount for warning is 2.
Tolerance amount for error is 10.
To determine the tax amount, the system multiplies the taxable amount by the tax rate. If the taxable amount for a transaction is 1000 and the tax rate is 10 percent, the system calculates a tax amount of 100. Based on the tolerance range, the system determines the range for warning or error as:
|
Tolerance Range |
Calculation |
|
Range for warning |
Tolerance amount for warning is 2:
The system issues a warning message if the tax amount that you enter is greater than 102 or less than 98 (that is, outside of the tolerance range of 98 to 102). Note. If you enter a tax amount of 98.01 or 101.99, the system does not issue a warning message. The amount is within the acceptable tolerance range. |
|
Range for error |
Tolerance amount for error is 10:
The system issues an error message if the tax amount that you enter is greater than 110 or less than 90 (that is, outside of the tolerance range of 90 to 110). Note. If you enter a tax amount of 109.99 or 90.01, the system does not issue an error message. |
Calculation Rules for Discount and Tax Amounts
When you enter transactions with discounts and taxes, you must specify how you want the system to calculate the discount and tax amounts. Calculation rules specify which method to use for calculating discount and tax amounts when both are specified. The rules control how the system validates the correct tax amount, based on the total amount transaction.
Calculation rules are not displayed if you select the JD Edwards EnterpriseOne General Accounting system.
Examples: Calculation Rules for Taxes
The system calculates gross and discount amounts using the tax rules that you set up. Each of these examples uses a different combination of rules to calculate:
Tax on gross including or excluding the discount amount
Discount on gross including or excluding the tax amount
The examples use these amounts:
Taxable amount: 1,000
Gross amount: Varies
Tax rate: 10 percent
Tax amount: 100
Discount: 1 percent
Example 1
This table displays how the system calculates the discount, gross, and taxable amounts when the options Calculate Tax on Gross (Including Discount) and Calculate Discount on Gross (Including Tax) are activated.
|
Formula |
Calculation |
|
Discount Formula |
(Taxable Amount + Tax Amount) x Discount Percent = Discount Available (1,000 + 100) x.01 = 11.00 |
|
Gross Formula |
Taxable Amount + Tax Amount = Gross Amount 1,000 + 100 = 1,100 |
|
Taxable Formula |
Gross Amount / (1 + Tax Rate) = Taxable Amount 1,100 / 1.1 = 1,000 |
Example 2
This table displays how the system calculates the discount, gross, and taxable amounts when the options Calculate Tax on Gross (Including Discount) and Calculate Discount on Gross (Excluding Tax) are activated.
|
Formula |
Calculation |
|
Discount Formula |
Taxable Amount x Discount Percent = Discount Available 1,000 x.01 = 10.00 |
|
Gross Formula |
Taxable Amount + Tax Amount = Gross Amount 1,000 + 100 = 1,100 |
|
Taxable Formula |
Gross Amount / (1 + Tax Rate) = Taxable Amount 1,100 / 1.1 = 1,000 |
Example 3
This table displays how the system calculates the discount, gross, and taxable amounts when the options Calculate Tax on Gross (Excluding Discount) and Calculate Discount on Gross (Including Tax) are activated.
|
Formula |
Calculation |
|
Discount Formula |
(Tax Amount / [(1 - Discount Percent) x Tax Rate)] + Tax Amount) x Discount Percent = Discount Available (100 / [(1 -.01) x.1] + 100) x.01 = 11.10 |
|
Gross Formula |
Taxable Amount + Tax Amount + Discount Amount = Gross Amount 1,000 + 100 + 11.10 = 1,111.10 |
|
Taxable Formula |
Gross Amount - Tax Amount - Discount Amount = Taxable Amount 1,111.10 - 100 - 11.10 = 1,000 |
Example 4
This table displays how the system calculates the discount, gross, and taxable amounts when the options Calculate Tax on Gross (Excluding Discount) and Calculate Discount on Gross (Excluding Tax) are activated.
|
Formula |
Calculation |
|
Discount Formula |
(Taxable Amount x Discount Percent) / (1 - Discount Percent) = Discount Available (1,000 x.01) / (1 -.01) = 10.10 |
|
Gross Formula |
Taxable Amount + Tax Amount + Discount Amount = Gross Amount 1,000 + 100 + 10.10 = 1,110.10 |
|
Taxable Formula |
Gross Amount - Tax Amount - Discount Amount = Taxable Amount 1,110.10 - 100 - 10.10 = 1,000 |
In the United Kingdom, you must set the options for the calculation rules as:
Tax on Gross (Including Discount) - Off
Discount on Gross (Including Tax) - Off
The system calculates the discount and gross amounts as:
|
Formula |
Calculation |
|
Discount Formula |
(Taxable Amount x Discount Rate Percent) / ((1 - Discount Rate Percent) x Tax Rate) (1,000 x.01) / ((1 -.01) x.10) = 10.10 |
|
Gross Formula |
Taxable Amount + Tax + Discount 1,000 + 100 + 10.10 = 1,110.10 |
In Germany, you must set the options for the calculation rules as:
Tax on Gross (Including Discount) - On
Discount on Gross (Including Tax) - On
The system calculates the discount and gross amounts as:
|
Formula |
Calculation |
|
Discount Formula |
(Taxable Amount + Tax Amount) x (Discount Rate Percent) = Discount Available (1,000 + 100) x.01 = 11.00 |
|
Gross Formula |
Taxable Amount + Tax = 1,000 + 100 = 1,100 |
Edit Rules
You have only the option to understate tax amounts when you select the JD Edwards EnterpriseOne Accounts Receivable system.
The edit rules activate the tolerance rules for VAT taxes for JD Edwards EnterpriseOne Accounts Receivable (AR) only. If you do not allow taxes to be understated, the tolerance rules that you set up apply to sales taxes only.

 Forms Used to Set Up Tax Rules
Forms Used to Set Up Tax Rules
|
Form Name |
FormID |
Navigation |
Usage |
|
Work With Tax Rules |
W0022A |
Tax Processing and Reporting (G0021), Tax Rules. |
Review and select tax rules by company. |
|
Tax Rules Revisions |
W0022B |
On Work With Tax Rules, click Add. |
Add and revise tax rules by company. |

 Setting Up Tax Rules
Setting Up Tax RulesAccess the Tax Rules Revisions form.
|
Company |
If you do not define rules for a specific company, the system uses the rules that you define for company 00000. |
|
Tolerance Rate - Warn |
Enter a number that specifies the maximum percent of change that you can make to the tax amount on an invoice, voucher, or journal entry before the system issues a warning message. For example, if you specify 5.00, the system allows you to change the tax amount for a transaction by up to 5 percent without issuing a warning message. The system issues a warning message for changes to the tax amount when the percent of the change is between the percent specified in the Warning field and the percent specified in the Error field. This system uses the tolerance limits only for tax explanation codes V, B, and C. For all other tax explanation codes, the system issues a warning regardless of the change. You must select the option Allow Understatement of Tax Amt before the system allows you to understate the tax amounts on AR invoices by up to the percent specified. Enter the percent as a whole number. For example, to specify 5 percent, enter 5.00 instead of .05. |
|
Tolerance Rate - Error |
Enter a number that specifies the maximum percent of change that you can make to the tax amount on an invoice, voucher, or journal entry before the system issues an error message. For example, if you specify 10.00, the system allows you to change the tax amount for a transaction by up to 10 percent. If the percent of the change exceeds the tolerance limit that you specified, the system does not allow the change. The system issues a warning message for changes to the tax amount when the percent of the change is between the percent specified in the Warning field and the percent specified in the Error field. The system uses the tolerance limits only for tax explanation codes V, B, and C. For all other tax explanation codes, the system issues a warning regardless of the change. You must select the option Allow Understatement of Tax Amt before the system allows you to understate the tax amounts on AR invoices up to the percent specified. Enter the percent as a whole number. For example, to specify 10 percent, enter 10.00 instead of .1. |
|
Amt (amount) |
Specify whether the tolerance that you use to generate warning or error messages is based on a percent or an amount. |
|
% (percent) |
Specify whether the tolerance that you use to generate warning or error messages is based on a percent or an amount. |
|
Tax on Gross Including Discount and Tax on Gross Excluding Discount |
Select this option to calculate the tax amount based on the gross amount, including the discount. |
|
Discount on Gross Including Tax |
Select this option to specify whether the system calculates the discount based on the gross amount, including the tax amount. |
|
Sales Order Taxes at Order Level |
Select this option to specify whether the system calculates taxes and performs rounding for sales orders at the detail level or the order level. The system calculates taxes at the detail level. The system calculates the tax on each detail line item, and then sums the detail line items for the order. The system displays this field only when you select the option for AR. |
|
Allow Understatement of Tax Amt |
Select this option to specify whether you can override the tax amount on an AR invoice to be less than the system-calculated tax amount. The system displays this field only when you select the option for AR. This option applies to tax explanation codes V and B only, and the amount of the understatement must be within the defined tolerance limits. The system does not allow you to understate the tax amount. The system generates an error. Note. For tax explanation code S, the system allows you to understate the tax amount if it is within the defined tolerance limits, regardless of the setting of this option. |
 Setting Up AAIs for Taxes
Setting Up AAIs for Taxes
This section provides overviews of setting up AAIs for taxes, including financial AAIs and distribution AAIs.

 Understanding AAIs for Taxes
Understanding AAIs for Taxes
If you are required to collect or pay taxes, you must set up the system so that the tax amounts are applied to the correct general ledger accounts. The system applies tax amounts automatically to the account that you specify in an Automatic Accounting Instruction (AAI).
When you set up AAIs for a specific type of tax, such as VAT, you specify which accounts you want the system to debit and credit for the tax amount. If you pay taxes in multiple currencies, you need to set up tax AAIs for each company.
The financial systems within JD Edwards EnterpriseOne (Accounts Payable, Accounts Receivable, and General Accounting) use different AAIs than the distribution systems within JD Edwards EnterpriseOne (JD Edwards EnterpriseOne Sales Order Management and JD Edwards EnterpriseOne Procurement).
See Also
Setting Up Automatic Accounting Instructions
Setting Up AAIs for Sales Order Management

 Understanding Financial AAIs for Taxes
Understanding Financial AAIs for Taxes
You can enter taxes on invoices, vouchers, journal entries, purchase orders, and sales orders. If you enter VAT or Use taxes, you must set up an AAI to debit or credit the appropriate tax account for each of these systems:
JD Edwards EnterpriseOne Accounts Payable
JD Edwards EnterpriseOne Accounts Receivable
JD Edwards EnterpriseOne General Accounting
JD Edwards EnterpriseOne Procurement
JD Edwards EnterpriseOne Sales Order Management
Country-specific setup for AAIs for taxes exists for Argentina, Brazil, Chile, and Russia.
See Setting Up AAIs for Argentina, Setting Up AAIs for Tax Processing for Brazil, (CHL and PER) Setting Up AAIs for Chile and Peru.
See (RUS) Setting Up AAIs for Russian Taxes.
VAT Tax AAIs for the JD Edwards EnterpriseOne Accounts Payable, JD Edwards EnterpriseOne Accounts Receivable, and JD Edwards EnterpriseOne General Accounting Systems (PTxxxx, RTxxxxx, GTxxxx)
When you post a transaction that has VAT taxes, the system uses an AAI to locate the general ledger account to use to post the tax amount. Because you might require different accounts for different tax authorities, you can specify a GL offset value for each tax authority that you set up in the tax rate/area, and then set up a corresponding AAI that includes that value. The GL offset can be up to four characters in length and it follows the AAI item. Examples are PTVATA, RTVATB, and GTTXTX. Specifying a value in the GL Offset field enables you to direct VAT tax amounts to different accounts by offset (or tax authority) for each company and differentiates VAT tax accounts from use tax accounts in the JD Edwards EnterpriseOne Accounts Payable system.
You can set up the AAI for each company or for company 00000 only. If you do not set up company-specific AAIs, the system uses the AAI that is set up for company 00000. If you do not use a GL offset, the system uses the account associated with the AAI item (PT, RT, GT) only.
You must specify a business unit and object account when you set up tax AAIs for the JD Edwards EnterpriseOne Accounts Payable and JD Edwards EnterpriseOne Accounts Receivable systems. The subsidiary field is optional. For the JD Edwards EnterpriseOne General Accounting system, if you do not specify a business unit for the tax AAI, the system uses the business unit from the account entered on the journal entry.
This table displays the hierarchy that the system uses to determine the account to which VAT tax amounts are posted.
|
Hierarchy |
Company |
JD Edwards EnterpriseOne Accounts Payable |
JD Edwards EnterpriseOne Accounts Receivable |
JD Edwards EnterpriseOne General Accounting |
|
1 |
Company specific |
PT + GL Offset |
RT + GL Offset |
GT + GL Offset |
|
2 |
Company 00000 |
PT + GL Offset |
RT + GL Offset |
GT + GL Offset |
|
3 |
Company specific |
PT |
RT |
GT |
|
4 |
Company 00000 |
PT |
RT |
GT |
Note. The system uses the GTxxxx AAIs when the journal entry with VAT transaction is entered, not when it is posted.
VAT Tax AAIs for JD Edwards EnterpriseOne Procurement (PTVATD)
The JD Edwards EnterpriseOne Procurement system uses the same AAI item as the JD Edwards EnterpriseOne Accounts Payable system (PT), except when you have a purchase order with retainage and you defer VAT. In this case, when you match the voucher to the receipt using the Voucher Match program (P4314), the system uses the AAI item PTVATD to locate the account for the deferred VAT. The system uses this AAI only when:
The processing option (Retainage tab) for the Voucher Match program (P4314) is set to apply tax to the retained amount.
You use a tax type of C or V.
When you release retainage, this AAI reverses debits and credits with the VAT Payables (PCVATP) AAI.
If you do not set up this AAI, the system returns an error.
Use Tax AAI (PT) - JD Edwards EnterpriseOne Accounts Payable and JD Edwards EnterpriseOne Procurement
Use taxes (tax explanation code U and B) do not use a GL offset to specify a tax account; the system always uses PT (blank). You can set up the AAI for each company or for company 00000 only. If you do not set up company-specific AAIs, the system uses the AAI set up for company 00000.
Unlike VAT taxes, you can specify use tax accounts by tax rate/area. Instead of using multiple AAIs to specify different tax accounts, you set up different tax accounts for each tax rate/area by defining the subsidiary portion of the account as the tax rate/area. For example, if the tax account were 1.4433 and the tax rate/area were ONT (for Ontario), you would set up 1.4433.ONT in the F0901. Thus, you would have a unique account number for each tax rate/area.
When you set up the AAI for PT, you do not specify a subsidiary account; you specify the business unit and object account only. The system ignores the subsidiary account if one exists. When you post the voucher, the system looks for the account number specified in the AAI in conjunction with the tax rate/area specified on the voucher. If the account number exists, the system uses it. If the account number, including the tax rate/area, does not exist, the system uses the account number. For example, if you set up PT for 1.4433 and enter tax rate/area DEN on the voucher, the system searches for 1.4433.DEN. If the system cannot locate this account number, it uses 1.4433.

 Understanding Distribution AAIs for Taxes
Understanding Distribution AAIs for Taxes
Transactions in the JD Edwards EnterpriseOne Sales Order Management and JD Edwards EnterpriseOne Procurement systems use both distribution and financial AAIs. The distribution AAIs are set up in multiple tables, each of which applies to a certain type of transaction. Not all transactions with taxes use the distribution AAIs.
This table displays the distribution AAI tables that you must set up to enter purchase orders and sales orders with taxes for the specified tax explanation code. Any other tax explanation codes that you enter on the order revert to the financial AAIs (RT, PT, GT).
|
System |
AAI Table |
Description |
Tax Explanation Code |
Transaction Type |
|
JD Edwards EnterpriseOne Sales Order Management |
4250 |
Tax liability |
S |
. |
|
JD Edwards EnterpriseOne Procurement |
4350 |
Purchase tax accrual |
S |
3-Way Match (Inventory) |
|
JD Edwards EnterpriseOne Procurement |
4350 |
Purchase tax accrual |
U |
3-Way Match (Inventory) |
|
JD Edwards EnterpriseOne Procurement |
4355 |
Received not vouchered tax |
S |
3-Way Match (Inventory) 3-Way Match (Non- Inventory) |
|
JD Edwards EnterpriseOne Procurement |
4355 |
Received not vouchered tax |
U |
3-Way Match (Inventory) 3-Way Match (Non- Inventory) |
Note. The system also uses the distribution AAIs for tax explanation codes B and C for the sales and use portion of the tax amount.
Each AAI table enables you to set up different general ledger accounts based on the company, document type, and GL category code (offset) that you enter. You enter the same value in the GL Cat field (GLPT) for the AAI that you have set up in the GL Offset field in the tax rate/areas. For example, if you had a tax rate/area set up for CO that includes a GL offset TXTX, and you had another tax rate/area ONT that includes a GL offset TXTY, you would set up two distribution AAIs. This example illustrates how the distribution AAIs correlate to the tax rate/area.
Tax Rate Area Setup
This table describes the Tax Rate Area, GL Offset, and Tax Rate.
|
Tax Rate Area |
GL Offset |
Tax Rate |
|
CO |
TXTX |
7.3 |
|
ONT |
TXTY |
5.0 |
Distribution AAI Set Up
This table describes the Distribution AAI Set Up for AAI Table 4250.
|
Company |
Document Type |
GL Cat |
Branch/Plant |
Object |
Subsidiary |
|
00001 |
SD |
TXTX |
1 |
4551 |
. |
|
00001 |
SD |
TXTY |
1 |
4552 |
. |
|
00002 |
SO |
TXTX |
1 |
4553 |
. |
|
00002 |
SO |
TXTY |
1 |
4554 |
. |
Note. You can define a flexible account number for the AAI table 4250. The system searches for the account number in the F4096 based on the AAI table. If the AAI table is not defined to use flexible accounts, the system uses the account number that is set up in the 4095.
 Setting Up Tax Rate Areas
Setting Up Tax Rate Areas
This section provides overviews of tax rate areas, nonrecoverable VAT, and discusses how to:
Set processing options for Tax Rate/Areas (P4008).
Set up tax rate/areas.

 Understanding Tax Rate Areas
Understanding Tax Rate Areas
To calculate and track the different taxes that you pay to suppliers or for customers, you must set up tax rate/areas. Each tax area is a physical, geographic area, such as a state, province, or county. Different tax authorities assess a variety of taxes for each geographic area. Additionally, each authority within a tax area can have a different tax rate.
When you set up tax rate/areas, you must specify effective dates. The system does not check for duplicate tax rate and area information, which means that you can set up different tax rates and effective date ranges for the same tax rate and area. The system checks for overlapping effective date ranges. When an overlap exists, the system issues an error.
The Tax Rates/Areas program (P4008) also provides features for special situations. For example, you can specify whether tax is calculated as tax-on-tax, whether a portion of the tax is nonrecoverable (available for input credits), and whether maximum unit cost is associated with a particular item.
This diagram illustrates how some tax areas could be organized:
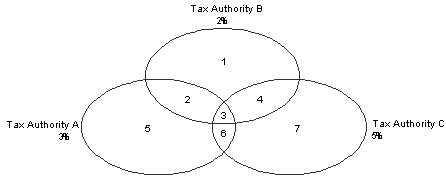
Tax Rate Areas
The three circles represent three tax authorities. The seven numbered areas represent tax areas.
Notice that tax authority jurisdiction can overlap and that a tax area can be assessed taxes by one or more tax authorities. The tax rate for a tax authority does not vary from one tax area to another. Tax authority A assesses a 3 percent tax in tax areas 2, 3, 5, and 6.
For each tax area, however, the total tax burden can vary. It is the cumulative effect of multiple tax authorities for a single tax area that causes the tax burden to vary from one tax area to another. For example, the businesses located in tax area 5 must remit tax to only one tax authority (Tax Authority A for 3 percent). Businesses in tax area 2 remit taxes to two tax authorities (Tax Authorities A for 3 percent and B for 2 percent), and businesses in tax area 3 remit taxes to all three tax authorities.
You can run a report to review all of the tax areas that are set up.
Tax Rate Areas for Items
You can specify tax information for an item or group of items. To specify tax information for an item, set the processing option to validate information against the F4102 and enter the item number in the tax rate/area.
To specify a tax rate for an item group, enter one of the valid options in the Sales Taxable Y/N field on the Item Branch/Plant Info. form (W41026A). Options 3 through 8 are for grouping items together based on the tax rate. You set up the tax rate by area for one of the options and then specify the option for like items on the Item Branch/Plant Info. form.
See Setting Up a Base Pricing Structure.
Revising Tax Rate Areas
You can revise any of the information for the tax rate/area except the expiration date. If you need to extend the expiration date of a tax rates area, you must enter a new tax rate/area record.

 (ECU, PER, and VEN) Understanding Tax Rate/Areas for Ecuador, Peru, and Venezuela
(ECU, PER, and VEN) Understanding Tax Rate/Areas for Ecuador, Peru, and Venezuela
Use tax area types to specify whether a tax area is for solidarity, withholding, or VAT. Tax rate/areas are stored in the F4008.
You should set up tax rate/areas within a structure, for example, A BBB CCC D. This table represents how you can set up the structure:
|
Character |
Example |
|
A (Tax type) |
G (General VAT) |
|
BBB (Tax concept) |
COM (Purchasing) HON (Fees) SER (Services CMI (Commissions) ARR (Leasing) M (Manual tax settlement) Note. Use M when there is no specific VAT or withholding percentage and the tax calculation is entered manually. |
|
CCC (Tax subgroup) |
For COM (Purchasing):
For SER (Services):
For ARR (Leasing):
For M (Manual tax settlement):
|
Using this example, tax areas could be:
GCOMGEN – General VAT for automatic general purchases.
EHONGENM – Manual exempt general fees.
(ECU) Set up the first line of the tax area for rent withholding and the second line for VAT withholding.

 Understanding Nonrecoverable VAT
Understanding Nonrecoverable VAT
When they sell their goods, most countries that pay value-added taxes (VAT) fully recover the amount of VAT that they paid. In other words, VAT paid in accounts payable is offset against any VAT collected in accounts receivable to reduce the amount owed to the government or, in some cases, to generate a tax rebate. Exceptions to this rule might include expenses such as meals and entertainment, which are only 50 percent recoverable.
When you cannot recover all of the VAT that you pay, you must set up the tax rate/area to indicate the percentage of tax that is nonrecoverable (or not available for credit). When you use the tax rate/area in a transaction, the system credits the VAT account for the amount that can be recovered only. The system does not create a separate entry to an account for the nonrecoverable amount; however, it does store the amount in the F0411 and F03B11 tables.
The system only recognizes nonrecoverable VAT when using type explanation codes V, B, and C.
Example: Using Nonrecoverable VAT
When you set up a tax rate/area that has nonrecoverable VAT, you enter the percent of the nonrecoverable tax on a separate line. Although the system requires a tax authority, it does not use the tax authority for reporting. When you specify a nonrecoverable percent, such as 50, the percent applies to the total tax on the tax rate/area. However, if you set up the tax rate/area for multiple tax authorities, the system applies the nonrecoverable tax to the first tax authority defined.
For example, this tax rate/area has two tax authorities specified, as well as a nonrecoverable percent.
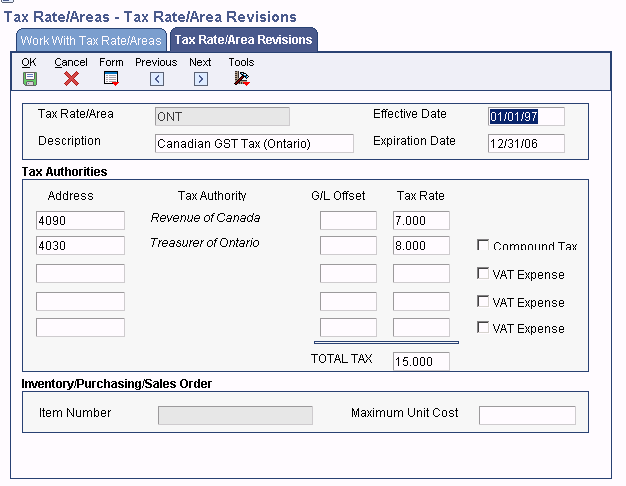
Tax Rate/Area Revisions
When you enter a voucher or invoice and use this tax rate/area (ONT), the system will apply the entire 50 percent to the account associated with the GL Offset GST.
In this example, the AAIs associated with the tax rate/area point to these accounts:
1.4444 for RTGST
1.4445 for RTPST
If you enter an invoice for a taxable amount of 1,000 USD, the system calculates the tax amount as 150 USD (1,000 x.15) and the gross amount as 1,150 (1,000 + 150). When you post the invoice, the system creates these entries:
|
Doc Type |
Account |
Account Description |
Debit |
Credit |
Calculation |
|
RI |
3.5010 |
Store Sales |
. |
1,075 |
Taxable + (Tax x 50 percent) |
|
AE |
1.1210 |
AR Trade |
1,150 |
. |
Taxable + Tax |
|
AE |
1.4444 |
VAT Payable (GST) |
5* |
. |
(1,000 x 7 percent) - 75 = - 5 |
|
AE |
1.4445 |
VAT Payable (PST) |
. |
80 |
1,000 x 8 percent = 80 |
*Normally, the entry to VAT Payable is a credit, but because the system calculates a - 5 (credit), it debits the account.

 Prerequisites
Prerequisites
Before you complete the tasks in this section:
Set up the tax authorities in the address book.
Set up the necessary tax AAIs.

 Forms Used to Set Up Tax Rate Areas
Forms Used to Set Up Tax Rate Areas
|
Form Name |
FormID |
Navigation |
Usage |
|
Work With Tax Rate/ Areas |
W4008A |
Tax Processing and Reporting (G0021), Tax Rate/Areas. |
Review and select tax rate/area records. |
|
Tax Rate/Area Revisions |
W4008B |
On Work With Tax Rate/Areas, click Add. |
Add and revise tax rate/area information. |

 Setting Processing Options for Tax Rate/Areas (P4008)
Setting Processing Options for Tax Rate/Areas (P4008)
Processing options enable you to specify the default processing for programs and reports.
Display
|
1. Item Number and Maximum Unit Cost |
Specify a value to either display or hide the Item Number and Maximum Unit Cost fields. Values are: 1: Display 0 : Hide |
Edits
|
1. Validate Item Numbers |
Specify a value to validate Item Numbers. Values are: 1: Validate 0: Do not validate |

 Setting Up Tax Rate Areas
Setting Up Tax Rate Areas
Access the Tax Rate/Area Revisions form.
|
Tax Rate/Area |
Enter a code that identifies a tax or geographic area that has common tax rates and tax authorities. The system validates the code you enter against the F4008 table. The system uses the tax rate/area in conjunction with the tax explanation code and tax rules to calculate tax and GL distribution amounts when you create an invoice or voucher. |
|
Effective Date and Expiration Date |
Enter the date when a transaction, contract, obligation, preference, or policy rule becomes effective, or ceases to be in effect. |
|
Tax Auth 1 (tax authority 1) |
Enter the address book number of the tax agency that has jurisdiction in the tax area. You pay and report sales, use, or VAT taxes to this agency. Examples include states, counties, cities, transportation districts, provinces, and so on. You can specify up to five tax authorities for a single tax area. |
|
GL Offset (general ledger offset) |
Enter a code that indicates how to locate the tax account for general ledger entries. This field points to automatic accounting instructions (AAIs) that, in turn, point to the tax account. Examples are: PTyyyy - for AP (VAT only) RTyyyy - for AR (VAT only) GTyyyy - for GL (VAT only) 4320 - for Sales Orders 4400 and 4410 - for Purchase Orders When setting up VAT and Canadian GST, PTyyyy, RTyyyy, and GTyyyy are the only valid values. For the AP system, a second GL Offset (PT_ _ _ _) is required when the tax setup involves VAT plus use taxes (tax explanation code B). Use AAI PT_ _ _ _ to designate the use tax portion of the setup. Only tax explanation code V uses the GL Offset for the 2nd and subsequent tax authorities. The system ignores the field for all other tax explanation codes. For sales taxes, the JD Edwards EnterpriseOne Accounts Payable and JD Edwards EnterpriseOne Accounts Receivable systems ignore the values in this field. However, the JD Edwards EnterpriseOne Sales Order Management and JD Edwards EnterpriseOne Procurement systems require values in this field. |
|
Tax Rate |
Enter a number that identifies the percentage of tax that should be assessed or paid to the corresponding tax authority, based on the tax area. Enter the percentage as a whole number and not as the decimal equivalent. For example, to specify 7 percent, enter 7, not .07. If you use tax explanation codes B (VAT + Use) or C (VAT + sales), you must enter the VAT tax authority and tax rate on the first line of the tax rate/area. The nonrecoverable percent applies to the first tax rate only when using tax explanation codes C and B. For other tax explanation codes, the system multiplies the nonrecoverable percent by the total tax, but applies it to the first tax authority only. For Canadian taxes, always specify on the first line the tax authority and tax rate for the GST portion of the tax. |
|
Compound Tax |
Select this option that is used in Canada to specify whether to calculate PST tax after GST has been added to the product value. The system calculates the PST before GST has been added to the product value. For example, suppose that you have a tax area set up with 7 percent GST and 8 percent PST, and you select the option to calculate tax on tax. If you enter a voucher for a taxable amount of 1000 CAD, the system calculates the GST as 70 CAD, adds it to the taxable amount, and multiplies the PST by that result (1070 CAD). If you do not use compound taxes, the system calculates PST on the taxable amount only. Note. This option is valid only for tax explanation codes that begin with the letters B and C. To calculate compound taxes for tax explanation code V, use tax explanation code V+. This code is available only for the second tax authority (line 2 in the list on this form) and must identify a non-GST tax authority. |
|
VAT Expense |
Select this option that indicates the percent of VAT that is not recoverable. You enter the nonrecoverable percentage in the Tax Rate field to the left of this option. Note. This option is valid only with tax explanation codes that begin with the letters C, B, and V. This code is available only for the third, fourth, fifth tax authorities (lines 3 through 5). |
|
Item Number |
Enter a number that the system assigns to an item. It can be in short, long, or third item number format. The number of the item or item grouping to which the tax applies. Values for item groupings are 3 through 8. If you specify a value for an item grouping, you must ensure that the processing option to validate item numbers, which appears on the Edit tab, is set to 0 (off). If this processing option is not set correctly, the system attempts to validate the item grouping number as an actual item number. |
|
Maximum Unit Cost |
Enter a number that identifies the maximum amount that an item can be taxed. If the unit cost of an item is more than the amount that you specify in this field, the maximum unit cost becomes taxable. Note. This field is used for processing sales and purchase orders only. This field is required for processing taxes in the state of Tennessee. |
 (BEL) Setting Up Tax Rate Areas for Belgium
(BEL) Setting Up Tax Rate Areas for Belgium
This section provides an overview of tax rate/areas for Belgium and discusses how to set up tax rate/areas and document types.

 Understanding the Setup for Tax Rate Areas for Belgium
Understanding the Setup for Tax Rate Areas for Belgium
You use the Set up TAX Rate Area / Document Type program (P74B500) to set up the tax rates and areas for Belgium. You must set up the tax rate/area and valid document types according to the type of VAT that is being reported. The data that you enter in this program is stored in the F74B100 table.
Tax Rate/Areas must be set up according to accepted Belgian legal codes. Existing legal codes retrieve tax data from one of the two Code Tax/Amount fields in the F0018 table. Please review the codes and their Code Tax/Amount values.
Note. The Code Tax/Amount column is not part of the UDC table (74B/TA). It corresponds to the Set up Tax Rate Area / Document Type program (P74B500) and indicates which field in table F0018 is used in the report.
|
Code |
Description 01 |
Description 02 |
Code Tax/Amount |
|
00 |
Zero tax |
Outgoing |
A |
|
01 |
6 percent tax |
Outgoing |
A |
|
02 |
12 percent |
Outgoing |
A |
|
03 |
21 percent |
Outgoing |
A |
|
45 |
VAT Co-contractor |
Outgoing |
A |
|
46 |
Free from VAT: Intracommunity goods |
Outgoing |
A |
|
47 |
Free from VAT: Export, non-EU |
Outgoing |
A |
|
48 |
Credit notes for code 46 |
Outgoing |
A |
|
49 |
Credit notes for others |
Outgoing |
A |
|
54 |
VAT payable |
VAT payable |
T |
|
55 |
Intracommunity Goods |
VAT payable |
T |
|
56 |
Co-contractor goods and services |
VAT payable |
T |
|
57 |
Non-EU import, VAT domestic |
VAT payable |
T |
|
59 |
VAT recoverable |
VAT recoverable |
T |
|
61 |
Corrected total VAT payable |
VAT payable |
T |
|
62 |
Corrected total VAT recoverable |
VAT recoverable |
T |
|
63 |
VAT on credit notes received |
VAT payable |
T |
|
64 |
VAT on credit notes sent |
VAT recoverable |
T |
|
81 |
Goods and services |
Incoming |
A |
|
82 |
Services and others |
Incoming |
A |
|
83 |
Investments |
Incoming |
A |
|
84 |
Credit notes for code 86 |
Incoming |
A |
|
85 |
Other credit notes |
Incoming |
A |
|
86 |
Intracommunity goods |
Incoming |
A |
|
87 |
Other services |
Incoming |
A |
|
98 |
Not in VAT report |
Outgoing |
A |
|
99 |
Not in VAT report |
Incoming |
A |
These are examples of Tax Rate/Areas that you might use in Belgium. You can set up the document types with a Doc Type value of asterisk (*), or you can use a specific document type.
|
Tax Rate Area |
Doc Type |
VAT Code |
Code Tax/Amount |
Description of Tax Rate Area |
|
CNPUGOBEL |
* |
81 |
A |
Credit notes - Purchasing goods Belgium |
|
CNPUGOBEL |
* |
85 |
A |
Credit notes - Purchasing goods Belgium |
|
CNPUGOBEL |
* |
63 |
T |
Credit notes - Purchasing goods Belgium |
|
CNPUSEEUC |
* |
82 |
A |
Credit notes - Purchasing services European Community |
|
CNPUSEEUC |
* |
84 |
A |
Credit notes - Purchasing services European Community |
|
CNPUSEEUC |
* |
87 |
A |
Credit notes - Purchasing services European Community |
|
CNSABEL |
RI |
49 |
A |
Credit Notes - Sales Belgium |
|
CNSABEL |
RI |
64 |
T |
Credit Notes - Sales Belgium |
|
CNSAOTHER |
RI |
49 |
A |
Credit Notes - Sales orders |
|
PUGOBEL |
PV |
81 |
A |
Purchasing goods - Belgium |
|
PUGOBEL |
PV |
59 |
T |
Purchasing goods - Belgium |
|
PUGOEUC |
PV |
81 |
A |
Purchasing goods - European Community |
|
PUGOEUC |
PV |
86 |
A |
Purchasing goods - European Community |
|
PUGOEUC |
PV |
59 |
T |
Purchasing goods - European Community |
|
PUGOEUC |
PV |
55 |
T |
Purchasing goods - European Community |
|
PUINVNONEU |
PV |
83 |
A |
Purchasing Investments - non-European Community |
|
PUINVNONEU |
PV |
87 |
A |
Purchasing Investments - non-European Community |
|
PUINVNONEU |
PV |
56 |
T |
Purchasing Investments - non-European Community |
|
PUINVNONEU |
PV |
59 |
T |
Purchasing Investments - non-European Community |
|
PUSEEUC |
PV |
82 |
A |
Purchasing services - European Community |
|
PUSEEUC |
PV |
87 |
A |
Purchasing services - European Community |
|
PUSEEUC |
PV |
56 |
T |
Purchasing services - European Community |
|
PUSEEUC |
PV |
59 |
T |
Purchasing services - European Community |
|
SABEL0 |
RI |
00 |
A |
Sales - Belgium 0 percent |
|
SABEL21 |
RI |
03 |
A |
Sales - Belgium 21 percent |
|
SABEL21 |
RI |
54 |
T |
Sales - Belgium 21 percent |

 Forms Used to Set Up Tax Rate Areas and Document Types for Belgium
Forms Used to Set Up Tax Rate Areas and Document Types for Belgium
|
Form Name |
FormID |
Navigation |
Usage |
|
Work with Tax Area & Document Type |
W74B500A |
Belgium Localization, (G74B), Set up Tax Rate Area / Document Type. |
Review and select Belgian tax rate/area records. |
|
Tax Area & Document Type Revisions |
W74500B |
On Work with Tax Area & Document Type, click Add. |
Add and revise tax rate/area information for Belgium. |

 Setting Up Tax Rate Areas and Document Types
Setting Up Tax Rate Areas and Document Types
Access the Tax Area & Document Type Revisions form.
|
Tax Rate/Area |
Enter a code that identifies a tax or geographic area that has common tax rates and tax authorities. The system validates the code you enter against the F4008. The system uses the tax rate/area in conjunction with the tax explanation code and tax rules to calculate tax and GL distribution amounts when you create an invoice or voucher. |
|
Document Type |
Enter a user-defined code (00/DT) that identifies the origin and purpose of the transaction. The system reserves several prefixes for document types, such as vouchers, invoices, receipts, and time sheets. |
|
Item Number |
Enter an inventory item number. The system provides three separate item numbers plus an extensive cross-reference capability to other item numbers (see data item XRT) to accommodate substitute item numbers, replacements, bar codes, customer numbers, supplier numbers, and so forth. The item numbers are: Item Number (short) - An eight-digit, computer-assigned item number 2nd Item Number - The 25-digit, free-form, user-defined alphanumeric item number 3rd Item Number - Another 25-digit, free-form, user-defined alphanumeric item number |
|
VAT Code (code for monthly VAT report Belgium) |
On the Monthly VAT report for Belgium there are several different codes to book taxes and taxable amounts depending on the document type and goods. |
|
Code Tax/Amount |
Enter a value of A for the Taxable Amount or T for the Tax Amount. In Belgium, the type of VAT Code determines where the VAT amount for this field comes from in the F0018 table. T values will direct the report to get the value from field AmtSalesTaxAuth1 (Alias TDSTA1) and or AmtSalesTaxAuth2 (Alias TDSTA2). A values will direct the report to get the value from field AmountTaxable (Alias TDATXA). |
|
Invoice/Voucher |
Enter a line in the Automatic Accounting Instructions table that is to be used for Debit or Credit entries when writing Journal Entries. |
 (Europe) Setting Up Intracommunity VAT
(Europe) Setting Up Intracommunity VAT
This section provides overviews of intracommunity VAT and setting up tax rate/areas for intracommunity VAT, and discusses how to set up tax rate/areas for intracommunity VAT.

 Understanding Intracommunity VAT
Understanding Intracommunity VAT
Since the creation of the single market in 1993, goods sold from a taxable entity in one European Union (EU) member state to a taxable entity in another EU member state are treated as exempt from VAT. The buyer is then subject to output VAT on the transaction in the buyer's own EU member state. In some cases, the buyer is entitled to recover the amount of the output VAT as input VAT.
In the JD Edwards EnterpriseOne Accounts Payable system, you record the VAT on these transactions by setting up a tax rate/area for intracommunity VAT. The VAT payable is compensated with the VAT receivable, and both amounts must be displayed in the relevant reports. The reports must also display the transactions that were exempt from VAT.
In most EU countries, you must submit various reports on VAT, including the VAT that has been exempted on intra-community transactions. To record the exempted VAT on transactions between EU members, you need to set up a tax rate for Intra-Community VAT.
Set up the Intra-Community VAT tax rate/area with two tax rates:
The VAT rate that would be used if the transaction were not exempt.
The second tax rate is the negative equivalent of the first tax rate.
For example, if the first tax rate is 16 percent, the second tax rate is -16 percent. The two tax rates net to zero.
To qualify for the intracommunity VAT exemption, the buyer's VAT registration number, including the European Union Member State National Identification Number, must be quoted on the supplier's invoice.
Reporting Considerations
You must print the information for sales and purchases that are subject to intracommunity VAT on separate VAT reports. To report on intracommunity VAT separately, use data selection to select transactions with the tax rate/area for intracommunity VAT.
See JD Edwards EnterpriseOne Tax Processing Reports: Selected Reports.

 Understanding Tax Rate/Areas for Intracommunity VAT
Understanding Tax Rate/Areas for Intracommunity VATSince the creation of the Single Market in 1993, sales and purchases among EU members are not subject to VAT. To record VAT on transactions between EU members, you need to set up a tax rate/area for intracommunity VAT.
(ESP) In Spain, you must report on VAT-exempt transactions.
You set up the tax rate/area for intracommunity VAT as you would any other tax rate/area, except that you must use three tax rates:
The first tax rate is 0 because the transaction is exempt from VAT.
The second tax rate is the VAT rate that would be used if the transaction were not exempt.
The third tax rate is the negative equivalent of the second tax rate.
For example, if the second tax rate is 16 percent, the third tax rate would be -16 percent. The two tax rates net to zero.
For each type of tax rate code, you can set up specific GL offsets. The system uses the GL offset, which is defined in the PTxxxx AAI, to post the journal entries to different VAT accounts in the chart of accounts. For example, you might have a Domestic VAT account and an EU VAT account.

 Forms Used to Set Up Regional Information for Intracommunity VAT
Forms Used to Set Up Regional Information for Intracommunity VAT
|
Form Name |
FormID |
Navigation |
Usage |
|
Work With Tax Rate/ Areas |
W4008A |
Tax Processing and Reporting (G0021), Tax Rate/Areas. |
Review and select tax rate/area records. |
|
Tax Area - EMEA - Revisions |
W744008A |
Work With Tax Rate/ Areas, select Regional Info from the Form menu. |
Indicate that the tax rate/area uses intracommunity VAT. |

 Setting Up Regional Information for Intracommunity VAT
Setting Up Regional Information for Intracommunity VAT
When you set up a tax rate/area for intracommunity VAT, you must indicate that the tax rate/area is for intracommunity VAT.
Access the Tax Area - EMEA - Revisions form.
 Setting Up Default Values for Taxes
Setting Up Default Values for Taxes
This section provides an overview of the default values that you can set up for taxes and discusses how to:
Set up default tax information for the business unit.
Set up default tax information for the supplier record.
Set up default tax information for the customer record.

 Understanding Default Values for Taxes
Understanding Default Values for Taxes
When you enter transactions with taxes, you can enter the tax information on the transaction or set up default values that the system uses during the entry process. Default tax values include the tax rate/area and tax explanation code, and can be set up in the customer or supplier record or in the business unit record (tax rate/area only). Regardless of whether you establish default values, you can override the tax information when you enter the transaction.
This table displays where the system retrieves the default tax rate/area and tax explanation code from for each type of transaction that you enter:
|
Transaction Entered |
Tax Rate Area Used |
Tax Explanation Code Used |
|
Purchase order |
Supplier record |
Supplier record The system uses tax defaults that you set up in the supplier record when you enter purchase orders. When you enter purchase orders, you use processing options to specify whether to retrieve the tax rate/area from the ship-to or supplier address book number. The system always uses the tax explanation code from the supplier record. |
|
Sales order |
Customer record (Ship-to address) |
Customer record (Sold-to address) The system uses tax defaults that you set up in the customer record when you enter a sales order. When you enter direct ship, transfer orders, or sales orders with different sold-to or ship-to addresses, the system retrieves the tax rate/area from the ship-to address and the tax explanation code from the sold-to address. |
|
Voucher |
Business unit; then supplier record |
Supplier record When you enter a voucher, the system uses the tax rate/area associated with the business unit, if one exists. If a tax rate/area is not set up for the business unit, the system uses the tax rate/area from the supplier record. The system uses the tax explanation code from the supplier record regardless of whether it uses the tax rate/area from the business unit. |
|
Invoice |
Business unit; then customer record |
Customer record When you enter an invoice, the system uses the tax rate/area associated with the business unit, if one exists. If a tax rate/area is not set up for the business unit, the system uses the tax rate/area from the customer record. The system uses the tax explanation code from the customer record regardless of whether it uses the tax rate/area from the business unit. |
|
Journal entry |
None |
None The system does not use default tax information when you enter a journal entry with VAT. |

 Forms Used to Set Up Default Tax Information for the Business Unit, Supplier, and Customer Records
Forms Used to Set Up Default Tax Information for the Business Unit, Supplier, and Customer Records
|
Form Name |
FormID |
Navigation |
Usage |
|
Work With Business Units |
W0006B |
Organization & Account Setup (G09411), Review and Revise Business Units. |
Review and select business units by company. |
|
Revise Business Unit |
W0006A |
On Work With Business Units, select a business unit record. |
Add and revise default tax information, specifically the Tax Rate Area field, on the More Detail tab. |
|
Work With Supplier Master Information |
W04012D |
Supplier & Voucher Entry (G0411), Supplier Master Information. |
Review and select supplier records. |
|
Supplier Master Revision |
W04012A |
On Work With Supplier Master Information, select a supplier record. |
Add and revise default tax information, specifically the Tax Expl Code and Tax Rate/Area fields, on the Tax Information tab. |
|
Work With Customer Master |
W03013A |
Customer Invoice Entry (G03B11), Customer Master Information. |
Review and select customer records. |
|
Customer Master Revision |
W03013B |
On Work With Customer Master, select a customer record. |
Add and revise default tax information specifically the Tax Expl Code and Tax Rate/Area fields, on the Tax Information tab. |
 Validating Tax ID Numbers
Validating Tax ID Numbers
This section provides an overview of the tax ID validation process and discusses how to:
Activate tax ID validation
Override tax ID validation

 Understanding Tax ID Validation
Understanding Tax ID Validation
A tax ID is the identification number that you use when you report information to the various tax authorities. For every transaction that can occur with a company, a customer, or a supplier, you must enter an associated tax identification number. Tax IDs are also called VAT codes, VAT registration numbers, or fiscal codes.
To export goods free of value-added tax (VAT), you must have the tax ID or VAT registration number of customers in other EU countries, and you must send your own tax ID or VAT registration numbers to suppliers. The length and format of these numbers vary by country.
When you create an address book record for each company, customer, or supplier, enter the tax ID number in the Tax ID field on the Address Book Revision form. To ensure that the tax ID that you enter is checked for authenticity, enter a country code from UDC table (00/CN) in the Country field on the Mailing tab on the Address Book Revision form. When a country code is on the Mailing tab, the system validates tax IDs for that country.
The system only validates the tax ID if the country code that you have specified is set up and activated for validation in UDC table (70/TI).
(ESP) The system validates foreign and domestic CIF (companies) and NIF (individuals).
Note. The length of Spanish tax IDs is nine characters.
Example of Tax ID or VAT Registration Numbers by Country
These examples display the tax ID or VAT number that the system validates according to the country.
(ITA) Tax ID or VAT Registration Number for Italy
Italy example:
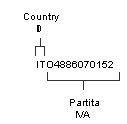
Tax ID or VAT Registration Number for Italy
(AUT) Tax ID or VAT Registration Number for Austria
Austria example:

Tax ID or VAT Registration Number for Austria
(NLD) Tax ID or VAT Registration Number for the Netherlands
Netherlands example:
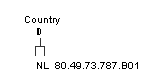
Tax ID or VAT Registration Number for the Netherlands
(DEU) Tax ID or VAT Registration Number for Germany
Germany example:
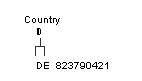
Tax ID or VAT Registration Number for Germany
(GBR) Tax ID or VAT Registration Number for the United Kingdom
United Kingdom example:
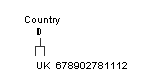
Tax ID or VAT Registration Number for the United Kingdom
(SWE) Tax ID or VAT Registration Number for Sweden
Sweden example:
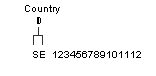
Tax ID or VAT Registration Number for Sweden
(FIN) Tax ID or VAT Registration Number for Finland
Finland example:
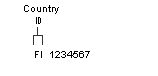
Tax ID or VAT Registration Number for Finland
(DNK) Tax ID or VAT Registration Number for Denmark
Denmark example:
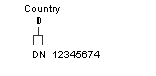
Tax ID or VAT Registration Number for Denmark
See Also

 Activating Tax ID Validation
Activating Tax ID Validation
You activate tax ID validation routines for specific countries by setting up a Localization Country Code in the user profile and by setting up country codes in UDC (70/TI).
See Setting Up Tax UDCs.
User Display Preferences
Completing the Localization Country Code field on the User Profile Revisions form causes the system to search for a tax ID validation routine, but the validation routine to use is not specified. For example, if you specify UK in the Localization Country Code field, you can still validate tax IDs for other countries. The system uses the value in the Country field on the Mailing tab on the Address Book Revision form to determine which validation to use for each address book record.

 Overriding Tax ID Validation
Overriding Tax ID Validation
You activate tax ID validation routines for specific countries by setting up country codes in the Tax ID Validation UDC table (70/TI). When you set the Special Handling code to 1 for a specific country, the system validates the Tax ID for that country.
(ESP, FRA, ITA) For France, Italy, and Spain, you can override the tax validation routine on a single customer/supplier basis. When you override the tax validation routine for a specific customer or supplier, the system does not validate the Tax ID for the specific customer or supplier, but it continues to validate the Tax ID for all of the other customers and suppliers in the country.
(ESP, FRA, ITA) You override the tax validation routine for these countries by entering 0 (zero) in the Person/Corp field for the supplier or customer. The Person/Corp field is on the Address Book Revisions form in the Address Book program (P01012).
(BEL) In Belgium, the VAT ID might not be known for some customers, such as recognized healthcare providers. You can override the tax validation routine for a single customer or supplier by specifying 99_unknown or 99_onbekend in the Tax ID field on the Address Book Revisions form for that customer or supplier.
For other countries, you can override the tax ID validation routine by setting up the codes for that country in UDC (00/CN) and UDC (70/TI), specifying a 1 in the Special Handling field in UDC (70/TI) for one of the codes and not for the other. When you create an address book record for which you want to validate the tax ID, use the country code that has a 1 in the Special Handling field. When you create an address book record for which you do not want to validate the tax ID, use the country code that does not have a 1 in the Special Handling field.
 Assigning Tax Information to General Ledger Accounts
Assigning Tax Information to General Ledger Accounts
This section provides an overview about tax information assigned to the general ledger accounts and discusses how to assign tax information to general ledger accounts.

 Understanding Tax Information for General Ledger Accounts
Understanding Tax Information for General Ledger Accounts
If you track taxes by general ledger account, you must specify that the account is taxable by turning on the Taxable Account option on the account. When you specify that an account is taxable, the system enables you to specify a default tax rate/area to use. The system uses the tax rate/area for the account on journal entries that are generated automatically or when the corresponding field is left blank on the distribution form of the voucher or invoice and you have specified to track taxes.

 Forms Used to Assign Tax Information to General Ledger Accounts
Forms Used to Assign Tax Information to General Ledger Accounts
|
Form Name |
FormID |
Navigation |
Usage |
|
Work With Accounts |
W0901H |
Organization & Account Setup (G09411), Review and Revise Accounts. |
Review and select object accounts by company. |
|
Revise Single Account |
W0901A |
On Work With Accounts, select an account. |
Select the More tab to add and revise tax information. |

 Assigning Tax Information to General Ledger Accounts
Assigning Tax Information to General Ledger Accounts
Access the Revise Single Account form.
More
Select the More tab.
|
Taxable Account |
Select this option to specify whether an account is taxable. When the option is turned on, the account is taxable. The system updates the record in the F0901 table with 1 when the option is turned on. |
|
Default Tax Rate/Area |
Enter a code that identifies a tax or geographic area that has common tax rates and tax authorities. The system validates the code you enter against the F4008 table. The system uses the tax rate/area in conjunction with the tax explanation code and tax rules to calculate tax and GL distribution amounts when you create an invoice or voucher. If the account is taxable, you can specify a default tax rate/area for the system to use. The system uses this value only during voucher and invoice entry when the user specifies to track taxes for a general ledger account and does not enter a tax rate/area. |
 Setting Up the General Ledger Post Report Program to Update the Tax Information
Setting Up the General Ledger Post Report Program to Update the Tax Information
This section provides an overview of the General Ledger Post program as it relates to updating tax information to the F0018, and discusses how to:
Access the General Ledger Post program.
Set processing options for taxes in the General Ledger Post program.

 Understanding the General Ledger Post Program and Updating Tax Information
Understanding the General Ledger Post Program and Updating Tax Information
To report on tax amounts that you owe or collect, you must update the F0018 table. The system automatically updates the F0018 table when you post invoices, vouchers, and journal entries that have taxes if you set the appropriate processing options for the versions of the General Ledger Post Report program (R09801) that you use to post these transactions.
Note. If you bypass creating invoices when you run the Update Customer Sales program (R42800), the system does not update the Taxes table.
You must update the Taxes table for the system to update the F0018R, which is used for reporting tax information by general ledger account.
The default versions of the General Ledger Post Report program that the system uses are:
ZJDE0001 (General Ledger Post)
If you enter journal entries with VAT tax, you must set the processing options for this version in order to update the F0018 table.
ZJDE0002 (Voucher Post)
If you enter invoices with taxes, you must set the processing options for this version in order to update the F0018 table.
ZJDE0006 (Invoice Post)
If you enter invoices with taxes, you must set the processing options for this version in order to update the F0018 table.
If you use different versions of the General Ledger Post Report program to post transactions with taxes, you must set the processing option for those versions in order to update the F0018 table.
You can update the table for all tax explanation codes, all tax amounts, or tax explanation codes relating to Use and VAT tax only.
Note. If you post transactions with taxes and do not have the processing options set to update the F0018 table, you must manually enter tax information into the F0018 table. You cannot post transactions again to update the table.
See Working with the Taxes Table.

 Accessing the General Ledger Post Program
Accessing the General Ledger Post Program
Use one of these navigations:
From the Journal Entry, Reports, & Inquiries menu (G0911), select Post General Journal.
From the Supplier & Voucher Entry menu (G0411), select Post Vouchers to GL.
From the Customer Invoice Entry menu (G03B11), select Post Invoices to GL.

 Setting Processing Options for Taxes in the General Ledger Post Program
Setting Processing Options for Taxes in the General Ledger Post Program
Set the processing options for this program.
See Setting Processing Options for General Ledger Post (R09801).
 (CHN) Setting Up VAT for China
(CHN) Setting Up VAT for China
This section provides overviews of the setup for VAT for free goods, base prices for free goods, and adjustments to VAT base prices, and discusses how to set up the base price for VAT on free goods

 Understanding the Setup for VAT for Free Goods
Understanding the Setup for VAT for Free Goods
Businesses in China pay both input VAT (for goods supplied) and output VAT (for goods sold).
China requires that you pay taxes on free goods. Free goods are often items that are given away to promote, display, or accompany a product that is ordered.
The amount of VAT paid for free goods is determined by the price of the goods if they were sold. The government and the supplier agree upon the price of free goods. Businesses in China are required to submit the amounts of VAT on free goods to the government tax authority.

 Understanding Base Prices for Free Goods
Understanding Base Prices for Free Goods
The supplier and the Chinese government agree on the base price of free goods to calculate VAT on those free goods. Use the Free Goods VAT Base Price program (P75C4106) to maintain item base prices that are used to calculate VAT on free goods. The system stores VAT on free goods in the F75C4106.
When you enter a sales order, the adjustment schedule sets the pricing unit of measure for the free goods line (UOM4) with the same transaction unit of measure that is defined in the free goods rules. When calculating VAT, the system first retrieves the price that is defined in the pricing unit of measure from the F4211. If the price is not defined for the pricing unit of measure, the system then retrieves the price by using the primary unit of measure.
When you enter base prices in the Free Goods VAT Base Price program, enter the prices with the same item unit of measure that is defined on the free goods adjustment schedule, the item primary unit of measure, or both.
Note. All free goods items must at least have a price defined on the item level to process VAT on free goods.

 Understanding Adjustments to VAT Base Prices
Understanding Adjustments to VAT Base Prices
Use the Free Goods VAT Base Price program (P75C4106) to maintain item base prices that are used to calculate VAT on free goods. The system stores VAT on free goods in the F75C4106. The Free Goods VAT Base Price program is not used to adjust base prices on any items other than free goods. Alternatively, you use Advanced Pricing to generate free-goods line items automatically.
When you enter a sales order, the adjustment schedule sets the pricing unit of measure for the free goods line (UOM4) with the same transaction unit of measure that is defined in the free goods rules. When calculating VAT, the system first retrieves the price that is defined in the pricing unit of measure from the Sales Order Detail File table F4211. If the price is not defined for the pricing unit of measure, the system then retrieves the price by using the primary unit of measure.

 Prerequisites
Prerequisites
Before you complete the tasks in this section:
Set up the tax AAIs.
Set up the distribution AAI 4290, which is required to process VAT on free goods.
See Also
Setting Up AAIs for Accounts Payable
(CHN) Generating VAT on Free Goods Journal - China Report
Creating Free Goods Adjustments

 Forms Used to Set Up and Adjust VAT Base Prices for Free Goods
Forms Used to Set Up and Adjust VAT Base Prices for Free Goods
|
Form Name |
FormID |
Navigation |
Usage |
|
Work with Base Price |
W75C4106D |
VAT on Free Goods - China (G75C031), Free Goods VAT Base Price. |
Review and select VAT base price records. |
|
Base Price Revisions |
W75C4106A |
On Work with Base Price, click Add. |
Enter base prices for VAT on free goods. |

 Entering and Adjusting VAT Base Prices for Free Goods
Entering and Adjusting VAT Base Prices for Free Goods
Access the Base Price Revisions form.
|
Item Number |
Enter a number that the system assigns to an item. It can be in short, long, or third item number format. |
|
Branch/Plant |
Enter an alphanumeric code that identifies a separate entity within a business for which you want to track costs. For example, a business unit might be a warehouse location, job, project, work center, branch, or plant. You can assign a business unit to a document, entity, or person for purposes of responsibility reporting. For example, the system provides reports of open accounts payable and accounts receivable by business unit to track equipment by responsible department. Business unit security might prevent you from viewing information about business units for which you have no authority. |
|
Location |
Enter the storage location from which goods will be moved. |
|
Lot/Serial |
Enter a number that identifies a lot or a serial number. A lot is a group of items with similar characteristics. |
|
Unit Price |
Enter the list or base price to be charged for one unit of this item. In sales order entry, all prices must be set up in the F4106. |
|
Pricing UOM (pricing unit of measure) |
Enter a user-defined code (00/UM) that indicates the unit of measure in which you usually price the item. |
|
Effective Date |
Enter the date when a transaction, contract, obligation, preference, or policy rule becomes effective. |
|
Expired Date |
Enter the date on which a transaction, text message, agreement, obligation, or preference has expired or been completed. |
 (MEX) Setting Up VAT on Payments and Receipts
(MEX) Setting Up VAT on Payments and Receipts
This section provides an overview of the information to set up to process VAT on payments and Receipts for Mexico, and discusses how to:
Set processing options for POs Redistribute AP VAT - Mexico (R76M1630).
Set processing options for POs Redistribute AR VAT - Mexico (R76M1010).

 Understanding the Setup for Processing VAT on Payments and Receipts for Mexico
Understanding the Setup for Processing VAT on Payments and Receipts for Mexico
You must complete this setup before processing Mexican VAT transactions.
Discounts and Write-Offs
Discounts (AP and AR) and Write-offs (AR) proportionally decrease the amount of the suspense VAT during the post of the receipt or payment.
To calculate discounts and write-offs correctly, you must complete this setup:
Select these options in the Tax Rules program (P0022) for both JD Edwards EnterpriseOne Accounts Payable and JD Edwards EnterpriseOne Accounts Receivable:
Tax on Gross Including Discount.
Discount on Gross Including Tax.
Set the processing options on the Taxes tab for the General Ledger Post Report program (R09801) as:
Update Tax File = 3 (for all Tax Explanation Codes).
Adjust VAT Account for Discount Taken = 2 (Update VAT, Ext. Price and Taxable).
Adjust VAT Account for Receipt Adjustments and Write Offs = 2 (Update VAT, Ext. Price and Taxable).
See Setting Up Tax Rules.
GL Date for Vouchers and Invoices
For Mexican VAT calculations, you must set the Service/Tax Date processing option on these master business functions to use the GL date:
Automatic Accounting Instructions
To post the tax amount that is calculated when posting vouchers and invoices to a Suspense VAT account, you must set up these AAIs to reference the Suspense VAT account:
The Suspense VAT account holds the tax amount until a payment or receipt is applied to the voucher or invoice, and the payment or receipt is posted.
You must set up these AAIs with the VAT account to reclassify the tax amount from the Suspense VAT account to the VAT account when the payments or receipts are posted:
PIxxxx
RIxxxx
The suffix xxxx indicates the GL offset code that is defined on the corresponding tax rate/areas. Blank is a valid GL offset code.
Note. You can specify a unique VAT account in the processing options for the POs Redistribute AP VAT - Mexico program (R76M1630) and the POs to Redistribute AR VAT Accounts - Mexico program (R76M1010).
See Setting Up AAIs for Taxes.
Set processing options to redistribute AP and AR VAT for Mexico
When you run the version of the post program to post AP payments and AR receipts, the system automatically submits the program to redistribute the VAT amounts. You must set the processing options for these programs so that VAT amounts are posted to the proper account and the correct version of the GL post report is submitted to post the new batch of VAT transactions.
Note. The system does not generate a report for the redistributed VAT batches.

 Setting Processing Options for POs Redistribute AP VAT - Mexico (R76M1630)
Setting Processing Options for POs Redistribute AP VAT - Mexico (R76M1630)Processing options enable you to specify the default processing for programs and reports.
Default
|
Enter an Account to Redistribute the VAT |
Specify the VAT account to which VAT amounts should be posted. If you leave this processing option blank, the system uses the account that is specified in the PI AAI. |
Versions
|
Enter the version to post General Journal. |
Specify the version of the General Ledger Post Report program (R09801) to use to post the new VAT batch. If you leave this processing option blank, the system uses version ZJDE0001. |

 Setting Processing Options for POs to Redistribute AR VAT Accounts - Mexico (R76M1010)
Setting Processing Options for POs to Redistribute AR VAT Accounts - Mexico (R76M1010)Processing options enable you to specify the default processing for programs and reports.
Default
|
1. VAT Account Number |
Specify the VAT account to which VAT amounts should be posted. If you leave this processing option blank, the system uses the account specified in the RI AAI. |
Versions
|
1. Post General Journal (R09801) |
Specify the version of the General Ledger Post Report program (R09801) to use to post the new VAT batch. If you leave this processing option blank, the system uses version ZJDE0001. |
 (FRA) Setting Up the System for VAT Reporting
(FRA) Setting Up the System for VAT Reporting
This section provides the setup information necessary to complete the VAT reports for France.

 System Setup for Processing French VAT
System Setup for Processing French VATBefore you can run the VAT on Payments and Receipts reports, you must complete this setup:
Set the Processing Options
Complete these processing options on the General Ledger Post Report (R09801) program:
|
Processing Option |
Value |
|
Update Tax File |
3 |
|
Adjust VAT Account for Discount Taken |
2 = Update VAT, Ext. Price, and Taxable. |
|
Adjust VAT Account for Receipt Adjustments and Write Offs |
2 = Update VAT, Ext. Price, and Taxable. |
Set Up VAT Accounts
Define separate VAT accounts for the normal VAT on Debits, and the VAT on Receipts and Payments in the chart of accounts. At the end of the reporting period, you need to create manual entries to compensate the VAT on Receipts and Payments accounts. For example:
44571.DEBIT, VAT Collected on Debits.
44571.ENC, VAT Collected on Receipts.
44551.DEBIT, VAT Deductible on Debits.
44551.DEC, VAT Deductible on Payments.
Define separate tax rates for the VAT on Receipts and Payments regime, and the VAT on Debits regime with distinct GL Offsets. For example:
C206, AR VAT on Debits, GL Offset = COL.
C206E, AR VAT on Receipts, GL Offset = ENC.
D206, AP VAT on Debits, GL Offset = DED.
D206E, AP VAT on Payments, GL Offset = DEC.
Important! Set up the tax rates used only for VAT on Receipts and Payments, not for VAT on Debits, in user-defined code table (74/TX).
For example, in the previous list of tax rates, only these rates should be defined in user-defined code table (74/TX):
C206E, AR VAT on Receipts.
D206E, AP VAT on Payments.
Set Up AAIs
Define these AAIs for the receivables and payables tax accounts using the GL offsets that are defined for the tax rates:
RTCOL, 44571.DEBIT
RTENC, 44571.ENC
PTDED, 44551.DEBIT
PTDEC, 44551.DEC
See Also
Setting Up UDCs for Tax Processing for France
 (ITA) Setting Up Register Types and Classes for Summary VAT
(ITA) Setting Up Register Types and Classes for Summary VAT
This section provides an overview of register types and classes and discusses how to link register types, register classes, and document types.

 Understanding Register Types and Classes
Understanding Register Types and ClassesTo report on summarized VAT, you must set up register types and classes to track and report VAT tax in a summarized format. You then create a link between the register types and classes, and the appropriate type of transaction (document type).
You specify different register classes for sales and purchases. Register types are subsets of register classes. For example, the register types for a sales register class might include:
Sales within Italy
Sales within the EU
Sales outside the EU
When you link register types and classes to document types, you establish and maintain the relationships among document types, VAT rates, register types, and classes. You can use these relationships to create summarized VAT reports.

 Form Used to Link Register Types, Classes, and Document Types
Form Used to Link Register Types, Classes, and Document Types
|
Form Name |
FormID |
Navigation |
Usage |
|
Class/Register Type Revision |
W74091B |
Italian Tax Processing (G002131), Register Type & Class Setup. On Work With Class/Register Types, click Add. |
Create and add register types. |

 Linking Register Types, Classes, and Document Types
Linking Register Types, Classes, and Document Types
Access the Class/Register Type Revision form.
|
Document Type |
Enter a user-defined code (00/DT) that identifies the origin and purpose of the transaction. The system reserves several prefixes for document types, such as vouchers, invoices, receipts, and time sheets. |
|
IVA Rate |
Enter a code that identifies a tax or geographic area that has common tax rates and tax authorities. The system validates the code you enter against the F4008. The system uses the tax rate/area in conjunction with the tax explanation code and tax rules to calculate tax and GL distribution amounts when you create an invoice or voucher. |
|
Registration Class |
Enter a code that represents the class of VAT register. You define the valid codes for VAT register classes in the VAT Register Class UDC table (74/01). For example, you might set up a register class for purchases and one for sales. You link document types, tax rates, register types, and register classes on the Register Type and Class Setup form to meet the reporting requirements. Then, you can run the Summary VAT Report (P74093) to print the VAT information based the register classes and types you link to various document types. You can group and classify transactions for reporting purposes by defining register classes and types in conjunction. For example, you might set up register types and classes as: Register Class: Sales. Register Type A: VAT on Sales, Italy rate 19 percent. Register Type B: VAT on Sales, out of EU, not subject to VAT (art. 8/A). |
|
Register Type |
Enter a code that represents the type of VAT register. You define the valid codes for VAT register types in the VAT Register Type UDC table (74/02). For example, you might set up a register type for transactions that are eligible for VAT and another for transactions that are not eligible for VAT. You link document types, tax rates, register types and register classes on the Register Type and Class Setup form to meet the reporting requirements. Then, you can run the Summary VAT Report (P74093) to print the VAT information based the register classes and types you link to various document types. You can group and classify transactions for reporting purposes by defining register classes and types in conjunction. For example, you might set up register types and classes as: Register Class: Sales. Register Type A: VAT on Sales, Italy rate 19 percent. Register Type B: VAT on Sales, out of EU, not subject to VAT (art. 8/A). |
 (ITA) Establishing an Initial VAT Balance
(ITA) Establishing an Initial VAT BalanceThis section discusses how to establish an initial VAT balance.
You can use VAT Balances Revisions to establish an initial VAT balance, or to review and revise the VAT balances that print on the summarized VAT report.

 Form Used to Establish an Initial VAT Balance
Form Used to Establish an Initial VAT Balance
|
Form Name |
FormID |
Navigation |
Usage |
|
IVA Balances History Revision - Italy |
W74092A |
Italian Tax Processing (G002131), VAT Balances Revisions. On Work With On Work With IVA Balances History - Italy, click Add. |
Set up an initial VAT balance. |

 Establishing an Initial VAT Balance
Establishing an Initial VAT Balance
Access the IVA Balances History Revision - Italy form.
|
Company |
Enter a code that identifies a specific organization, fund, or other reporting entity. The company code must already exist in the Company Constants table F0010 and must identify a reporting entity that has a complete balance sheet. At this level, you can have intercompany transactions. Note. You can use company 00000 for default values such as dates and automatic accounting instructions. You cannot use company 00000 for transaction entries. |
|
Balance Date |
Enter the date is associated with a VAT balance for the Summary VAT Process. It can be revised in the VAT Balances Revisions screen (P74092). The print program P74093 searches the VAT balance file by this date. |
|
Credit Balance and Debit Balance |
Enter the current VAT credit amount or VAT debit amount. The VAT credit balance, and VAT debit balance, is maintained in the VAT Balances Revisions program (P74092) and is used by the Print VAT Summary Reports program (P74093). |
 (ECU) Setting Up Additional Pair Tax (P76E0002)
(ECU) Setting Up Additional Pair Tax (P76E0002)This section provides an overview and discusses how to set up additional pair tax. After you set up tax rate/areas for Ecuador, use the Additional Pair Tax program to further define tax areas. This program specifies the company, supplier, row number (from the Tax Rate/Area Revisions form), and whether the tax is applicable to accounts payable and accounts receivable.

 Form Used to Set Up Additional Pair Tax
Form Used to Set Up Additional Pair Tax
|
Form Name |
FormID |
Navigation |
Usage |
|
Tax Setup - Ecuador |
W76E0002A |
Ecuadorian Localizations (G76E), Additional Pair Tax. |
Enter additional pair tax on the first available blank detail row. |

 Setting Up Additional Pair Tax
Setting Up Additional Pair Tax
Access the Additional Pair Tax form.
|
T/C Company and Supplier (user defined code (KY)) |
Specify the Person/Corporation code (76C/PC). |