10g (10.1.3.1.0)
B31878-02
 目次 |
 索引 |
| Oracle Business Activity Monitoring インストレーション・ガイド 10g (10.1.3.1.0) B31878-02 |
|
この章では、次の項目について説明します。
この項では、Oracle Business Activity Monitoringのインストールに必要な手順全体の概要を示します。インストールの各手順については、このマニュアルに記載されている個別の手順を参照してください。
| 手順 | 詳細の参照先 |
|---|---|
|
システム要件を満たしていること、および必須のサポート・アプリケーションをインストールしていることを確認します。 |
|
|
削除してから、異なるバージョンにアップグレードする場合は、カスタマイズした構成ファイル、Active Data CacheおよびEnterprise Linkリポジトリ( |
「Oracle Business Activity Monitoringの削除」
参照: Enterprise Linkリポジトリのバックアップに |
|
注意: |
|
|
Microsoft IISのインストール |
|
|
Oracle Business Activity Monitoringのインストールを実行します。 |
|
|
Enterprise Linkのインストールを実行します。 |
|
|
Windows Server 2003を使用する場合は、Windows Server 2003に必要な構成を完了します。 |
|
|
Oracle Business Activity Monitoringサービスをすべて開始します。 |
|
|
Enterprise Link Adminアプリケーションを開いて、BAMというリポジトリ・ユーザーが存在していることを確認します。 |
|
|
Enterprise Link Adminで、「Servers」タブをクリックし、Data Flow Serviceを実行するサーバーを登録します。Data Flow Serviceを実行するホスト名を入力し、「Register」をクリックします。Data Flow Serviceの構成パラメータで必要な変更を行います。 |
|
|
Administratorを起動し、Message Centerを構成します。 |
この項では、次の項目について説明します。
インストールする前に、Oracle Business Activity MonitoringおよびEnterprise Linkホスト・システムの前提条件を満たす必要があります。インストール・プログラムでは、次の前提条件が満たされていることを確認してからインストールを開始します。
Microsoft ClusteringがWindows 2000 Advanced Serverにインストールされている場合は、Oracle Business Activity Monitoringのインストールを開始する前に、IISがインストールされていることを確認してください。
Microsoft Windows 2003にOracle Business Activity Monitoringをインストールする場合は、IISのASP.NETコンポーネントがインストールされていることを確認してください。詳細は、「Microsoftインターネット・インフォメーション・サービスのインストール」を参照してください。
注意:
セットアップ・プログラムによって、Oracle Business Activity Monitoringサービスのユーザー名とパスワードが求められます。管理者グループに属しているドメイン・ユーザー名とパスワードを使用する必要があります。これは、Windowsアカウントであり、Oracle Business Activity Monitoringセキュリティ用のものではありません。systemアカウントは使用しないでください。ローカル・ユーザー・アカウントは使用しないでください。ユーザーは、管理者グループ以外では、Pre-Windows 2000 Compatible Accessというグループのメンバーであってもかまいません。このグループは、ユーザーおよびグループ情報に対する読取り権限を所有していますが、この情報を変更または削除する権限はありません。これは、Windows Server 2000以上に適用されますが、Windows NT 4ドメインには適用されません。
Oracle Business Activity Monitoringのインストールを実行する前に、インターネット・インフォメーション・サービス(IIS)をインストールしておく必要があります。Oracle Business Activity Monitoringサーバーのインストールでは、IISサービスの停止および再起動が可能である必要があります。これができないと、インストールは完了できません。
| OS | 実行する手順 |
|---|---|
|
Windows Server 2003 |
|
|
Windows Server 2000 |
この項では、Oracle Business Activity MonitoringおよびEnterprise Linkのインストールの手順について説明します。内容は次のとおりです。
Oracle Business Activity Monitoringソフトウェアをインストールするには、次の手順を実行します。
setup.exeを実行します。InstallShieldウィザードが起動し、ようこそページが表示されます。
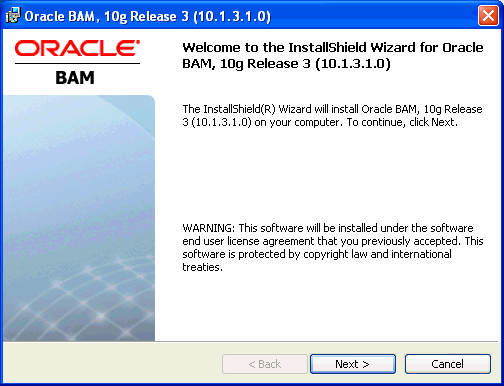
満たされていない前提条件がある場合は、ウィザードに表示されます。インストールを中止し、前提条件を満たしてから処理を再開します。
サポートされていないオペレーティング・システムに、デモンストレーションの用途でインストールする場合は、続行してもかまいません。詳細は、「インストールの前提条件」を参照してください。
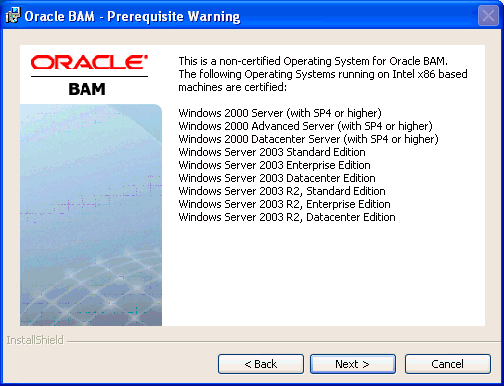
デフォルトのディレクトリはC:¥OracleBAM¥およびC:¥OracleBAM¥Logs¥です。デフォルトの変更を選択した場合はOracle Business Activity Monitoring Enterprise Linkをインストールしたディレクトリとは異なるディレクトリを選択する必要があります。
この時点でインストールしないコンポーネントがある場合は、そのコンポーネントのアイコンをクリックし、「This feature will not be available」を選択します。
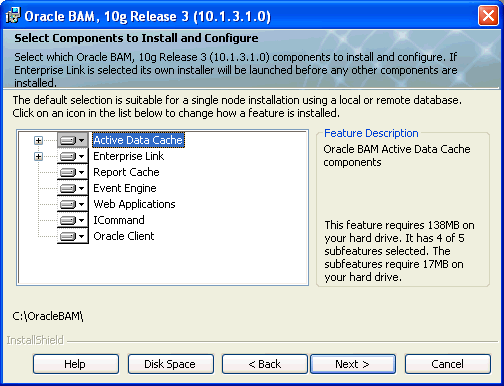
インストールでは、次の項目を選択できます。
CDを挿入すると、Oracle Universal InstallerによってOracle Data Access Client(ODAC)のインストールが開始されます。
setup.exeを実行して、Oracle Business Activity Monitoringインストーラを再起動します。このホストにインストールされているサービスは、このステップで構成されたドメイン・ユーザーで実行されます。
IISを80以外のポートで実行する場合は、Webアプリケーションのホスト名の後にポート番号を含めます。これにより、インストール後の構成作業の一部を省略できます。次に例を示します。
server_name.domain:port_number
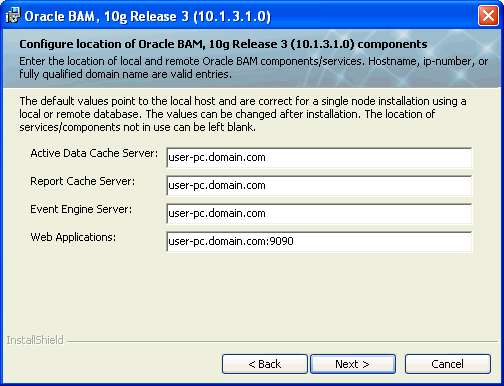
ユーザーの組織におけるセキュリティ・ポリシーの設定によっては、ドメイン名を含む完全修飾されたサーバー名が必要な場合があります。
ユーザー名のorabamおよびorasagentはデフォルトですが、このステップで変更できます。
アカウント情報を安全な場所にメモしてください。Enterprise Linkをインストールする際に、Enterprise Linkデータベース・ユーザー情報を入力することになります。
Enterprise Linkのインストールを選択すると、Enterprise LinkのInstallShieldウィザードが起動します。「Enterprise Linkのインストール」の説明に従って、Enterprise Linkのインストールを完了します。
インストールが完了したら、Oracle Business Activity Monitoringアプリケーションを使用してレポートを作成する前に、追加の項目を構成する必要があります。詳細は、「インストール後の構成」を参照してください。
Enterprise Linkをインストールするには、次の手順を実行します。
次のオプションを選択します。
ほとんどの場合、ポート番号を変更する必要はありません。
「TCP/IP」(デフォルト、推奨)または「Named Pipes」を選択できます。
選択項目は、次のとおりです。
saアカウントのパスワード・フィールドを空白のままにしてください。
Enterprise Linkソフトウェアがインストールされました。
Data Flow Serviceが開始されない場合は、第4章「トラブルシューティング」の次の項を参照してください。
Oracle Business Activity Monitoringソフトウェアのインストールが終了したら、次の項の手順を完了します。
Microsoft Windows Server 2003のホストでOracle Business Activity Monitoring Suiteを実行するには、さらに構成を行う必要があります。次の手順に示す順序で構成を行います。
構成およびセットアップを完了するには、次の手順を実行します。
Oracle BAM Data Flow Serviceに使用されるユーザー・アカウントが、他のサービスに使用されるアカウントと同じであることを確認します。Webサーバー用のWorld Wide Web Publishing Serviceが実行中であることを確認します。
インストールによって、このユーザーは自動的に作成されます。
「Register New」をクリックし、Data Flow Serviceを実行するサーバーを登録します。Data Flow Serviceを実行するホスト名を入力し、「Register」をクリックします。データ・フローの構成で必要な変更を行います。詳細は、「パフォーマンス構成の設定」を参照してください。
http:// <host>:<http port>/oraclebamを開きます。hostは、Webサーバーの名前です。「Administrator」をクリックします。
詳細は、「Webアプリケーションの起動」および「AdministratorでのMessage Centerの構成」を参照してください。
詳細は、『Oracle Business Activity Monitoring Architectユーザーズ・ガイド』を参照してください。
詳細は、『Oracle Business Activity Monitoring Enterprise Linkスタート・ガイド』、『Oracle Business Activity Monitoring Enterprise Link Design Studioユーザーズ・ガイド』および『Oracle Business Activity Monitoring Enterprise Link Transformsリファレンス・ガイド』を参照してください。
Oracle Business Activity Monitoringアプリケーションを起動する前に、Oracle Business Activity Monitoringのサービスを開始する必要があります。
これらのサービスを開始する前に、Oracleデータベース・サービスおよびTNSリスナー・サービスを開始しておく必要があります。
適切な順番でOracle Business Activity Monitoringのサービスを開始するには、Microsoft Windowsのタスクバーの「スタート」メニュー・ボタンをクリックし、「すべてのプログラム」→「Oracle BAM」→「Start Oracle BAM」を選択します。
「コントロール パネル」→「サービス」から1つずつサービスを起動する必要がある場合は、次の順番でサービスを開始します。
Webアプリケーションを起動するには、次の手順を実行します。
電子メールによるアラートを有効にするには、Message Centerと関連アカウントを構成する必要があります。
Message Centerの設定を構成するには、次の手順を実行します。
Oracle Business Activity Monitoringアプリケーションをはじめてインストールするときは、いくつかのエントリが空白になっています。
コラボレーション・サーバーは、サポートされません。
電子メール・サーバーには、ユーザーがそれぞれの「Personalize」設定で指定する他のSMTPサーバーに電子メールを送信する機能が必要です。
Oracle Business Activity Monitoringユーザーの電子メール設定は、Message Centerの設定と連動している必要があります。これらの設定は、ユーザーがActive Studioの「Personalize」タブで編集できます。
ユーザー設定を編集するには、次の手順を実行します。
クラスタリング・ソフトウェアを使用すると、あるノードで実行しているアプリケーションを監視し、障害が発生した場合、別のノードでそのアプリケーションを再起動できます。ノードは、クラスタに属している複数のコンピュータですが、クラスタは、そのクラスタの外部にある他のコンピュータからは、単一のシステムに見えます。クラスタリング・ソフトウェアでは、共有ディスク記憶域を使用してクラスタの状態が格納されます。これによって、ユーザーにアプリケーションの高可用性が提供されます。クラスタリングを有効にするには、追加のMicrosoftソフトウェアが必要です。
クラスタリングを使用する前に、共有記憶域ネットワークが、クラスタ内のすべてのノード間に存在している必要があります。ハード・ドライブには、すべてのノードから認識できるが、一度にアクセスできるのは1つのノードのみというものが必要です。ノードの配置後に、各ノードから各ハード・ディスクが認識できることを確認します。Microsoft Clustering Servicesをインストールすると、このようなドライブに対して一度に読み書きできるのは、1つのノードのみになります。Active Data Cache Clustering Servicesを使用するには、クラスタに関連付けられたクラスタ名とクラスタIPアドレス・リソースが必要です。クラスタリングを使用するには、各ノードの同じ場所(C:¥OracleBAMなど)に、Oracle Business Activity Monitoring Suiteをインストールする必要があります。
Oracle Business Activity Monitoringのデータファイルは、個々のノードのハード・ドライブにではなく、共有記憶域ネットワークにインストールする必要があります。これは、次の手順で説明するように、手動で完了しておく必要があります。
Active Data Cache ServiceとClustering Servicesをインストールし、有効にするには、次の手順を実行します。
cluster.exe restype "Oracle Business Activity Monitoring Active Data Cache" /create /dll:"install_path¥ADCClusterResourceType.dll"
Active Data Cache Serviceクラスタリング・ソフトウェアは、WindowsディレクトリにあるWindowsクラスタ・ログ(¥cluster¥cluster.log)に広範な情報を書き込みます。クラスタに障害が発生している可能性がある場合や、Oracle Business Activity Monitoring クラスタリング・ソフトウェアのアクティビティを監視する場合に、このログを確認できます。
|
 Copyright © 2002, 2008 Oracle Corporation. All Rights Reserved. |
|